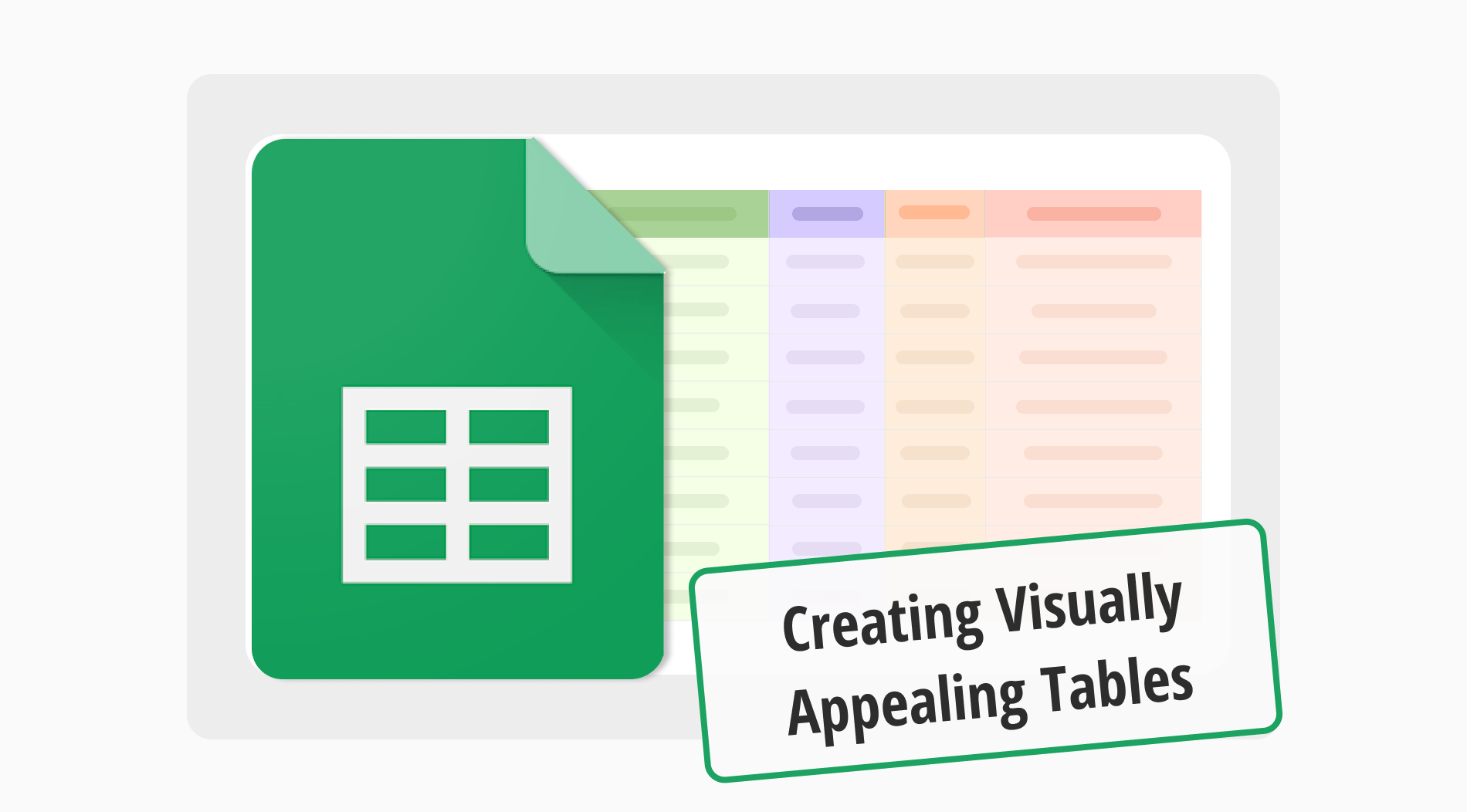Voulez-vous créer des tableaux attrayants dans Google Sheets? Alors, vous êtes au bon endroit pour apprendre. La conception efficace des tableaux peut transformer des informations complexes en visuels faciles à comprendre, aidant à une analyse et une prise de décision plus rapides. En utilisant les options de formatage des tableaux de Google Sheets, vous pouvez afficher des informations de manière structurée et organisée.
Dans notre guide, vous découvrirez comment créer un tableau dans Google Sheets qui non seulement organise efficacement les données, mais aussi attire l'attention. Nous couvrirons les étapes de construction des tableaux et les techniques pour améliorer leur fonctionnalité et leur esthétique. Commençons par l'importance des tableaux dans Google Sheets!
Importance des tableaux dans Google Sheets
Les tableaux dans Google Sheets sont très importants pour organiser et comprendre les données. Ils aident à garder les données propres et claires, ce qui réduit les erreurs. Ils facilitent également l'analyse et la comparaison des données. De plus, ils fonctionnent bien avec les formules et les fonctions pour calculer et mettre à jour automatiquement les données, ce qui permet de gagner du temps et d'augmenter l'efficacité:
- Organise bien les données, les rendant claires et structurées
- Met en évidence les détails clés pour voir facilement ce qui est important
- Simplifie l'analyse des données, vous aidant à repérer les tendances et les schémas
- Améliore la prise de décision en présentant les données de manière ordonnée
Formatage des tableaux
Bien organiser les tableaux rend les données plus claires et plus faciles à lire. Nous allons montrer comment organiser les lignes et les colonnes, rendant votre Google Sheets simple. Cette méthode garantit que la navigation dans vos données est un jeu d'enfant, posant une bonne base pour les compétences de formatage de tableaux ultérieures. L'utilisation de la fonction de création de tableaux de Google Sheets vous permet de configurer rapidement des tableaux de données structurés et accessibles, améliorant ainsi l'organisation et l'analyse de vos informations.
Formatage des nombres
Cela façonne l'apparence des nombres. Choisissez la devise, les pourcentages ou les dates en fonction de vos données. Ce formatage clarifie le type d'informations avec lesquelles vous travaillez et garantit la cohérence. Pour accéder à cette fonctionnalité dans Google Sheets, sélectionnez les cellules que vous souhaitez formater, cliquez sur le menu "Format", puis choisissez "Nombre" pour sélectionner le format spécifique dont vous avez besoin.
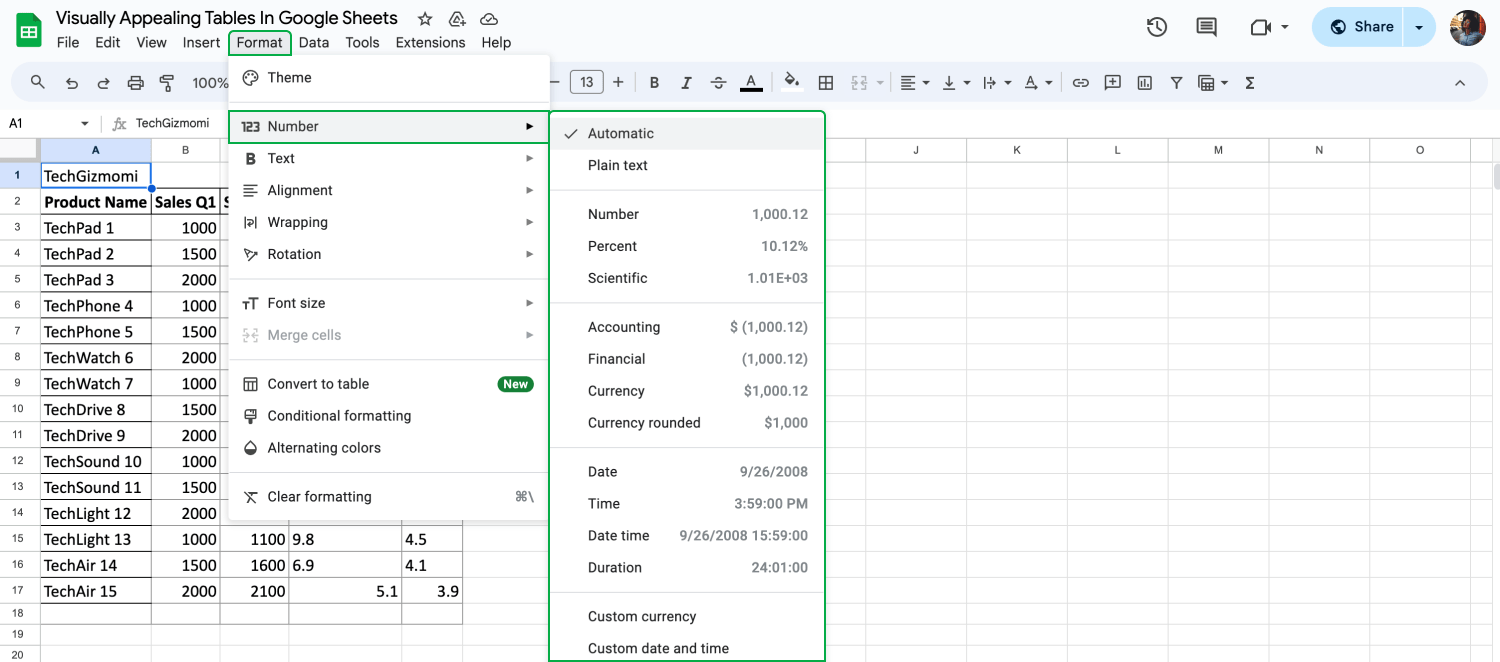
Formater les nombres
Alignement pour plus de clarté
Un bon alignement du texte et des nombres peut faciliter la compréhension et rendre les données plus faciles à suivre. Dans Google Sheets, vous pouvez aligner le contenu en sélectionnant les cellules, puis en cliquant sur le menu "Format", et en choisissant "Alignement" pour ajuster le texte et les nombres comme vous le souhaitez.
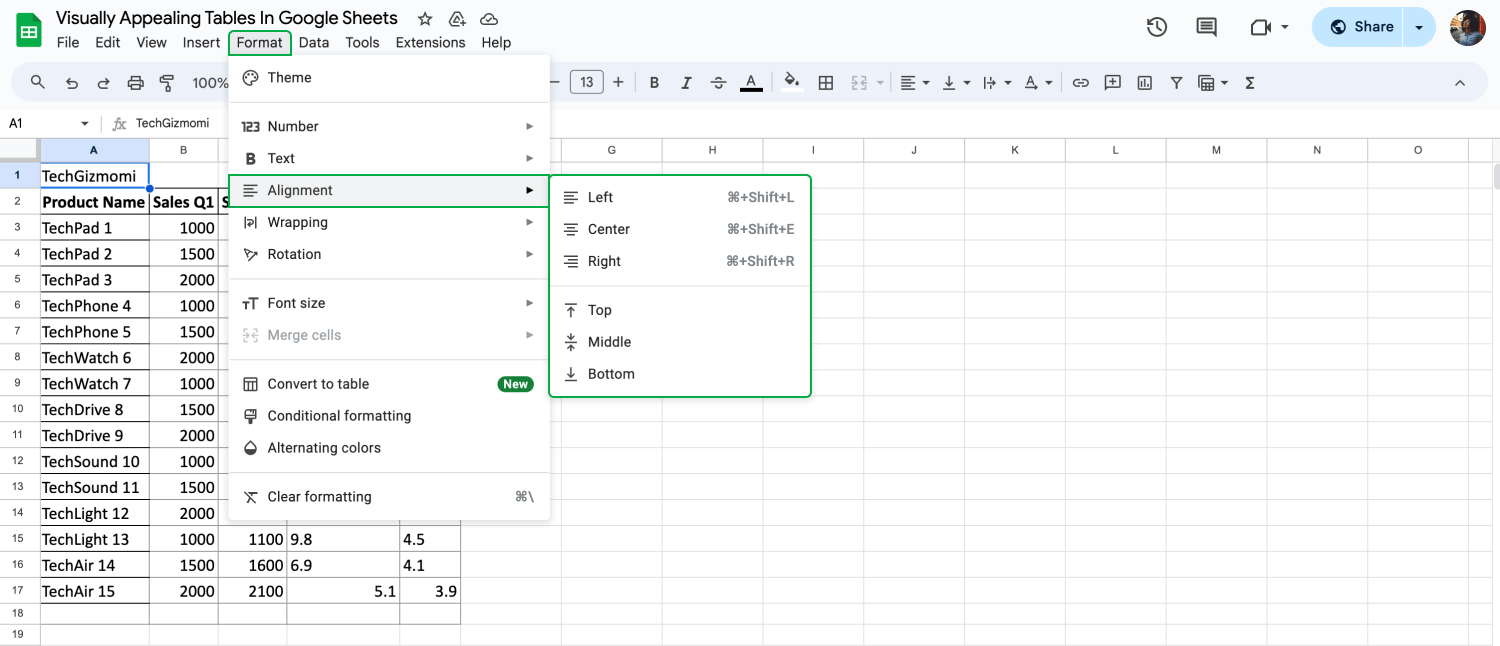
Aligner le texte
Retour à la ligne du texte
Le retour à la ligne du texte dans les cellules peut empêcher le débordement, en veillant à ce que toutes les informations soient visibles et que le tableau reste bien ordonné. Pour retourner le texte dans Google Sheets, sélectionnez les cellules que vous souhaitez modifier, allez dans le menu "Format", et cliquez sur "Retour à la ligne du texte" pour choisir l'option de retour à la ligne qui convient le mieux à vos données.
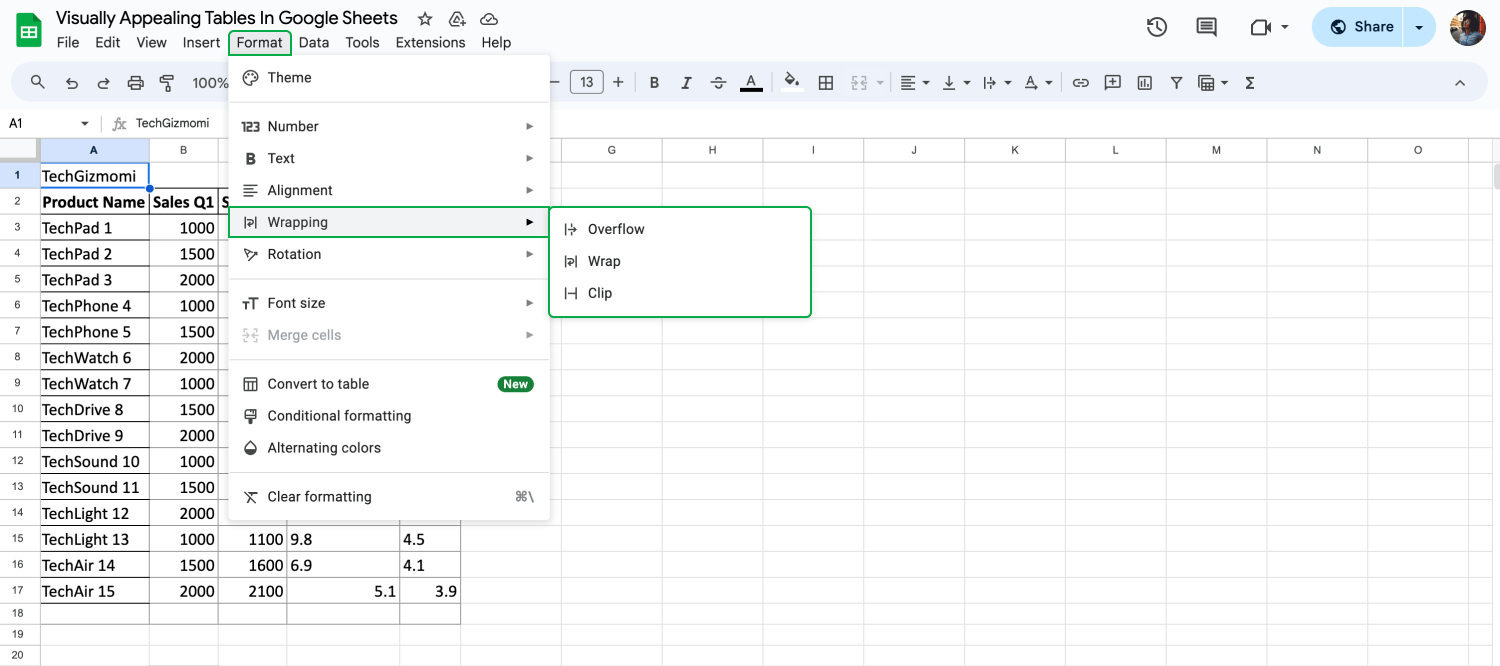
Retourner le texte
Rotation du texte
La rotation du texte dans les en-têtes peut permettre de gagner de la place et d'ajouter du style. Cela peut rendre le tableau plus organisé et distinct, attirant l'attention du spectateur. Pour faire pivoter le texte dans Google Sheets, sélectionnez les cellules d'en-tête, cliquez sur le menu "Format", allez dans "Rotation du texte", puis sélectionnez le style de rotation que vous préférez.
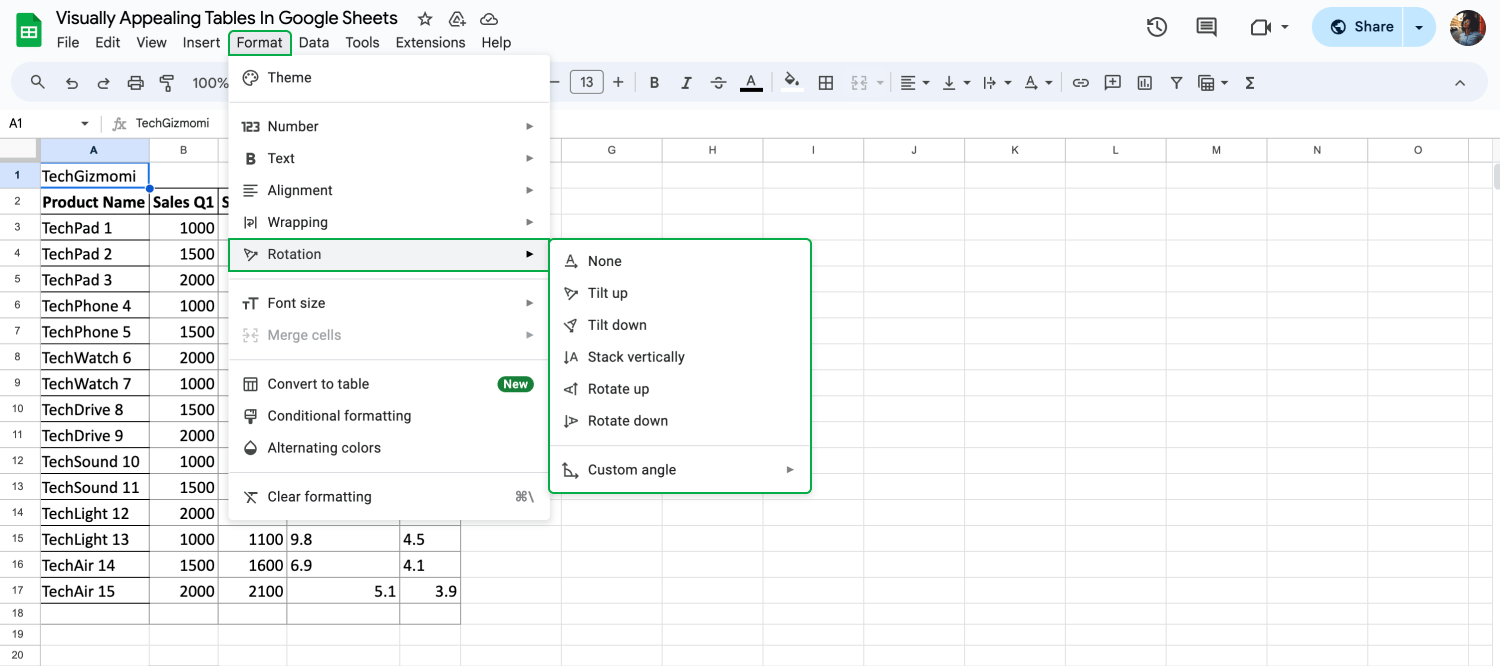
Changer la rotation du texte
Styliser votre tableau
De nombreuses options sont disponibles pour améliorer vos tableaux dans Google Sheets. Utiliser les bonnes couleurs, polices et techniques de fusion de cellules peut rendre vos tableaux plus organisés et attrayants. Styles de texte
Vous pouvez essayer de choisir des polices claires. Les mises en évidence en gras mettent en évidence les informations clés, les italiques pour les détails supplémentaires. Cela rend les éléments importants plus visibles. Dans Google Sheets, accédez à cela en sélectionnant les cellules, puis en cliquant sur la barre d'outils "Style de police" pour des options telles que le gras ou l'italique, ou choisissez "Police" pour changer le type de police.
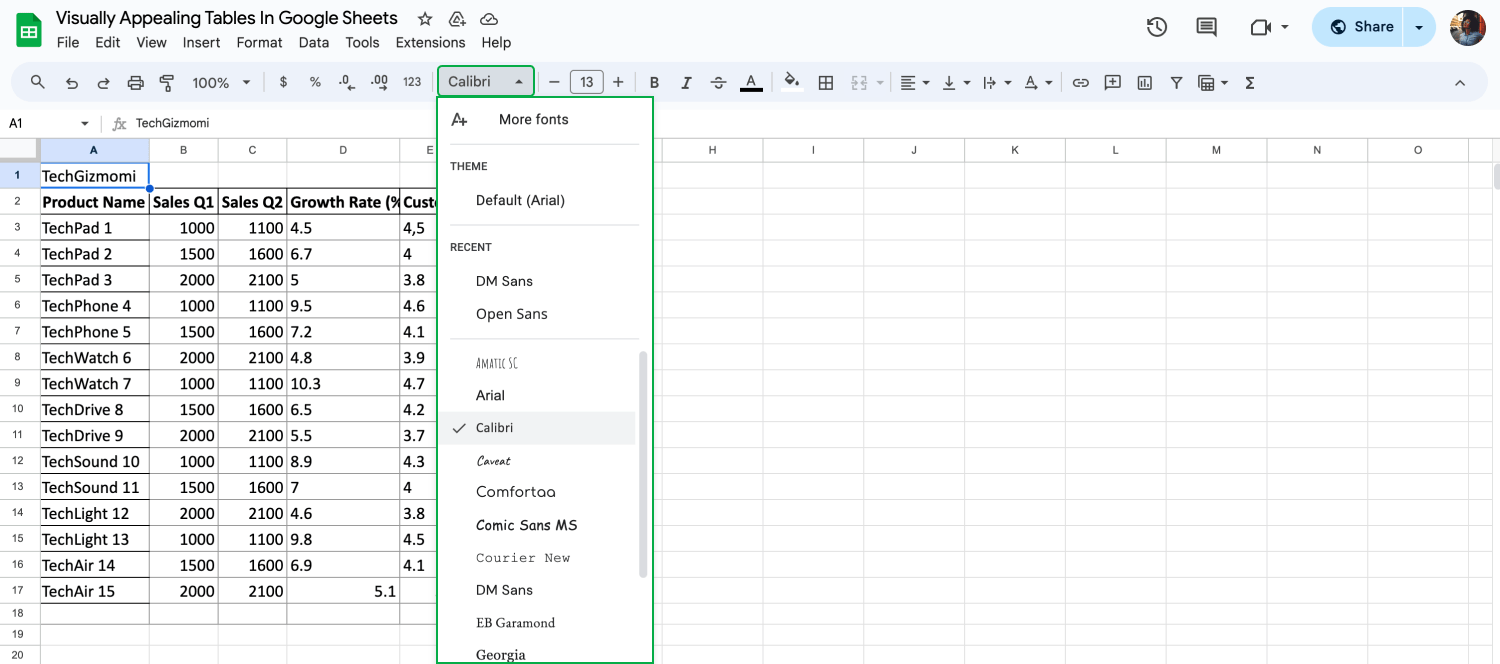
Changer la police
Taille de la police
Changer la taille de la police peut mettre en évidence les informations clés. Les polices plus grandes attirent l'attention sur les données importantes, les polices plus petites rendent les informations moins cruciales subtiles, aidant à se concentrer sur ce qui compte. Ajustez la taille de la police dans Google Sheets en sélectionnant les cellules, puis en cliquant sur le menu déroulant "Taille de police" dans la barre d'outils pour choisir la taille souhaitée.
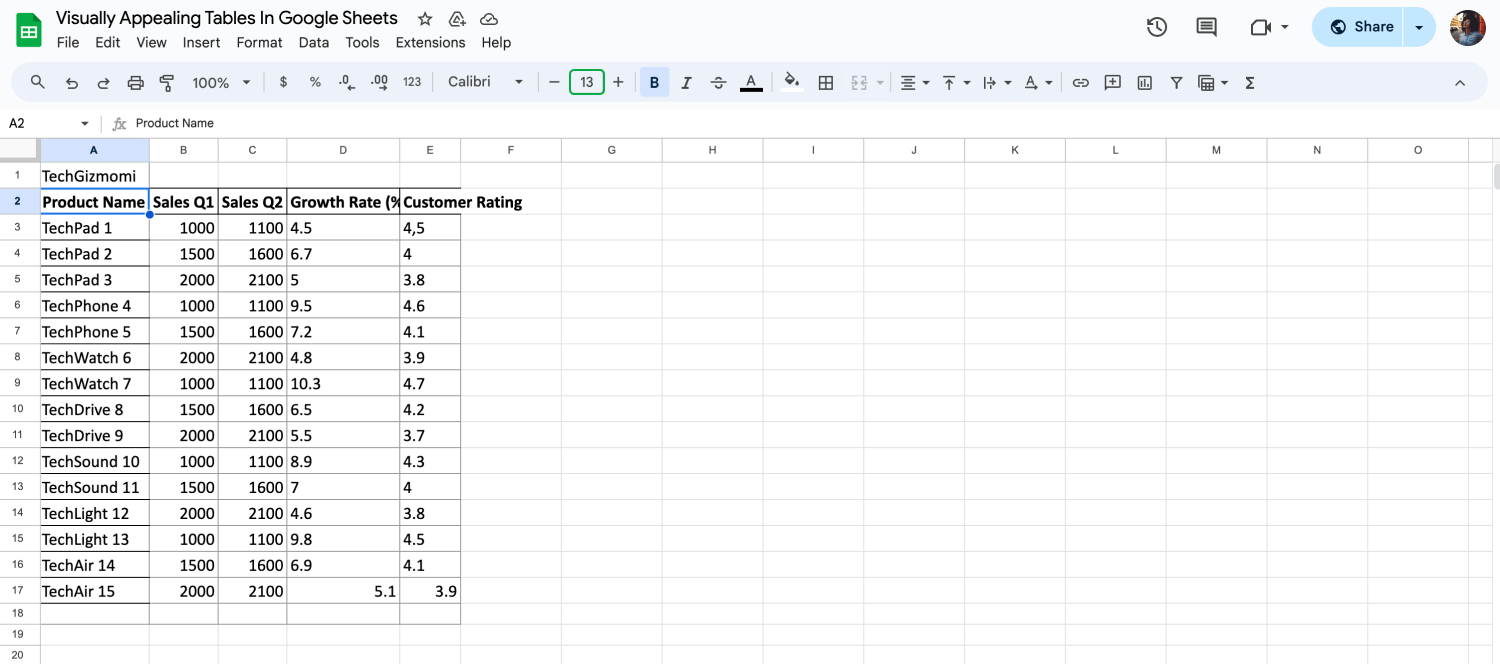
Changer la taille de la police
Fusionner des cellules
La fusion de cellules les combine en une seule grande cellule. C'est utile pour créer des titres ou afficher des données regroupées. Cela rend le tableau plus propre et mieux organisé. Pour fusionner des cellules dans Google Sheets, sélectionnez les cellules à fusionner, cliquez avec le bouton droit et choisissez "Fusionner les cellules" ou utilisez le menu "Format" et sélectionnez "Fusionner les cellules".
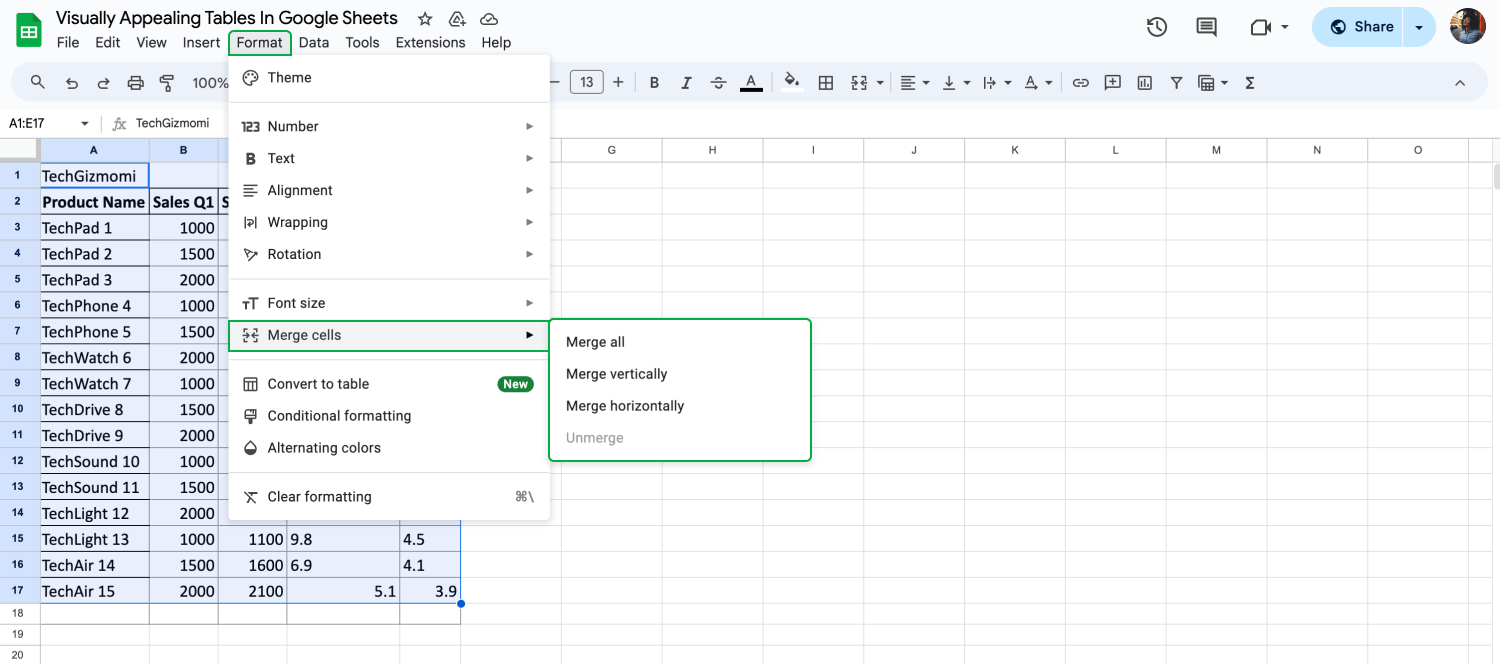
Fusionner des cellules
Mise en forme conditionnelle
Vous pouvez configurer la mise en forme conditionnelle pour changer les couleurs des cellules en fonction des données. De cette façon, vous pouvez rapidement voir les chiffres clés ou les tendances. Cela transforme les tableaux en outils dynamiques pour une analyse de données plus facile. Dans Google Sheets, sélectionnez les cellules, puis allez dans "Format" et choisissez "Mise en forme conditionnelle" pour configurer des règles qui changent l'apparence des cellules en fonction de leurs valeurs.
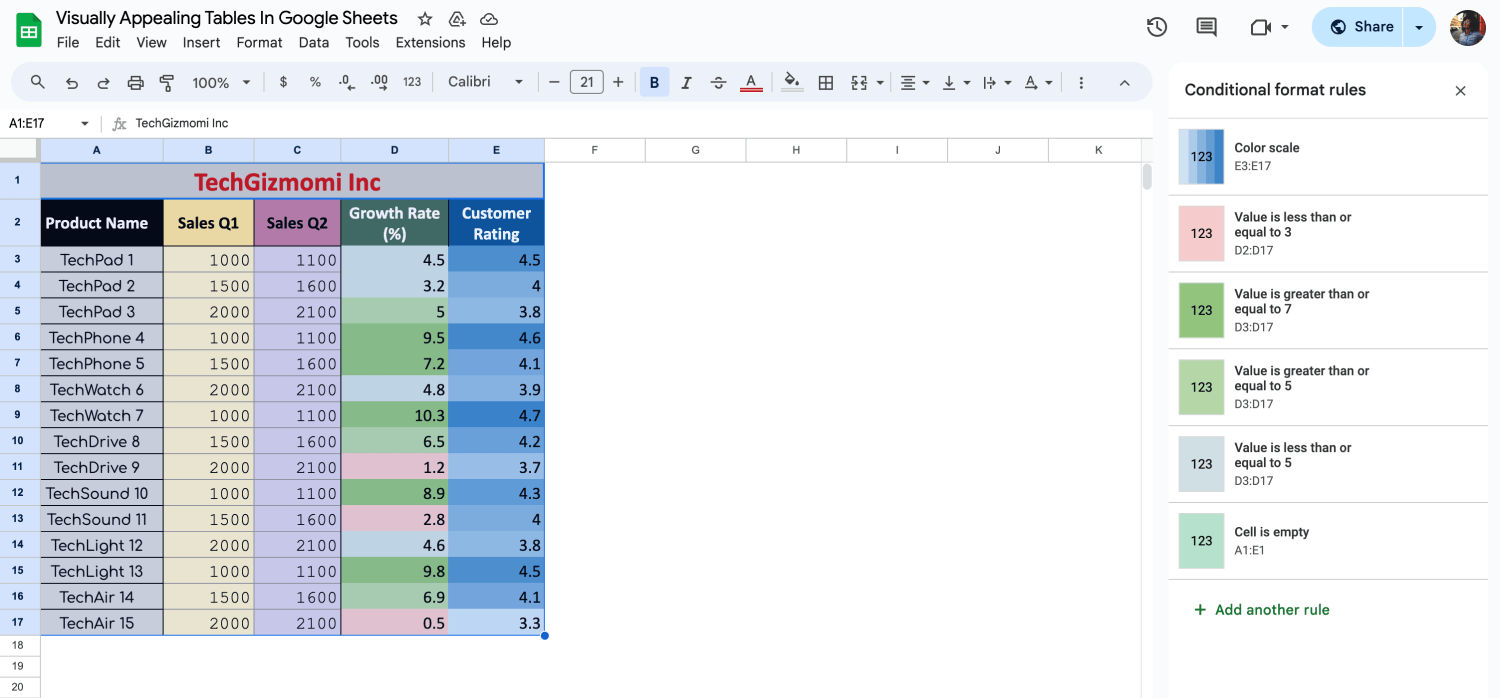
Utiliser la mise en forme conditionnelle
Conseils bonus pour les tableaux Google Sheets
La fonctionnalité des tableaux dans Google Sheets aide à gérer de grandes quantités de données. Elle vous permet de créer un grand tableau à la fois fonctionnel et informatif. En utilisant efficacement cette fonctionnalité, vous pouvez organiser les données pour améliorer la clarté et faciliter l'analyse.
💡Ajouter un menu déroulant à votre tableau peut rendre la manipulation des données plus efficace. Cela simplifie le choix des options et maintient une cohérence des entrées dans votre feuille.
- Essayez d'utiliser des couleurs alternées pour séparer les lignes et améliorer la lisibilité dans les grands tableaux.
- Les fonctionnalités de tri et de filtrage peuvent aider à organiser et accéder efficacement à de grandes ensembles de données.
- Créer un filtre peut aider à se concentrer sur des points de données spécifiques dans de grands tableaux.
- Définir une plage de cellules peut simplifier l'analyse et les opérations ciblées.
- Considérez l'utilisation de la validation des données pour maintenir l'exactitude et la cohérence lors de la saisie des données.
- Utilisez le gel des volets pour garder les en-têtes de tableau visibles lors du défilement à travers de vastes données.
Questions fréquemment posées sur les tableaux Google Sheets
Dans notre section FAQ sur les tableaux Google Sheets, nous abordons des questions courantes, notamment comment créer un tableau dans Google Sheets. Cette partie vise à dissiper toute confusion et à fournir des réponses simples pour améliorer vos compétences en gestion de tableaux dans Google Sheets.
💡Vous pouvez ajouter un sélecteur de date dans votre tableau Google Sheets pour simplifier la saisie des dates. Cette fonctionnalité permet aux utilisateurs de choisir des dates à partir d'un calendrier, réduisant les erreurs et accélérant la saisie des données.
Oui, vous pouvez créer des tableaux dans Google Sheets en saisissant des données dans des lignes et des colonnes, puis en utilisant la barre d'outils pour ajouter des bordures et des ombres, créant ainsi un aspect de tableau distinct.
Pour afficher des tableaux de données dans Google Sheets, organisez vos données dans une grille, puis appliquez des options de mise en forme telles que des bordures, des couleurs et des styles de texte pour définir et mettre en évidence la zone du tableau.
Pour donner un style à un tableau dans Google Sheets, sélectionnez vos données et utilisez les options de mise en forme pour les bordures, les couleurs des cellules et les styles de texte afin de créer un design cohérent et visuellement attrayant.
Pour améliorer l'apparence de votre Google Sheets, essayez différents styles de mise en forme, tels que les remplissages de couleur des cellules, les choix de police et les options d'alignement, afin de rendre les informations claires et attrayantes.
Derniers mots
Pour résumer, créer des tableaux dans Google Sheets nous aide à voir et comprendre les données mieux. C'est crucial pour présenter des informations claires, aidant à prendre des décisions éclairées. Les tableaux efficaces nous permettent de repérer facilement les tendances et de tirer des enseignements, rendant l'analyse de données plus significative et impactante. C'est pourquoi il est important de personnaliser et de modifier vos tableaux en utilisant les techniques de cet article. Les formules Google Sheets sont excellentes pour travailler avec des données plus rapidement et plus précisément. En apprendre davantage à leur sujet peut vraiment améliorer votre utilisation de Google Sheets, rendant votre travail de données plus intelligent et vos tâches plus faciles à gérer. Si vous souhaitez en savoir plus sur les formules Google Sheets et leurs fonctionnalités, restez à l'écoute avec nous!
Commencez à utiliser forms.app maintenant
- Nombre illimité de vues
- nombre illimité de questions
- nombre illimité de notifications