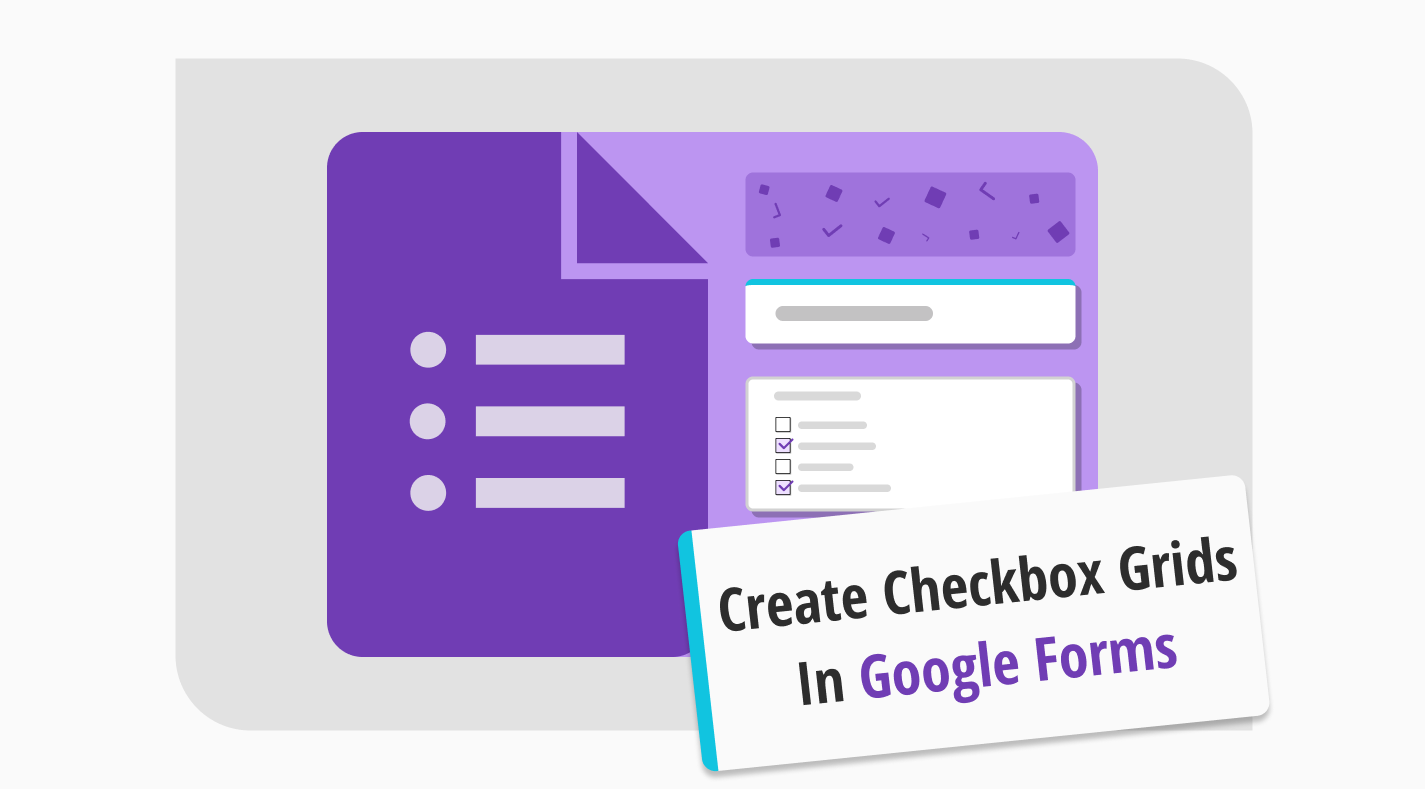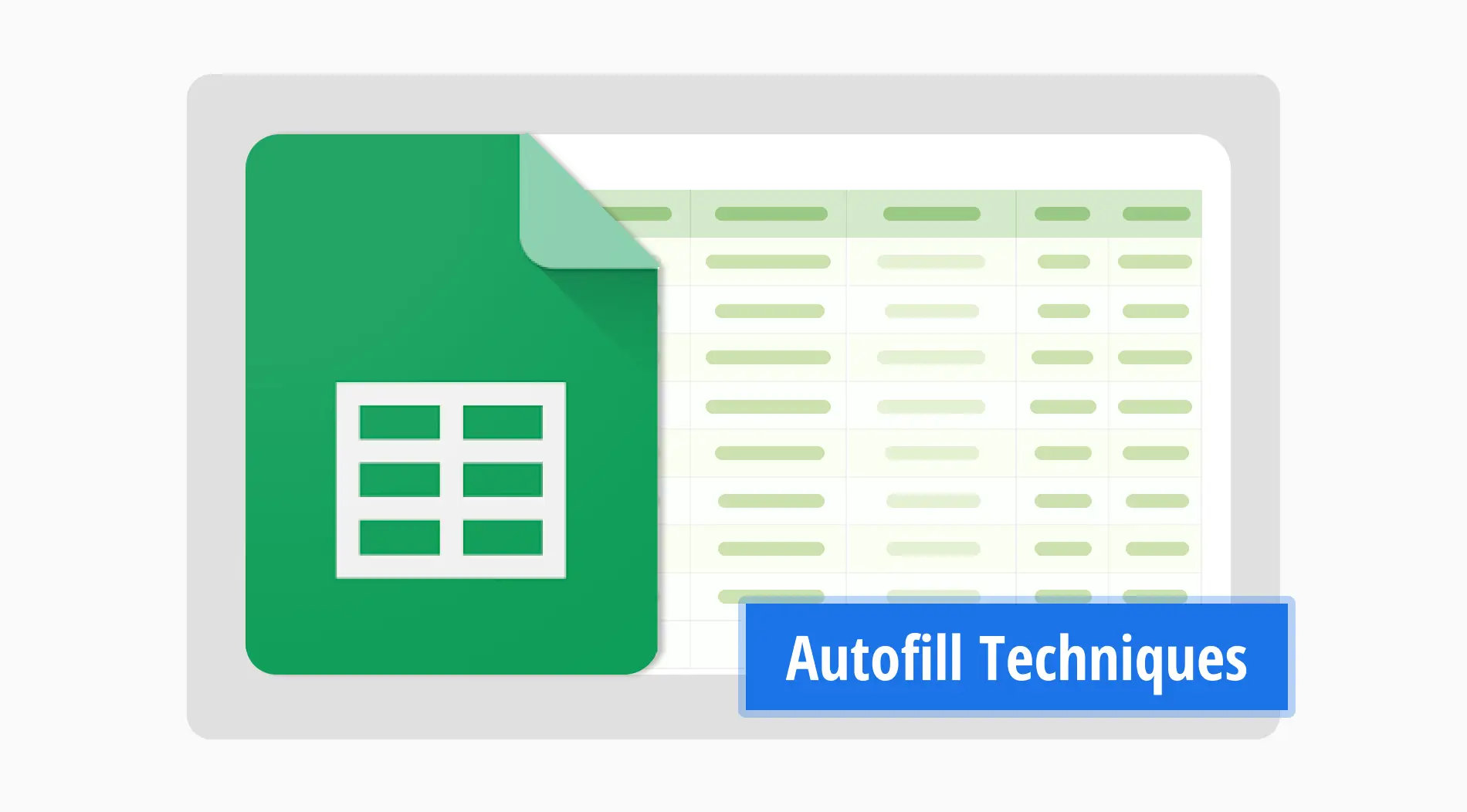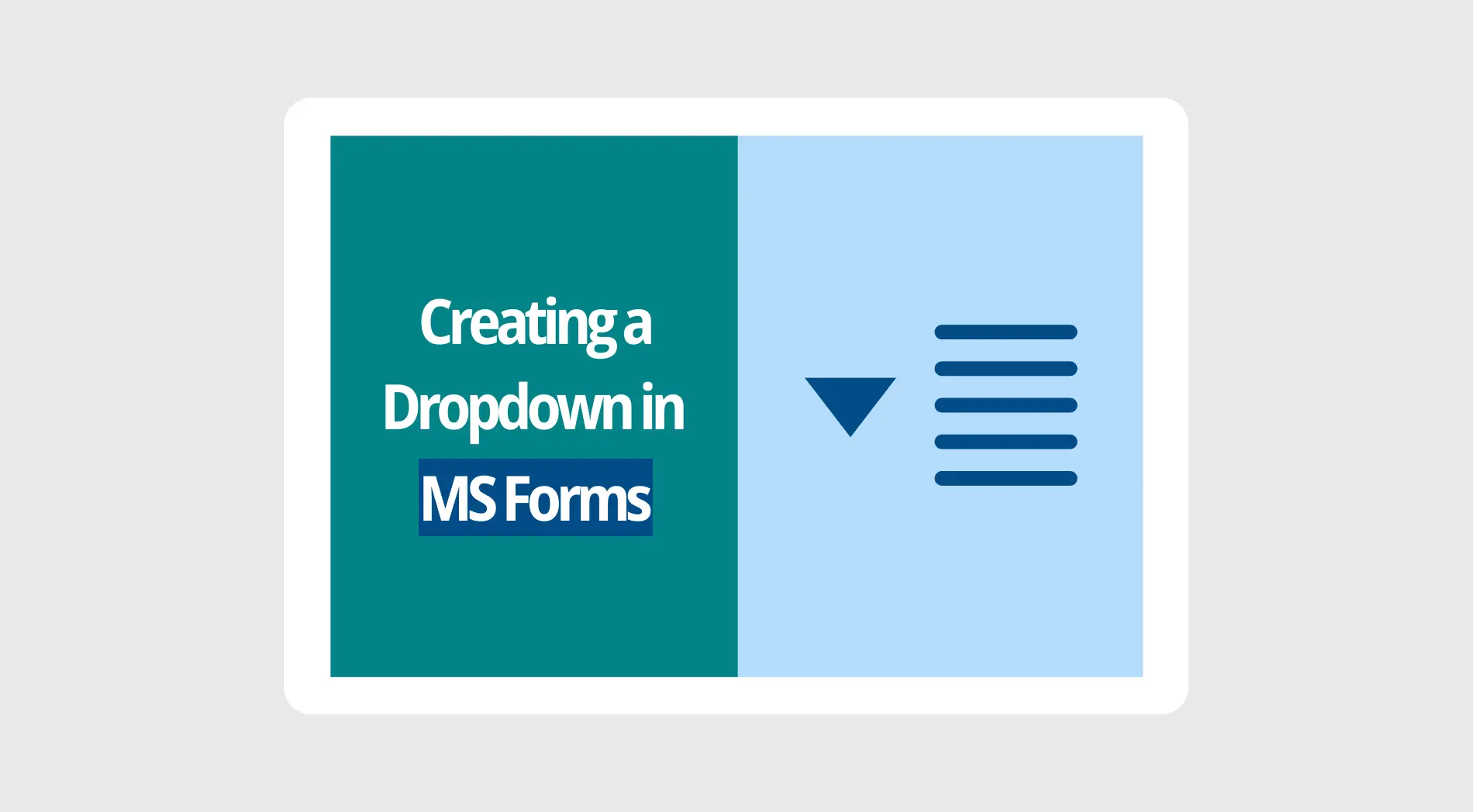Le Black Friday approche ! Profitez de jusqu’à 65 % de réduction sur les abonnements annuels. ⏰
Réclamez maintenantCollecter les informations nécessaires peut faire la différence entre gagner et perdre votre base de clients. Un sondage ou un formulaire bien développé peut augmenter l'engagement, vous aider à acquérir des détails cruciaux et guider votre organisation sur la bonne voie. Sur la base de ces informations, l'utilisation d'une grille de cases à cocher dans vos questions dans Google Forms peut ajouter une valeur significative à votre processus de collecte d'informations.
Dans cet article, nous allons examiner ce qu'est une grille de cases à cocher, quand et comment utiliser des grilles de cases à cocher dans Google Forms, et comment créer une grille de cases à cocher en plusieurs étapes. Sans perdre de temps, commençons par la définition!
Qu'est-ce qu'une grille de cases à cocher dans Google Forms?
Les grilles de cases à cocher sont des questions où le participant doit choisir une ou plusieurs options pour chaque sous-section.
Les grilles de cases à cocher sont principalement utilisées sur des sondages ou des formulaires où l'organisation souhaite collecter des données sur les préférences des clients. Elles peuvent permettre aux répondants de choisir entre plusieurs options de réponse.
Différentes des questions à choix multiples, les questions de grille de cases à cocher peuvent également être divisées en lignes et en colonnes, où le créateur peut placer des questions et des réponses supplémentaires pour d'autres parties du sondage pour une expérience de collecte de données plus détaillée.
Quand utiliser des grilles de cases à cocher?
Les grilles de cases à cocher sont un moyen de personnaliser Google Forms. Cependant, elles sont plus qu'un simple moyen d'attirer visuellement un public. Elles peuvent également être un moyen de collecter des informations. Certains concepteurs sélectionnent même plusieurs questions de grille qui nécessitent une réponse avec différentes étapes pour obtenir autant de détails que possible dans des situations importantes.
Voici quelques options de réponse possibles pour des exemples de grilles de cases à cocher:
⏰Lors de l'apprentissage du niveau d'accord de vos partisans avec une déclaration si vous êtes un parti politique.
⏰Lors de la tentative d'obtention d'informations sur plusieurs produits et sur les produits que les clients préfèrent le plus si vous êtes une chaîne de restauration.
⏰Lors du filtrage des données ou de l'élimination d'une fonctionnalité en fonction des commentaires reçus des clients, si vous êtes une entreprise de conception de jeux.
⏰Lors de l'obtention d'informations sur les langages de codage dans lesquels un employé potentiel est compétent si vous êtes un responsable de l'embauche.
Comment créer une grille de cases à cocher dans Google Forms (en 5 étapes)
La création d'une réponse à cases à cocher dans Google Forms, également appelée grille de cases à cocher, est relativement simple. Comme cette fonctionnalité de personnalisation se concentre uniquement sur les réponses aux questions, il y a peu de détails à retenir ou peu d'étapes confuses. Il n'y a que 6 étapes à suivre si vous souhaitez créer une case à cocher Google Forms avec des réponses courtes pour obtenir les informations dont votre organisation a besoin :
1. Commencez à partir de zéro ou utilisez un modèle
Après avoir ouvert Google Forms, vous pouvez choisir entre deux options : Commencer à partir de zéro et concevoir un tout nouveau formulaire, ou utiliser un modèle de formulaire gratuit. Si vous souhaitez utiliser des modèles, vous pouvez y accéder en cliquant sur « Galerie de modèles » en haut à droite.
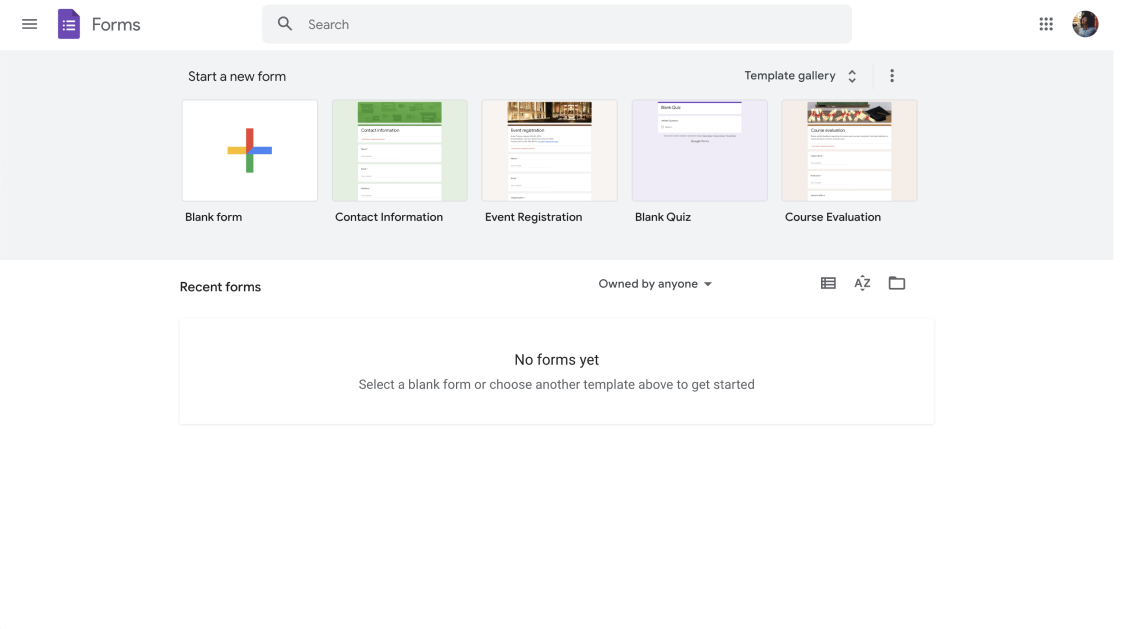
Choisissez une option de départ
2. Ajoutez vos questions
Vous pouvez ajouter vos questions et réponses après avoir commencé avec un modèle ou une page de formulaire vierge. Écrire vos propres questions est préférable si vous souhaitez ajouter des cases à cocher, car vous n'avez pas à modifier les réponses elles-mêmes. Vous pouvez même définir une limite pour ajouter une grille de cases à cocher ou modifier le nombre de réponses par colonne.
💡Découvrez notre article sur comment ajouter une question graduée dans les Google Forms et apprenez à ajouter différents types de questions.
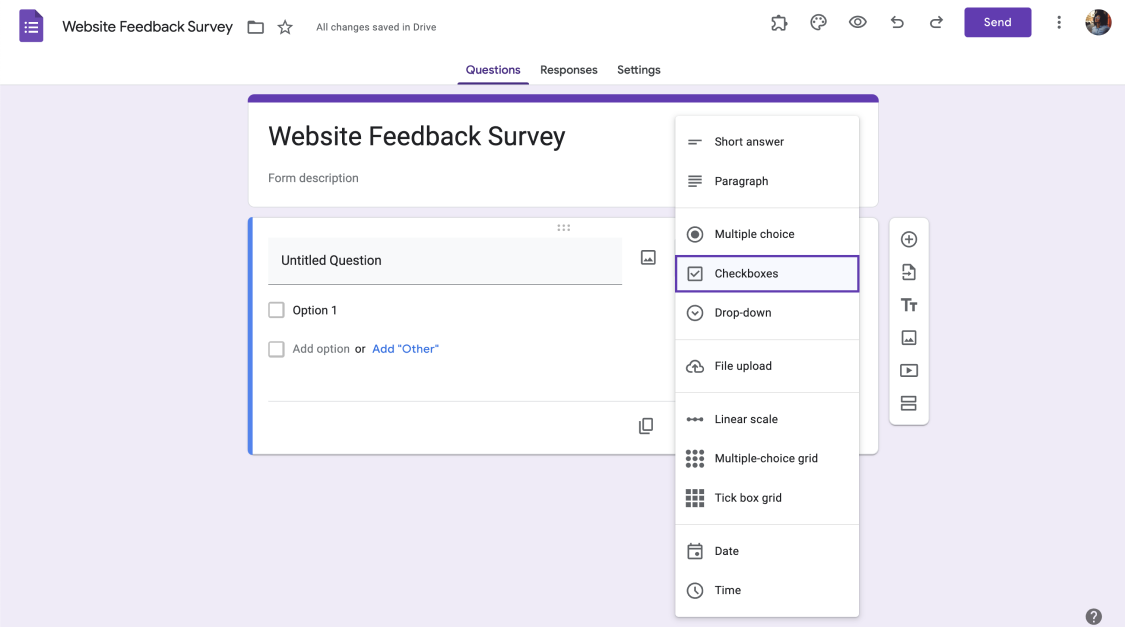
Choisissez des cases à cocher
3. Modifiez vos questions
Après avoir ajouté vos questions, vous pouvez reformater vos réponses en utilisant la fonction de personnalisation pour chaque question. Si vous travaillez sur un formulaire vierge, vous devez d'abord ajouter votre question à l'espace Question sans titre et ensuite accéder à la section de personnalisation. Pour accéder à la section de personnalisation individuelle, cliquez sur la question que vous souhaitez personnaliser.
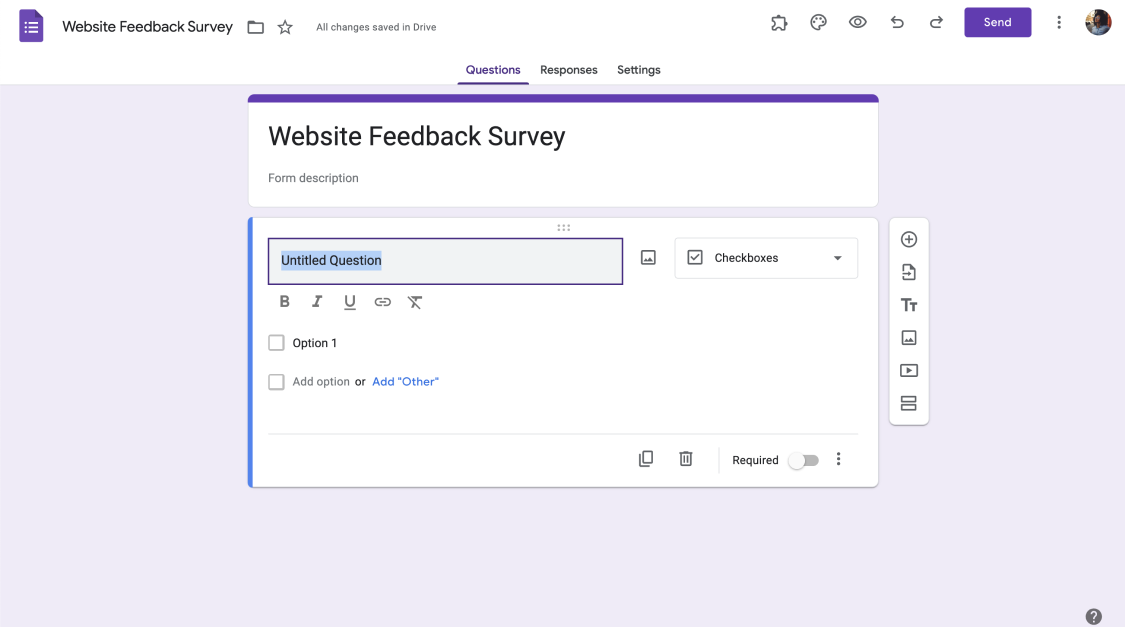
Ajoutez vos propres questions
4. Modifiez votre grille de cases à cocher
Après avoir créé votre question de grille de cases à cocher, vous pouvez commencer à modifier dans la question. Les options de modification vous permettent de modifier les réponses individuelles, les options de réponse ou même d'ajouter une image à chaque question. De plus, vous pouvez également basculer l'option Exiger une réponse pour chaque ligne pour que les répondants ne manquent pas accidentellement une question lorsqu'ils remplissent le formulaire.
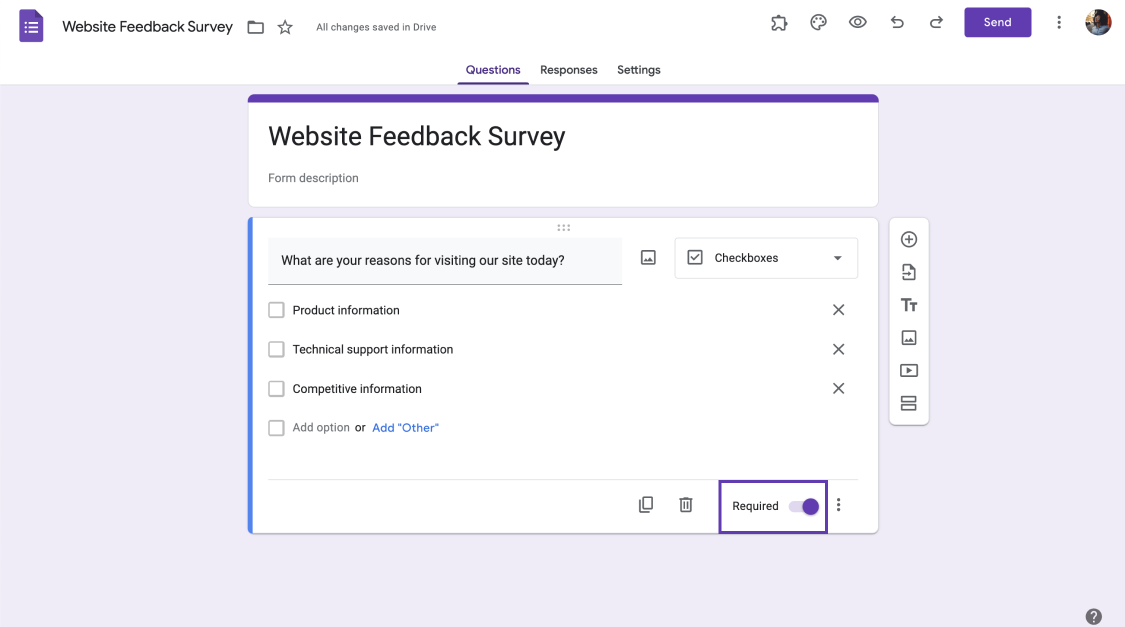
Basculer l'option requise
5. Prévisualisez votre formulaire et partagez-le
Après avoir tout terminé, vous pouvez prévisualiser votre formulaire pour le voir du point de vue d'un répondant. Pour accéder à la section de prévisualisation, cliquez sur l'icône œil en haut à droite du formulaire. Ensuite, vérifiez votre formulaire pour toute erreur ou modification à apporter et partagez-le avec vos clients.
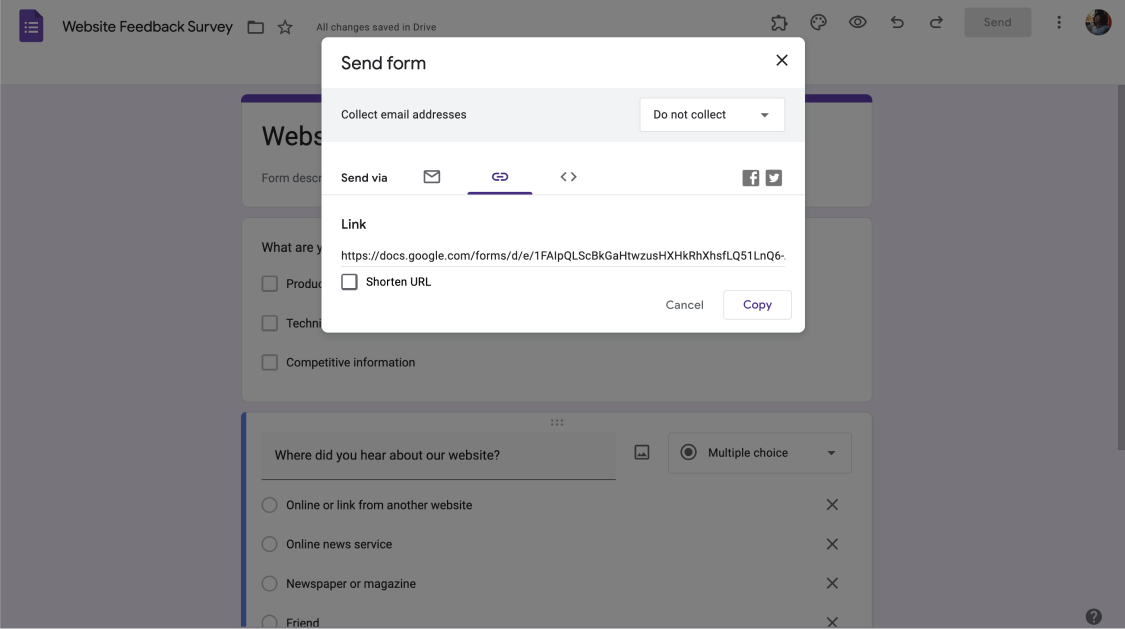
Partagez votre formulaire
Comment forms.app peut-il vous aider à créer de meilleurs formulaires?
Bien que la création de questions de grille de cases à cocher puisse sembler simple, il y a place à l'amélioration et à l'optimisation. C'est pourquoi forms.app a réalisé les endroits pour l'amélioration et a mis en œuvre des optimisations pour rendre le processus encore plus rapide et plus facile.
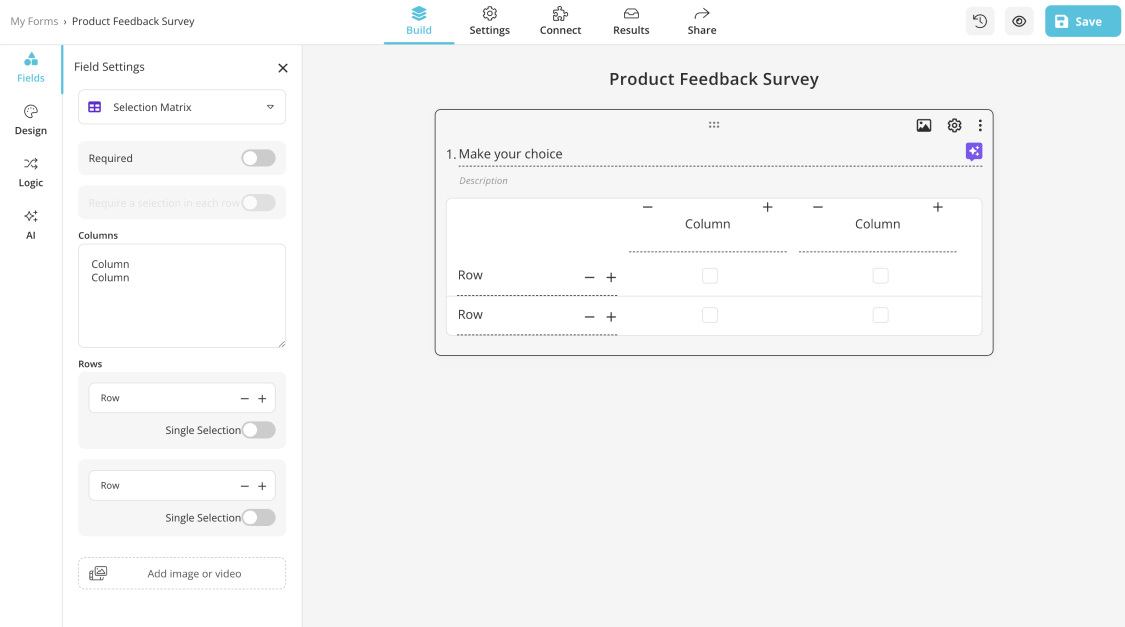
Options avancées de forms.app
Lorsque vous créez un formulaire sur forms.app et que vous souhaitez ajouter une question de grille de cases à cocher, vous n'avez pas besoin d'ajouter d'abord une question vide, puis d'écrire votre question, puis de la transformer en question de grille de cases à cocher. Vous pouvez simplement faire défiler vers le bas du côté gauche de l'onglet Construire, descendre jusqu'à ce que vous voyiez le menu Échelles de notation, puis cliquer sur Matrice de sélection.
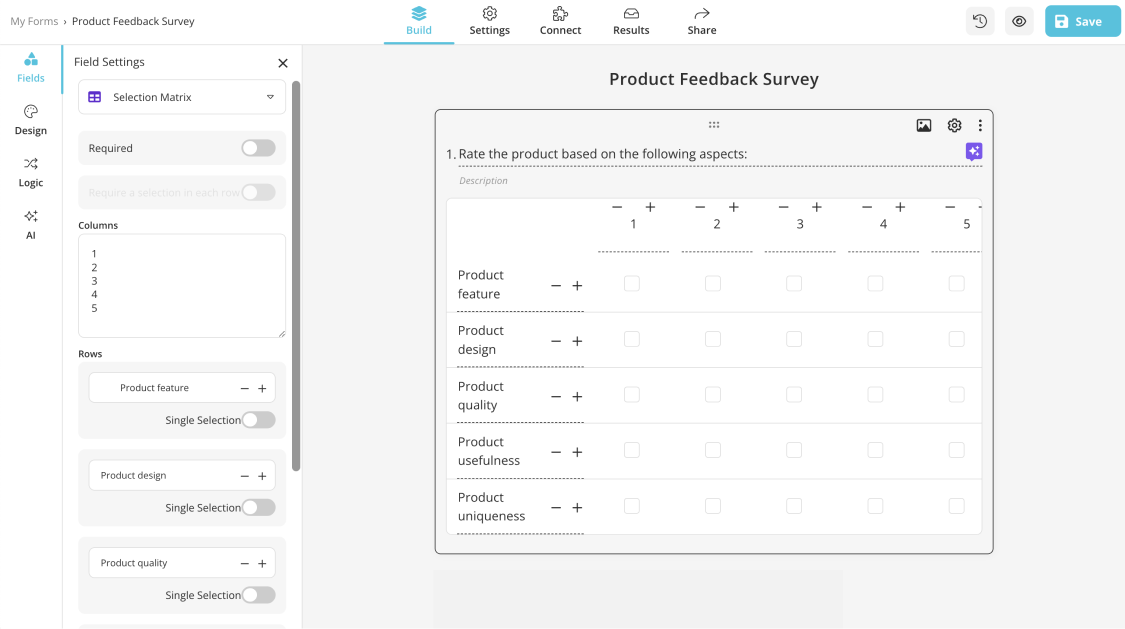
Divers types de questions
La matrice de sélection ajoutera automatiquement une question de grille de cases à cocher où vous pouvez personnaliser de nombreuses choses : Vous pouvez ajouter ou soustraire des colonnes à l'aide des signes plus et moins ou donner à chaque colonne ou ligne un nom différent, afin de ne pas avoir à gérer plusieurs questions simultanément.
💡Vous pouvez même modifier les paramètres individuels de la question à partir de l'icône d'engrenage ou laisser forms.app AI vous aider à chaque étape.
Conclusion
L'ajout d'une question de grille de cases à cocher vous aidera à recueillir des informations plus détaillées, à ajouter de la valeur à la conception globale du formulaire et à offrir une expérience plus engageante aux clients lorsqu'ils remplissent vos formulaires. De plus, c'est également un excellent moyen d'avoir plusieurs questions en une seule pour gagner du temps et de l'espace.
Nous avons examiné ce qu'est une grille de cases à cocher dans Google Forms, quand les utiliser, comment les créer en 5 étapes simples et une meilleure alternative pour créer des grilles de cases à cocher et des formulaires en général : forms.app. Créer des formulaires avec forms.app vous offre une expérience beaucoup plus fluide et accessible à chaque étape du processus. Alors, essayez-les tous les deux et constatez la différence !
Commencez à utiliser forms.app maintenant
- Nombre illimité de vues
- nombre illimité de questions
- nombre illimité de notifications