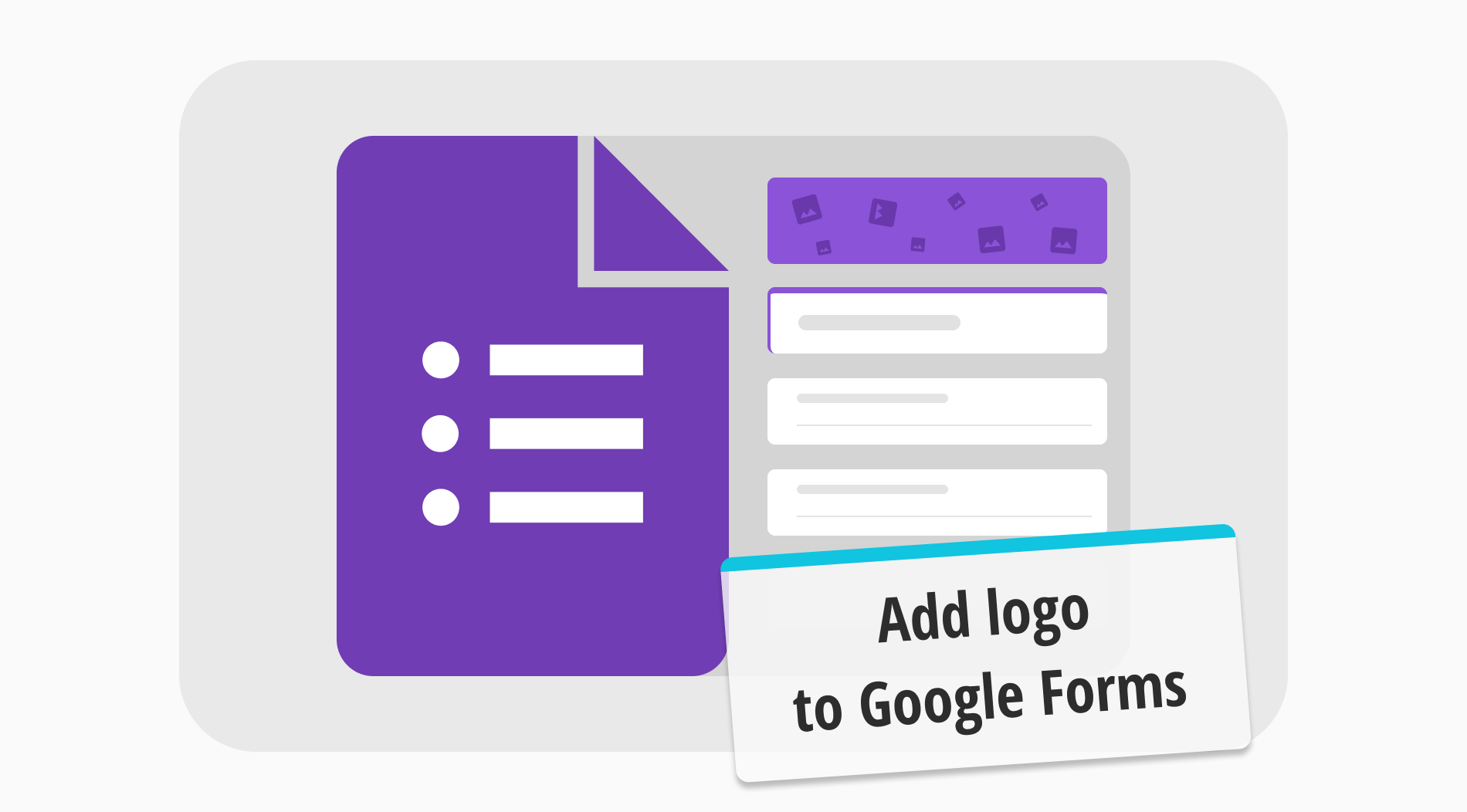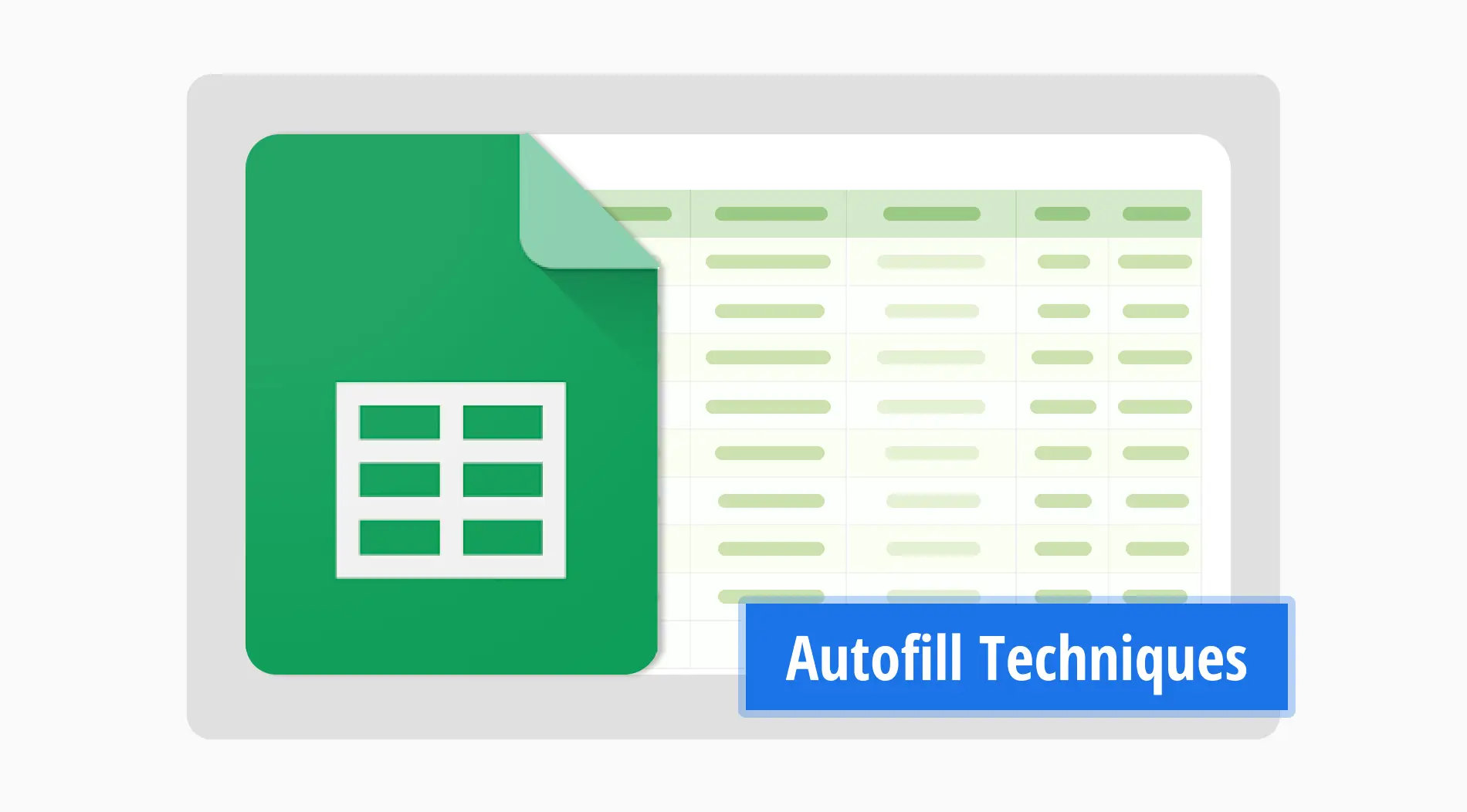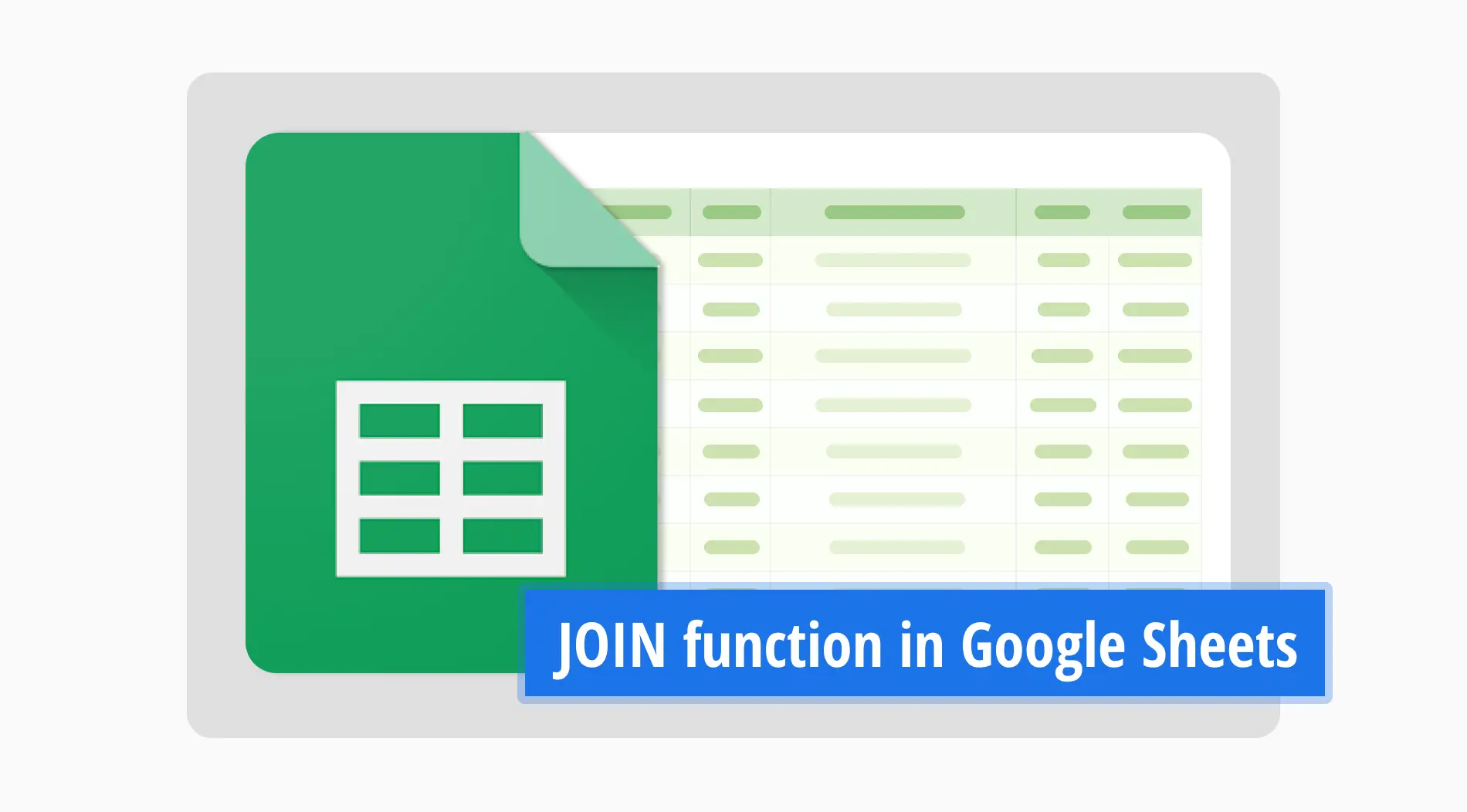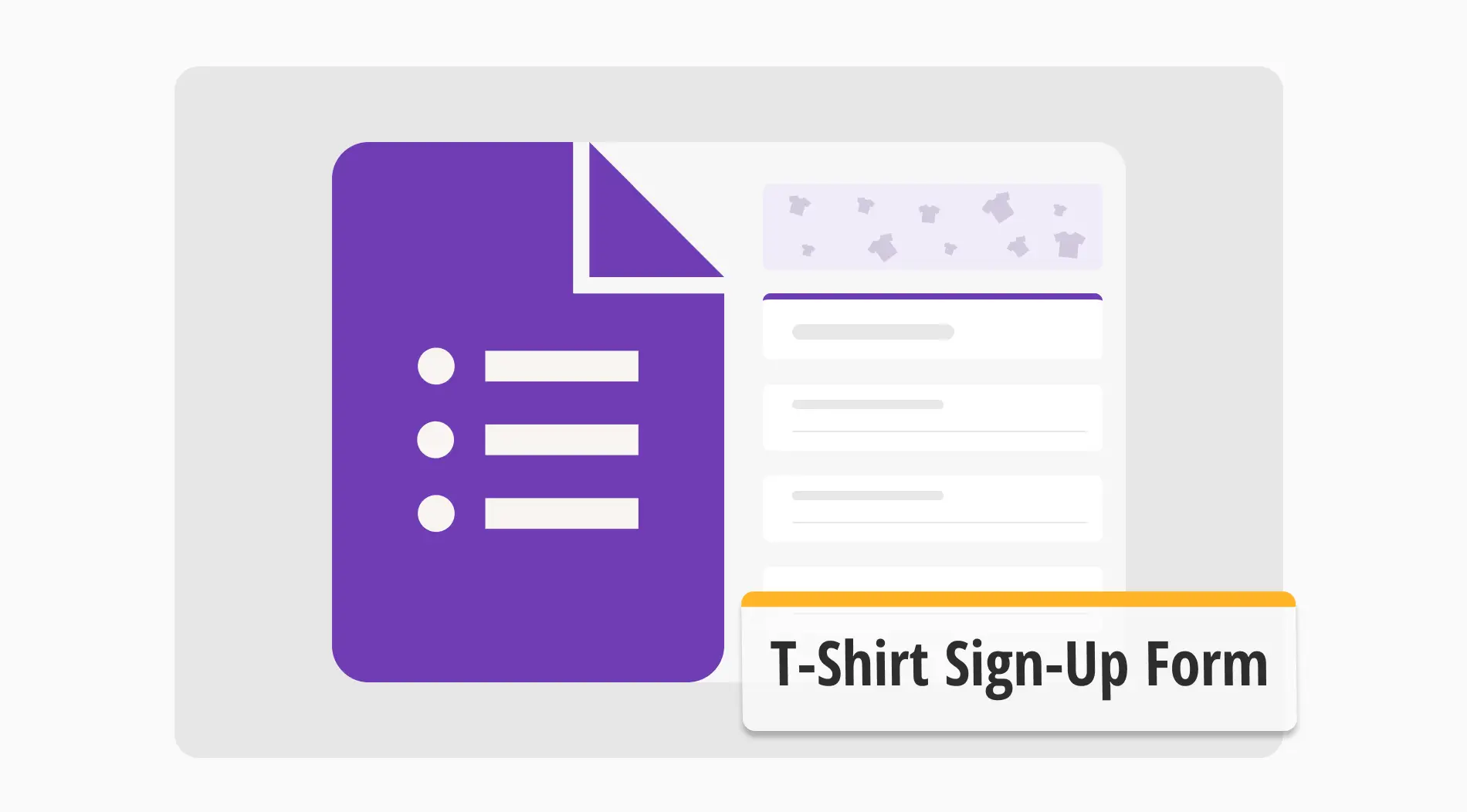Le Black Friday approche ! Profitez de jusqu’à 65 % de réduction sur les abonnements annuels. ⏰
Réclamez maintenantAvoir un bon logo non seulement augmente l'engagement et l'interaction, mais augmente également la reconnaissance et la crédibilité de la marque. Pensez aux logos les plus connus dans le monde : les gens comprennent toujours quelle marque il s'agit en un coup d'œil. C'est pourquoi avoir un bon logo est extrêmement important. Il est également essentiel de savoir comment ajouter des logos aux endroits où vos clients interagiront le plus, tels que vos formulaires et sondages.
Dans cet article, nous discuterons de l'importance d'avoir un bon logo, comment mettre un logo sur un formulaire Google Forms, une option meilleure, plus accessible et plus avancée sur forms.app, ainsi que plusieurs conseils pour avoir le meilleur logo et placement possible. Nous répondrons également à certaines des questions fréquemment posées sur le logo dans Google Forms.
Importance du logo
Les experts en marketing reconnaissent sans conteste l'importance d'avoir un bon logo. Si vous avez un logo attrayant, visuellement plaisant avec un bon choix de couleurs, vous n'avez pas à dépenser de grosses sommes d'argent en marketing. Votre logo fera votre marketing pour vous. 80% des logos bien conçus ont le potentiel de devenir des symboles emblématiques qui transcendent le temps, permettant à la marque
Un bon logo augmentera également la réputation de votre marque. Pensez à toutes les marques qui ont opté pour un logo plus élégant ces dernières années. Les entreprises ont réalisé que les gens associent immédiatement un logo plus élégant et classe à une marque plus luxueuse. De plus, placer le logo dans des endroits où les gens regarderont le plus augmentera la reconnaissance de votre marque.
Comment ajouter un logo à Google Forms
Savoir comment ajouter le logo de votre marque ou de votre entreprise à votre formulaire Google Forms est très facile. Le truc est de décider où ajouter votre marque. Il y a deux façons principales et des endroits pour ajouter votre logo à votre formulaire Google Forms. La première est plus générale et la deuxième est plus personnelle pour vos clients.
Il convient également de noter que Google Forms ne vous permet d'ajouter votre logo qu'en tant qu'image. Par conséquent, vous ne pouvez pas ajouter votre logo en tant que logo ; vous devez télécharger une image de votre logo, donc cela doit être pris en compte lors de sa conception.
1. Ajout de votre logo à l'en-tête
La première façon d'ajouter votre logo à votre formulaire Google Forms est en ajoutant une image d'en-tête. Cette méthode supprime le modèle d'en-tête de formulaire Google que vous obtenez en standard sur vos formulaires et le remplace par une image de votre logo.
Pour y parvenir, il suffit d'ouvrir votre formulaire et de cliquer sur l'icône de la palette de peinture en haut à droite de la page. Cela ouvrira un menu séparé appelé "Thème", et vous verrez l'option "Choisir une image" sur le côté inférieur. Cette option vous mènera à un menu "Sélectionner l'en-tête" où vous pourrez sélectionner plusieurs images prédéfinies pour votre en-tête ou une photo de votre ordinateur.
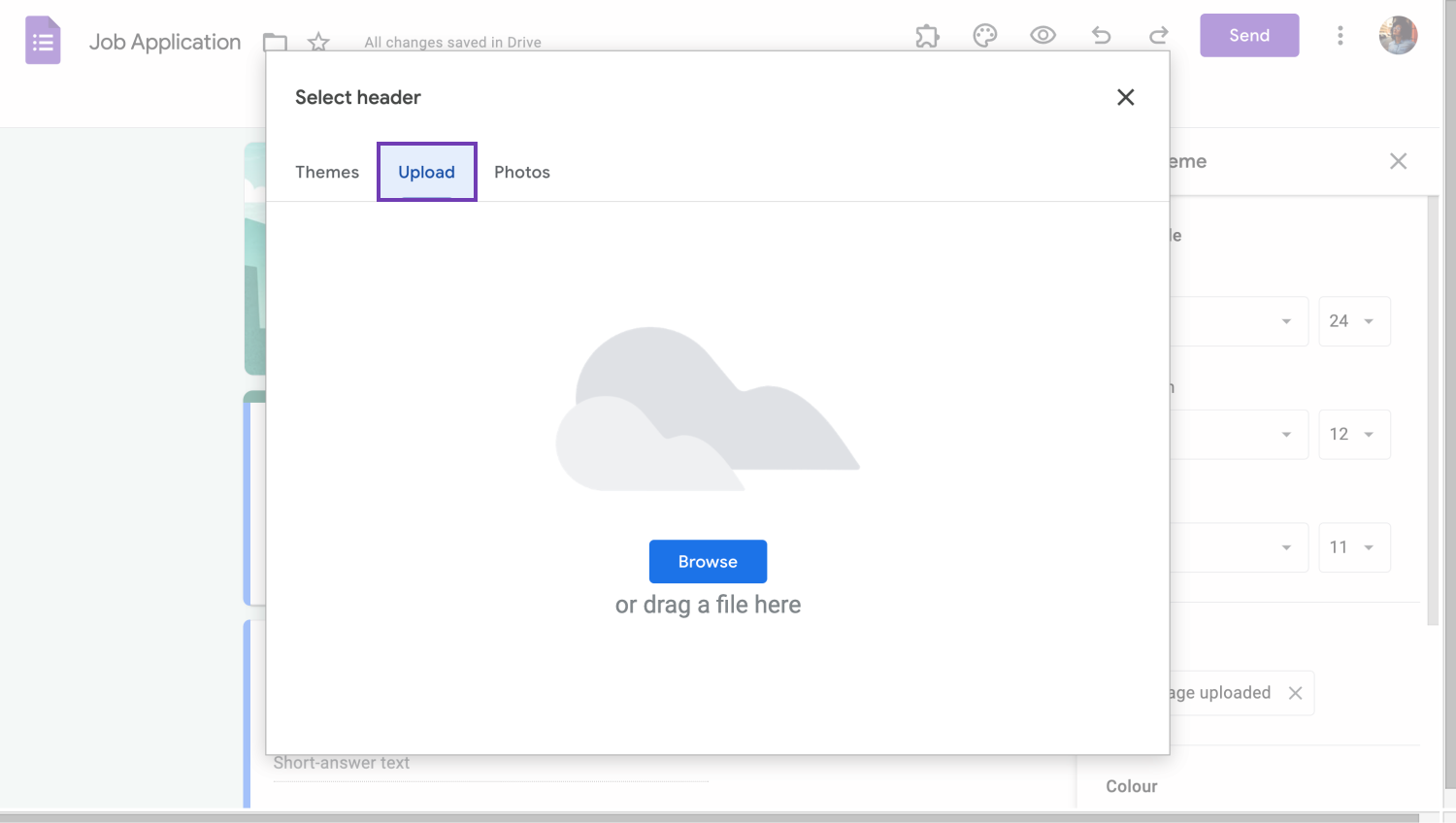
Ajoutez votre logo en tant qu'en-tête
Pour télécharger votre logo, allez dans la section "Télécharger" dans le menu, cliquez sur "Parcourir", et sélectionnez votre logo pour le télécharger en remplacement de l'image d'en-tête. La taille de l'image d'en-tête doit être de 1600 x 400 pixels ; sinon, vous devrez utiliser la fonction "ajuster l'image".
💡Vous pouvez consulter notre autre article pour apprendre comment changer la taille de l'image d'en-tête des formulaires Google.
2. Ajouter votre logo aux questions
La deuxième façon d'ajouter votre logo à votre formulaire Google Forms est de l'ajouter aux questions. C'est un processus beaucoup plus simple, car en cliquant sur la question à laquelle vous souhaitez ajouter votre logo et en cliquant sur l'icône "Ajouter une image" sur le côté droit, vous êtes dirigé vers le menu "Insérer une image".
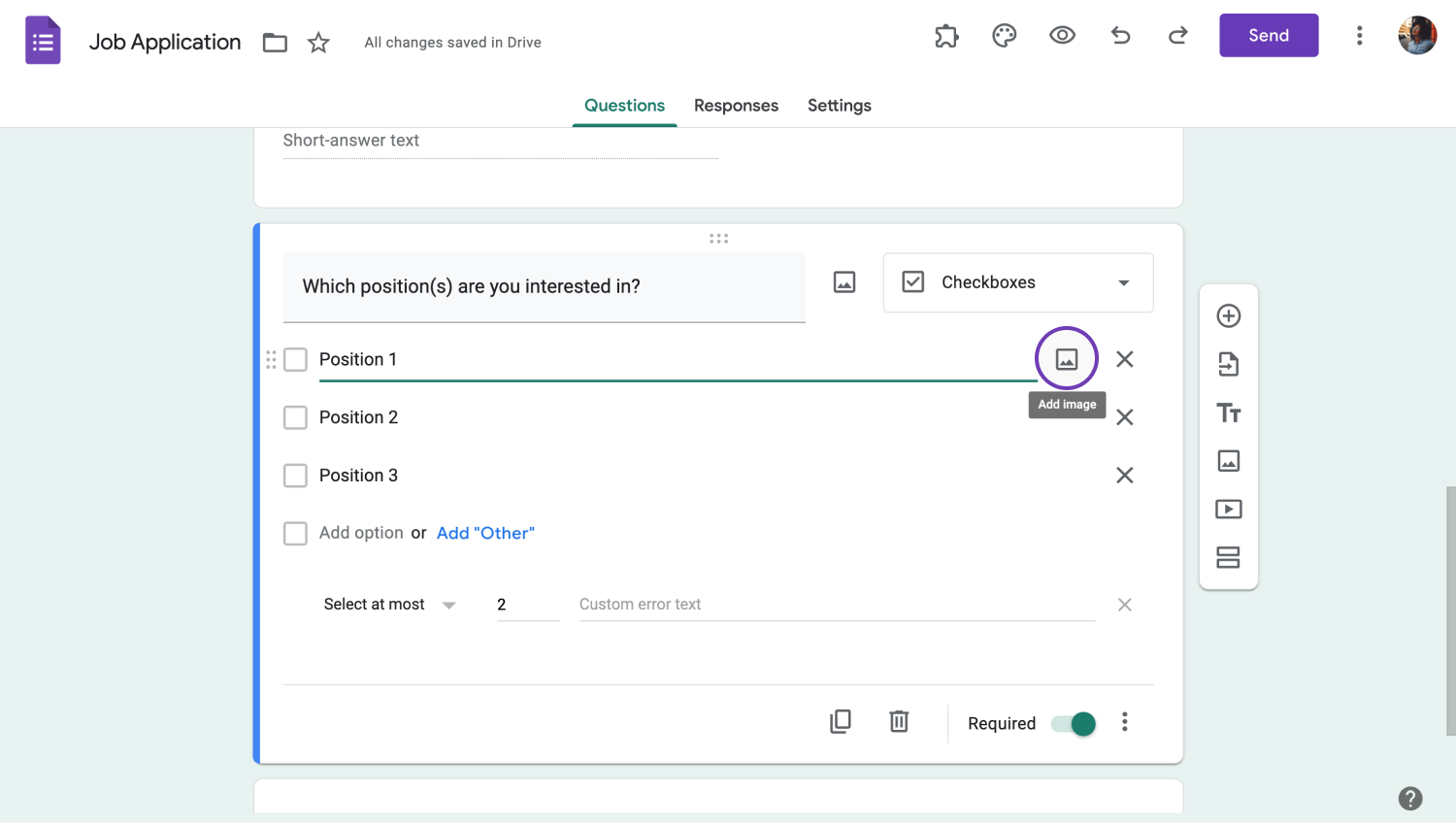
Ajouter votre logo à une question
À partir de ce menu, vous pouvez choisir parmi plusieurs options pour ajouter n'importe quelle image que vous souhaitez, y compris votre logo. Une autre bonne option offerte par Google Forms est de lier vos comptes Google Drive et Google Photos pour extraire votre logo de ces bases de données.
Essayez une option avancée gratuitement : forms.app
Lorsqu'il s'agit de télécharger votre logo sur un formulaire, forms.app offre une option plus avancée et plus complète. La raison pour laquelle forms.app est une option plus avancée est parce qu'il offre plus d'options de personnalisation, certaines d'entre elles résolvant même le besoin précis d'ajouter un logo à votre formulaire. Il existe trois façons d'ajouter un logo au formulaire que vous avez créé avec forms.app.
1. Utiliser le champ "Logo"
La première façon d'ajouter un logo au formulaire que vous avez créé avec forms.app est d'utiliser le champ "Logo". C'est exact, forms.app a un champ dédié pour ajouter votre logo en haut de votre formulaire.
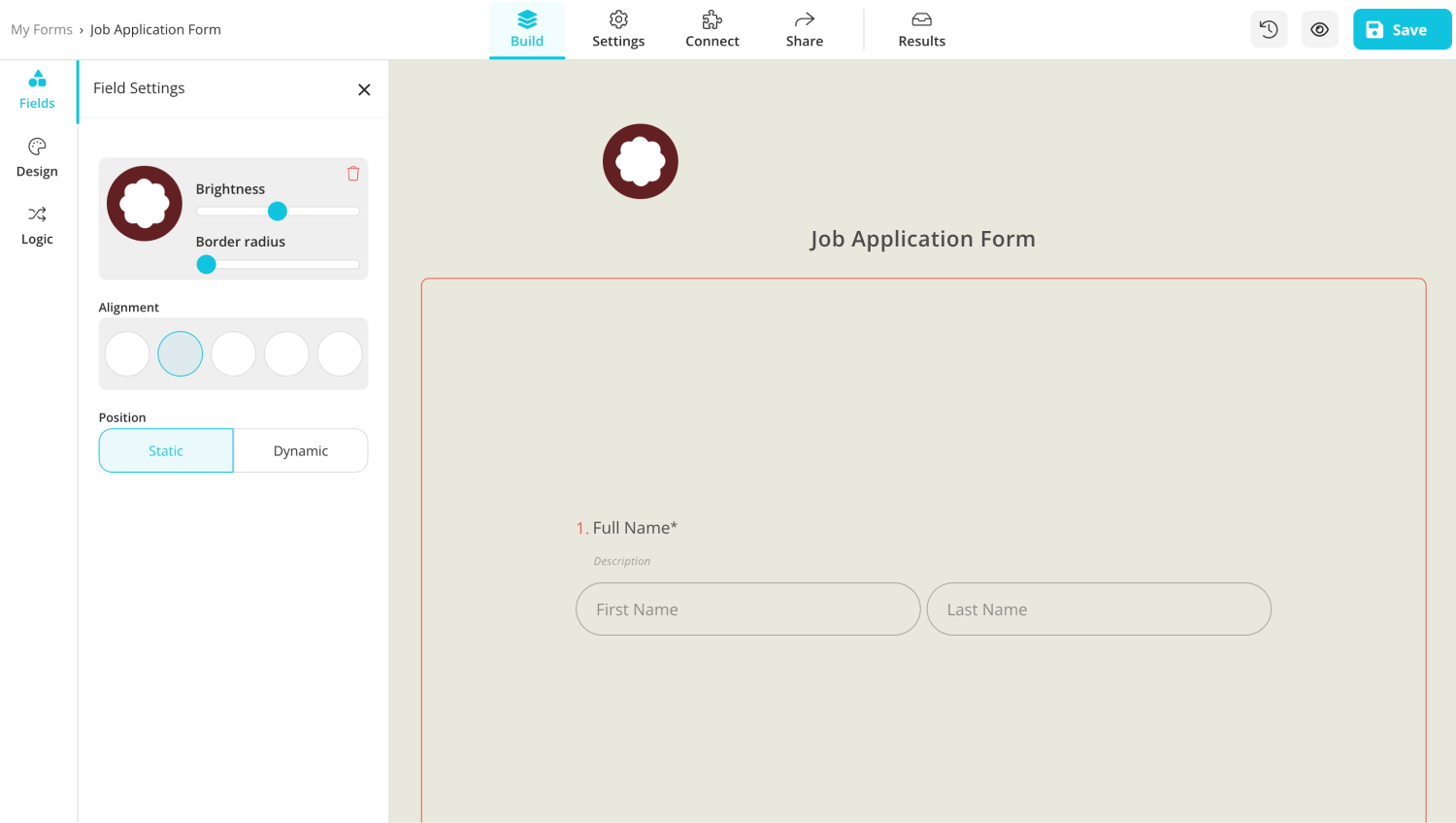
Ajouter votre logo depuis l'onglet "Construire"
Pour accéder à ce champ, il vous suffit d'ouvrir votre formulaire, de cliquer sur le menu "Champs" dans la section "Construire", puis de cliquer sur "Logo". Cette action ouvrira une section au début du formulaire pour vous permettre d'ajouter votre logo.
💡Vous pouvez également ajuster la luminosité, l'ajustement et la position de votre logo après l'avoir ajouté.
2. Utilisation du champ "Contenu de l'image"
Une autre façon d'ajouter votre logo à un formulaire à partir de forms.app est d'utiliser le champ "Contenu de l'image". Si vous faites défiler vers le bas dans le menu "Champs" jusqu'à la rubrique "Médias et structure", vous verrez une option appelée "Contenu de l'image". Ce champ vous permet d'ajouter une image n'importe où dans le formulaire, vous pouvez donc ajouter une image de votre logo à afficher après n'importe quelle question que vous souhaitez.
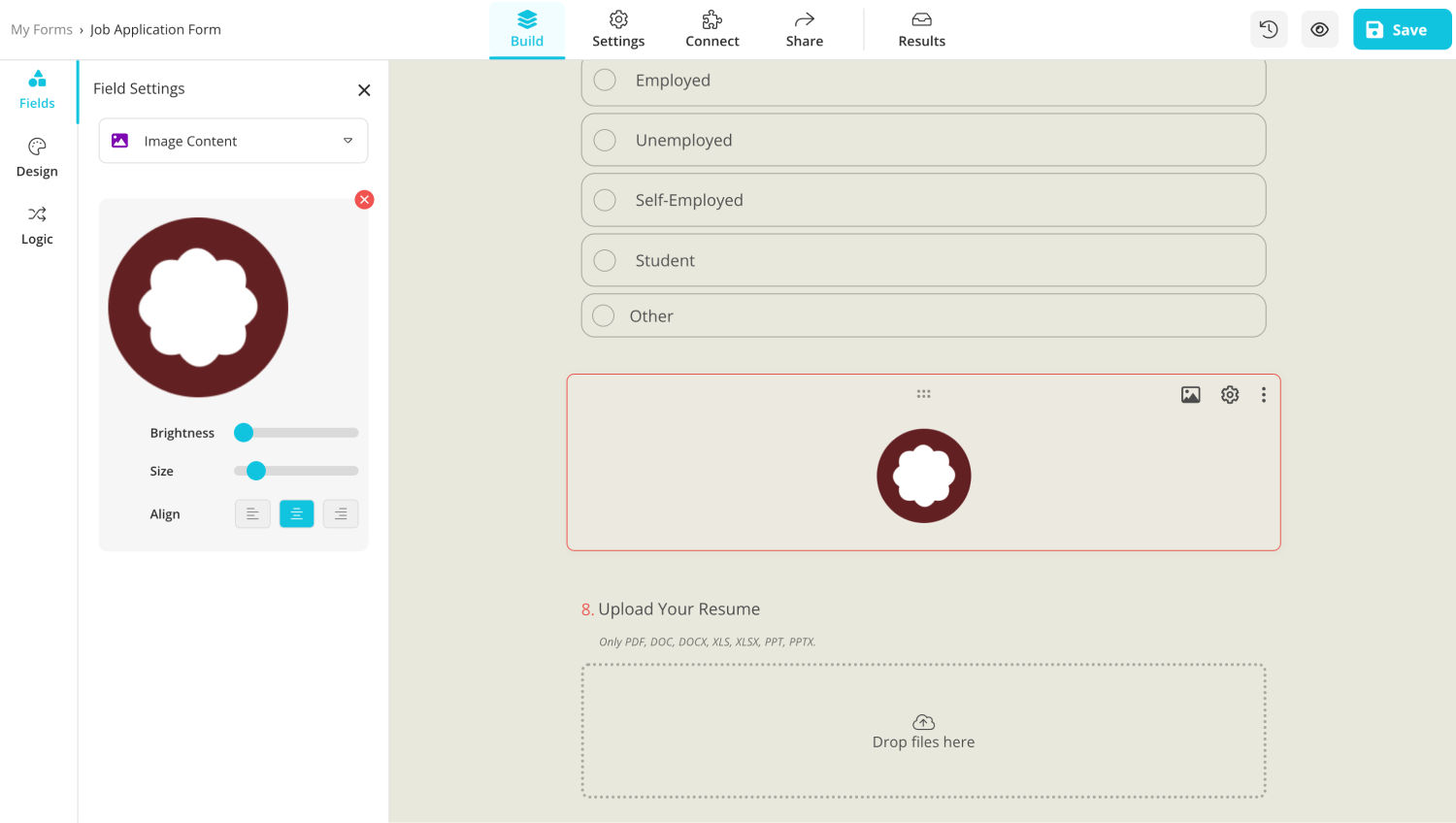
Ajoutez votre logo en tant que contenu d'image
💡Vous pouvez également ajouter une vidéo via ce champ si vous avez un logo animé.
3. Ajout de votre logo directement à la question
La troisième et dernière façon d'ajouter votre logo à votre formulaire est d'ajouter une image de votre logo directement à la question elle-même. Pour ce faire, cliquez simplement sur n'importe quelle question et cliquez sur l'icône d'image en haut à droite de la question. Cette action vous amènera à un menu de téléchargement d'images où vous pourrez ajouter une image ou une vidéo de votre logo.
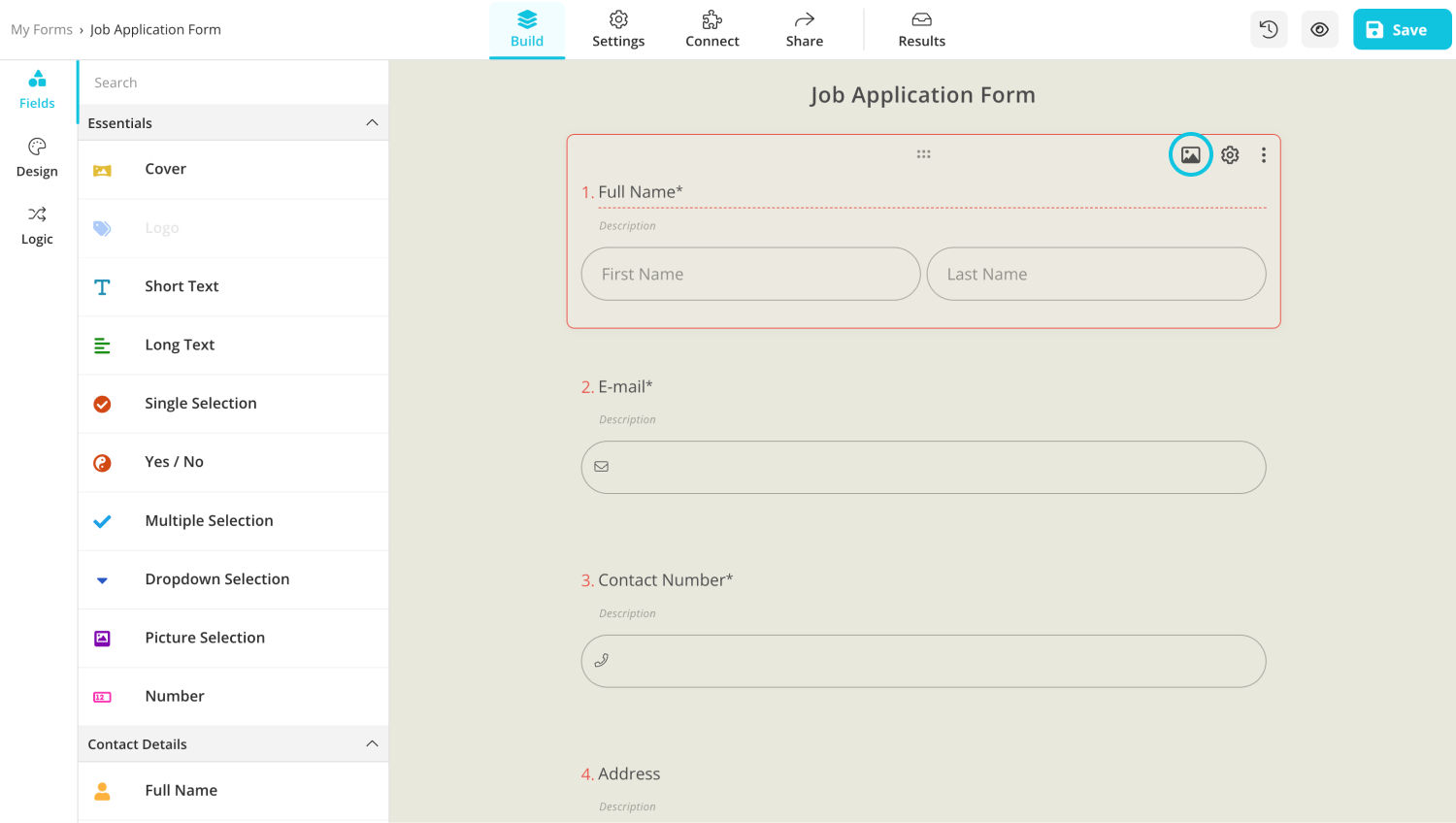
Ajoutez votre logo à la question
5 conseils à retenir
Maintenant que vous avez appris comment placer votre logo à l'aide de Google Forms et de forms.app, il est temps d'apprendre les astuces pour tirer le meilleur parti de votre logo. Connaître les détails de la conception et du placement d'un logo peut faire la différence entre une reconnaissance de marque accrue et des performances médiocres. Voici 5 conseils pour vous assurer que vous tirez le meilleur parti de votre logo :
1. Soyez sûr de votre logo : Prenez autant de temps que possible pour concevoir votre logo et assurez-vous que c'est quelque chose que vous aimez. De cette façon, vous pourrez être confiant dans vos choix futurs.
2. Ne compliquez pas les choses : Évitez de choisir quelque chose avec beaucoup de fioritures. Si vous voulez quelque chose d'accrocheur, optez pour un logo astucieusement conçu.
3. Choisissez soigneusement les emplacements: Lorsque vous placez votre logo sur votre formulaire, choisissez des emplacements clés qui attireront l'attention de votre client, tels qu'au début et à la fin. Ne mettez pas non plus votre logo partout.
4. Soyez attentif aux couleurs: Optez pour des couleurs qui représenteront au mieux votre marque, et étudiez la psychologie des couleurs pour les utiliser à votre avantage.
5. Personnalisez votre thème: Essayez de choisir un thème personnalisé pour votre formulaire qui s'accorde bien avec votre logo. Cela garantira que votre logo est plus agréable pour les yeux et montrera à vos clients que vous êtes attentif et professionnel.
Questions fréquemment posées sur le logo dans Google Forms
Il y a beaucoup de questions sur l'ajout de votre logo à un formulaire, car c'est une partie importante du processus de marketing pour de nombreuses marques. Il est important d'avoir une connaissance détaillée de ces problèmes, c'est pourquoi nous avons répondu à certaines des questions fréquemment posées sur le logo dans Google Forms.
Pour ajouter un logo à un formulaire Google, vous pouvez soit l'ajouter en tant qu'image d'en-tête en cliquant sur l'icône de palette en haut à droite de la page, en cliquant sur "Choisir une image", puis en téléchargeant votre logo, soit l'ajouter à vos questions en cliquant sur la question, en cliquant sur l'icône d'image à droite de la question, puis en téléchargeant votre logo.
Vous pouvez ajouter une image à un formulaire Google, soit dans l'en-tête, soit dans la question elle-même. Vous pouvez ajouter l'image de l'en-tête à partir de l'icône de la palette située dans le coin supérieur droit de la page et ajouter l'image de la question en cliquant sur la question, puis sur l'icône de l'image.
Malheureusement, vous ne pouvez pas ajouter votre logo à Google lui-même. Vous ne pouvez l'ajouter qu'aux formulaires, aux photos de profil de vos comptes Google ou à votre site Web.
Il n'est pas possible d'ajouter un filigrane traditionnel à un formulaire Google. Malheureusement, Google ne vous permet d'ajouter qu'une image de votre logo ou de votre filigrane. Il n'existe pas non plus de modules complémentaires permettant d'ajouter un filigrane.
Mots finaux
En résumé, avoir un bon logo, savoir où l'ajouter et comment l'ajouter est extrêmement important pour augmenter la reconnaissance et la mémorabilité de votre marque. Concevoir un logo accrocheur avec une représentation astucieuse de votre marque, entreprise ou organisation montre à vos clients le professionnalisme et la créativité que votre marque représente.
Dans cet article, nous avons discuté de l'importance du logo, comment mettre votre logo sur Google Forms, d'une meilleure option plus accessible et plus avancée sur forms.app, et de 5 conseils pour concevoir le meilleur logo et avoir le meilleur emplacement pour celui-ci. Nous avons également répondu à plusieurs questions fréquemment posées sur le logo dans Google Forms.
forms.app, ton créateur de formulaires gratuit
- Nombre illimité de vues
- nombre illimité de questions
- nombre illimité de notifications