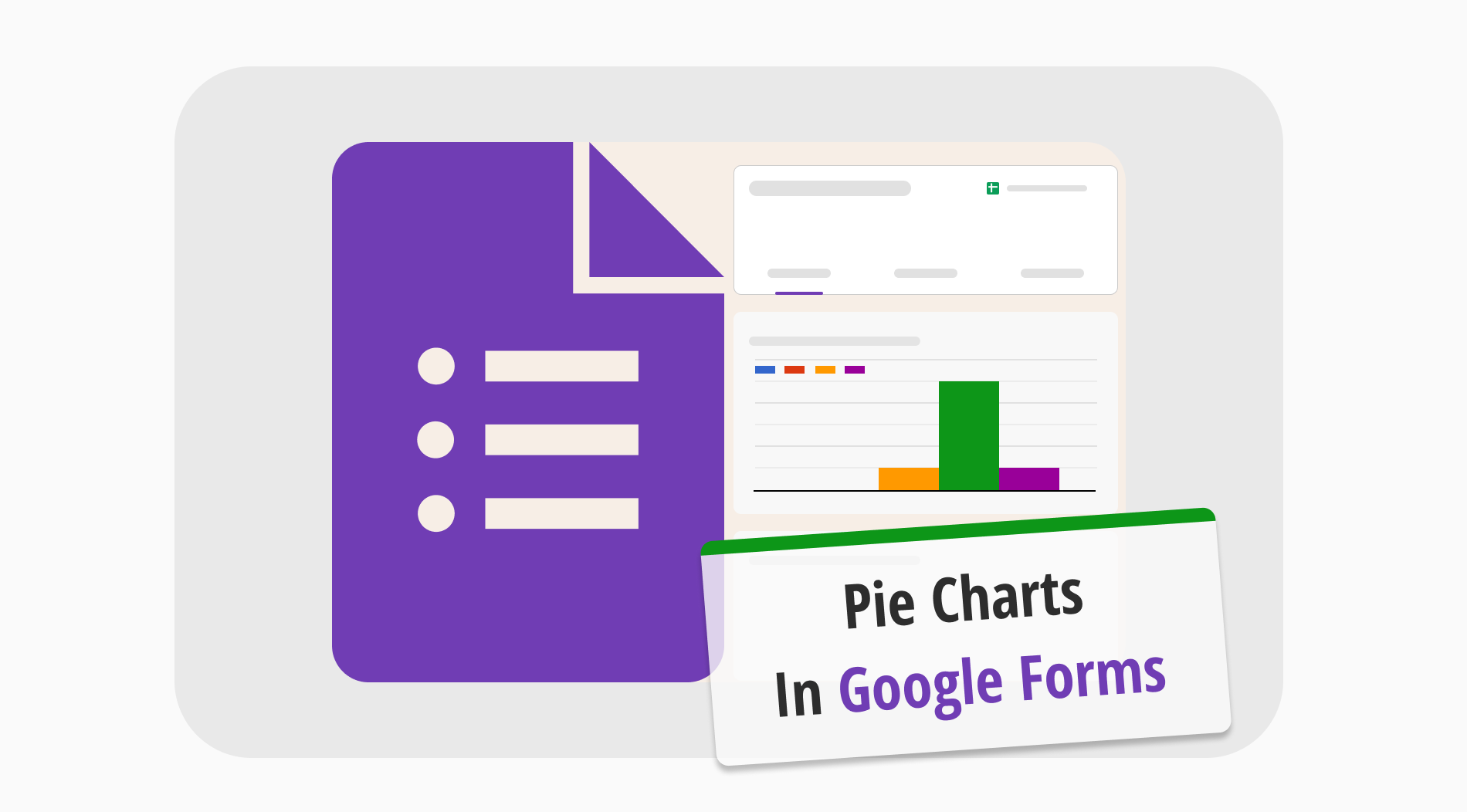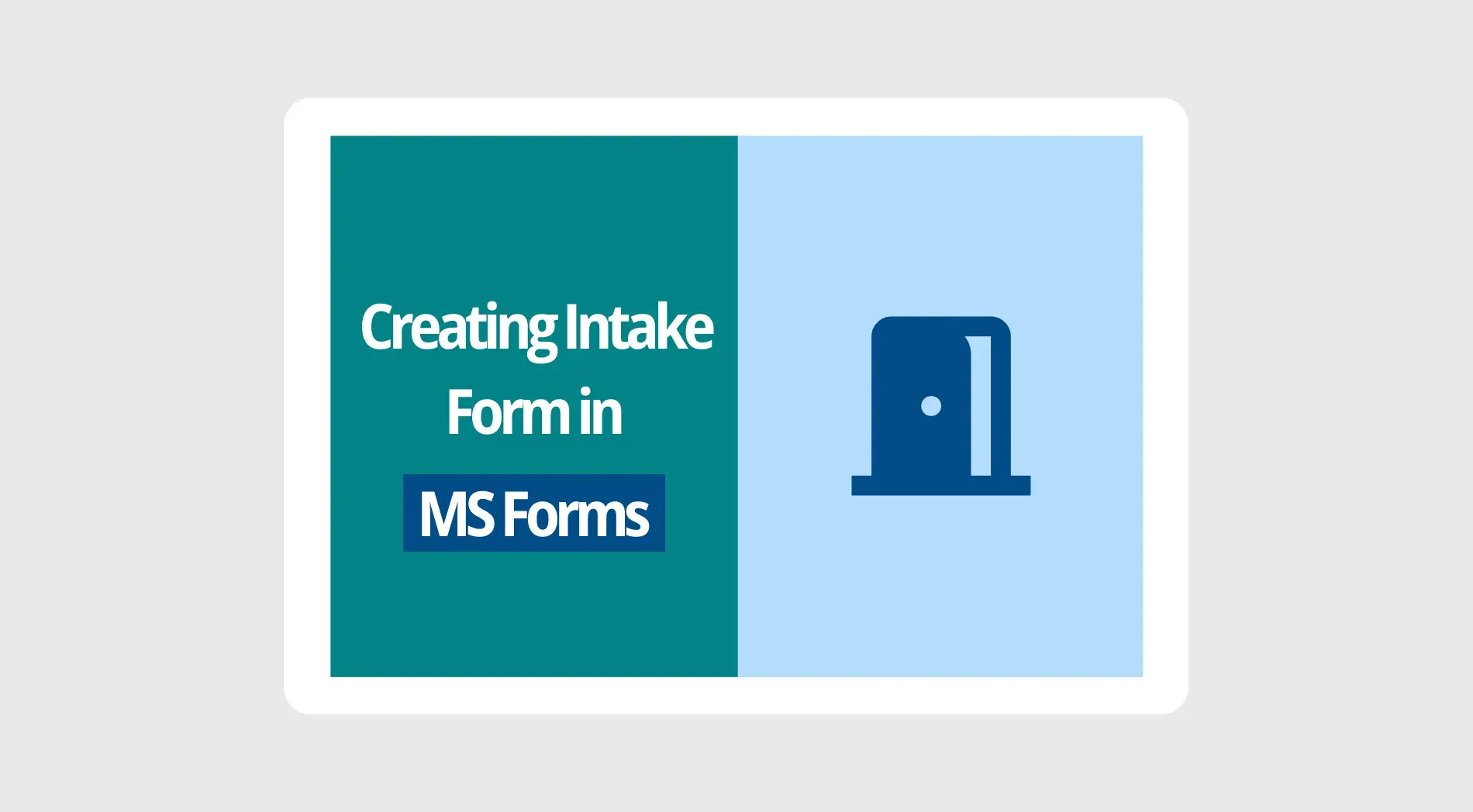El análisis de datos es clave para crear un negocio exitoso y asegurar su progreso. Se puede decir con seguridad que no solo las empresas, sino la mayor parte de nuestro mundo se basa en datos y su análisis. Por lo tanto, es extremadamente importante saber cómo crear y analizar gráficos de datos, y una de las formas más infalibles de hacerlo es mediante el uso de un gráfico circular de Google Forms.
En este artículo, aprenderá cómo hacer un gráfico circular con los resultados de su Google Forms, conocerá la página de "Estadísticas" muy útil y detallada de forms.app, las ventajas de usar gráficos en Google Sheets, y echará un vistazo a algunas de las preguntas frecuentes sobre cómo convertir las respuestas de Google Forms en gráficos circulares.
Cómo hacer un gráfico circular con los resultados de su Google Forms
Comprender cómo obtener resultados de gráficos circulares en Google Forms requiere varios pasos y le obliga a integrar sus datos de Google Forms con Google Sheets. Sorprendentemente, los resultados de los gráficos circulares de Google Forms se generan automáticamente después de recopilar sus respuestas. Sin embargo, si desea tener un análisis más detallado, debe utilizar tanto Google Sheets como Google Forms.
1. La pestaña "Respuestas"
Después de crear un formulario de Google Forms, puede ver los resultados en un gráfico circular yendo a la pestaña "Respuestas", pero el gráfico circular solo se mostrará para preguntas que estén configuradas como preguntas de opción múltiple. Eso significa que el tipo de gráfico cambiará según la pregunta.
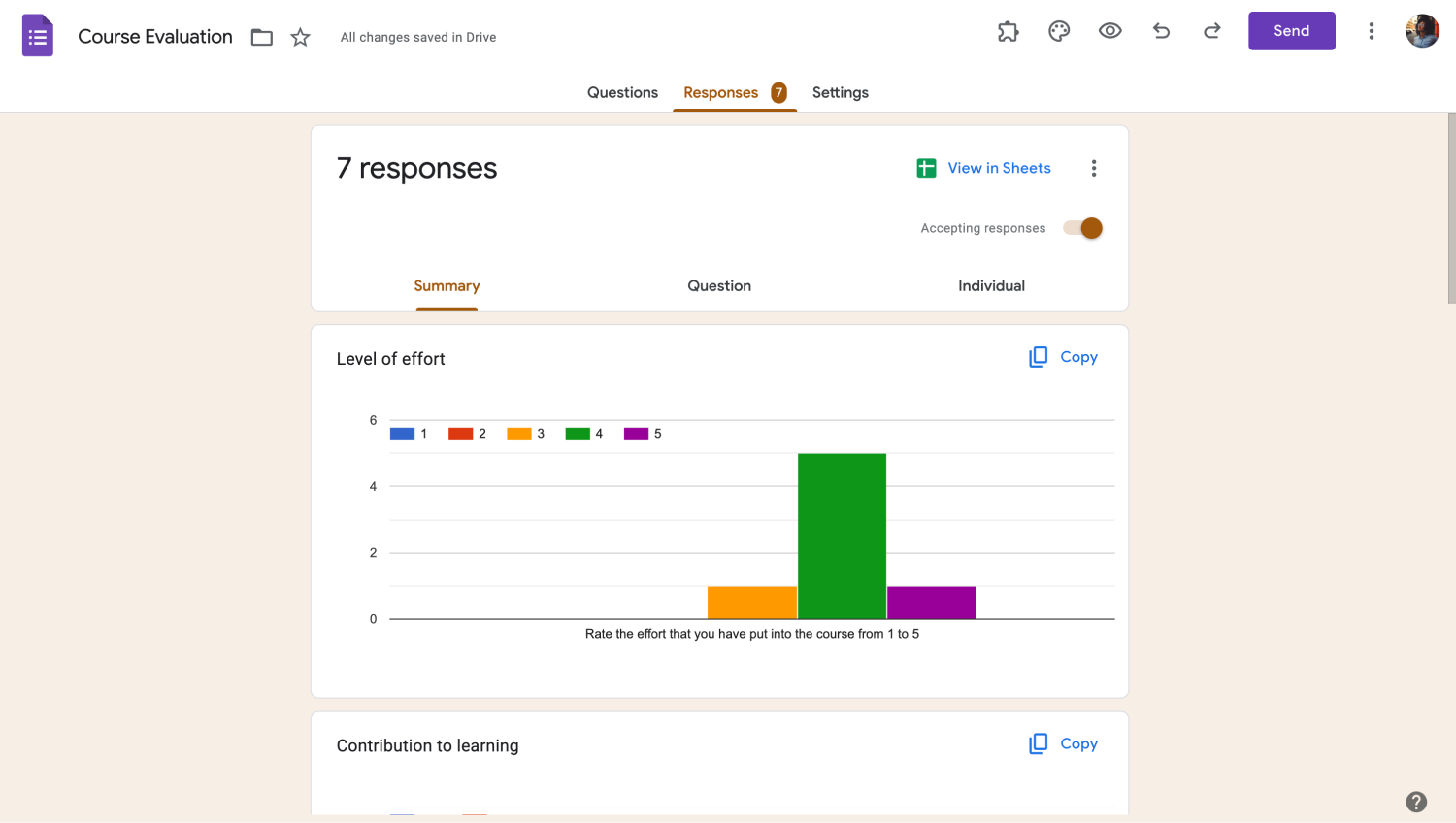
Ir a la pestaña "Respuestas"
Aunque algunos creadores pueden encontrar esto satisfactorio, si necesita un enfoque más detallado para analizar sus datos, debe configurar sus gráficos utilizando Google Sheets. Para crear un gráfico circular con Google Sheets, debe seguir varios pasos simples, que veremos ahora.
2. Vincule su formulario a Google Sheets
El primer paso para crear un gráfico circular utilizando Google Sheets es vincular tu formulario a Google Sheets. Para vincular tu formulario a Google Sheets, ve a la pestaña "Respuestas" y haz clic en "Ver en hojas de cálculo." Esta acción te llevará a un menú donde puedes crear una nueva hoja de cálculo o vincular los resultados de tu formulario a una hoja de cálculo existente.
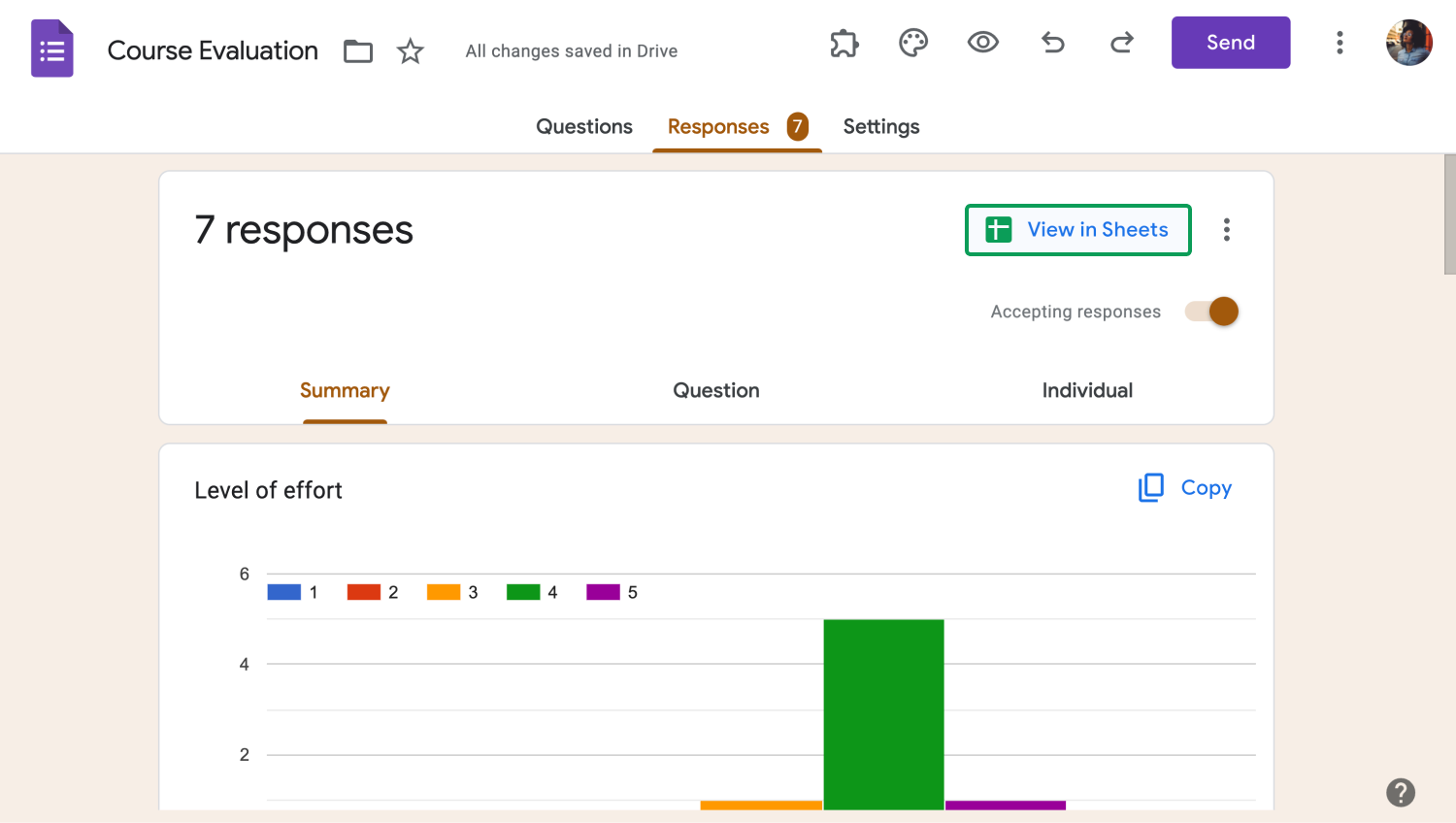
Vincula tu formulario a Google Sheets
3. Crea un gráfico circular dentro de Google Sheets
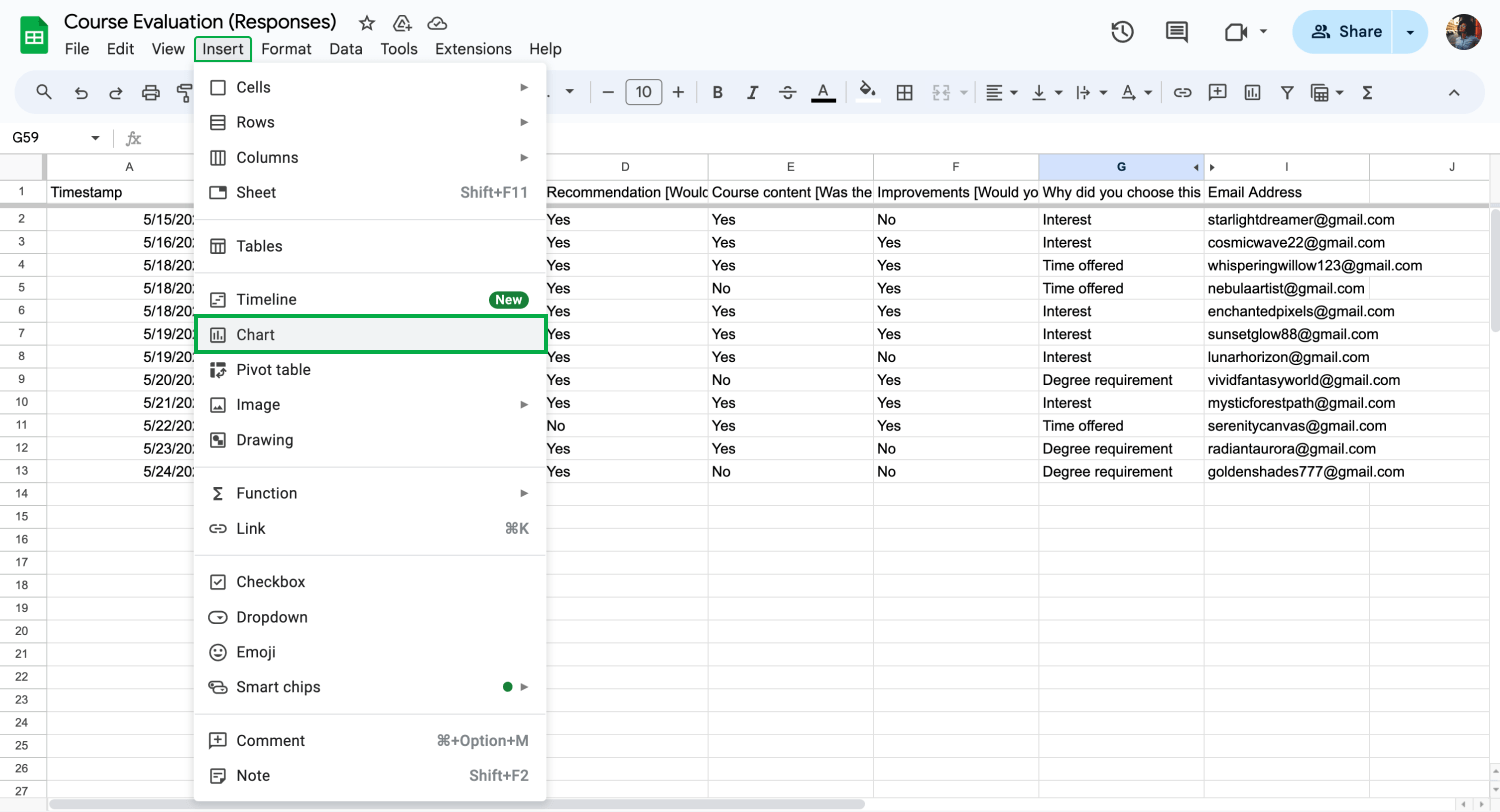
Crea un gráfico circular
Después de abrir la hoja de cálculo a la que has conectado tus resultados, debes resaltar las celdas para las que deseas crear gráficos. Una vez que hayas seleccionado las celdas, selecciona "Insertar" en la parte superior izquierda y "Gráfico" en el menú desplegable. Esta acción abrirá un menú en el lateral y traerá un gráfico de columnas frente a ti.
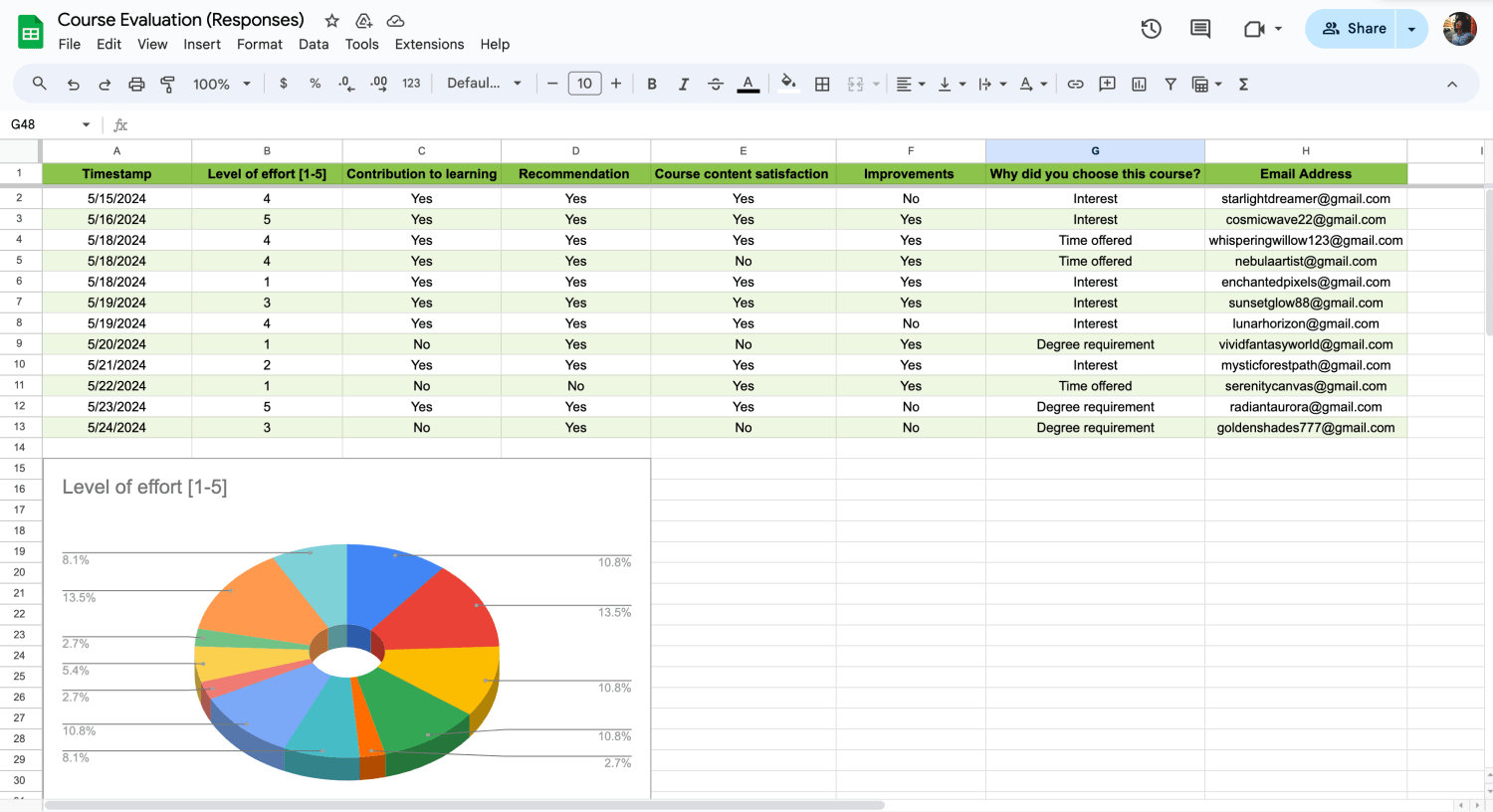
Personaliza la configuración del gráfico
Para cambiar el tipo de gráfico y agregar un gráfico circular en tu hoja de cálculo, haz clic en "Gráfico de columnas" para acceder al editor de gráficos y desplázate hacia abajo hasta que veas la selección de gráficos circulares. Una vez que hayas seleccionado el gráfico con el que estás satisfecho, puedes cambiar otras configuraciones como el rango de datos, etiquetas u otras configuraciones.
💡Si deseas acceder a configuraciones adicionales y la pestaña de configuración no es suficiente para ti, puedes acceder a la pestaña "Personalizar".
forms.app: Estadísticas
Una alternativa mejor y más accesible al proceso de integrar tus respuestas y crear gráficos en Google Sheets es utilizar la pestaña "Estadísticas" en forms.app. La pestaña de estadísticas se puede acceder a través de la página "Resultados", y te libera de la molestia de tener que integrar tus respuestas en otra plataforma. Puedes pensar en la pestaña de estadísticas como una mezcla entre Google Forms y Google Sheets.
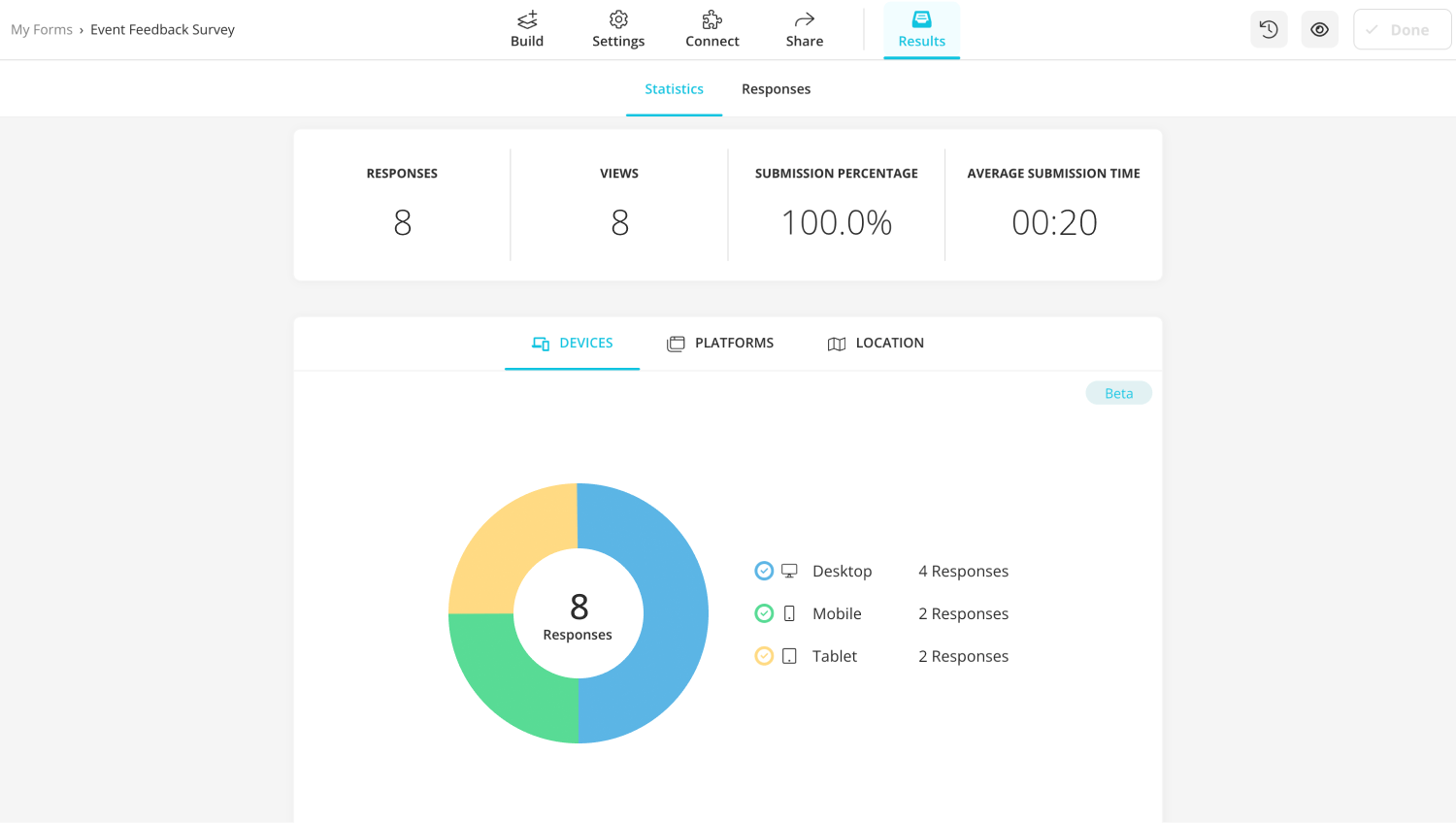
Pestaña de estadísticas de forms.app
La pestaña de estadísticas te permite ver cuántas respuestas y vistas ha obtenido tu formulario y te da la posibilidad de ver los datos visualmente con la ayuda de los tiempos de envío y los porcentajes de envío. Además, también puedes ver qué dispositivos y plataformas se utilizaron para enviar tu formulario e incluso ver las ubicaciones de las personas que lo han enviado.
💡También puedes conectar tu formulario a Google Sheets y muchas otras bases de datos utilizando la página "Conectar".
Ventajas de usar gráficos en Google Sheets
El uso de gráficos y diagramas en Google Sheets puede no parecer mucho; es posible que pienses que son solo visualizaciones elegantes. Sin embargo, son la clave para comprender los datos que has recopilado. También son una excelente manera de presentar dichos datos. Si bien el uso de gráficos y diagramas en Google Sheets tiene muchas más ventajas, algunos de los puntos clave incluyen:
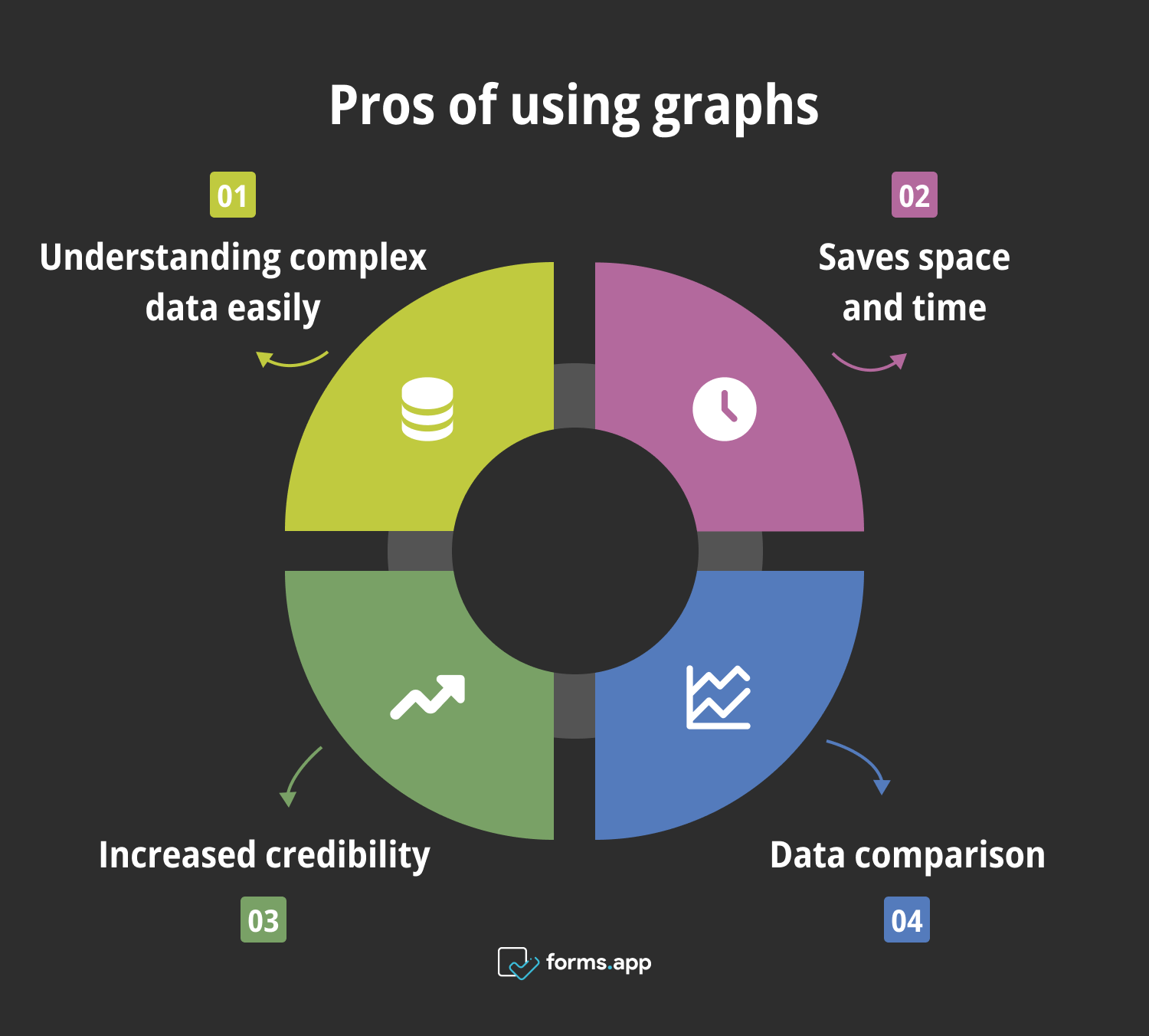
Beneficios de usar gráficos
- Comprender datos complejos fácilmente: Los gráficos y diagramas te ayudan a analizar y comprender datos complicados que has recopilado de informes como un informe de encuesta de manera más sencilla y presentarlos de manera más organizada.
- Ahorra espacio y tiempo: Los gráficos y diagramas también pueden ayudarte a ahorrar tiempo y recursos al transmitir una gran cantidad de información en un espacio compacto.
- Aumento de la credibilidad: Tener gráficos en tus hojas de cálculo también demuestra que has investigado y analizado los datos, lo que aumenta tu credibilidad y autoridad.
- Comparación de datos: Los gráficos y diagramas te ayudan a compactar los datos que has recopilado y también te permiten hacer comparaciones y análisis adicionales de manera más rápida y con menos errores.
Preguntas frecuentes sobre la conversión de respuestas de Google Forms en gráficos circulares
Ahora que hemos entendido el cómo y el porqué, es hora de aprender sobre los detalles cuando se trata de convertir las respuestas de Google Forms en gráficos circulares a través de preguntas frecuentes.
Google Forms convierte automáticamente tus datos en un gráfico dentro de la página «Respuestas». Sin embargo, si quieres un gráfico más detallado, te recomendamos que sigas los pasos anteriores para crearlo con Google Sheets.
Google Forms te ofrece un gráfico de barras en función de los tipos de pregunta dentro de la pestaña «Respuestas», pero para saber cómo cambiar el tipo de gráfico en Google Forms es necesario que lleves tus datos a Google Sheets y sigas los mismos pasos para crear un gráfico circular.
Afortunadamente, Google Forms visualiza automáticamente tus datos dentro de la página «Respuestas», pero si quieres una visualización más detallada, te recomendamos que utilices Google Sheets y crees un gráfico, o que utilices forms.app. También puedes consultar nuestro artículo sobre gráficos de líneas en Google Sheets para obtener más información sobre cómo visualizar tus datos.
Para convertir tus datos de Google Sheets en un gráfico circular, simplemente resalta las celdas con las que deseas crear un gráfico, haz clic en «Insertar» y selecciona «Gráfico» en el menú desplegable. A continuación, haz clic en «Gráfico de columnas» y cambia el tipo de gráfico desplazándote hacia abajo hasta que veas las opciones de gráfico circular.
Palabras finales
En resumen, saber cómo analizar tus datos y presentarlos de una manera más accesible requiere que entiendas cómo crear un gráfico circular dentro de Google Forms. No solo crear un gráfico o un gráfico para tus datos te ayuda a ahorrar espacio y tiempo en los procesos de análisis y presentación, sino que también te ayuda a hacer análisis posteriores más fáciles y con menos errores.
Hemos discutido cómo crear un gráfico circular utilizando los datos de Google Forms, una forma mejor y más accesible de visualizar y analizar tus datos con forms.app, y las ventajas de usar gráficos en Google Sheets. También hemos respondido algunas de las preguntas frecuentes sobre la conversión de respuestas de Google Forms en gráficos circulares. Ahora es tu turno de crear los mejores gráficos y gráficos que puedas.