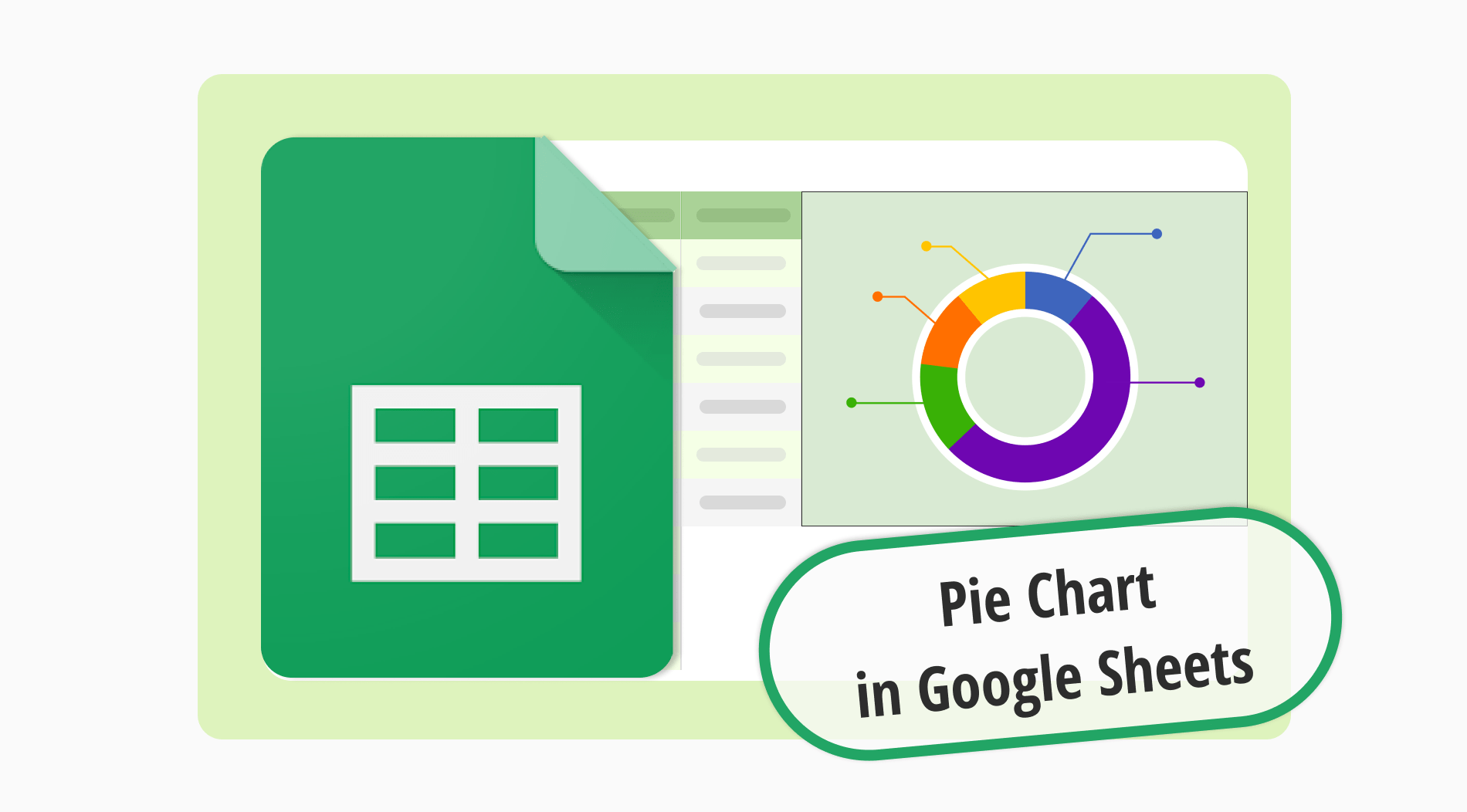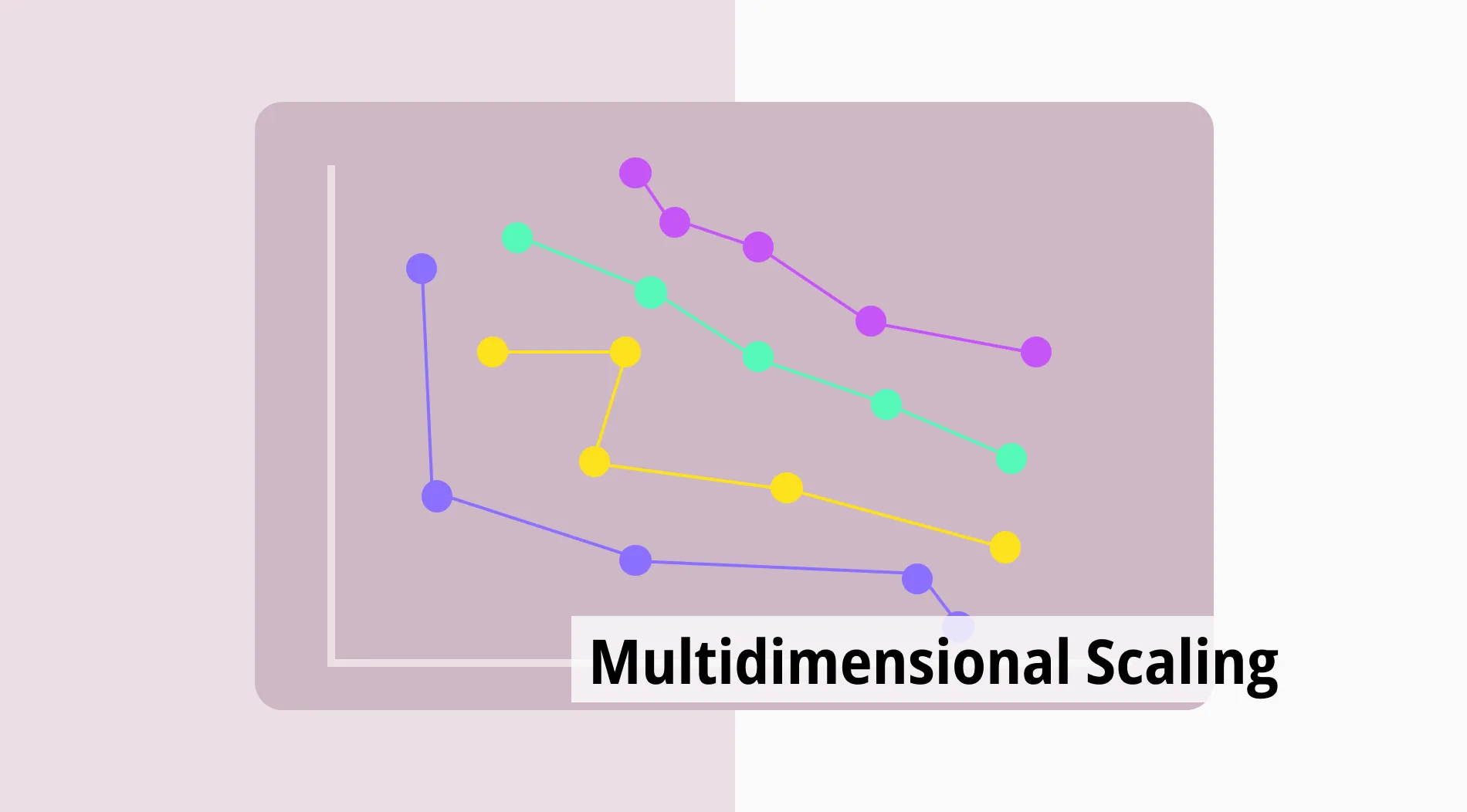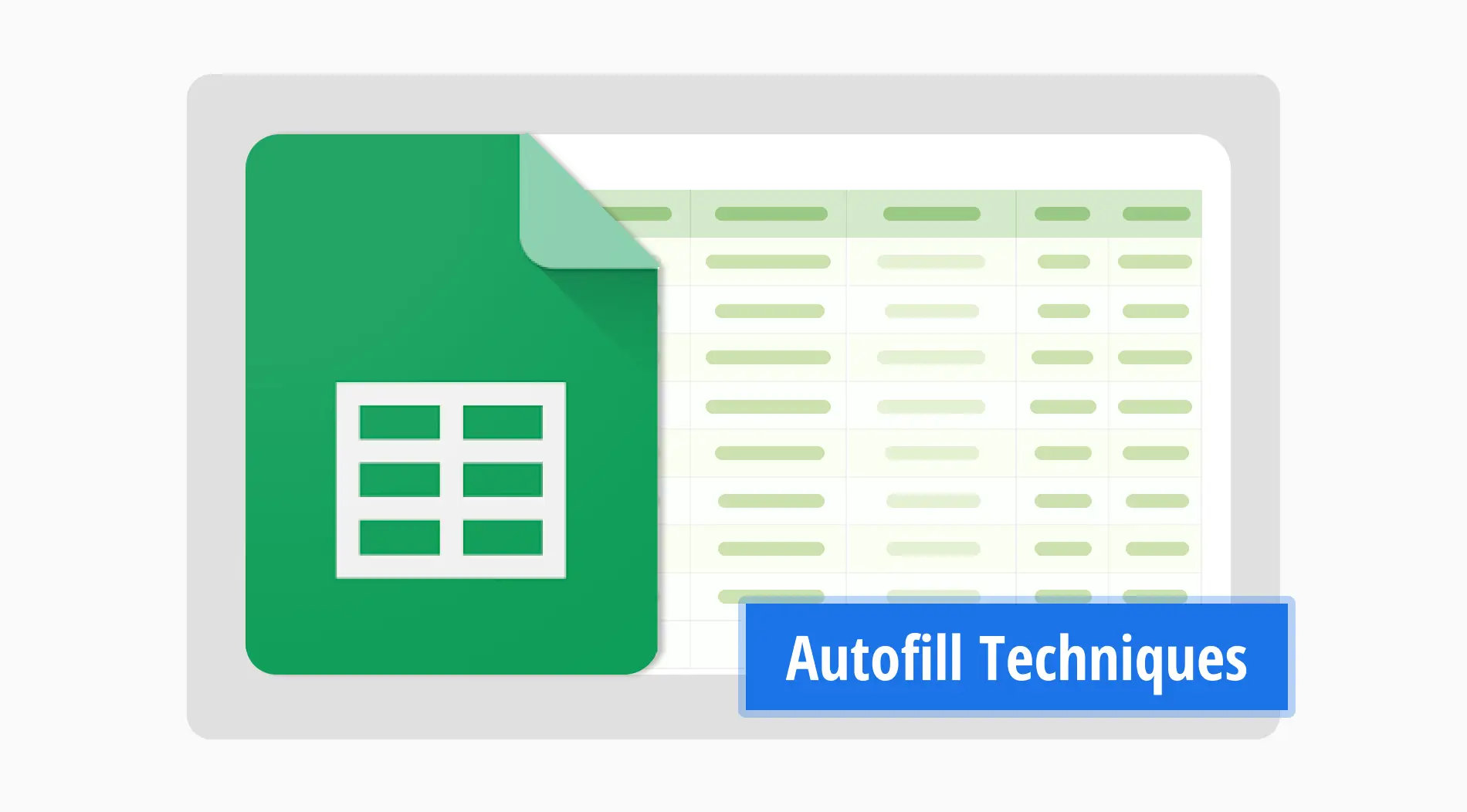Google Sheets viene con funciones para hacer que los datos funcionen de manera fluida y eficiente. Entre estas muchas herramientas, aprender cómo hacer un gráfico circular en Google Sheets se destaca por mejorar cómo presentamos e interpretamos los datos. Con la capacidad de crear elementos visuales, Google Sheets convierte la información compleja en visuales fáciles de entender. Analizar tendencias y puntos de datos clave es sencillo, lo que le ayuda a tomar decisiones más rápidamente.
En esta guía, aprenderá los conceptos básicos de cómo crear un gráfico circular en Google Sheets. Cubriremos todo, desde seleccionar el tipo de gráfico adecuado hasta utilizar eficazmente el creador de gráficos circulares. Al final, tendrá habilidades para elegir el tipo de gráfico correcto y crear un gráfico circular que destaque los puntos de datos clave.
Cuándo usar un gráfico circular
Los gráficos circulares son mejores para mostrar datos de forma fácil y natural. Estos estilos de gráficos destacan al ilustrar la composición de un todo, revelando cómo las secciones individuales contribuyen al total. Proporcionan una comparación visual clara de diferentes partes, lo que los hace ideales para presentar datos porcentuales o proporcionales.
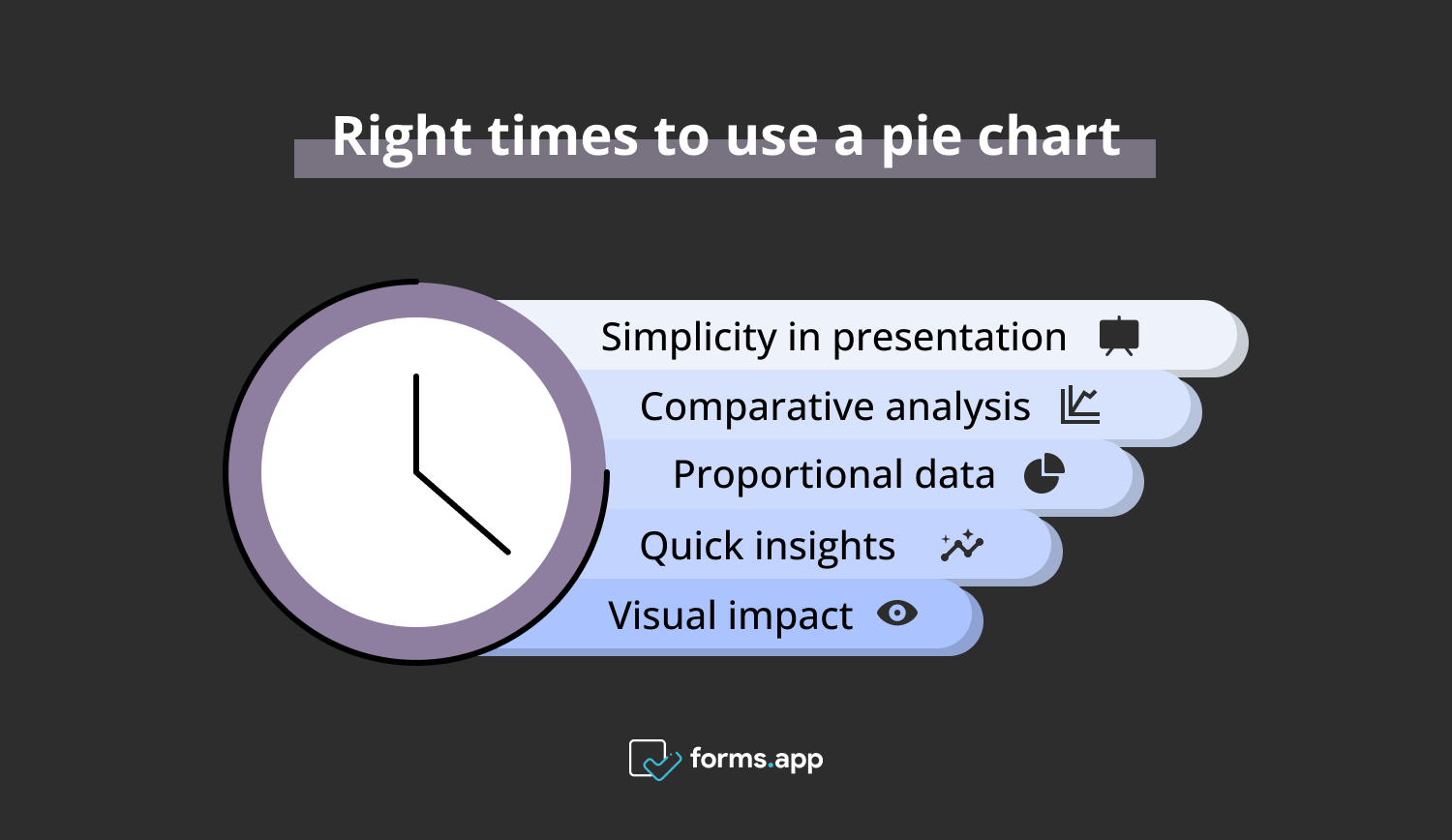
Momentos ideales para usar gráficos circulares
- Simplicidad en la presentación: Lo mejor para conjuntos de datos con una estructura clara y concisa.
- Análisis comparativo: Útil para resaltar las diferencias entre categorías.
- Datos proporcionales: Ideal para mostrar cómo las partes componen un todo, como asignaciones presupuestarias.
- Información rápida: Permite una comprensión inmediata de la distribución de datos.
- Impacto visual: Atrae a los espectadores con un formato visual fácil de interpretar.
¿Por qué necesitas un gráfico circular en Google Sheets?
Un gráfico circular es vital para convertir conjuntos de datos complejos en visuales claros en una hoja de cálculo de Google. Seleccionar un gráfico como este puede ser crucial para una eficaz análisis y presentación de datos. Un gráfico circular en Google Sheets puede resaltar rápidamente las tendencias y patrones clave de datos, lo que lo convierte en una herramienta esencial para cualquier tarea basada en datos.
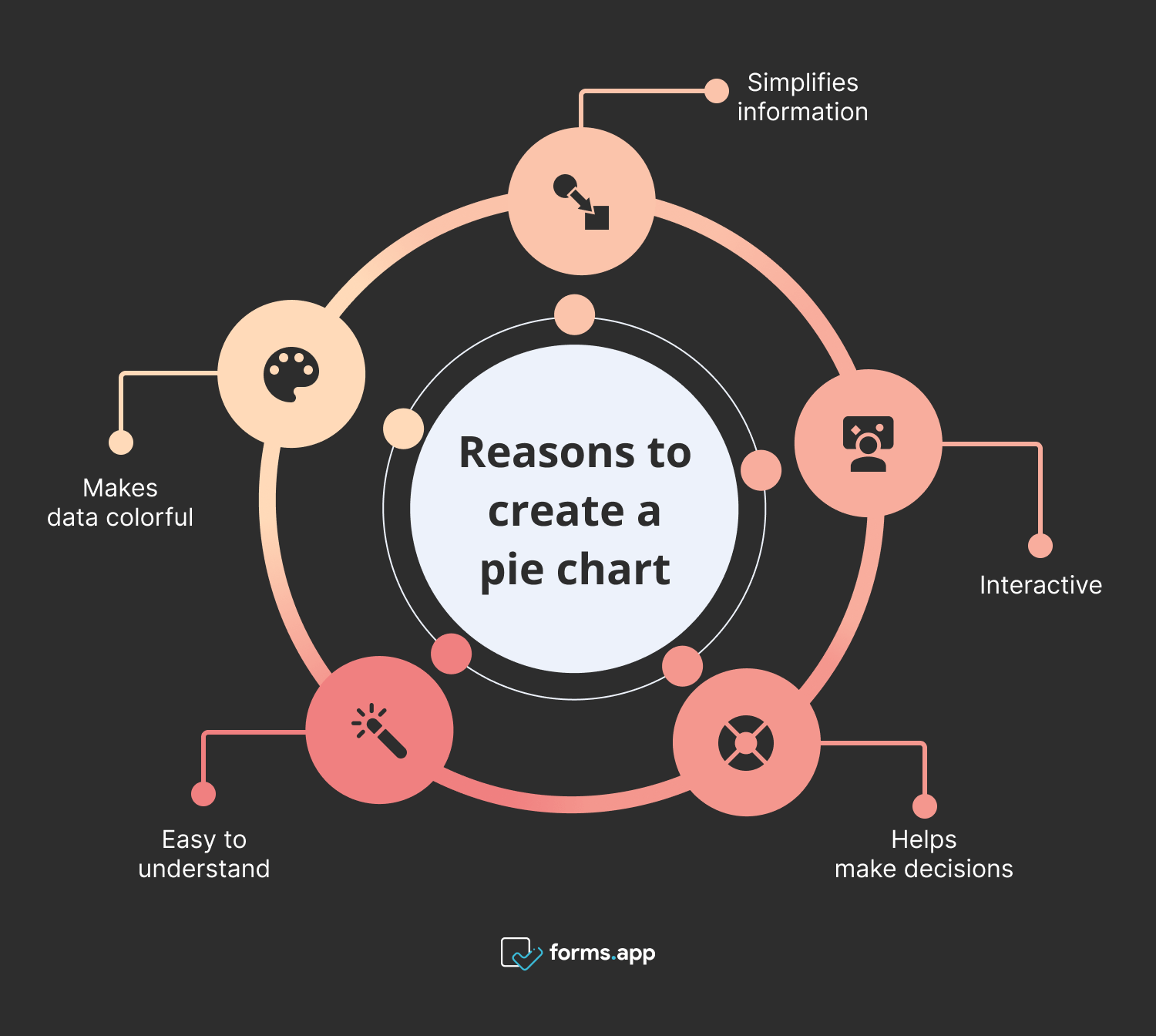
Razones para crear un gráfico circular en Google Sheets
- Hace que los datos sean coloridos: Transforma los números en visualizaciones coloridas para un análisis rápido.
- Fácil de entender: Simplifica información compleja en partes claras.
- Ayuda a tomar decisiones: Proporciona visualizaciones claras para ayudar en la toma de decisiones.
- Interactivo: Permite a los usuarios interactuar y familiarizarse con los datos.
- Simplifica la información: Descompone datos difíciles en piezas simples.
Cómo crear un gráfico circular en Google Sheets (paso a paso)
Crear un gráfico circular en Google Sheets te permite mostrar valores y hacer que los gráficos sean fácilmente comprensibles. Esta guía paso a paso te llevará a través del proceso de convertir tus datos en un gráfico circular visualmente atractivo e informativo.
Paso 1
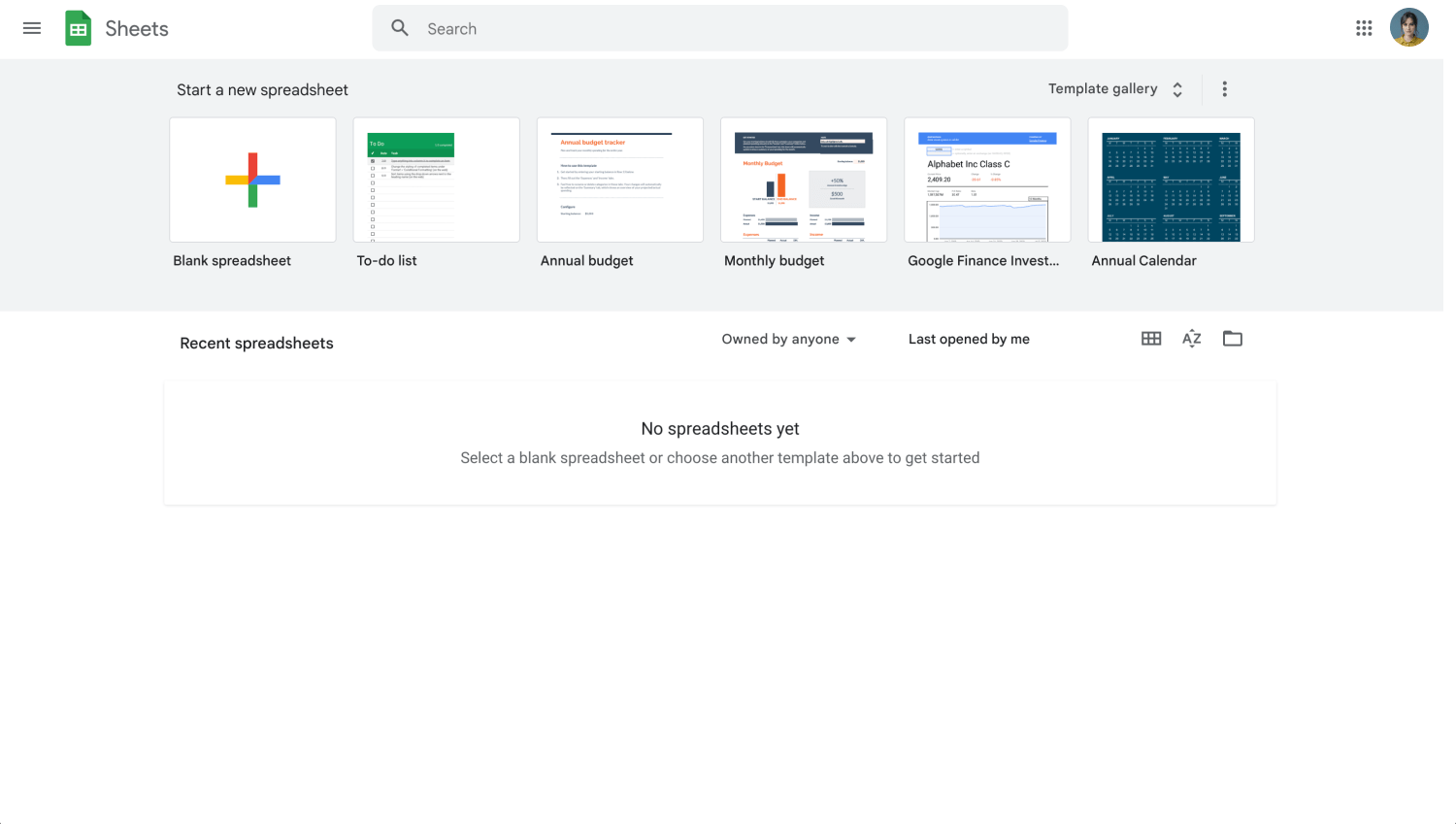
Panel de control de Google Sheets
Inicia sesión en tu cuenta de Google y abre Google Sheets. Selecciona la hoja que contiene los datos que deseas visualizar o crea una nueva para ingresar tus datos.
Paso 2
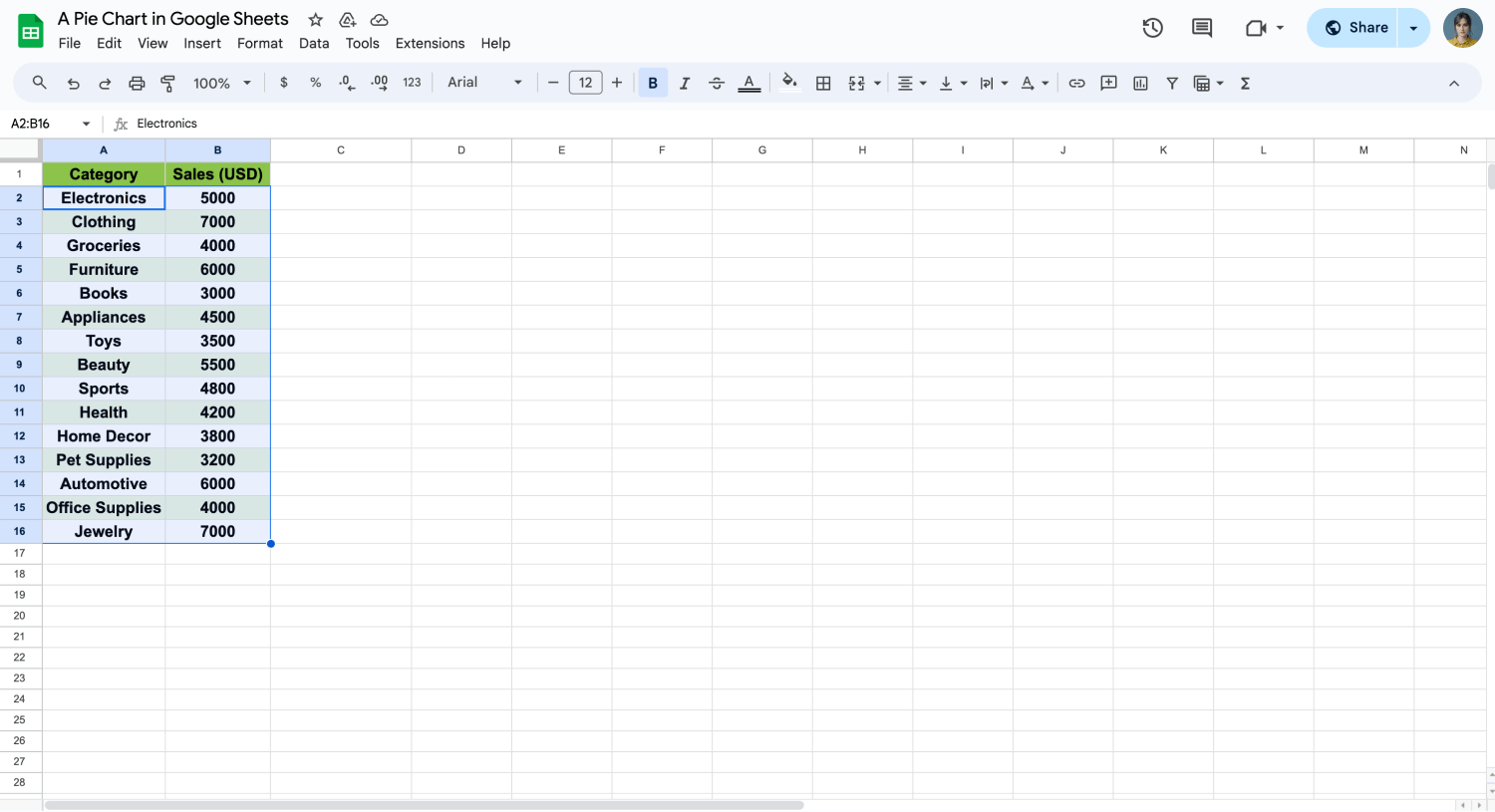
Elige tus datos para insertar un gráfico circular
Haz clic y arrastra para resaltar los datos para tu gráfico circular. Asegúrate de tener una columna para las categorías y otra para sus valores dispuestos de manera ordenada.
Paso 3
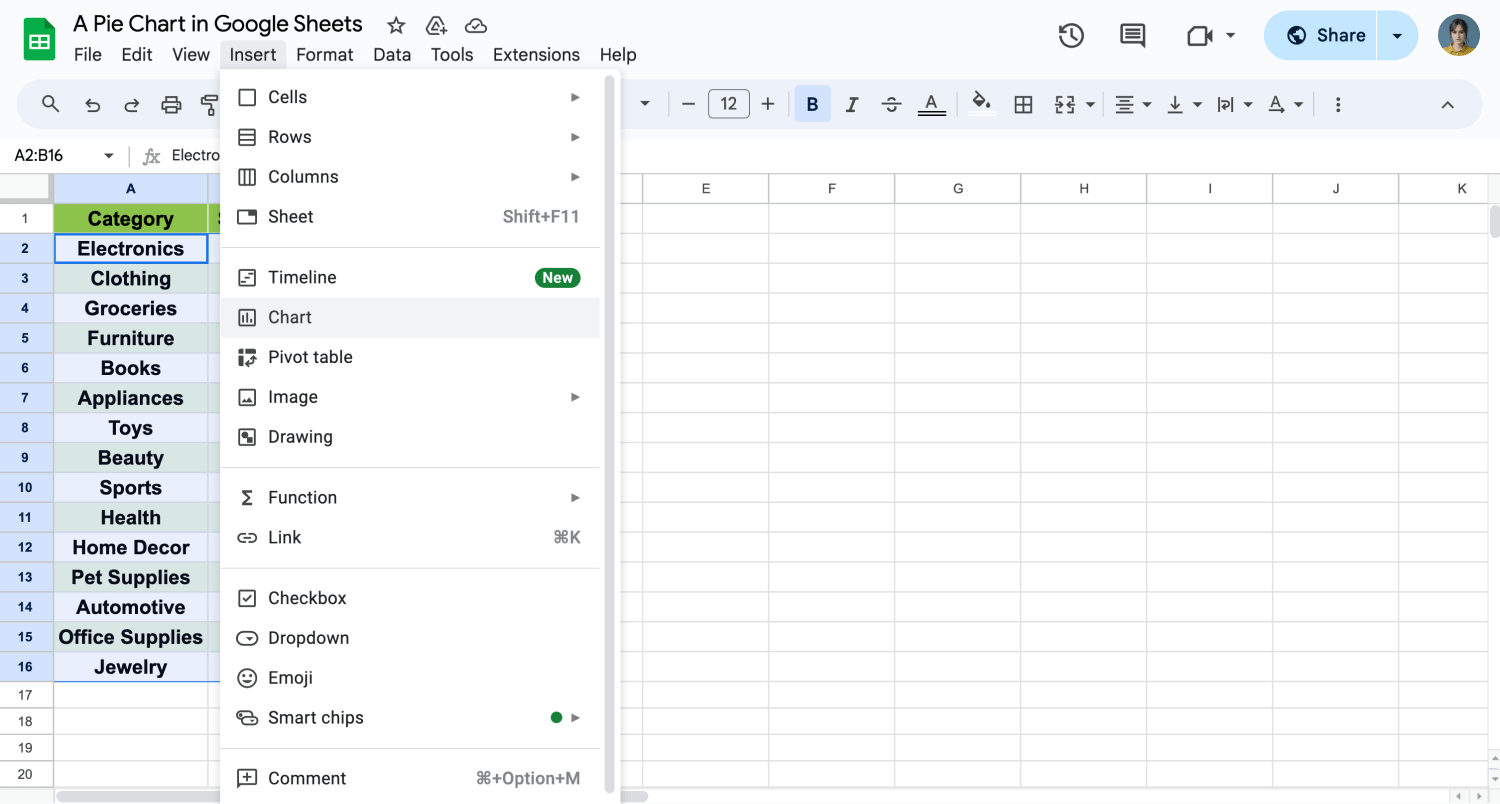
Insertar un gráfico circular
Con los datos seleccionados, haz clic en el menú “Insertar”, luego selecciona “Gráfico”. Esta acción abrirá el editor de gráficos, donde puedes elegir el tipo de gráfico que deseas crear.
Paso 4

Elige un tipo de gráfico
En el editor de gráficos, ve a la sección “Tipo de gráfico” y selecciona “Gráfico circular” de la lista de tipos de gráficos disponibles. Ahora que hemos creado nuestro gráfico, el siguiente paso será personalizarlo para que se vea más profesional.
5. Paso
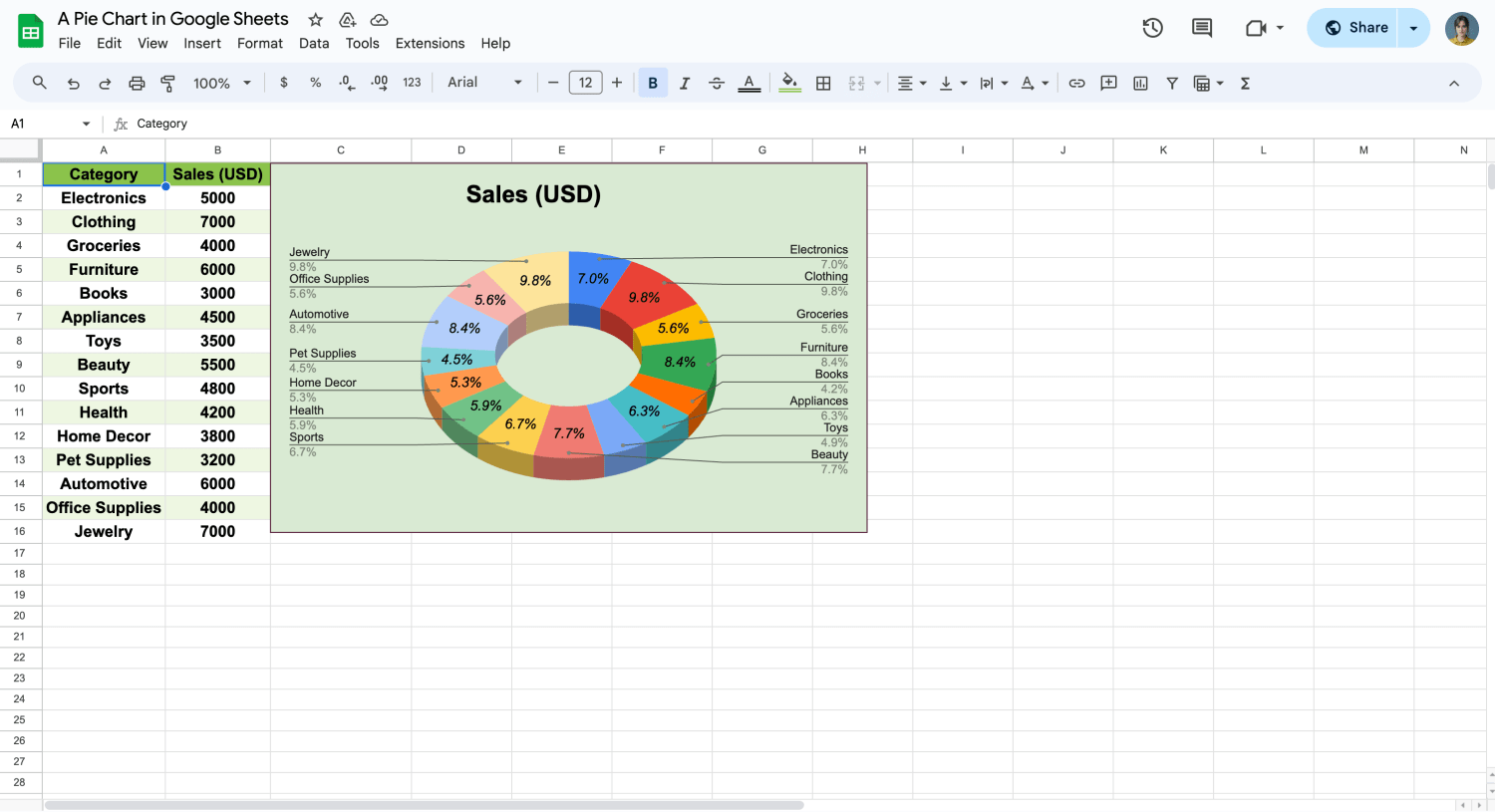
Personaliza tu gráfico circular
Después de hacer clic en los tres puntos en la esquina superior derecha, puedes usar la pestaña de personalización en el editor de gráficos para hacer que tu gráfico circular sea más informativo. En "Estilo de gráfico", puedes cambiar el color de fondo y dibujar líneas para tu gráfico. Para este ejemplo, elegimos una caja "3D" para darle un mejor aspecto.
También puedes agregar un "Agujero de Dona" para darle una forma estética en la parte de "Gráfico circular". Descubrir otras opciones de personalización ampliará tus habilidades para captar el mejor aspecto del gráfico para tus datos.
6 consejos para un mejor gráfico circular
Mejorar tu gráfico circular en Google Sheets no solo lo hace más atractivo visualmente, sino también más efectivo para transmitir la historia de tus datos. Con las técnicas adecuadas, puedes transformar un gráfico circular básico en una herramienta poderosa para la presentación de datos. Aquí hay seis consejos para personalizar tu gráfico y hacer que destaque:
💡Usa etiquetas claras: Asegúrate de que cada segmento de tu gráfico circular tenga etiquetas claras y descriptivas. Esto ayudará a los espectadores a entender los datos sin tener que consultar tu conjunto de datos.
💡Elige la plantilla de gráfico adecuada: Comienza con una plantilla de gráfico adecuada para tus datos. Esto puede proporcionar una base sólida para tus esfuerzos de personalización, asegurando que tu gráfico circular represente efectivamente tus datos.
💡Usa gráficos de dona para variar: Considera usar gráficos de dona como alternativa a los gráficos circulares tradicionales. Ofrecen un toque moderno y pueden ayudar a resaltar los puntos de datos de manera más efectiva.
💡Ajusta el color de fondo: Mejora la legibilidad de tu gráfico eligiendo un color de fondo adecuado. Un fondo contrastante puede hacer que tu gráfico sea más llamativo y más fácil de entender.
💡Personaliza los detalles de tu gráfico: Presta atención a los detalles al personalizar tu gráfico. Ajusta la leyenda, etiquetas y colores para que el gráfico sea claro y fácil de leer. Esta atención al detalle puede marcar una gran diferencia en la efectividad de tu gráfico circular.
💡Explora otros tipos de gráficos: Para profundizar en tu análisis de datos, aprende cómo crear gráficos de línea y hacer gráficos x-y en Google Sheets. Estos tipos de gráficos proporcionan formas adicionales de visualizar tendencias y relaciones, enriqueciendo tu narrativa general de datos.
Preguntas frecuentes sobre los gráficos circulares de Google Sheets
Los gráficos circulares de Google Sheets son una herramienta popular para la visualización de datos. Ayudan a simplificar información compleja en visuales fáciles de entender. Muchos usuarios tienen preguntas sobre cómo crear y personalizar estos gráficos de manera efectiva. Vamos a abordar algunas preguntas comunes para mejorar tus habilidades de creación de gráficos:
Para mostrar valores en un gráfico circular, haz clic en el gráfico y, a continuación, selecciona el "Editor de gráficos" situado a la derecha. En la pestaña "Personalizar", busca la sección "Gráfico circular" y marca la opción para mostrar valores en el gráfico.
Para obtener un gráfico atractivo, utiliza la pestaña "Personalizar" del editor de gráficos para ajustar los colores, las fuentes y los fondos. Para conseguir un aspecto más elegante, añade sombras o cambia el estilo del gráfico.
Para crear un gráfico de Google, selecciona tus datos, ve al menú "Insertar" y selecciona "Gráfico". A partir de ahí, puedes elegir el tipo de gráfico que quieres crear y personalizarlo a tu gusto.
En Excel, resalte los datos para su gráfico, haga clic en la pestaña "Insertar" y elija "Gráfico circular" entre las opciones de gráfico disponibles. A continuación, seleccione el estilo específico de gráfico circular que desea utilizar.
Palabras finales
A lo largo de esta guía, hemos detallado el proceso de creación y personalización de gráficos circulares en Google Sheets, demostrando el papel crítico de los datos visuales en la comunicación efectiva. Al dominar estas habilidades, puedes transformar datos en bruto en historias visuales claras e impactantes.
Nuestros artículos ofrecen información sobre funciones avanzadas de Google Sheets, enseñándote cómo agregar un selector de fecha o agregar un menú desplegable. Estas mejoras hacen que tus hojas de cálculo sean más interactivas y fáciles de usar, ayudándote a gestionar y analizar datos de manera más eficiente.