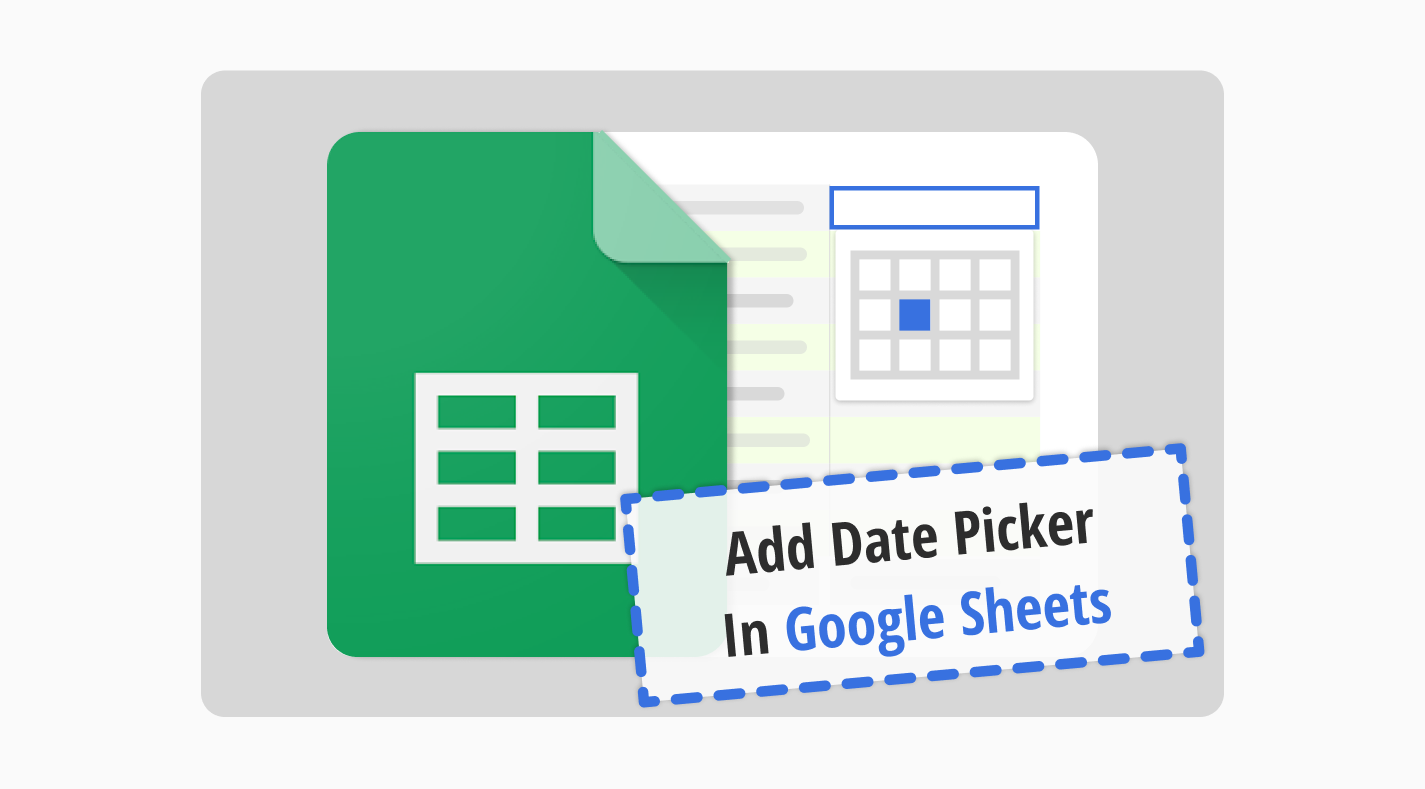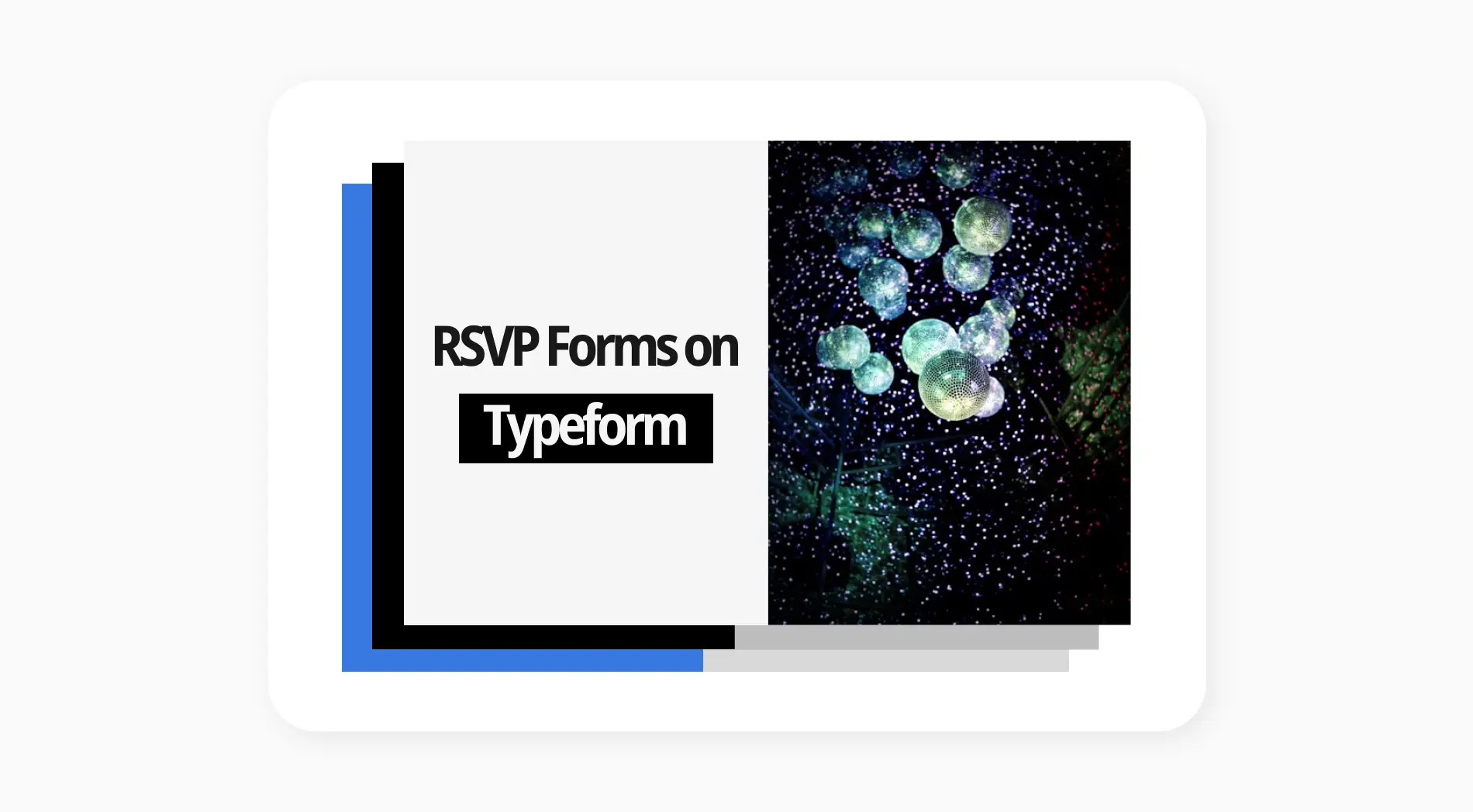En el ámbito de Google Sheets, manejar fechas y horarios de manera eficiente es clave para los usuarios que lidian con horarios, líneas de tiempo y plazos. El formato del selector de fechas de Google Sheets ofrece una forma sencilla de ingresar fechas, mejorando significativamente la experiencia del usuario.
En esta guía, demostraremos cómo usar el selector de fechas en Google Sheets, parte de Google Workspace, para mejorar la gestión de fechas y la eficiencia en la planificación de proyectos. Esta función agiliza las tareas de programación, lo que la hace indispensable para los usuarios que buscan optimizar su flujo de trabajo en la plataforma integrada de Google.
¿Qué es un selector de fechas?
Un selector de fechas, o selector de datos de hoja de cálculo de Google, es una función invaluable que muestra un calendario junto a la celda que estás editando.
Básicamente, permite una fácil selección de fechas. Este selector de fechas de Google Sheets simplifica el proceso de ingreso de fechas, reduciendo la posibilidad de errores de entrada y acelerando tu flujo de trabajo.
La integración de un selector de fechas en tu hoja de cálculo de Google Sheets es casi como tener un asistente personal para la gestión de datos. Simplifica tareas que van desde registrar fechas y horarios hasta planificar calendarios en Google Sheets.
¿Cuándo necesitas un selector de fechas en Google Sheets?
En Google Sheets, el formato del selector de fechas simplifica enormemente la gestión de tareas y la entrada de fechas, convirtiéndose en esencial para un flujo de trabajo y una organización de datos fluidos. Importante para una planificación clara y para mantener los datos correctos, esta función ayuda a seleccionar días específicos de la semana, mejorando la calidad del trabajo al facilitar la entrada de fechas.
Agregar un selector de fechas a tu hoja de cálculo de Google Sheets puede transformar tu enfoque en:
⏰Gestionar líneas de tiempo de eventos: Hacer un seguimiento de hitos y eventos importantes se vuelve sencillo.
⏰Seguimiento de plazos del proyecto: Asegura que todos en el equipo conozcan sus restricciones de tiempo.
⏰Mantener un horario: Los horarios diarios, semanales o mensuales son más fáciles de crear y ajustar.
⏰Planificación de eventos de varios días: Desde conferencias hasta talleres, planifique eventos que duren varios días con facilidad.
⏰Creación de calendarios: La creación de calendarios se simplifica para uso personal o para compartir con un equipo.
⏰Reducir errores: La selección directa del calendario minimiza el riesgo de escribir la fecha incorrecta.
⏰Mejorar la experiencia del usuario: Una interfaz visual de calendario hace que la selección de fechas sea rápida e intuitiva.
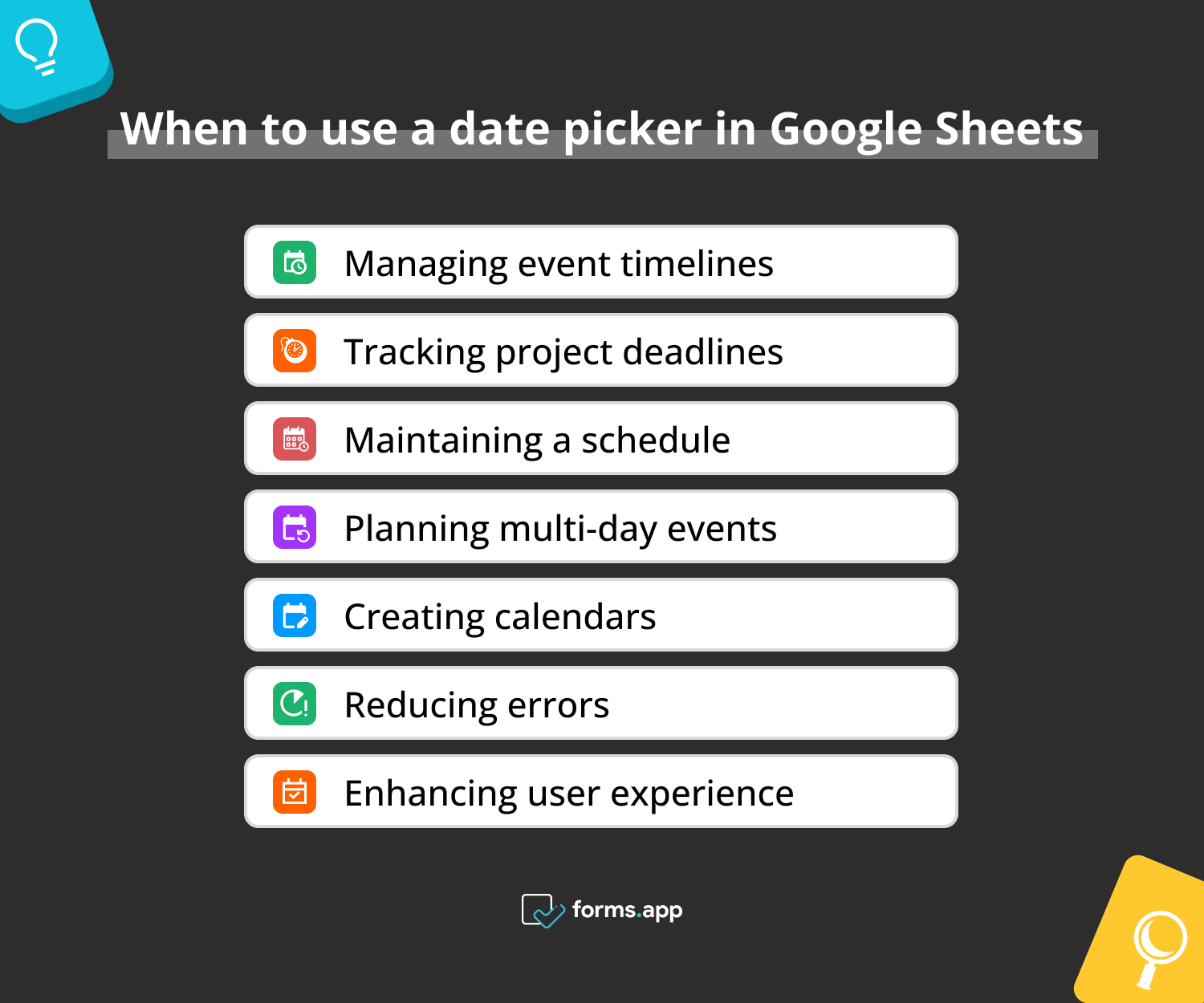
Momentos para usar los selectores de fecha en Google Sheets
Cómo crear un selector de fecha en Google Sheets (paso a paso)
Comprender el uso del selector de fecha en Google Sheets facilita la adición de fechas. Nuestra guía te ayuda a aprender cómo agregar fechas en Google Sheets. Simplemente haz clic en una celda, escribe la fecha y presiona enter para usar el selector de fecha en tus proyectos de manera fluida.
Ahora, aprendamos cómo acceder a esta herramienta:
1. Haz clic en una celda para insertar una fecha
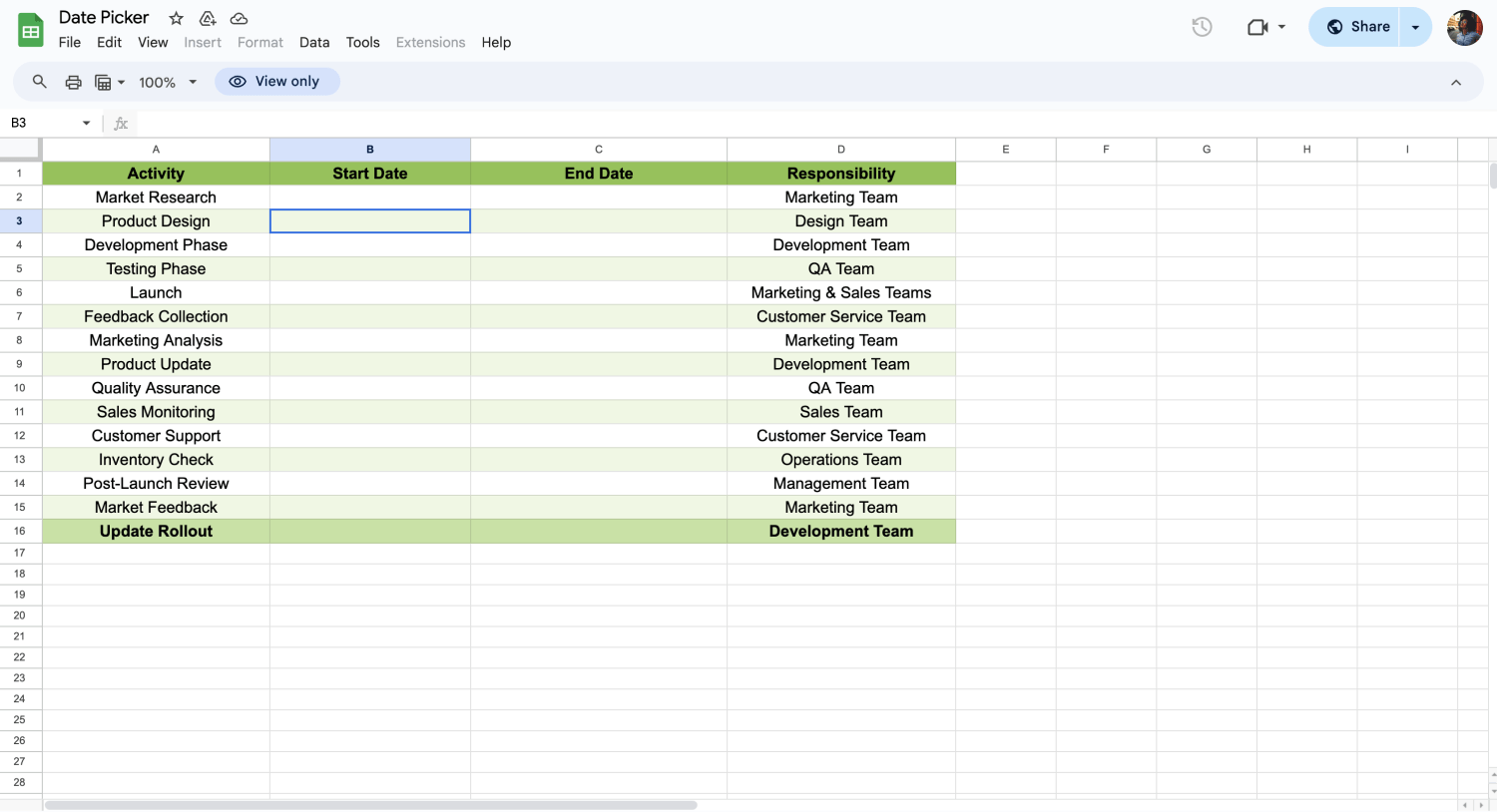
Haz clic en una celda en blanco
El primer paso para insertar una fecha en Google Sheets es hacer clic en la celda donde deseas ingresar la fecha. Esta acción inicial es tu punto de entrada para una gestión eficiente de fechas y horarios dentro de tus hojas de cálculo.
2. Validación de datos

Haz clic en validación de datos
Avanza navegando a través del menú Datos para seleccionar Validación de datos. Esta poderosa función es la piedra angular para cualquier persona que desee insertar un calendario dentro de su hoja de cálculo. Facilita la gestión de calendarios en Google Sheets, transformando tu hoja de cálculo en un documento dinámico de Google Sheets.
3. Configuración del calendario
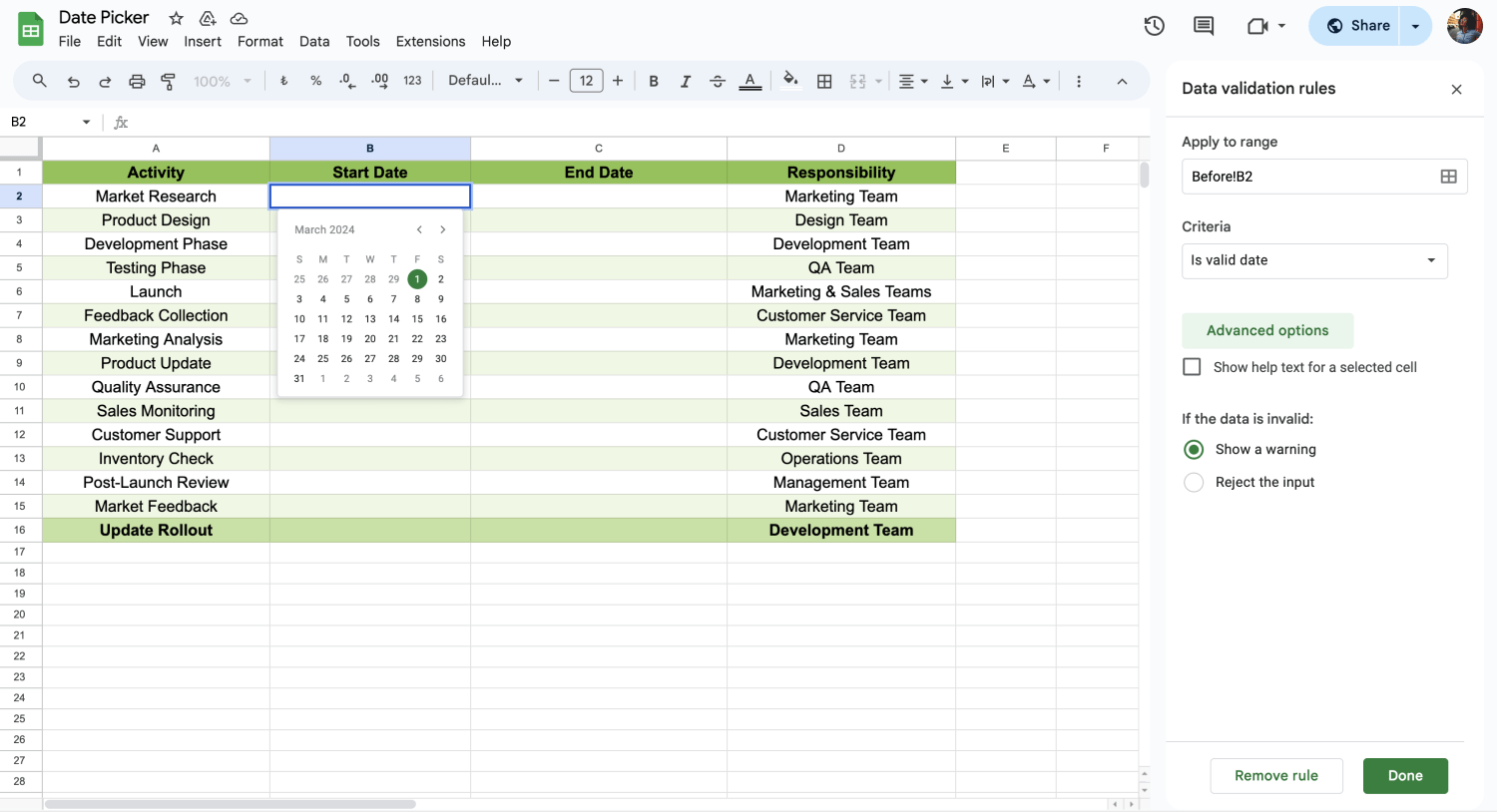
Insertar el calendario
Seleccione Fecha del menú desplegable en la sección de criterios, luego explore las opciones de formato para personalizar sus entradas. Activar esta configuración es la clave para desbloquear el selector de fechas, lo que facilita la entrada y organización de fechas.
💡Una vez que haya configurado un calendario en una celda, puede duplicar fácilmente esta función en otras celdas según sea necesario, lo que permite un uso flexible y generalizado en toda su hoja de cálculo. Esta funcionalidad simplifica la entrada de fechas y mejora la precisión y uniformidad en su documento.
4. Personalizar y guardar
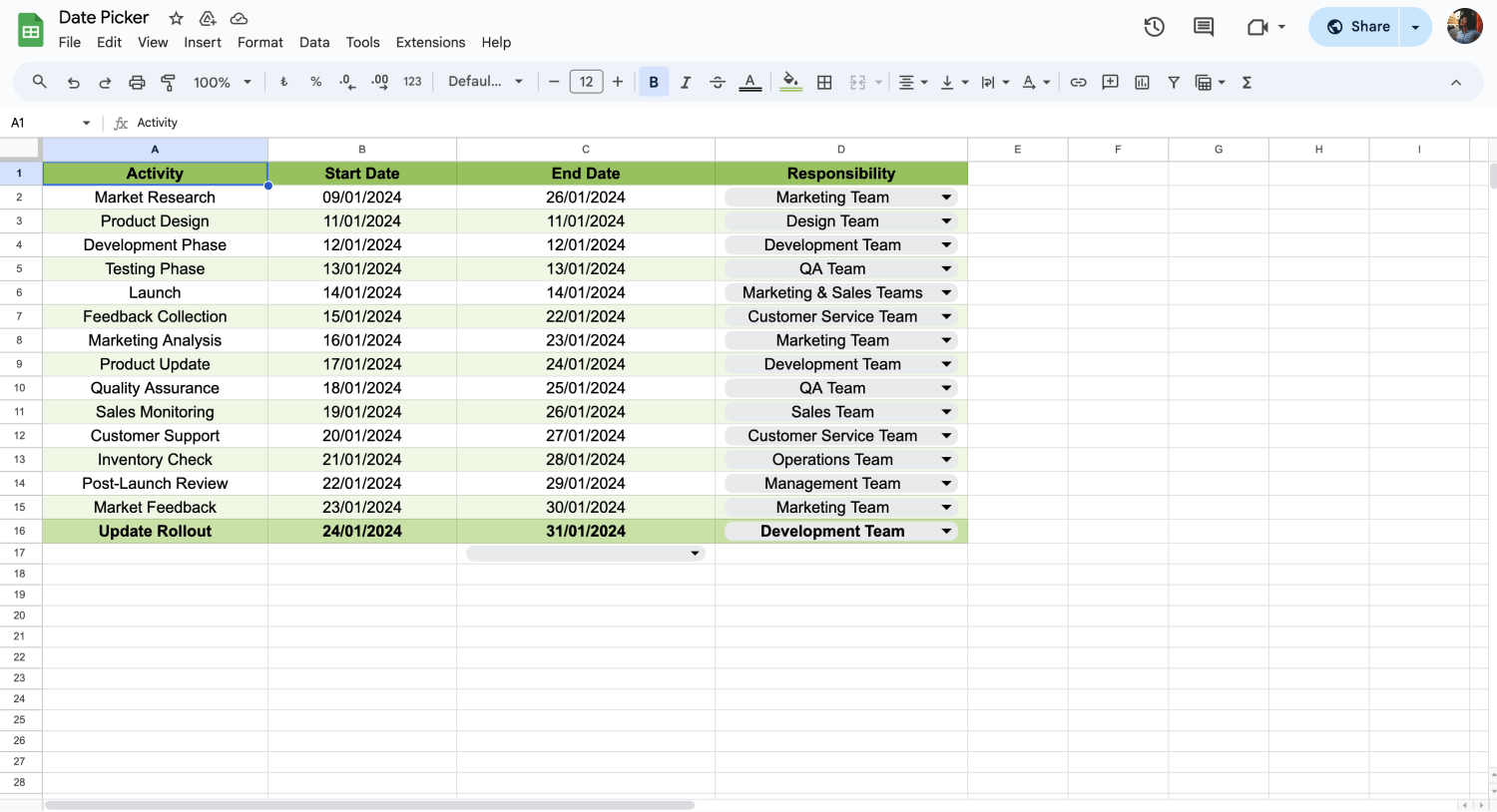
Guardar la personalización
Si sigue los pasos para agregar un calendario emergente en Google Sheets, es hora de finalizar y personalizar el formato de su hoja como desee. Además, Google Sheets guardará automáticamente para usted incluso si lo olvida.
💡El selector de fechas de Google Spreadsheet aumenta su eficiencia y mejora su capacidad para aprovechar todas las funcionalidades de Google Sheets.
Preguntas frecuentes sobre el selector de fechas
Ya ha aprendido todos los pasos para crear un selector de fechas en Google Sheets, pero aún puede tener algunas preguntas en su mente. No se preocupe; no dejaremos ninguna pregunta sin respuesta. En esta sección, respondemos las preguntas más comunes sobre el uso del selector de fechas en Google Sheets para una selección eficiente de fechas:
Sí, puedes añadir fácilmente un selector de fechas en las Hojas de cálculo de Google utilizando la validación de datos para obtener un calendario emergente. Siempre que sigas los pasos básicos que se indican a continuación, podrás insertar un selector de fechas en Hojas de cálculo de Google:
1. Haz clic en una celda para empezar a utilizar la función de calendario de Hojas de cálculo de Google para introducir fechas.
2. Utiliza Validación de datos en el menú Datos para habilitar la inserción del calendario en tu hoja.
3. Selecciona la Fecha en la sección de criterios para la configuración del calendario y explora las opciones de formato.
4. Finaliza el diseño de tu hoja y confía en la función de autoguardado de Google Sheets.
Para añadir una lista de fechas en las Hojas de cálculo de Google, utiliza la validación de datos eligiendo la opción de fecha, que restringe una celda para que solo acepte entradas de fecha, estableciendo así una lista de fechas simplificada. Además, después de introducir una fecha en una celda, puedes extender esa celda hacia abajo para generar una lista de selección de fechas continua, lo que simplifica el proceso de creación de entradas de fechas secuenciales.
Aunque Excel funciona de forma un poco diferente, también se basa en la validación de datos para hacer un menú desplegable de fecha. Para insertar un desplegable de fecha en Excel, sigue estos 5 sencillos pasos:
1. Seleccionar celda: Haz clic en la celda donde quieres que aparezca el desplegable de fecha.
2. Ve a la pestaña Datos: Navega hasta la pestaña Datos de la cinta de opciones.
3. Validación de datos: Haga clic en Validación de datos y seleccione Validación de datos... en el desplegable.
4. Establecer criterios: En la pestaña Configuración, en Permitir, seleccione Fecha. Configure el intervalo de fechas si es necesario.
5. Aplicar: Haga clic en Aceptar para aplicar la validación de datos, creando un desplegable de fecha en la celda seleccionada.
Cambiar los formatos de fecha y hora en las Hojas de cálculo de Google es muy sencillo. Solo tienes que seleccionar las celdas que contienen fechas, ir a Formato > Número > Fecha o elegir un formato personalizado que se ajuste a tus requisitos específicos. Este ajuste es crucial para garantizar que tus fechas y horas se ajustan a los estándares de formato de fecha que prefieras.
💡Puedes leer nuestro artículo y encontrar más detalles sobre cómo cambiar el formato de fecha en Google Sheets.
Google Sheets admite una serie de fórmulas diseñadas específicamente para trabajar con fechas. Fórmulas como TODAY(), DATE(), DATEDIF() y EDATE() son fundamentales para calcular diferencias, sumar o restar duraciones y mucho más, ampliando así tu conjunto de herramientas para una gestión eficaz de la fecha y la hora.
💡Puedes consultar más información sobre las fórmulas de Google Sheets para aumentar tu eficacia.
Conclusión
Dominar el selector de fechas en Google Sheets transforma su enfoque en la gestión de datos, especialmente con formularios de fecha y hora. Esta valiosa herramienta facilita la creación de plantillas de calendario complejas y rangos de fechas precisos, optimizando la forma en que maneja las entradas de fecha y hora personalizadas.
En nuestro artículo, compartimos una guía con los usuarios sobre cómo insertar un calendario en Google Sheets. Siguiendo nuestra guía paso a paso, puedes agregar calendarios a tus celdas y planificar mejor tu trabajo. Si quieres aprender más información y consejos sobre Google Sheets, quédate con nosotros!