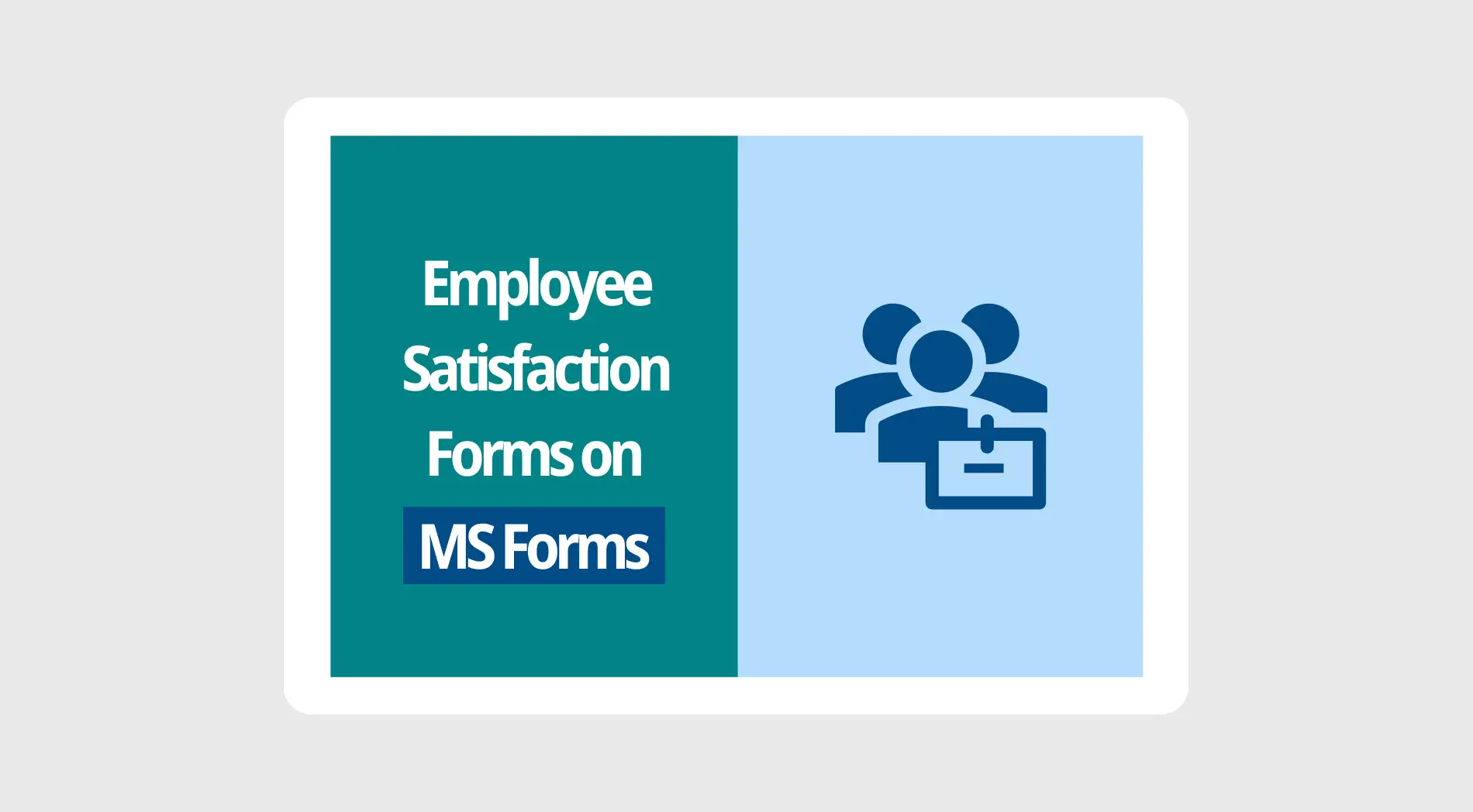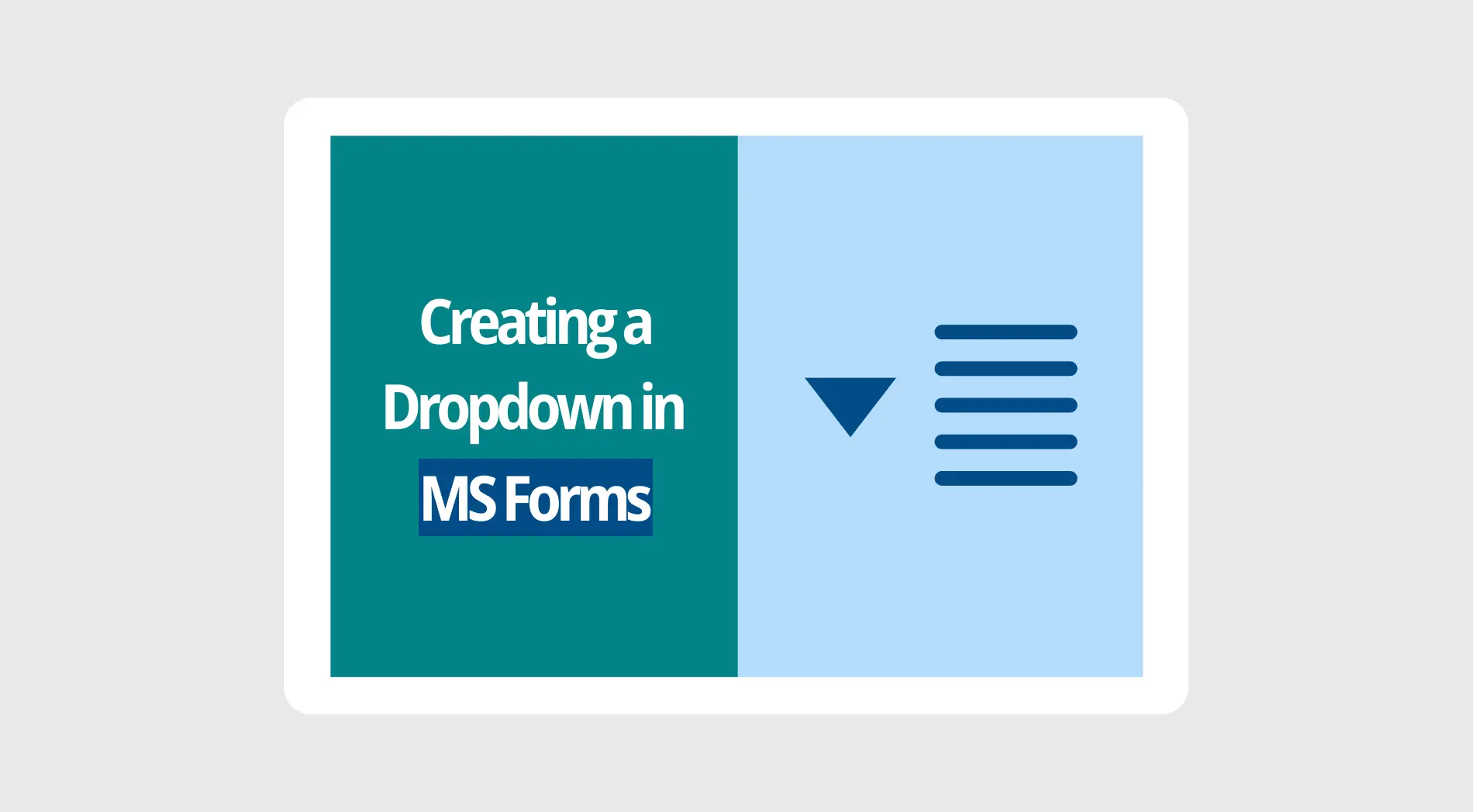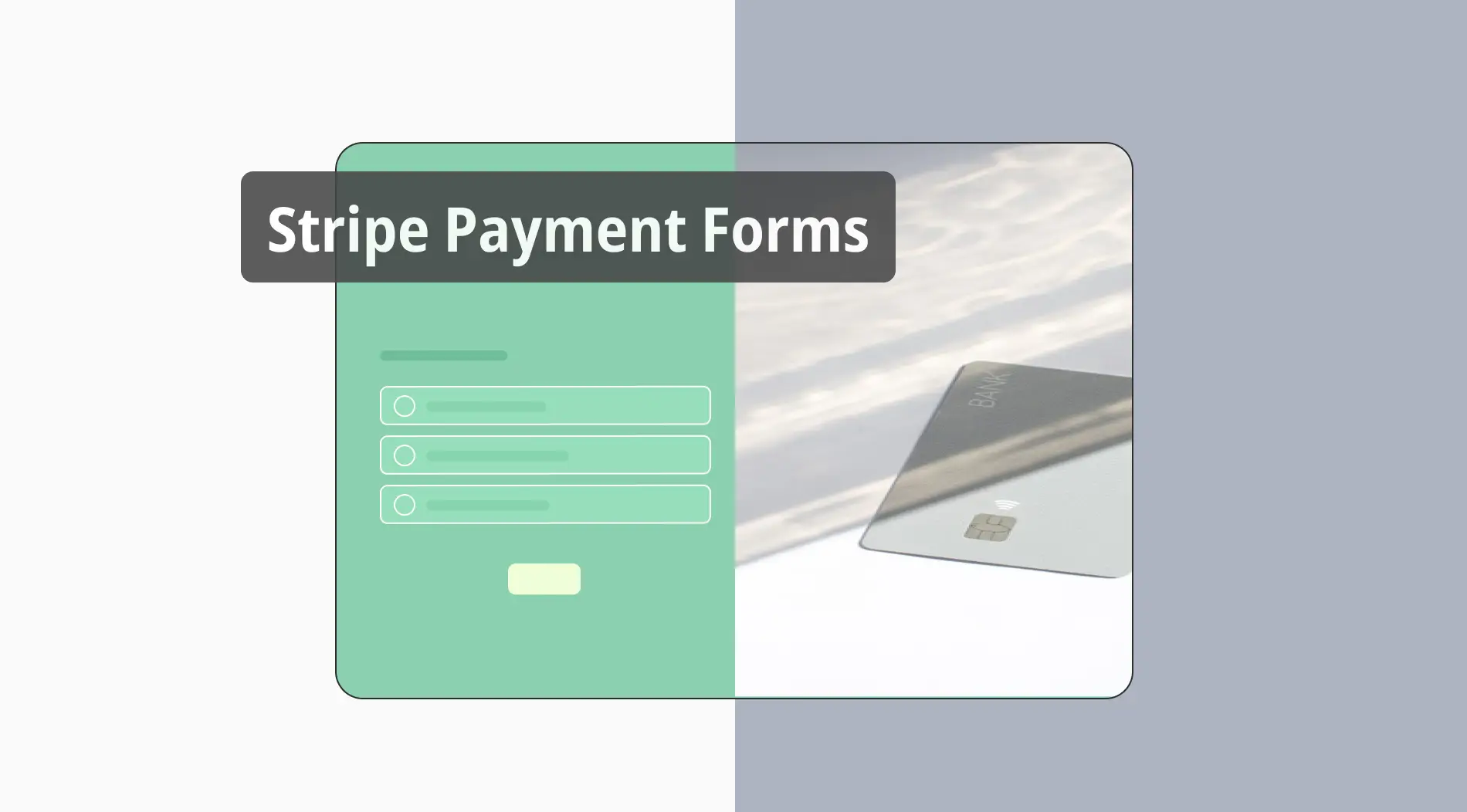Google Sheets es una excelente herramienta para que las empresas guarden datos. Especialmente para las empresas que recopilan grandes rangos de datos, la mayoría de ellas utilizan Google Sheets para guardar esos datos y utilizarlos más tarde. Por lo tanto, la utilidad práctica de Google Sheets es importante. Cuanto más conozcas sus trucos, más lo utilizarás como un profesional.
En nuestro artículo, aprenderás una excelente función de Google Sheets que facilita la categorización de datos: la lista desplegable de Google Sheets. Te mostraremos instrucciones paso a paso sobre cómo agregar una lista desplegable en Google Sheets. Para aprender cómo hacerlo correctamente y obtener más información sobre el tema, sigue leyendo.
¿Por qué necesitas un menú desplegable en Google Sheets?
Puedes guardar una gran cantidad de datos en Google Sheets. Puede ser problemático categorizar todas las listas de elementos. En este punto, el menú desplegable de Google Sheets puede ser de gran ayuda. Puedes agregar una lista desplegable en tu Google Sheets porque categoriza el rango de celdas y ahorra tiempo. Gracias a ello, no necesitas buscar datos específicos; tu hoja estará más organizada.
¿Cómo puedo crear un menú desplegable en Google Sheets? (en 5 pasos)
En esta sección de nuestro artículo, encontrarás la respuesta a "¿Cómo creo un menú desplegable en Google Sheets?". Siguiendo algunos pasos básicos, puedes crear fácilmente un menú desplegable. Echa un vistazo a los pasos que se indican a continuación:
1. Abre Google Sheets
-1.png)
Panel de control de Google Sheets
Necesitas iniciar sesión en tu cuenta de Google existente. Si no tienes una, puedes crear una y continuar. Luego, abre Google Sheets para ver la hoja específica en la que deseas agregar un menú desplegable.
2. Selecciona la celda
-2.png)
Seleccione la celda para el menú desplegable
Necesitas decidir en qué celda agregar el menú desplegable. Después de decidir qué datos categorizar, puedes hacer clic en los datos que necesitas.
3. Haz clic en “Desplegable”
-3.png)
Haz clic derecho y elige Desplegable
Cuando decidas en la celda, debes hacer clic derecho. Después de hacer clic derecho, verás “Desplegable” en el menú.
4. Agregar reglas de validación de datos
-4.png)
Agregar elementos a tu menú desplegable
Cuando hagas clic en Desplegable, verás la ventana “Reglas de validación de datos” en el lado derecho de la página. Según tus necesidades, puedes agregar o eliminar elementos. También puedes cambiar los criterios desde el menú. Es posible elegir muchas otras opciones, incluyendo una caja de texto, casilla de verificación, fecha, etc.
💡 Puedes elegir el rango de celdas para aplicar la lista desplegable o extender el círculo en la esquina inferior derecha de la celda tanto como quieras.
5. Personalizar los detalles
Después de hacer clic en Hecho, puedes cambiar el estilo de visualización, como los colores de los criterios. Además, tienes opciones avanzadas para mostrar o rechazar datos inválidos o mostrar datos. También no olvides que puedes cambiar el texto del menú desplegable desde la barra de herramientas.
-5.png)
Editar tu menú desplegable
Preguntas frecuentes sobre menús desplegables
Has aprendido cómo agregar un menú desplegable en Google Sheets, pero aún puedes tener preguntas sobre el tema. Si necesitas más información sobre el tema, aquí hay algunas preguntas frecuentes (FAQs) sobre menús desplegables:
El proceso de creación de una casilla de verificación en Hojas de cálculo de Google es realmente sencillo. Todo lo que tienes que hacer es seguir estos pasos:
1. Haz clic con el botón derecho y selecciona Desplegable.
2. En Reglas de validación de datos, haz clic en Criterios y selecciona Casilla de verificación.
3. Cuando hagas clic en Listo, se crearán las casillas de verificación.
Los menús desplegables son eficaces en la organización y categorización de las entradas de datos de ancho en sus hojas de cálculo de Google. Con un menú desplegable, puede poner datos similares en las mismas categorías y hacer que encontrar y entender mejor.
Los pasos a seguir para crear un menú desplegable en Excel son diferentes a los de Google Sheets. Igualmente, puedes crearlo en pocos pasos. Estos son los pasos:
1. Selecciona los datos de la lista.
2. En la cinta de opciones, elige "Validación de datos" en la sección "Datos".
3. Elige "Lista" en "Permitir".
4. Haga clic en "Fuente" y escriba el texto que desee.
Palabras finales
Para resumir, Google Sheets es una herramienta perfecta para guardar los datos que recopila. El uso efectivo de la herramienta aumentará su éxito. Para lograr esto, puede utilizar fórmulas de Google Sheets o aplicar algunos consejos sobre Google Sheets, y los menús desplegables son solo uno de ellos.
En nuestro artículo, recopilamos todos los datos detallados sobre cómo hacer un menú desplegable en Google Sheets y más. Ahora que ha aprendido todo sobre ellos, ¡puede tomar medidas y fortalecer su poder en Google Sheets!

.jpg)