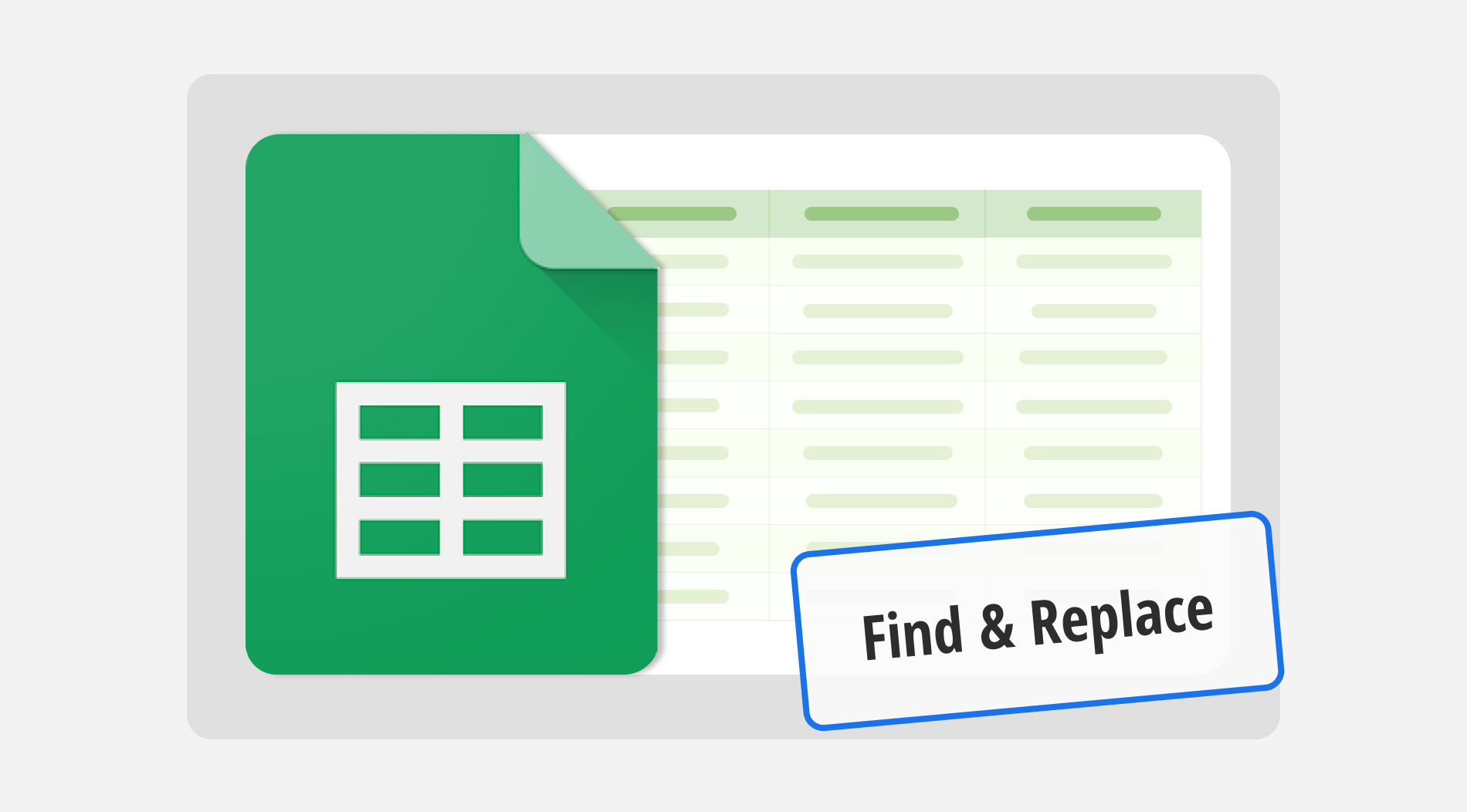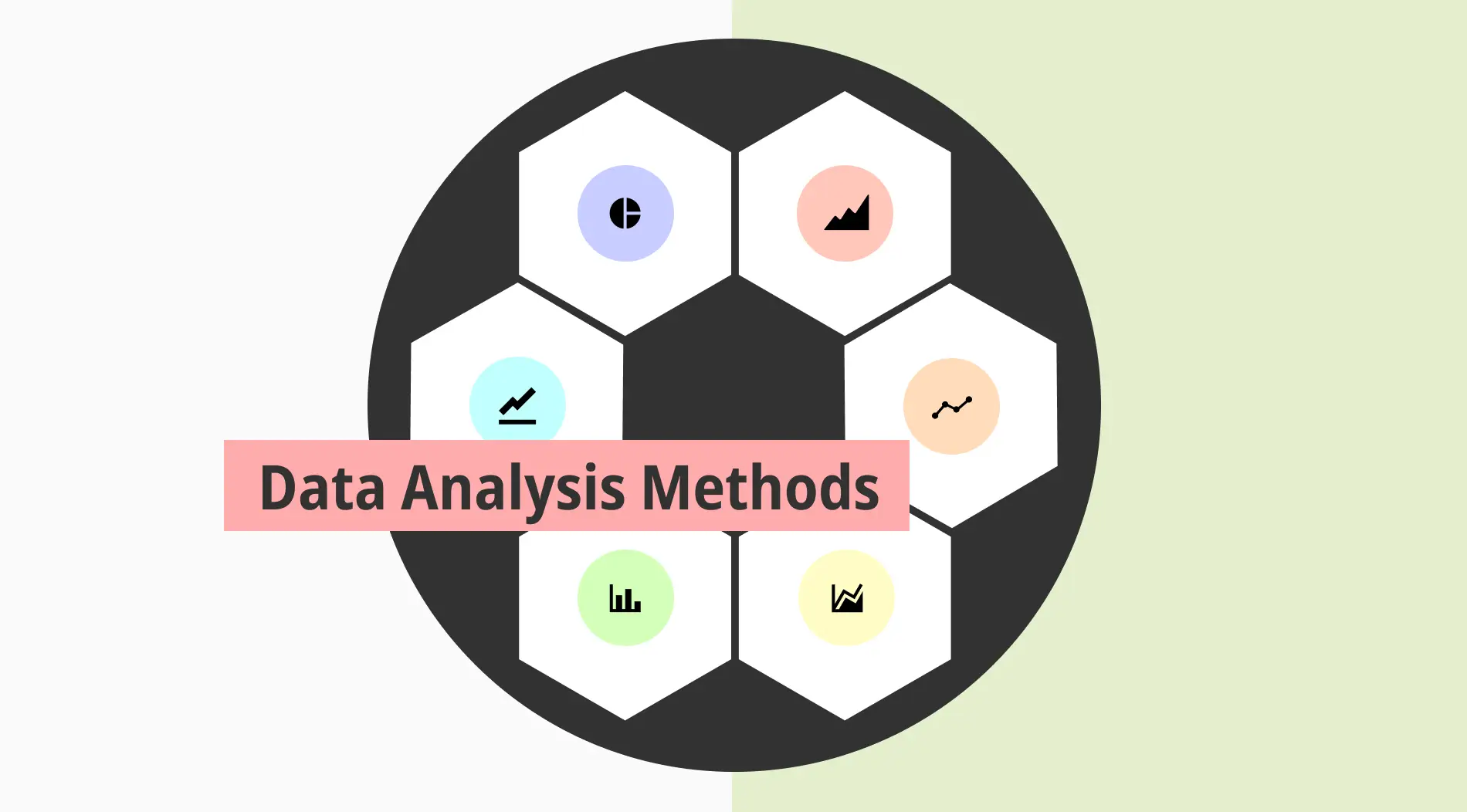Wie wir wissen, ist Google Sheets eines der leistungsstärksten Tools zur Verwaltung von Daten und zur Erstellung von Analysen, die perfekt für Präsentationen geeignet sind. Je versierter Sie im Umgang mit Google Sheets-Funktionen sind, desto reibungsloser werden Ihre Geschäftsabläufe ablaufen.
Google Sheets ermöglicht es Ihnen, schnell nach bestimmten Wörtern, Buchstaben und sogar Zahlen in Ihren Daten zu suchen und diese durch einen anderen Wert zu ersetzen. Das Erlernen des Suchens nach Wörtern und die Anwendung dieser Funktion werden Ihnen viel Zeit sparen und Ihre Fähigkeiten in Google Sheets verbessern. In diesem Artikel erfahren Sie, wie Sie die Suchen-und-Ersetzen-Funktion effektiv nutzen können.
Wie finden und ersetzen Sie in Google Sheets? (Schritt-für-Schritt)
Das Beherrschen von Google Sheets und Formeln Finden und Ersetzen ist für jeden, der Daten verwaltet, unerlässlich. Diese leistungsstarke Funktion ermöglicht es Ihnen, Ihre Tabelle schnell und effizient zu bearbeiten. Ob Sie einzelne Wörter oder Datenchargen aktualisieren, dieser Leitfaden hilft Ihnen, den Prozess zu optimieren.
Schritt 1
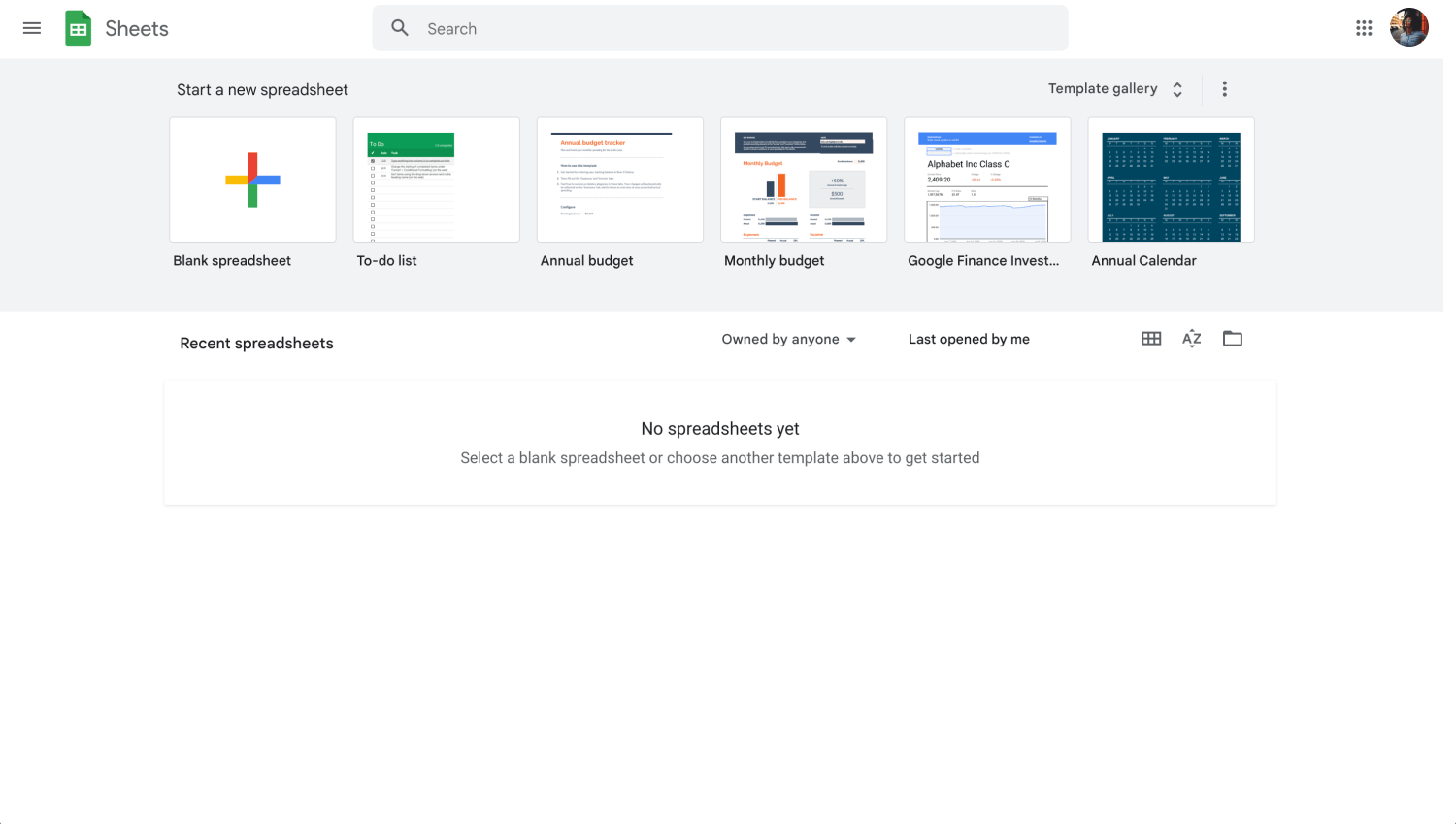
Google Sheets-Dashboard
Öffnen Sie Ihr Google Sheet. Stellen Sie zunächst sicher, dass Sie sich im Google Sheet befinden, in dem Sie Änderungen vornehmen müssen. Hier wenden Sie die Suchen-und-Ersetzen-Funktion an.
Schritt 2
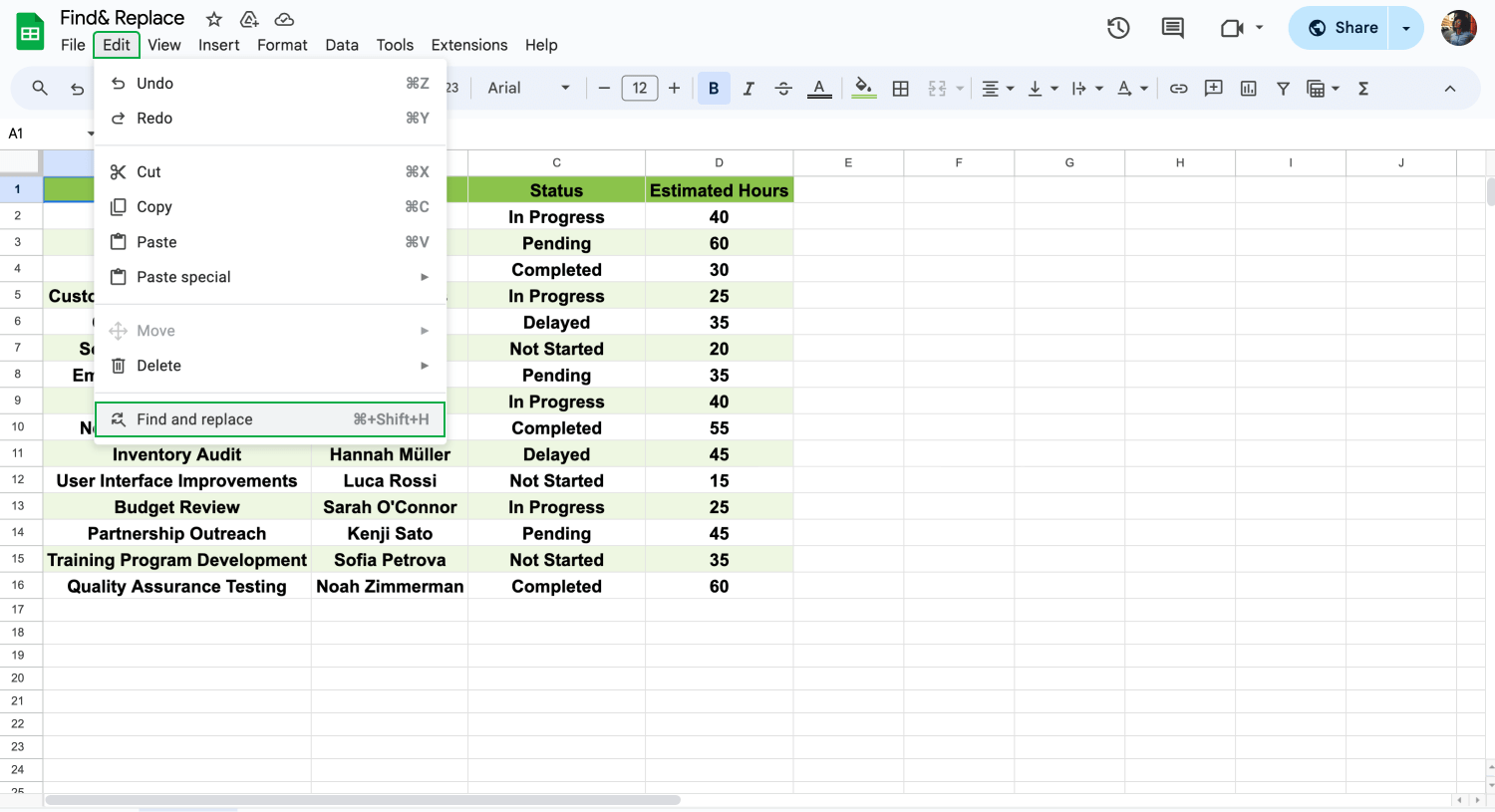
Klicken Sie auf Bearbeiten für Suchen&Ersetzen
Aus dem Bearbeiten-Menü wählen Sie Suchen und Ersetzen, um das Dialogfeld zu öffnen. Hier geben Sie an, was Sie suchen und ersetzen möchten.
Schritt 3
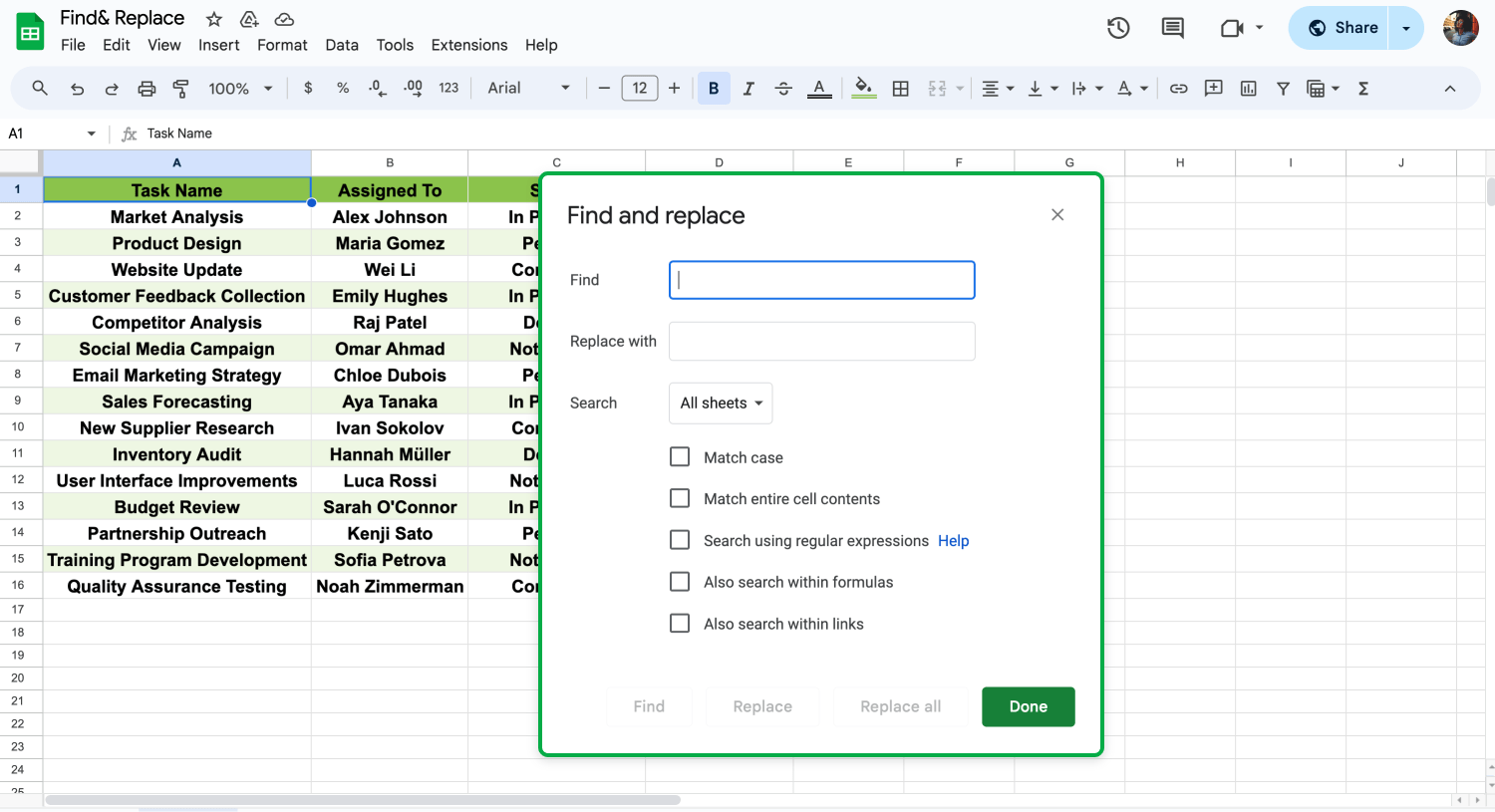
Öffnen Sie das Suchen-und-Ersetzen-Fenster
Geben Sie das Wort, die Zahl oder den Ausdruck ein, das/den Sie im Textfeld Finden suchen möchten. Dies ist Ihr Suchbegriff.
Schritt 4
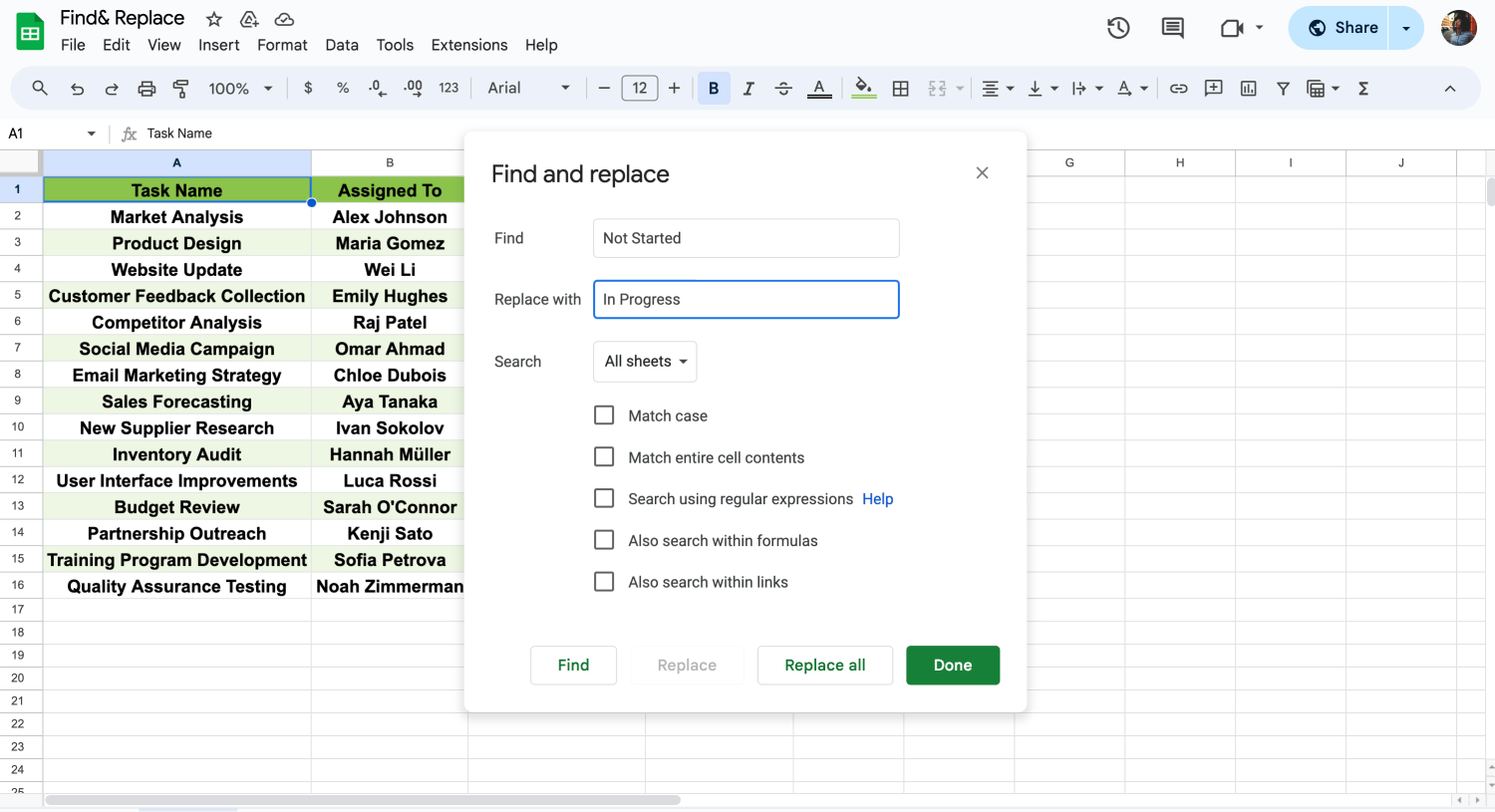
Geben Sie ein, was Sie ersetzen möchten
Geben Sie in das Textfeld Ersetzen durch ein, was Sie anstelle davon einfügen möchten. So geben Sie den neuen Text an, der den alten ersetzen soll. In unserem Beispiel werden wir alle Nicht gestartet-Status durch In Bearbeitung ersetzen und außerdem die geschätzten Stunden von 60 Stunden auf 50 Stunden ändern.
Schritt 5
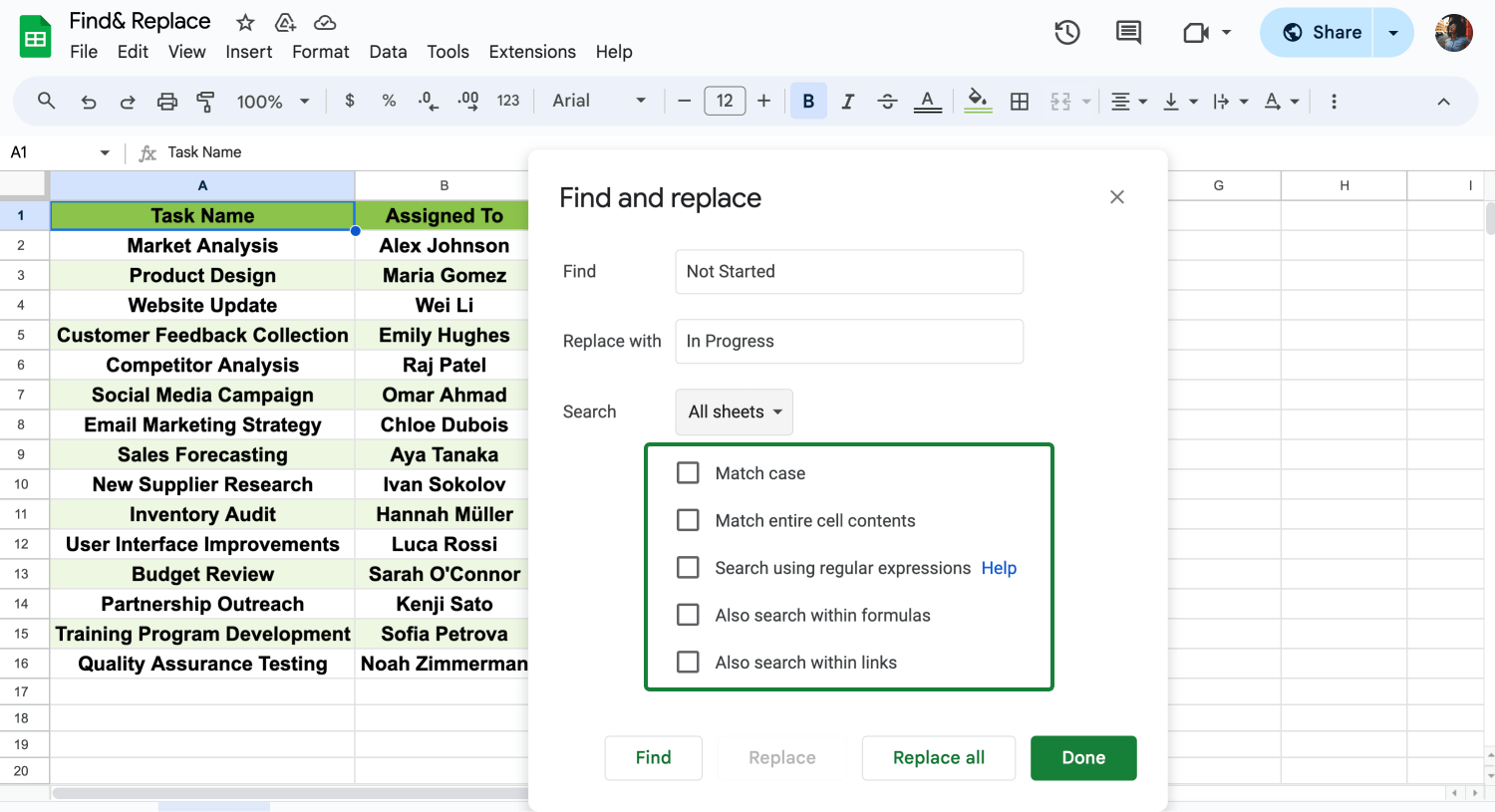
Passen Sie die Einstellungen an
Sie können Optionen wie Groß-/Kleinschreibung beachten oder in Formeln suchen auswählen, wenn nötig. Diese Optionen helfen dabei, Ihre Such- und Ersetzungsvorgänge zu verfeinern.
Schritt 6
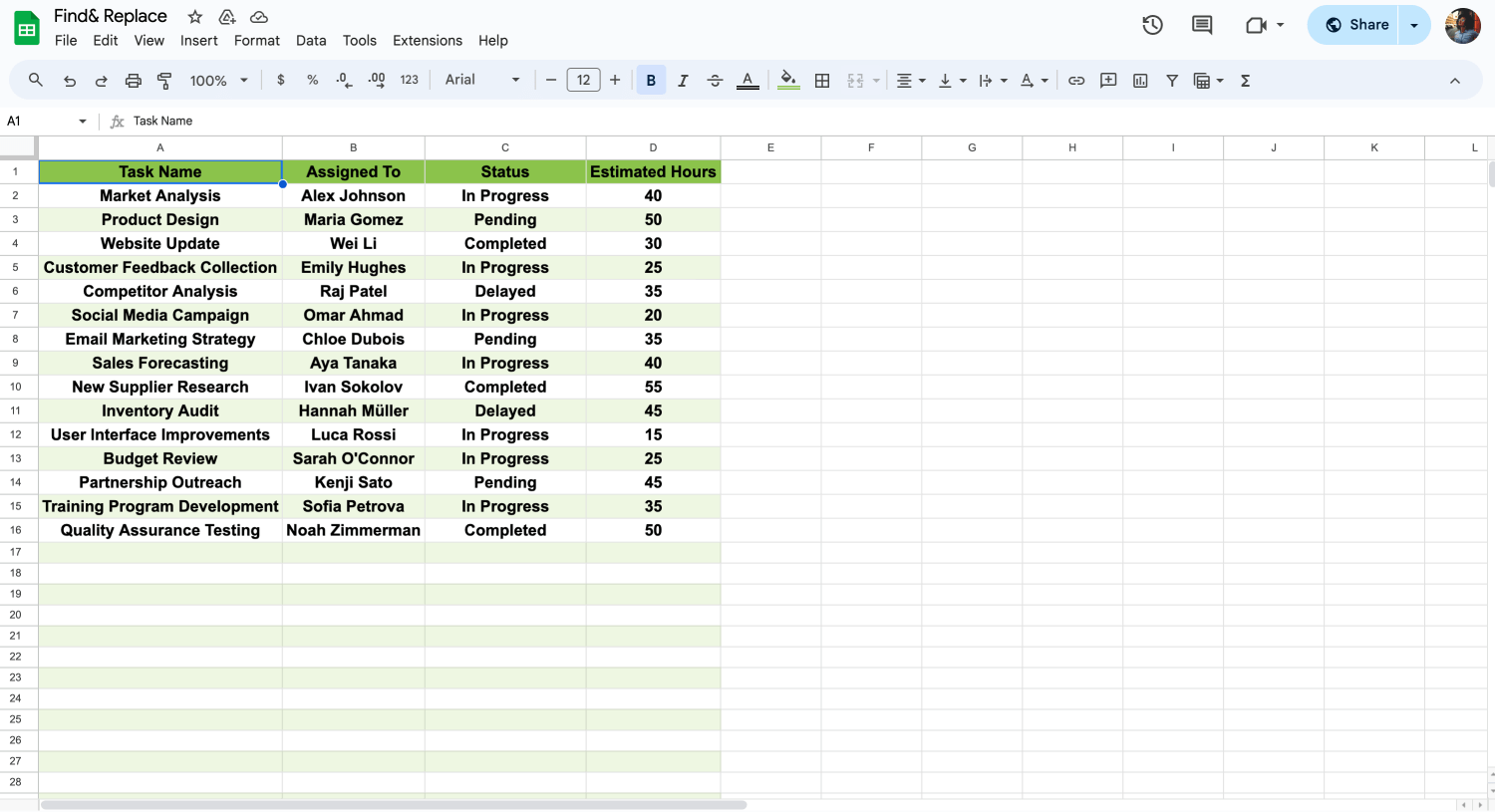
Klicken Sie auf Alle ersetzen
Klicken Sie auf die Schaltfläche Alle ersetzen, um jede Instanz zu ändern, oder klicken Sie auf die Schaltfläche Ersetzen, um es einzeln zu tun. Danach können Sie auf die Schaltfläche Fertig klicken, um das Dialogfeld zu schließen.
Häufig gestellte Fragen zu Finden und Ersetzen in Google Sheets
In diesem Abschnitt gehen wir auf einige häufig gestellte Fragen zur Verwendung der Funktion Finden und Ersetzen in Google Sheets ein. Ob Sie versuchen, Ihren Bearbeitungsprozess zu optimieren oder große Datensätze effektiver zu verwalten, diese Erkenntnisse helfen Ihnen dabei, die Funktionen effizienter zu nutzen.
Um darauf zuzugreifen, gehen Sie zum Menü Bearbeiten und wählen Sie Suchen und Ersetzen, oder Sie können eine Tastenkombination verwenden, um es direkt zu öffnen.
Um mehrere Werte zu suchen und zu ersetzen, müssen Sie den Dialog Suchen und Ersetzen für jedes Wertepaar öffnen. Geben Sie den aktuellen Wert in das Feld "Suchen" und den neuen Wert in das Feld "Ersetzen durch" ein, wobei Sie jedes Paar einzeln bearbeiten.
Mit Tastenkombinationen wie Strg+H (Windows) oder Befehl+Umschalt+H (Mac) können Sie am schnellsten auf die Funktion "Suchen und Ersetzen" zugreifen und so Ihre Datenbearbeitungsaufgaben einfacher und effizienter gestalten.
Um die Groß- und Kleinschreibung bei Ihrer Suche zu berücksichtigen, aktivieren Sie einfach die Option Groß- und Kleinschreibung beachten im Dialogfeld. Dadurch wird Ihre Suche auf die Groß- und Kleinschreibung der Buchstaben abgestimmt, was eine präzisere Ersetzung ermöglicht.
Abschließende Worte
Herzlichen Glückwunsch! Mit diesem Artikel haben Sie gelernt, wie Sie die Funktion Finden und Ersetzen verwenden können, um mühelos Zeit zu sparen. Von grundlegenden bis hin zu fortgeschrittenen Tipps, einschließlich der FAQs, sind Sie bereit, diese Funktion selbstbewusst zu nutzen. Sie können damit beginnen, es mit einem Ihrer Tabellenblätter auszuprobieren, indem Sie unsere Schritt-für-Schritt-Anleitung lesen.
Wenn Sie Ihre Fähigkeiten in Google Sheets weiter verbessern möchten, sollten Sie sich auch andere Artikel ansehen. Sie sollten uns folgen, um wertvolle Funktionen wie z.B. Formulardaten senden und das Datumsformat ändern zu erlernen. Bleiben Sie dran, um Ihr Datenmanagement-Handwerk mit Google Sheets zu meistern!
Beginnen Sie noch heute mit forms.app
- Unbegrenzte Ansichten
- unbegrenzte Anzahl von Fragen
- unbegrenzte Benachrichtigungen