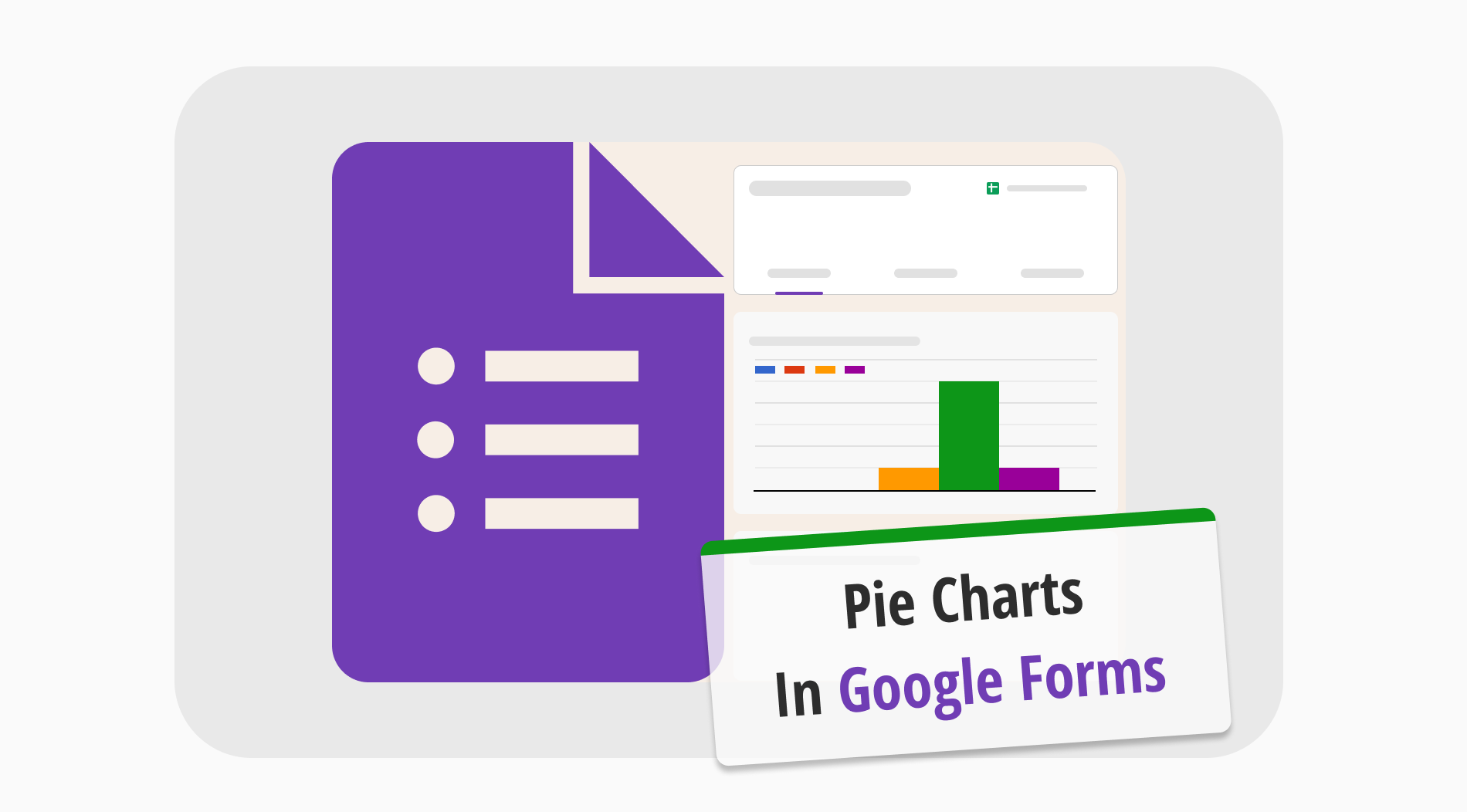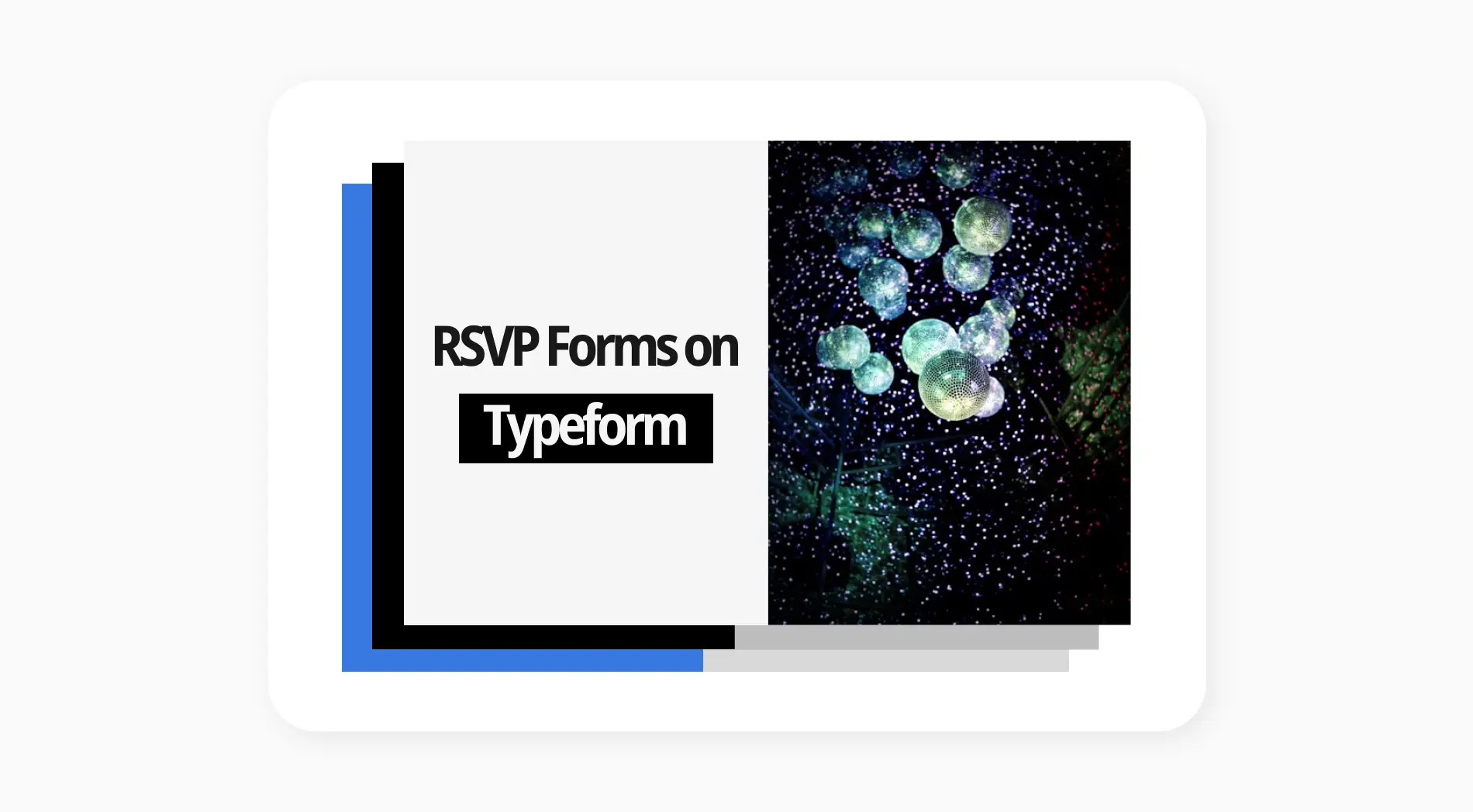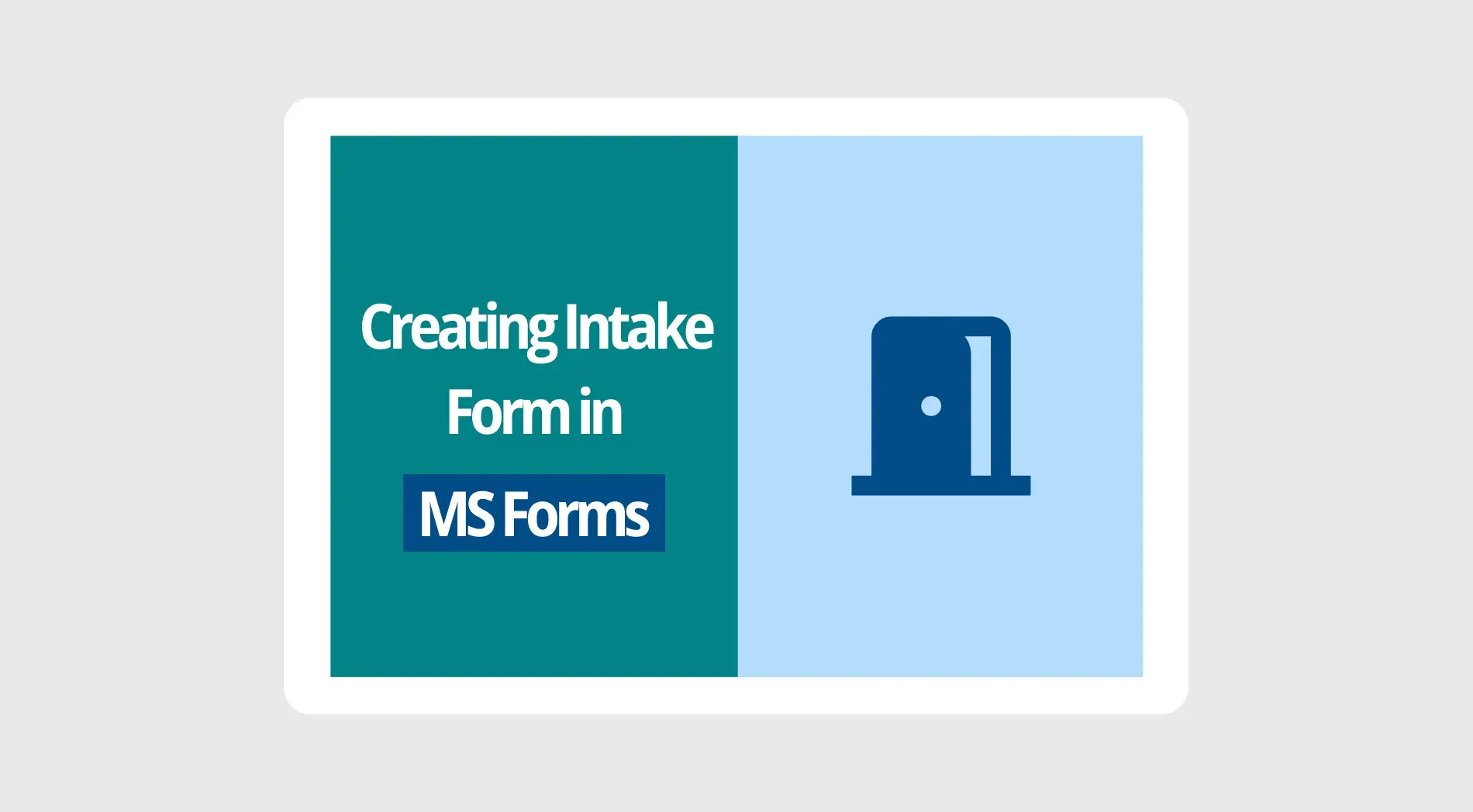Datenanalyse ist der Schlüssel zur Schaffung eines erfolgreichen Unternehmens und zur Sicherstellung seines Fortschritts. Es ist sicher zu sagen, dass nicht nur Unternehmen, sondern die meisten unserer Welt auf Daten und deren Analyse basieren. Daher ist es äußerst wichtig, zu wissen, wie man Daten-Diagramme erstellt und analysiert, und eine der unfehlbarsten Möglichkeiten, dies zu tun, ist die Verwendung eines Google Forms Tortendiagramms.
In diesem Artikel erfahren Sie, wie Sie ein Tortendiagramm mit den Ergebnissen Ihres Google Forms erstellen, mehr über die sehr hilfreiche und detaillierte "Statistik"-Seite von forms.app erfahren, Vorteile der Verwendung von Grafiken in Google Sheets und werfen Sie einen Blick auf einige der häufig gestellten Fragen zum Umwandeln von Google Forms-Antworten in Tortendiagramme.
Wie man ein Tortendiagramm mit den Ergebnissen Ihres Google Forms erstellt
Um zu verstehen, wie man Tortendiagramm-Ergebnisse auf Google Forms erhält, sind mehrere Schritte erforderlich und Sie müssen Ihre Google Forms-Daten mit Google Sheets integrieren. Überraschenderweise werden die Tortendiagramm-Ergebnisse auf Google Forms automatisch generiert, nachdem Sie Ihre Antworten gesammelt haben. Wenn Sie jedoch eine detailliertere Analyse wünschen, müssen Sie sowohl Google Sheets als auch Google Forms verwenden.
1. Das "Antworten"-Tab
Nachdem Sie ein Google Forms-Formular erstellt haben, können Sie die Ergebnisse in einem Tortendiagramm anzeigen, indem Sie zum "Antworten"-Tab gehen, das Tortendiagramm wird jedoch nur für Fragen angezeigt, die als Multiple-Choice-Fragen eingerichtet sind. Das bedeutet, dass sich der Diagrammtyp je nach Frage ändern wird.
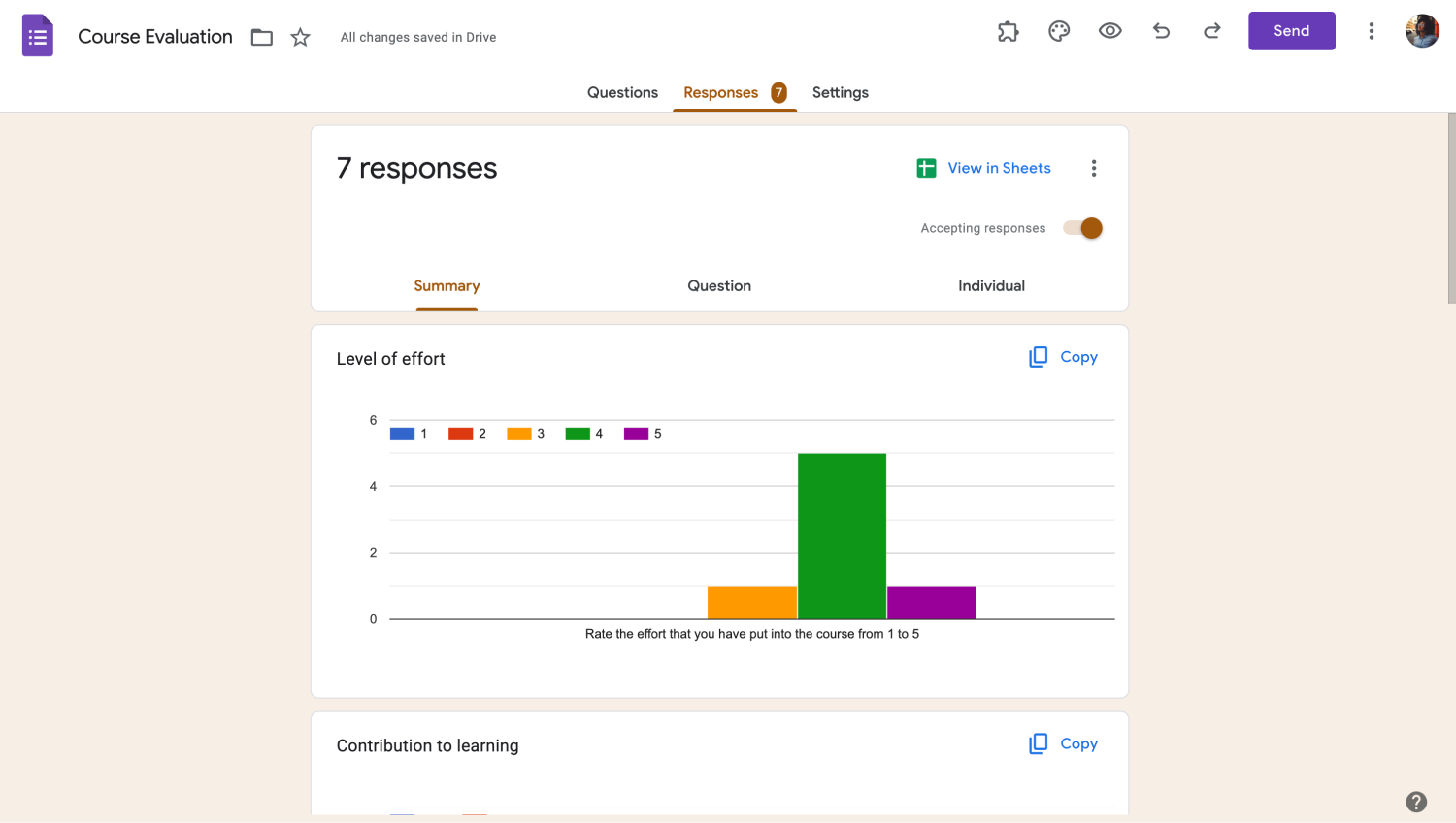
Gehe zum Antworten-Tab
Während dies für einige Ersteller möglicherweise zufriedenstellend ist, müssen Sie, wenn Sie einen detaillierteren Ansatz zur Analyse Ihrer Daten benötigen, Ihre Diagramme mit Google Sheets einrichten. Um ein Tortendiagramm mit Google Sheets zu erstellen, müssen Sie mehreren einfachen Schritten folgen, auf die wir nun eingehen werden.
2. Verknüpfen Sie Ihr Formular mit Google Sheets
Der erste Schritt zur Erstellung eines Kreisdiagramms mit Google Sheets besteht darin, Ihr Formular mit Google Sheets zu verknüpfen. Um Ihr Formular mit Google Sheets zu verknüpfen, gehen Sie zum Tab "Antworten" und klicken Sie auf "In Sheets anzeigen." Diese Aktion führt Sie zu einem Menü, in dem Sie entweder eine neue Tabelle erstellen oder die Ergebnisse Ihres Formulars mit einer vorhandenen Tabelle verknüpfen können.
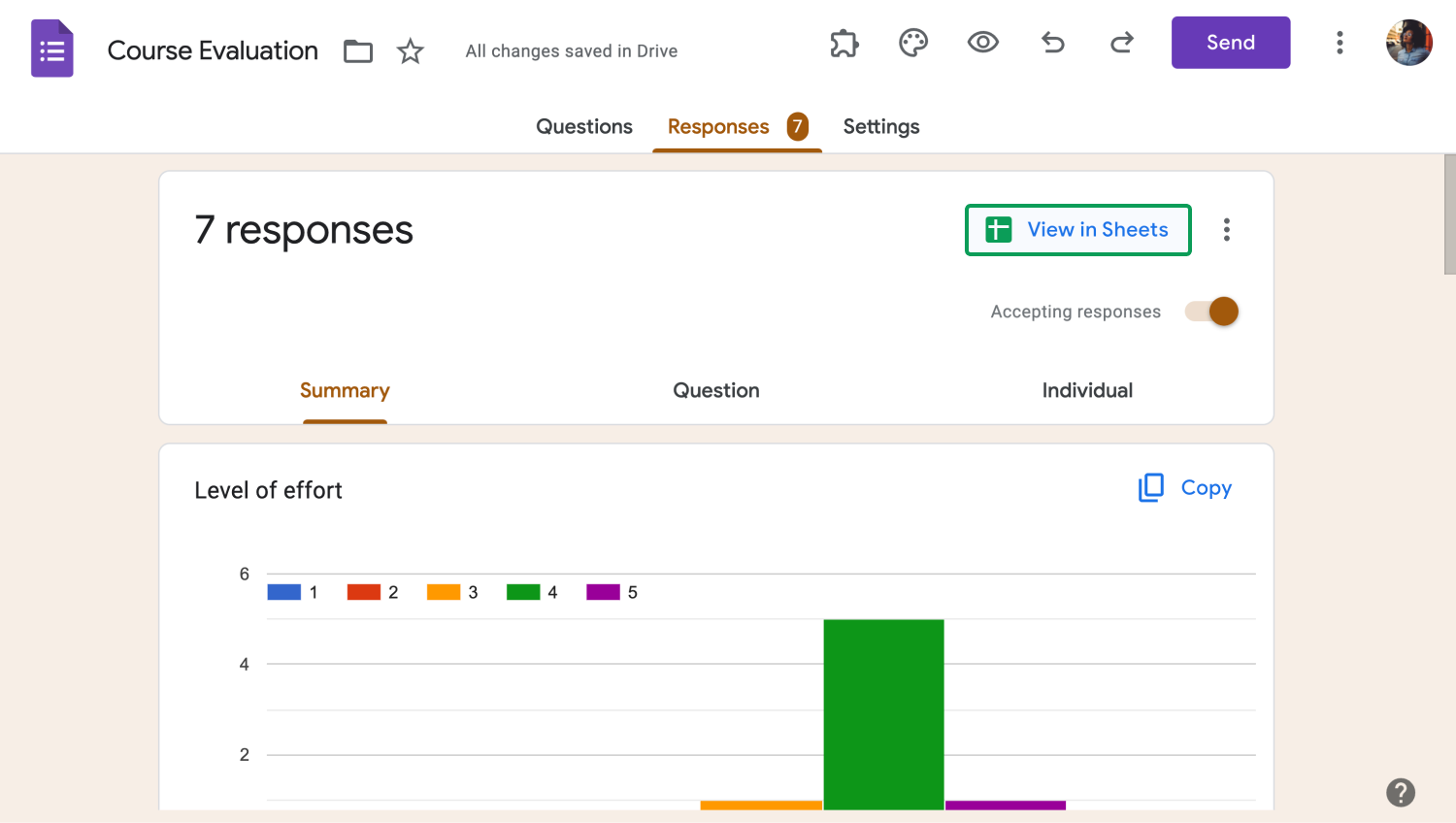
Verknüpfen Sie Ihr Formular mit Google Sheets
3. Erstellen Sie ein Kreisdiagramm in Google Sheets
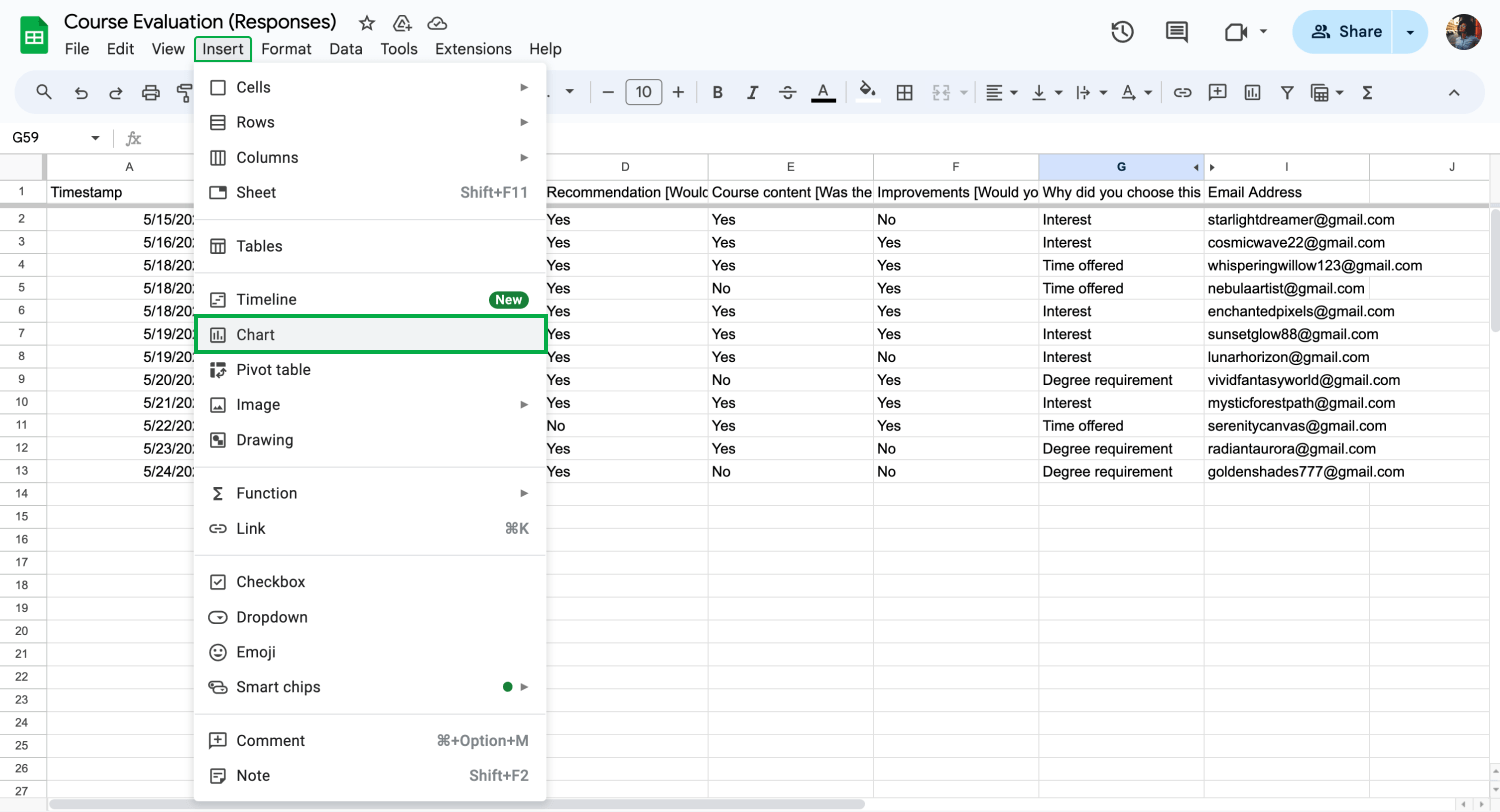
Erstellen Sie ein Kreisdiagramm
Nachdem Sie die Tabelle geöffnet haben, mit der Sie Ihre Ergebnisse verbunden haben, müssen Sie die Zellen markieren, für die Sie Diagramme erstellen möchten. Sobald Sie die Zellen ausgewählt haben, wählen Sie "Einfügen" auf der linken Seite und "Diagramm" aus dem Dropdown-Menü. Diese Aktion öffnet ein Menü auf der Seite und bringt ein Säulendiagramm vor Sie.
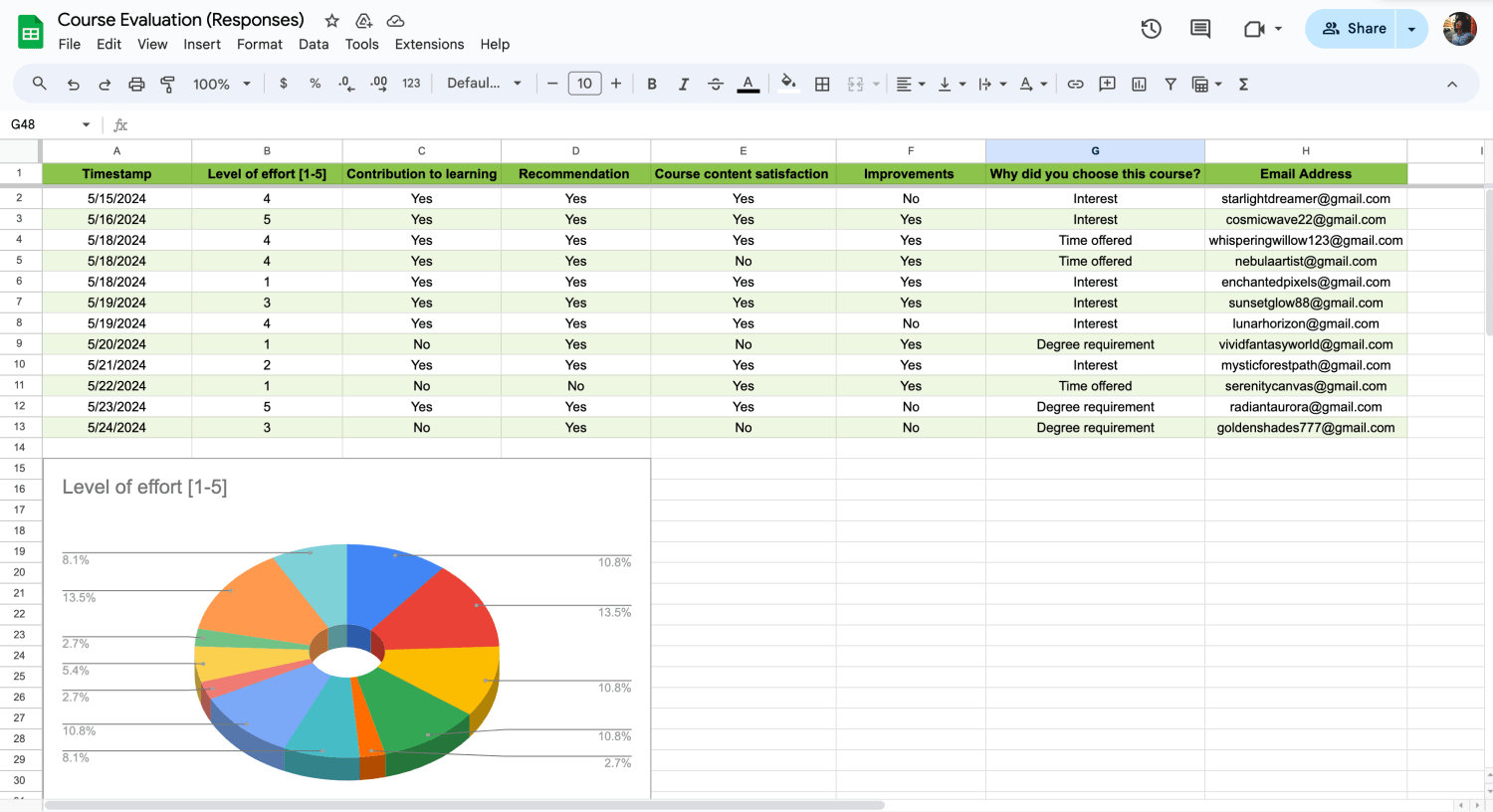
Passen Sie die Diagrammeinstellungen an
Um den Diagrammtyp zu ändern und ein Kreisdiagramm zu Ihrer Tabelle hinzuzufügen, klicken Sie auf "Säulendiagramm" um den Diagrammeditor aufzurufen und scrollen Sie nach unten, bis Sie die Auswahl an Kreisdiagrammen sehen. Sobald Sie das gewünschte Diagramm ausgewählt haben, können Sie weitere Einstellungen wie den Datenbereich, die Beschriftung oder andere Einstellungen ändern.
💡Wenn Sie auf zusätzliche Einstellungen zugreifen möchten und das Setup-Tab nicht ausreicht, können Sie auf das Tab "Anpassen" zugreifen.
forms.app: Statistiken
Eine bessere und zugänglichere Alternative zum Prozess der Integration Ihrer Antworten und Erstellung von Diagrammen in Google Sheets ist die Verwendung des "Statistiken"-Tabs in forms.app. Der Statistiken-Tab kann über die "Ergebnisse"-Seite aufgerufen werden und befreit Sie von der Mühe, Ihre Antworten in eine andere Plattform zu integrieren. Sie können sich den "Statistiken"-Tab als Mischung aus Google Forms und Google Sheets vorstellen.
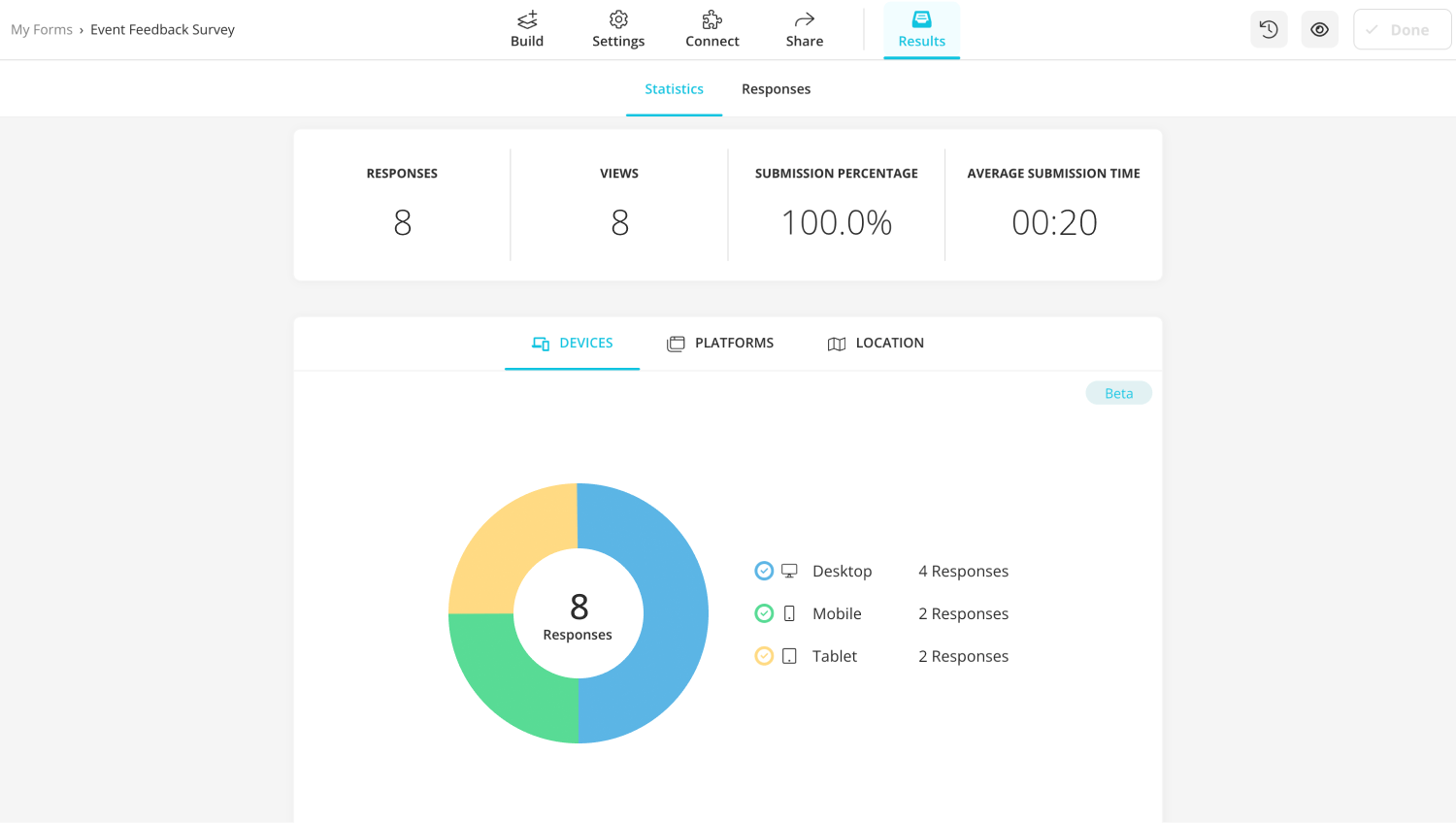
Statistik-Registerkarte von forms.app
Die Statistik-Registerkarte ermöglicht es Ihnen, zu sehen, wie viele Antworten und Ansichten Ihr Formular erhalten hat und gibt Ihnen die Möglichkeit, die Daten visuell mit Hilfe von Einreichungszeiten und Einreichungsprozenten zu sehen. Darüber hinaus können Sie auch sehen, welche Geräte und Plattformen verwendet wurden, um Ihr Formular einzureichen, und sogar die Standorte der Personen sehen, die eingereicht haben.
💡Sie können Ihr Formular auch mit Google Sheets und vielen anderen Datenbanken über die Seite "Verbinden" verbinden.
Vorteile der Verwendung von Diagrammen in Google Sheets
Die Verwendung von Diagrammen und Grafiken in Google Sheets mag nicht viel erscheinen; Sie könnten denken, dass es sich nur um schicke Visuals handelt. Sie sind jedoch der Schlüssel zum Verständnis der Daten, die Sie gesammelt haben. Sie sind auch eine großartige Möglichkeit, diese Daten zu präsentieren. Während die Verwendung von Diagrammen und Grafiken in Google Sheets viele weitere Vorteile hat, gehören einige der wichtigsten Punkte dazu:
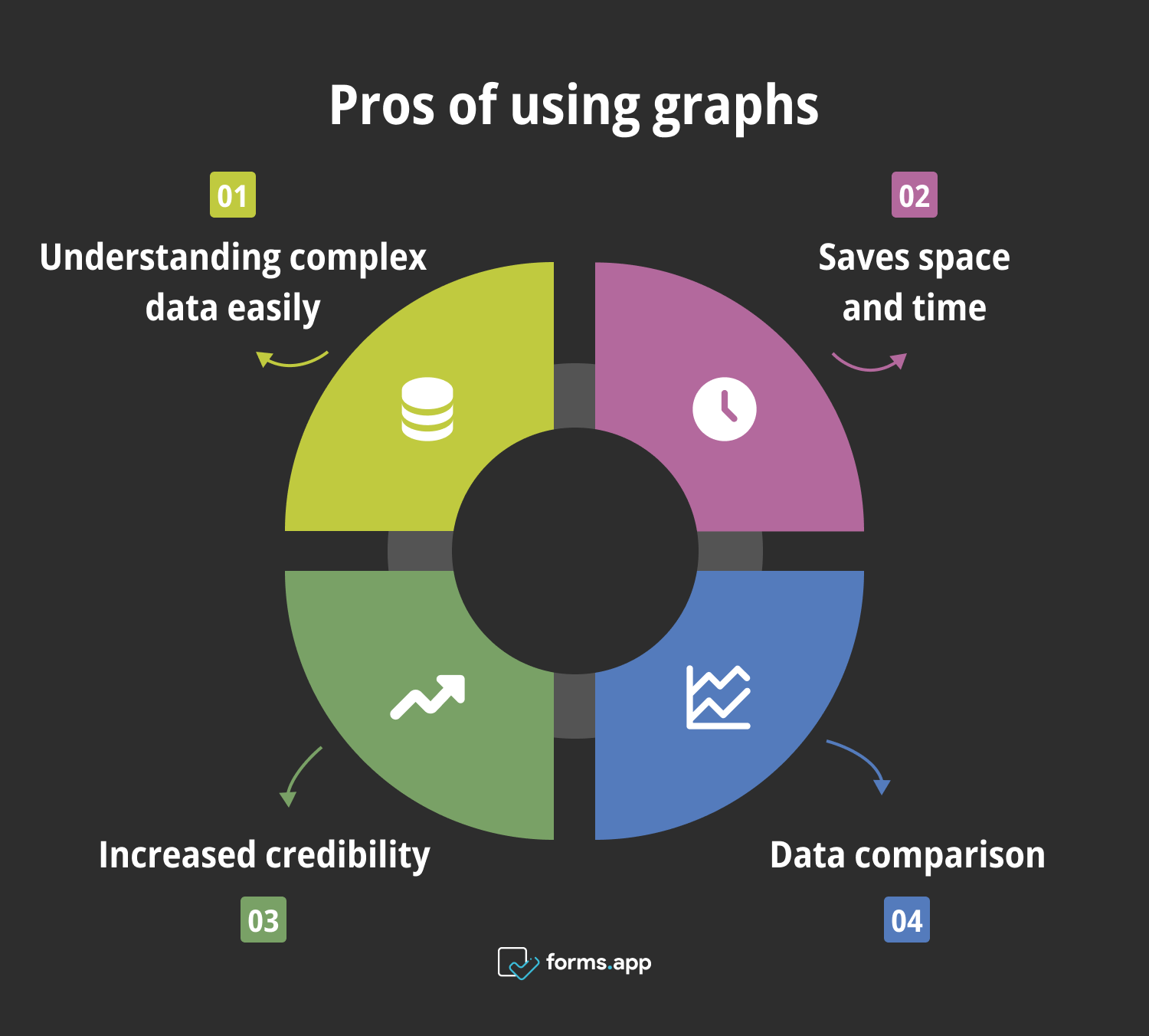
Vorteile der Verwendung von Diagrammen
- Komplexe Daten leicht verstehen: Diagramme und Grafiken helfen Ihnen dabei, komplizierte Daten, die Sie beispielsweise aus einem Umfragebericht gesammelt haben, leichter zu analysieren und zu verstehen und sie in einer übersichtlicheren Weise zu präsentieren.
- Platz und Zeit sparen: Diagramme und Grafiken können Ihnen auch dabei helfen, Zeit und Ressourcen zu sparen, indem sie eine große Menge an Informationen auf einem kompakten Raum vermitteln.
- Erhöhte Glaubwürdigkeit: Das Vorhandensein von Diagrammen in Ihren Tabellenkalkulationen zeigt auch, dass Sie Ihre Forschung durchgeführt und die Daten analysiert haben, was Ihre Glaubwürdigkeit und Autorität erhöht.
- Datenvergleich: Diagramme und Grafiken helfen Ihnen dabei, die gesammelten Daten zu komprimieren, und ermöglichen es Ihnen auch, Vergleiche anzustellen und weitere Analysen schneller und mit weniger Fehlern durchzuführen.
Häufig gestellte Fragen zur Umwandlung von Google Forms-Antworten in Kreisdiagramme
Jetzt, da wir das Wie und Warum verstanden haben, ist es an der Zeit, Details darüber zu lernen, wie man Google Forms-Antworten in Kreisdiagramme umwandelt, indem wir häufig gestellte Fragen beantworten.
Google Forms wandelt Ihre Daten auf der Seite „Antworten“ automatisch in ein Diagramm um. Wenn Sie jedoch ein detaillierteres Diagramm wünschen, empfehlen wir Ihnen, die oben genannten Schritte zur Erstellung eines Diagramms mit Google Sheets auszuführen.
Google Forms stellt Ihnen je nach Fragetyp auf der Registerkarte „Antworten“ ein Balkendiagramm zur Verfügung. Wenn Sie jedoch wissen, wie Sie den Diagrammtyp in Google Forms ändern können, müssen Sie Ihre Daten in Google Sheets übertragen und die gleichen Schritte wie bei der Erstellung eines Tortendiagramms ausführen.
Glücklicherweise visualisiert Google Forms Ihre Daten automatisch auf der Seite „Antworten“. Wenn Sie jedoch eine detailliertere Visualisierung wünschen, empfehlen wir, Google Sheets zu verwenden und ein Diagramm zu erstellen oder forms.app zu verwenden. Sie können auch unseren Artikel über Liniendiagramme in Google Sheets lesen, um mehr über die Visualisierung Ihrer Daten zu erfahren.
Um Ihre Google Sheets-Daten in ein Tortendiagramm zu verwandeln, markieren Sie einfach die Zellen, mit denen Sie ein Diagramm erstellen möchten, klicken Sie auf „Einfügen“ und wählen Sie „Diagramm“ aus dem Dropdown-Menü. Klicken Sie anschließend auf „Säulendiagramm“ und ändern Sie den Diagrammtyp, indem Sie nach unten scrollen, bis Sie die Optionen für das Tortendiagramm sehen.
Abschließende Worte
Zusammenfassend lässt sich sagen, dass es wichtig ist zu wissen, wie man Daten analysiert und sie auf eine zugänglichere Weise präsentiert, indem man innerhalb von Google Forms ein Kreisdiagramm erstellt. Das Erstellen von Diagrammen oder Grafiken für Ihre Daten hilft nicht nur dabei, Platz und Zeit bei der Analyse und Präsentation zu sparen, sondern erleichtert auch weitere Analysen und reduziert Fehler.
Wir haben besprochen, wie man ein Kreisdiagramm mit Google Forms-Daten erstellt, eine bessere und zugänglichere Methode zur Visualisierung und Analyse Ihrer Daten mit forms.app und die Vorteile der Verwendung von Grafiken in Google Sheets. Wir haben auch einige häufig gestellte Fragen zum Umwandeln von Google Forms-Antworten in Kreisdiagramme beantwortet. Jetzt ist es an der Zeit, die besten Diagramme und Grafiken zu erstellen, die Sie können.
Beginnen Sie noch heute mit forms.app
- Unbegrenzte Ansichten
- unbegrenzte Anzahl von Fragen
- unbegrenzte Benachrichtigungen