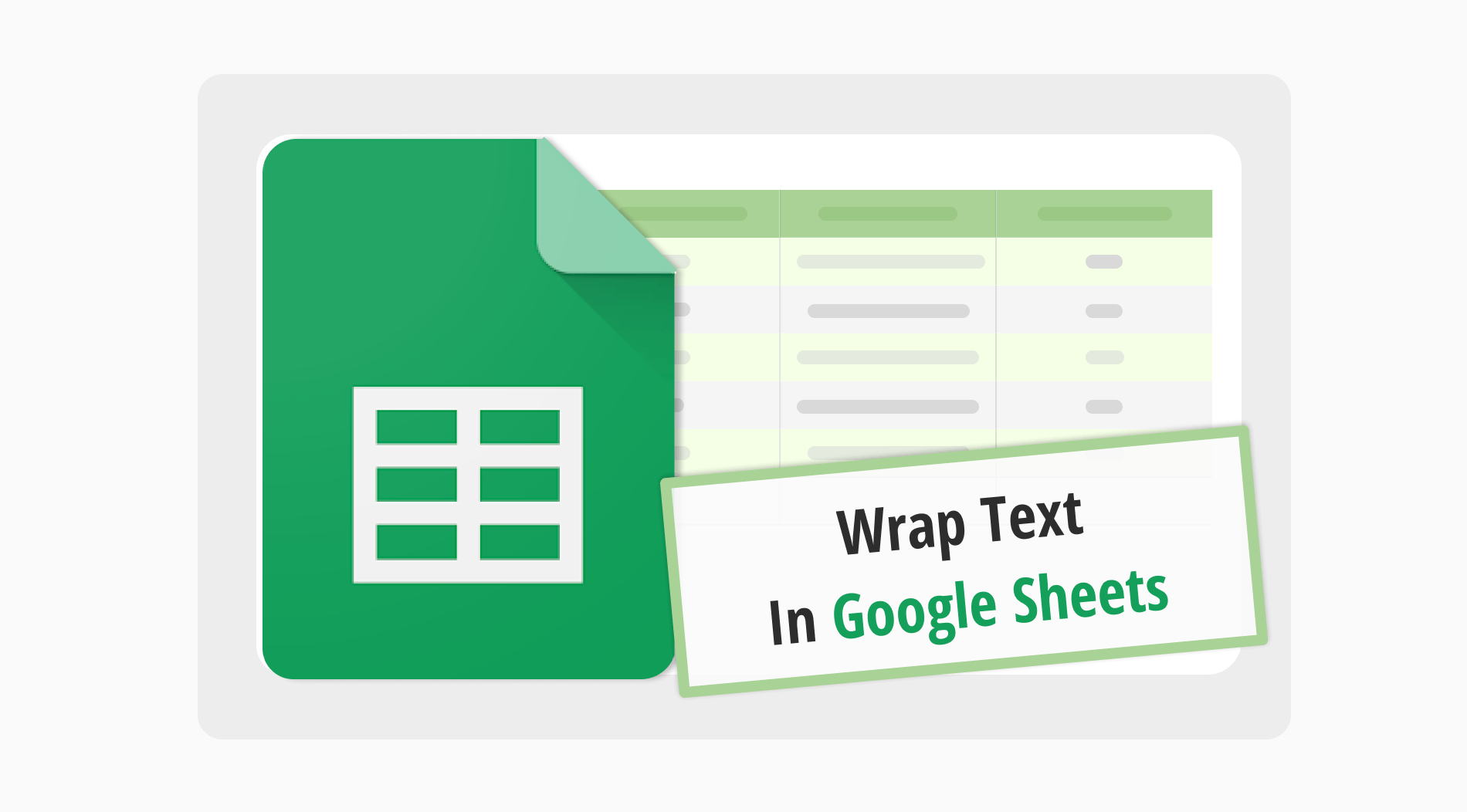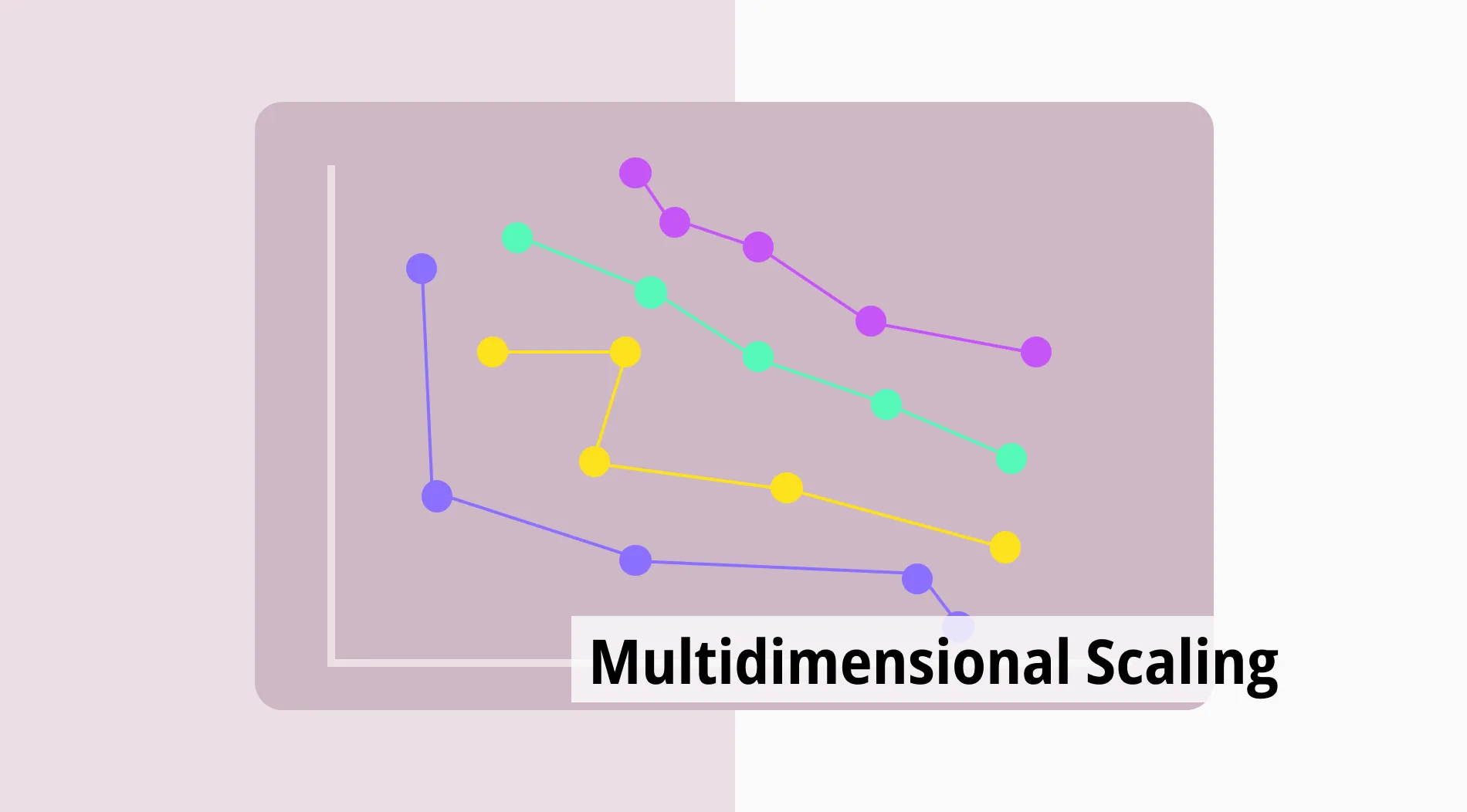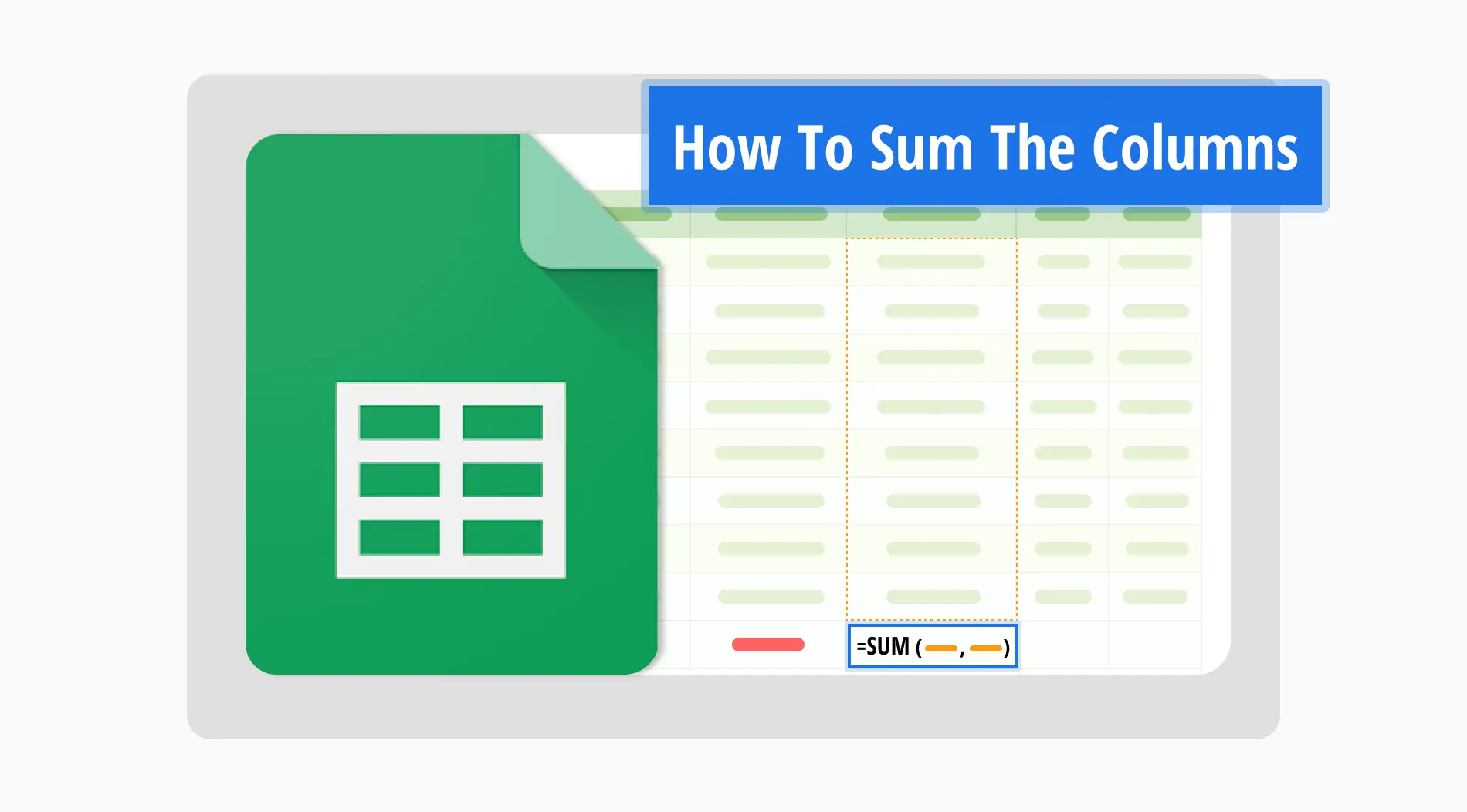Google Sheets offre une large gamme de fonctionnalités pour rationaliser les tâches et améliorer la productivité. Parmi ces fonctionnalités, la possibilité de faire un retour à la ligne est particulièrement utile. Cette fonction permet aux utilisateurs de garder tout le contenu visible dans une cellule sans en étendre la largeur. Elle gère efficacement les données, empêchant le débordement du texte et maintenant la feuille propre.
Dans ce guide, nous allons explorer comment utiliser la fonction de retour à la ligne dans Google Sheets et fournir un guide détaillé. Nous couvrirons des étapes essentielles telles que la sélection de cellules, l'application de l'option de retour à la ligne et l'utilisation de raccourcis clavier pour accélérer le processus. À la fin de cet article, vous aurez une compréhension claire de la fonction de retour à la ligne dans Google Sheets.
Comment faire un retour à la ligne dans Google Sheets
Le retour à la ligne dans Google Sheets vous aide à voir toutes vos données dans chaque cellule sans changer la largeur des colonnes. Ce guide montre comment utiliser le retour à la ligne dans Google Sheets. Cela rend vos feuilles plus propres et organisées. Vous apprendrez à garder le texte à l'intérieur des cellules, ce qui facilite le travail. Voici les étapes pour faire un retour à la ligne dans Google Sheets :
1. Étape
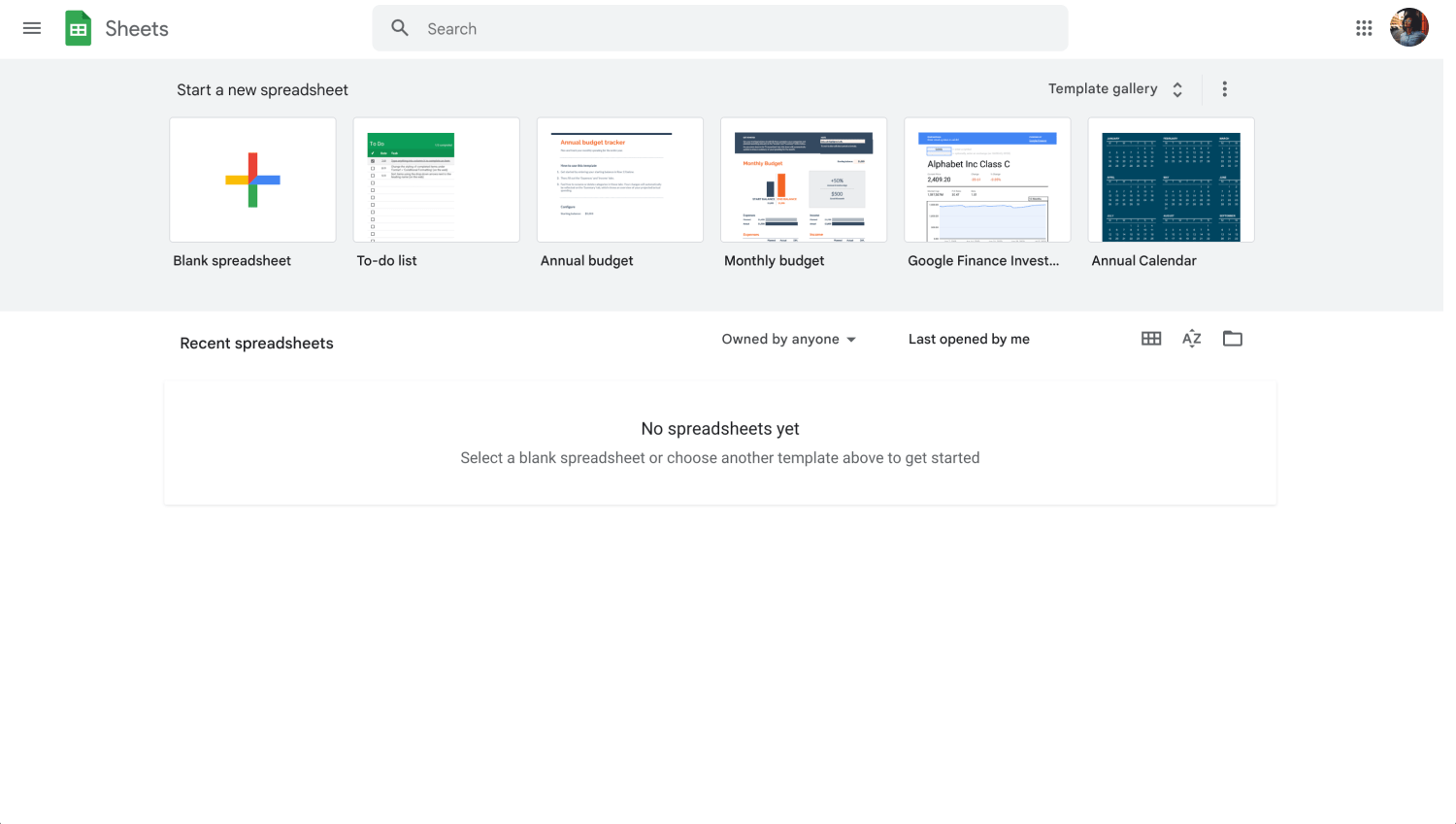
Tableau de bord Google Sheets
La première étape pour faire un retour à la ligne : connectez-vous à votre compte Google. Ensuite, ouvrez Google Sheets depuis Google Drive. Vous pouvez commencer une nouvelle feuille ou en ouvrir une existante.
2. Étape
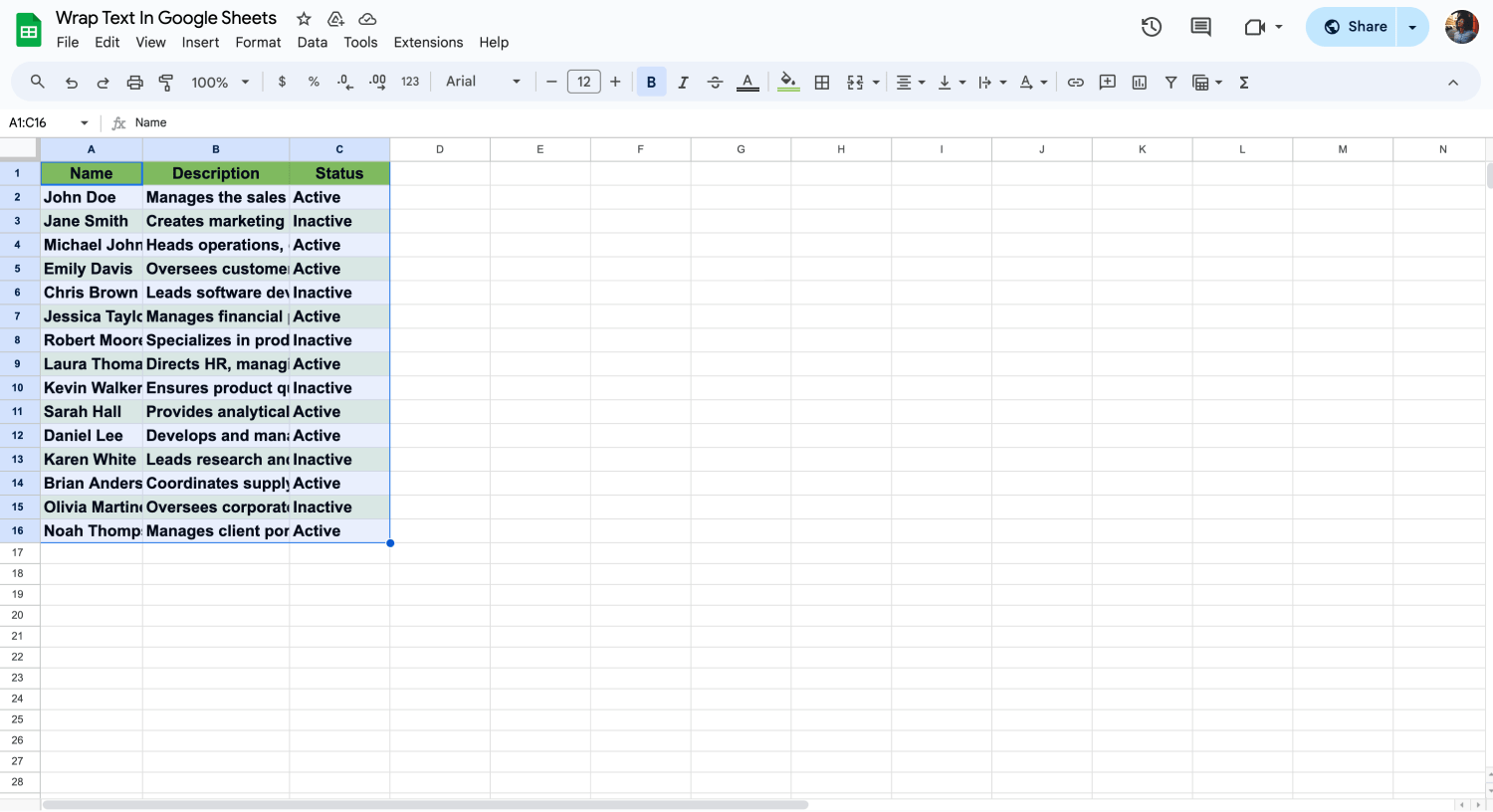
Choisissez vos données
Après avoir ouvert votre feuille, sélectionnez la cellule ou les cellules où vous voulez faire un retour à la ligne. Recherchez l'icône de retour à la ligne dans la barre d'outils. Elle se trouve dans le menu Format. Cette icône vous aide à gérer la façon dont le texte s'adapte dans une cellule.
3. Étape
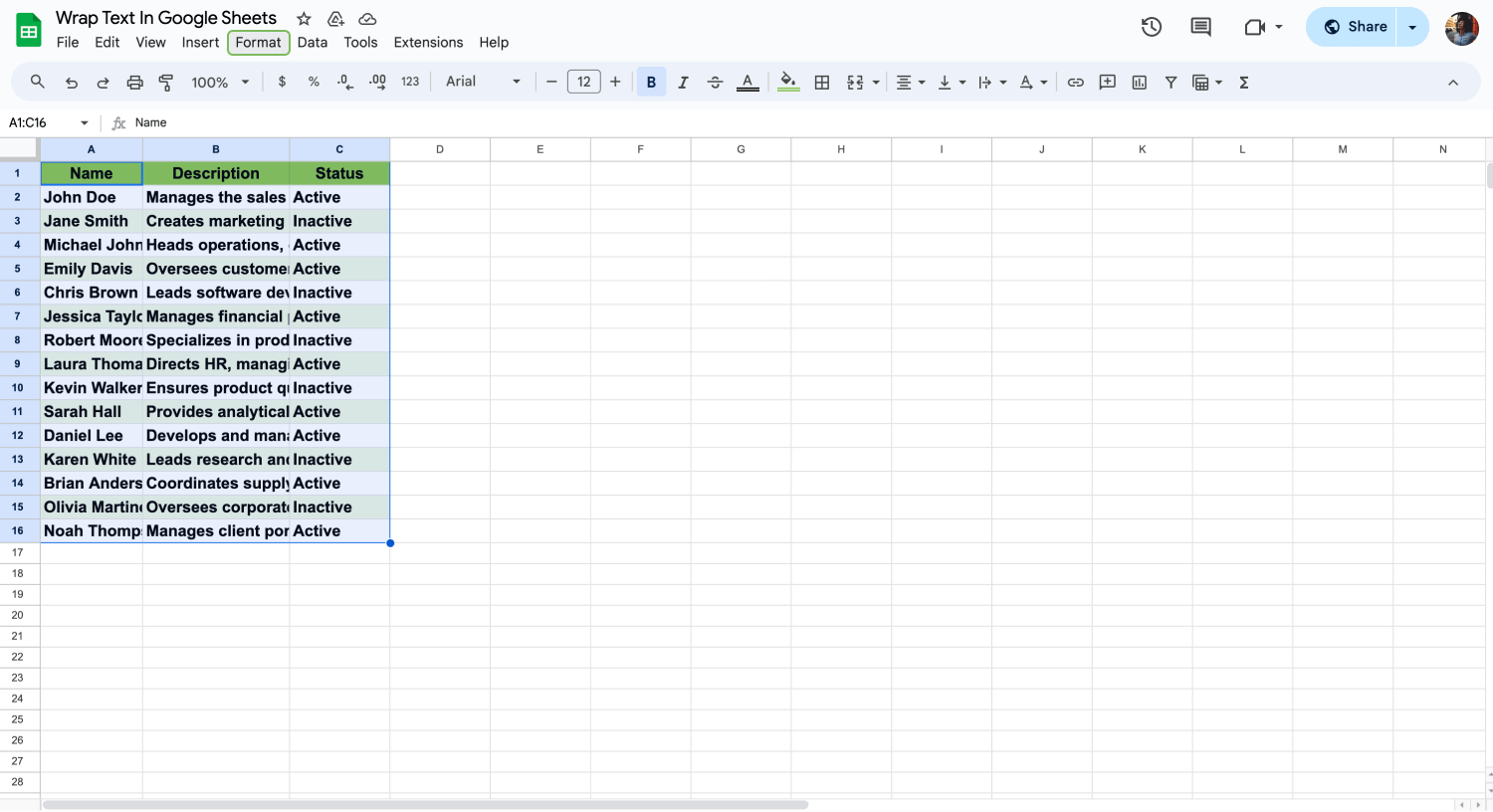
Cliquez sur "Format"
Allez dans le menu 'Format' en haut. Ici, vous verrez les options de retour à la ligne. Cliquez dessus. Ce menu vous permet de contrôler le texte dans les cellules. C'est là que vous pouvez faire un retour à la ligne.
4. Étape
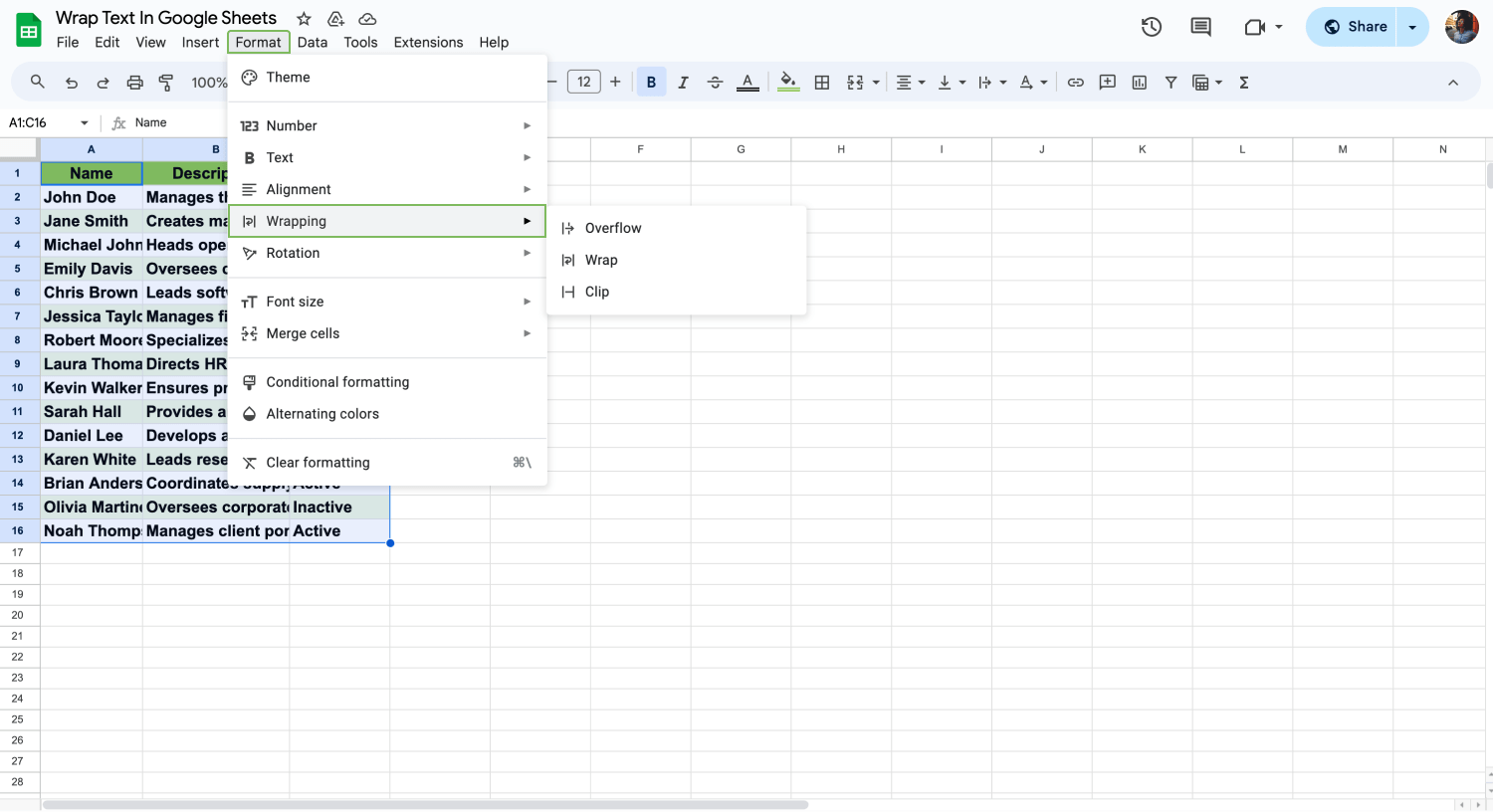
Choisissez "Enveloppement"
Dans les options d'enveloppement de texte, sélectionnez 'envelopper'. Cela permet au texte de rester à l'intérieur de la cellule. Il ne débordera pas. De cette façon, le texte se divise en lignes pour s'adapter à la taille de la cellule.
- Envelopper le texte: Déplace automatiquement le texte vers une nouvelle ligne à l'intérieur de la même cellule s'il dépasse la largeur de la cellule.
- Débordement: Permet au texte de déborder dans les cellules adjacentes si ces cellules sont vides.
- Clip: Coupe le texte qui dépasse la largeur de la cellule, ne montrant que la partie qui s'adapte.
5. Étape
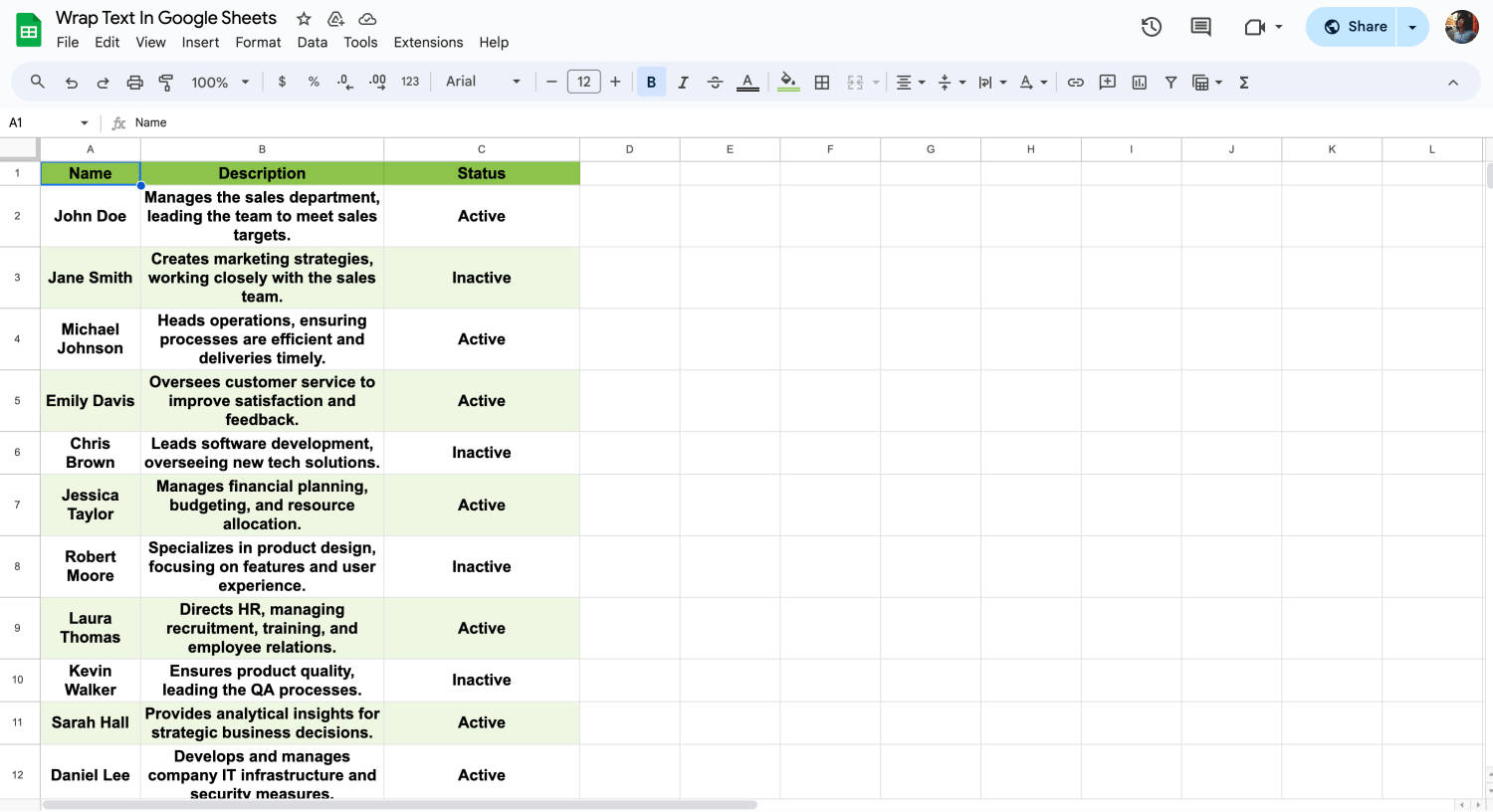
Enveloppez votre texte
Une fois que vous avez sélectionné 'envelopper' dans les options d'enveloppement de texte, vérifiez votre cellule. Le texte devrait maintenant s'adapter parfaitement à l'intérieur de la cellule, rendant votre feuille plus facile à lire et plus organisée.
💡Après avoir enveloppé votre texte dans Google Sheets, vous pouvez l'aligner à partir du bouton du menu "Format" pour un aspect plus propre. Vous pouvez également jouer avec les colonnes et les tailles de ligne.
Questions fréquemment posées sur l'enveloppement du texte
De nombreux utilisateurs ont des questions sur l'utilisation efficace de l'enveloppement dans Google Sheets. Cela inclut l'adaptation du texte dans les cellules, l'ajustement des sauts de ligne et la recherche de raccourcis pour un formatage plus rapide. Dans cette section, nous allons explorer ces questions courantes pour améliorer votre compréhension et votre utilisation de l'application Google Sheets.
Pour envelopper du texte dans une feuille de calcul, cliquez sur la cellule ou sélectionnez plusieurs cellules dans lesquelles vous souhaitez envelopper le texte. Allez ensuite dans le menu "Format", choisissez "Habillage du texte" et sélectionnez "Habiller". Le texte s'insère alors dans les cellules sélectionnées, en se séparant en nouvelles lignes si nécessaire.
Pour adapter toutes les cellules au texte dans Google Sheets, sélectionnez les cellules ou la feuille entière que vous souhaitez mettre en forme. Utilisez ensuite le menu "Format", choisissez "Habillage du texte" et sélectionnez "Habillage". Cette opération permet d'ajuster la hauteur des cellules afin d'afficher tout le contenu textuel à l'intérieur des limites de la cellule.
Dans Google Documents, sélectionnez le texte que vous souhaitez envelopper, puis cliquez sur "Format" dans la barre de menus, choisissez "Aligner et indenter", puis "Options d'indentation". Ici, vous pouvez ajuster les paramètres d'habillage du texte pour contrôler la façon dont le texte s'enroule autour d'éléments tels que des images ou des tableaux.
Oui, le raccourci permettant d'envelopper du texte dans Google Sheets est rapide et facile à utiliser. Il vous suffit de sélectionner les cellules que vous souhaitez mettre en forme et d'appuyer sur Alt + O, puis sur W. Ce raccourci permet d'envelopper efficacement le texte dans les cellules sélectionnées.
Dans Google Sheets, la fonction d'habillage permet de diviser le texte en plusieurs lignes à l'intérieur de la cellule, tandis que la fonction de débordement permet au texte de s'étendre sur les cellules vides suivantes. Si la cellule adjacente n'est pas vide, le texte sera coupé à la limite de la cellule.
L'habillage du texte n'a pas d'incidence directe sur la largeur des cellules ; il modifie uniquement la façon dont le texte s'inscrit dans les dimensions des cellules existantes. Pour ajuster la largeur, vous devez redimensionner la colonne manuellement.
Pour dérouler du texte, sélectionnez les cellules contenant du texte enveloppé, allez dans le menu "Format", choisissez "Habillage du texte", puis sélectionnez "Débordement". Le texte se poursuivra sur une seule ligne et débordera dans les cellules adjacentes si elles sont vides.
L'habillage du texte permet de s'assurer que tout le contenu d'une cellule est visible et bien disposé lors de l'impression. Sans habillage, un texte plus long qui déborde risque de ne pas apparaître entièrement dans le document imprimé.
Dans Excel, pour envelopper du texte, sélectionnez les cellules souhaitées, allez dans l'onglet "Accueil" et cliquez sur "Envelopper le texte" dans la section "Alignement". Le texte s'insère alors dans chaque cellule.
Points clés à retenir
Apprendre à envelopper le texte dans Google Sheets améliore vos compétences en gestion de données, en veillant à ce que vos feuilles de calcul soient propres et organisées. Cette fonctionnalité est essentielle pour présenter des informations claires, permettant aux spectateurs de comprendre les données sans avoir besoin d'ajuster constamment les tailles de colonne.
Google Sheets est un outil puissant pour toute personne souhaitant améliorer sa productivité en matière de données. En maîtrisant des fonctionnalités telles que le retour à la ligne automatique, vous pouvez pleinement profiter des offres de Google Sheets. Restez à jour avec nos guides pour découvrir plus de conseils et astuces pour gérer et analyser vos données efficacement.
Commencez à utiliser forms.app maintenant
- Nombre illimité de vues
- nombre illimité de questions
- nombre illimité de notifications