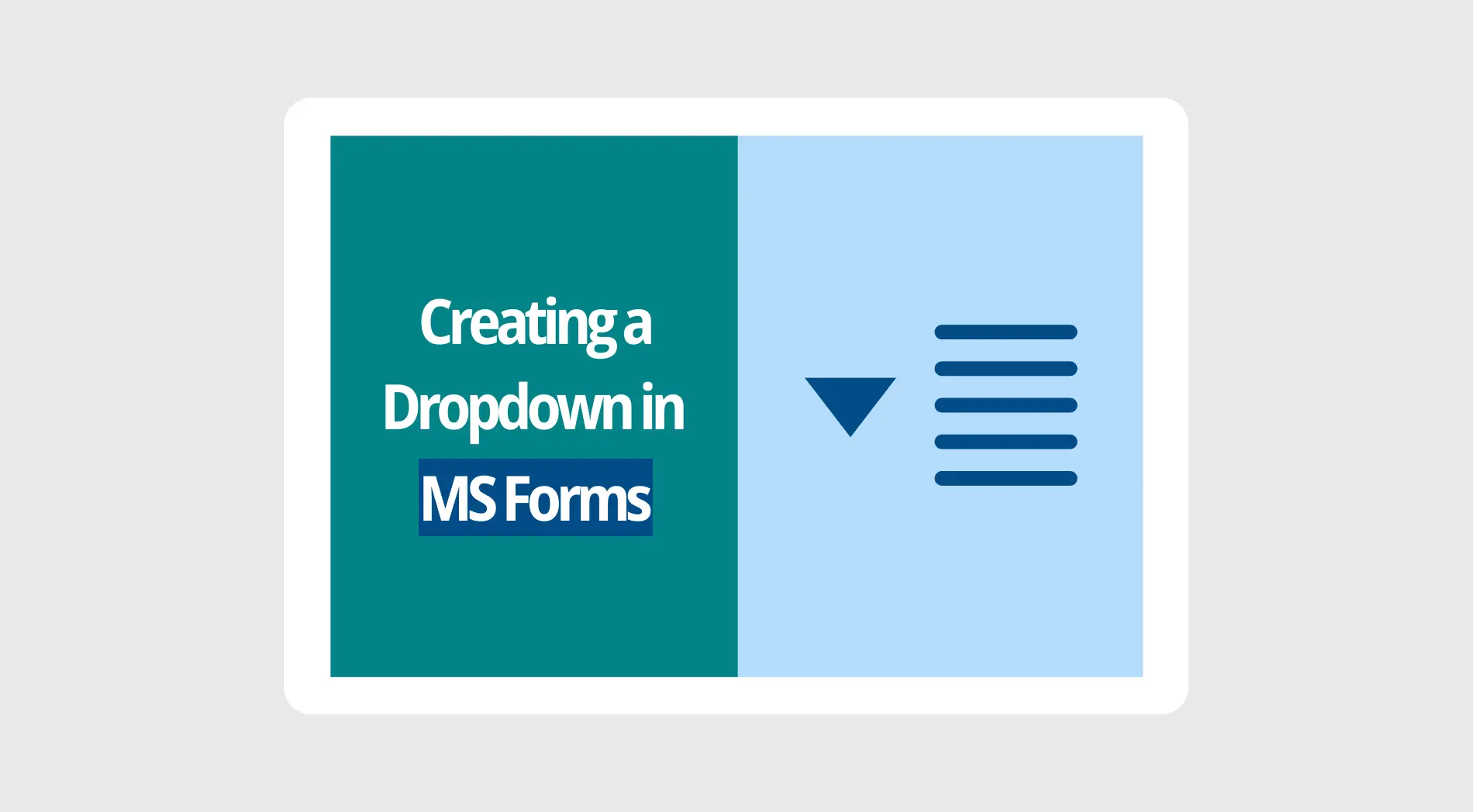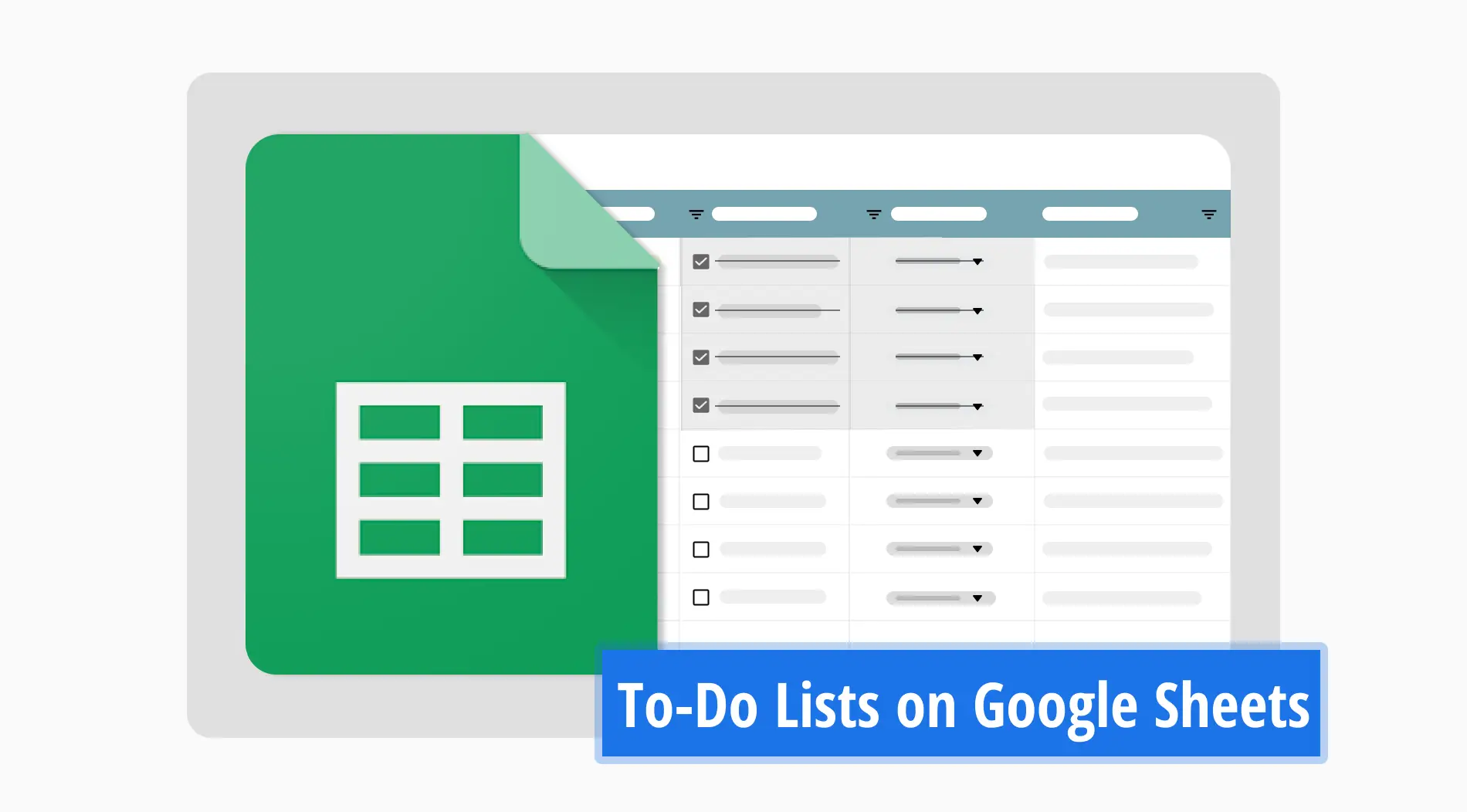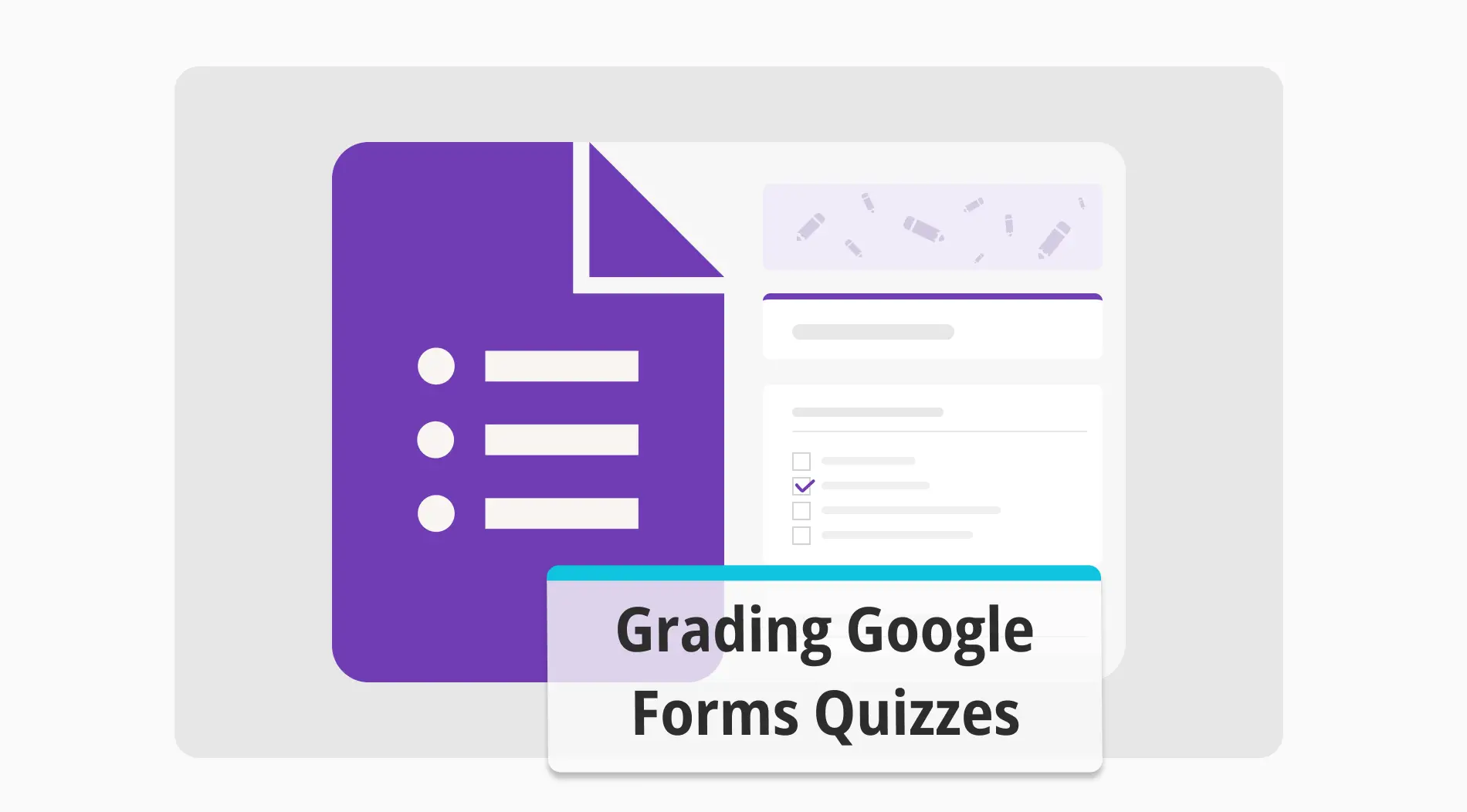La versatilidad y las opciones creativas son esenciales al crear formularios, ya que pueden captar y mantener la atención de los participantes. Saber cómo utilizar las herramientas adecuadas para elevar tu formulario al siguiente nivel y diferenciarlo de la competencia puede asegurar tu éxito. Sin embargo, estas herramientas no tienen que ser características complicadas: incluso saber cómo colocar un menú desplegable puede marcar la diferencia.
En este artículo, aprenderás qué es un campo de selección en un formulario, cómo agregar una sección de selección en Microsoft Forms, una mejor manera de utilizar la función de selección y crear formularios con la ayuda de las opciones avanzadas de campos de forms.app, y preguntas frecuentes sobre cómo agregar preguntas de selección desplegable.
¿Qué es un campo de selección en un formulario?
Una sección de selección desplegable es un tipo de pregunta que te permite seleccionar tu opción de respuesta desde un menú desplegable. Es una pregunta de selección que te permite elegir entre las opciones de respuesta de un menú desplegable.
Ya sea que estés agregando una selección desplegable en Google Forms o en Microsoft Forms, una de las mejores ventajas de usar un campo de selección desplegable es la rápida y fácil selección de una opción dentro de una lista larga. También son una excelente manera de ahorrar espacio y solo mostrar opciones cuando sea necesario.
Cómo agregar una sección de selección desplegable en Microsoft Forms
El proceso de agregar una sección de selección desplegable en Microsoft Forms es fácil y accesible. El primer paso para agregar tu lista desplegable de Microsoft Forms es crear tu formulario. Después de crear la base de tu formulario utilizando un formulario en blanco o una plantilla, es hora de agregar tus preguntas.
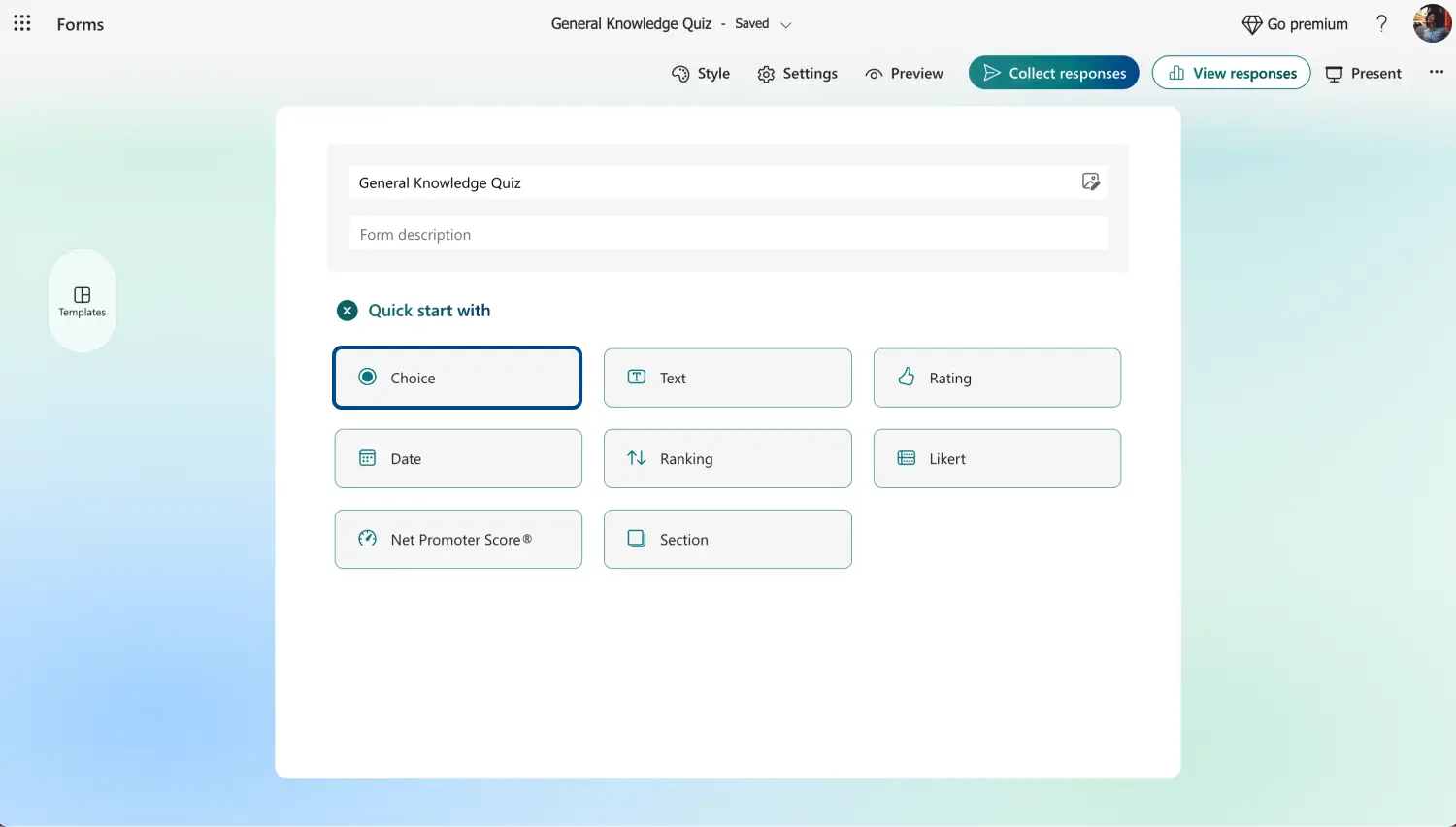
Agregar tu lista desplegable
El proceso de agregar una sección desplegable comienza cuando estás agregando tus preguntas. Para agregar una lista desplegable dinámica de Microsoft Forms, simplemente haz clic en Agregar nueva pregunta mientras agregas tus preguntas. Luego, selecciona Opción para agregar una pregunta basada en opciones. Una vez que agregues tu pregunta basada en opciones, se te presentará una pregunta que te permite seleccionar entre numerosas opciones.
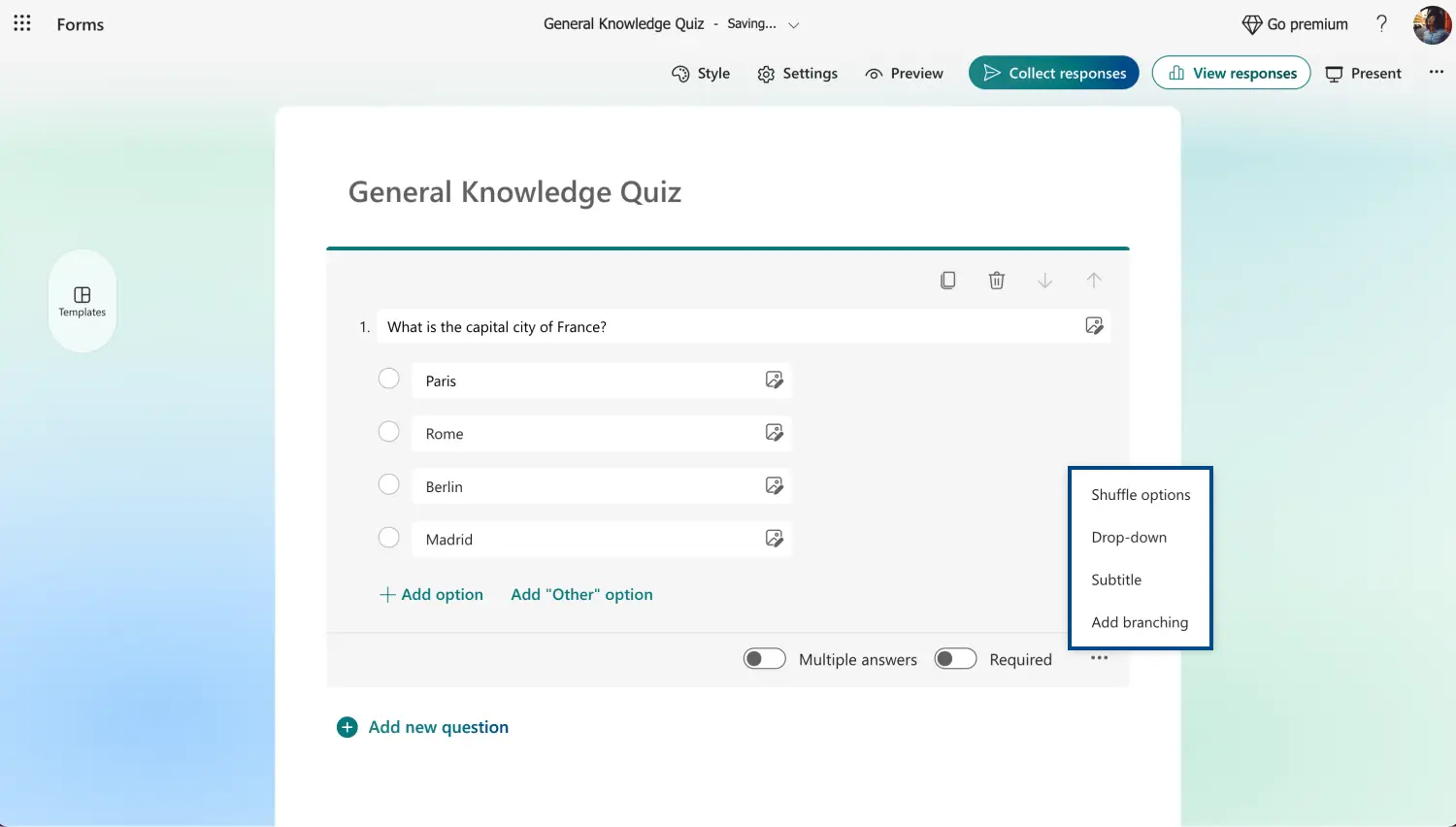
Agregar tu pregunta
Para convertir esta pregunta basada en opciones estándar en una pregunta de selección desplegable, simplemente haz clic en la pregunta misma y luego haz clic en los tres puntos horizontales en el lado inferior derecho de la pregunta. Esta acción abrirá un pequeño menú donde verás la opción Desplegable. Al seleccionar esta opción, tu pregunta estándar se convertirá en una pregunta de selección desplegable. Luego, puedes agregar tus opciones de respuesta y editar la pregunta como de costumbre.
Prueba características más avanzadas: forms.app
Si deseas experimentar con una forma más accesible de crear formularios y agregar campos dedicados, como un campo de selección desplegable, te recomendamos probar forms.app. Una vez que estés dentro de la página de creación de formularios y hayas elegido una opción: comenzar con un formulario en blanco, seleccionar entre nuestras numerosas opciones de plantillas o usar forms.app AI, puedes comenzar a agregar tu pregunta de selección desplegable.
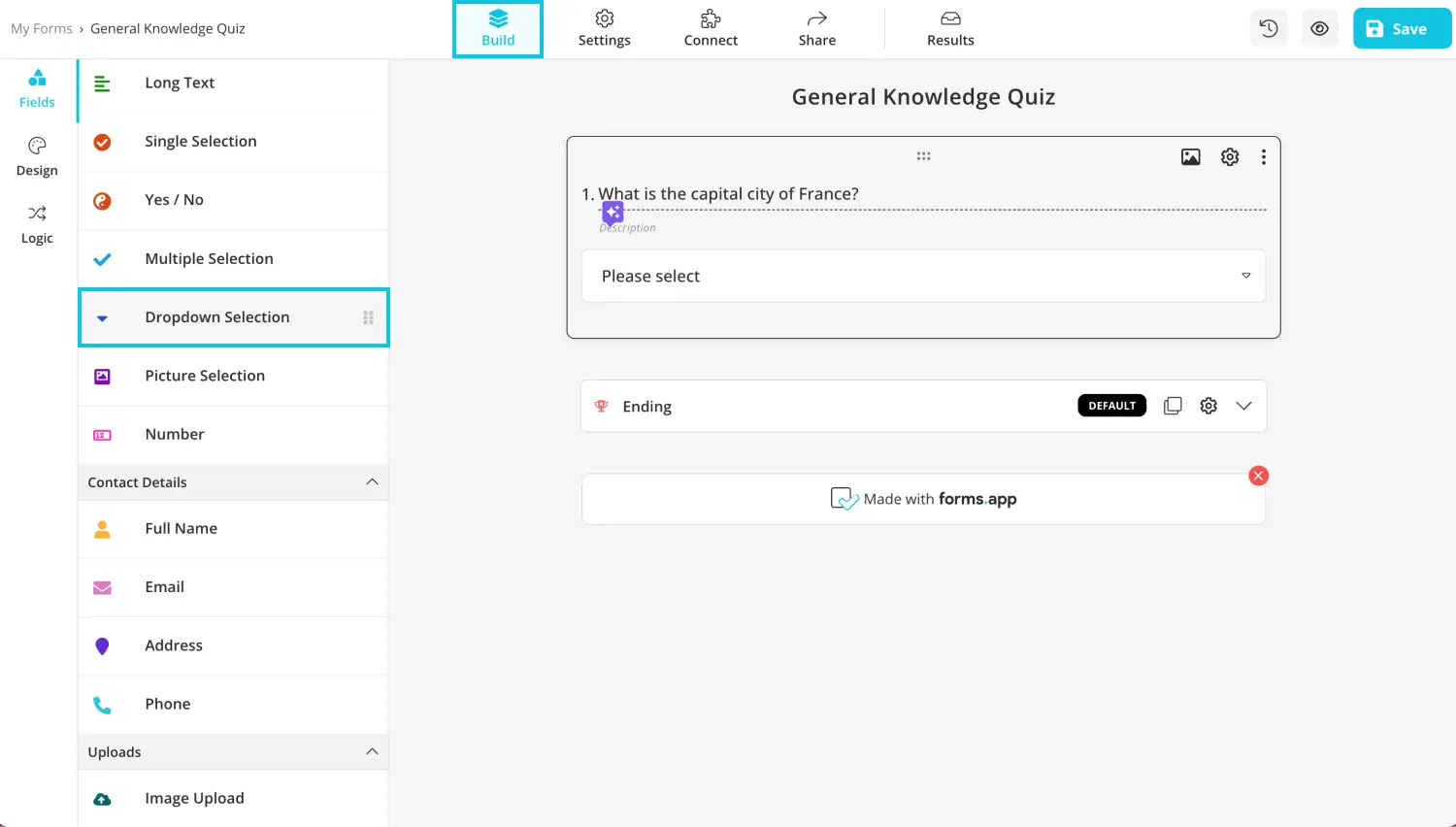
Agregar tu pregunta de selección desplegable
Después de elegir tu base, simplemente ve a la pestaña Campos dentro de la sección Construir. Para agregar tu campo de selección desplegable, simplemente desplázate hacia abajo hasta que veas el Campo de selección desplegable. Puedes arrastrar y soltar o hacer clic en el campo para agregarlo a tu formulario.
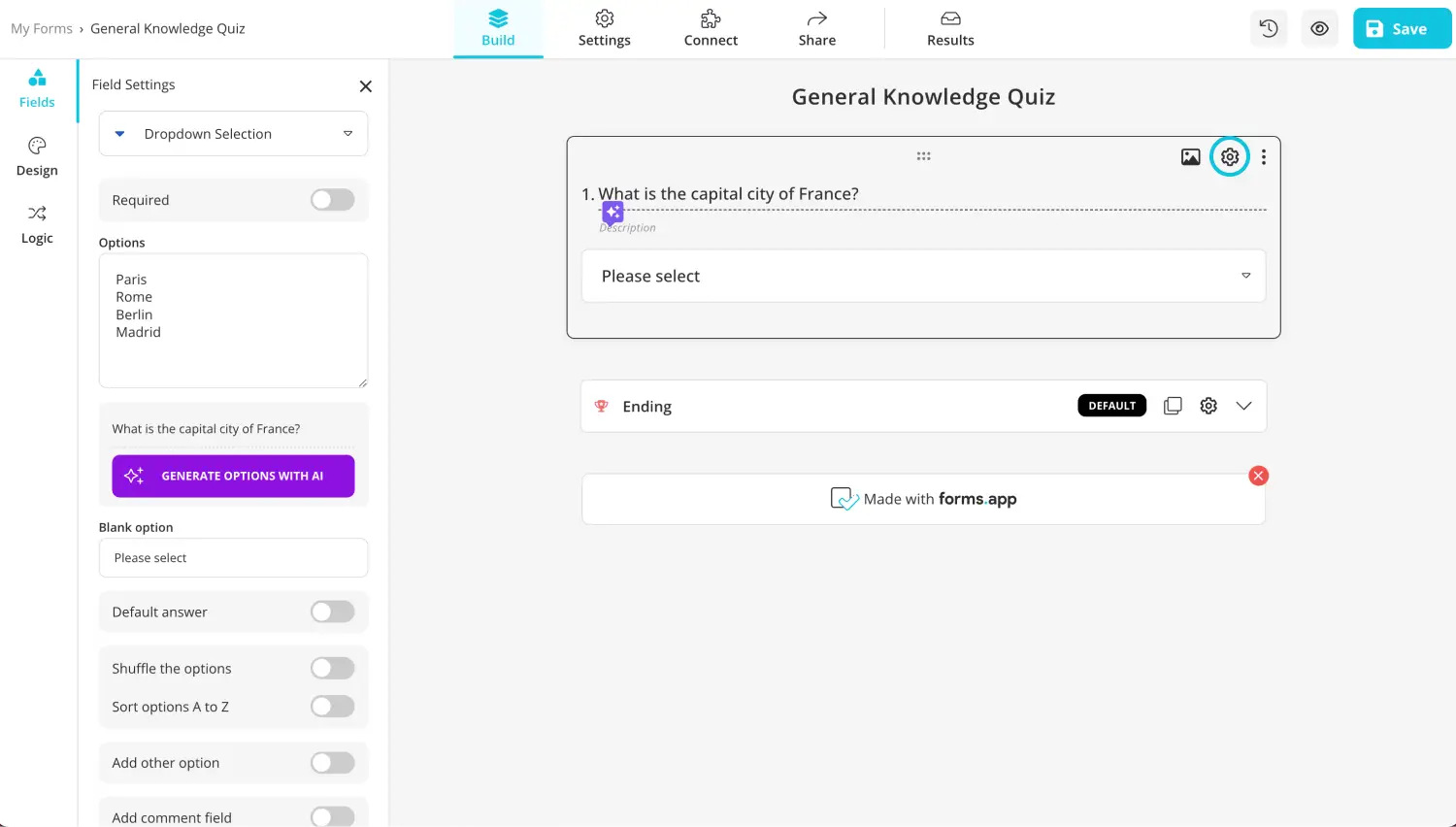
Personalizar la configuración individual
También puede personalizar la configuración individual de la pregunta de selección desplegable. Simplemente haga clic en la pregunta y haga clic en el icono de engranaje para realizar sus cambios. El menú de configuración le permite mezclar o cambiar las opciones de respuesta, agregar un campo de comentario y más.
Preguntas frecuentes sobre cómo agregar selecciones desplegables a Microsoft Forms
Ahora que comprende cómo crear un menú desplegable utilizando tanto Microsoft Forms como forms.app, es hora de entrar en los detalles respondiendo algunas de las preguntas más frecuentes sobre cómo agregar selecciones desplegables. Estas preguntas le permitirán ver cualquier detalle que pueda haber pasado por alto sobre el proceso y aprender los detalles necesarios.
Yes, you can add a dropdown in Microsoft Forms. All you need to do is select the Choice question when adding a new question, then click on the three horizontal dots at the lower right corner of the question. Afterward, simply click the Drop-down option to make your question into a dropdown selection.
Every form builder has its own process when it comes to making a drop-down box. We recommend selecting a form builder that you like and searching for any guides that teach you about adding a drop-down box for that specific form builder.
To add a dropdown selection question in Google Forms, you must create your form and add a question. After you add your question, simply click on the question itself and click on the Multiple Choice option at the top right corner of the question. From the presented menu, click on Dropdown to turn your question into a dropdown selection field.
Puntos clave a tener en cuenta
En resumen, tener diversidad en cuanto a los tipos de preguntas en su formulario le permite captar y mantener la atención de los participantes. Esto, a su vez, le permite recopilar datos de mayor calidad y cantidad. La pregunta de selección desplegable es una herramienta especialmente útil para lograr este objetivo, ya que es rápida y le permite ahorrar espacio.
En este artículo, hemos visto qué es una pregunta de selección desplegable, varios beneficios de usar uno, cómo agregar una sección desplegable en Microsoft Forms, una forma mejor y más accesible de crear formularios y agregar campos dedicados como un campo desplegable con las funciones avanzadas de forms.app, y respuestas a preguntas frecuentes. Pruebe esta opción de campo para su próximo formulario y vea el aumento en el éxito.
forms.app, tu creador de formularios gratuito
- Vistas ilimitadas
- preguntas ilimitadas
- notificaciones ilimitadas