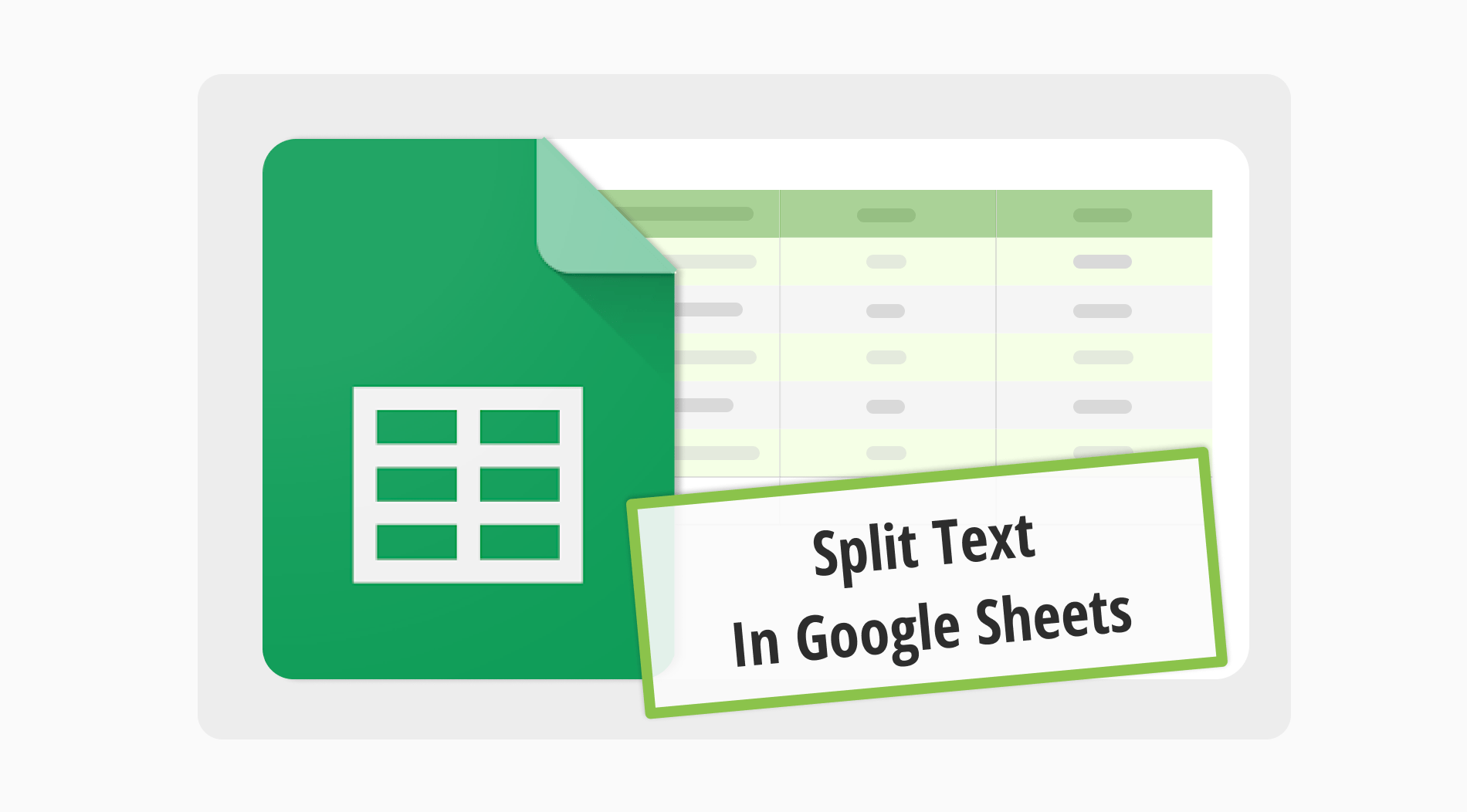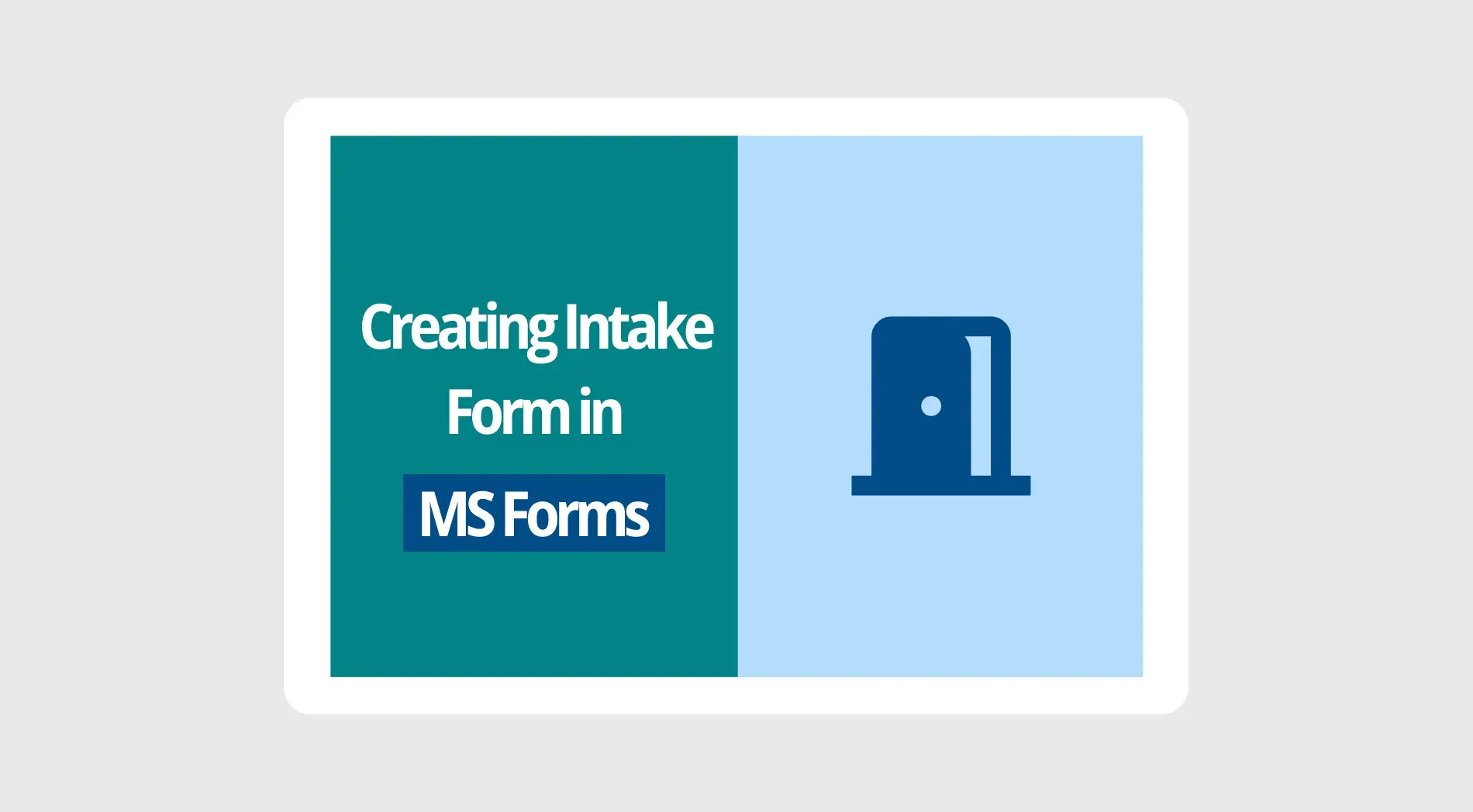Google Sheets mejora la gestión de datos con funciones como dividir texto en Google Sheets.
Esta herramienta eficiente convierte rápidamente texto desordenado en un formato bien organizado. Ayuda a organizar los datos en columnas adyacentes, lo que facilita el análisis. Mejora la eficiencia en diversos proyectos con estas mejoras organizativas.
Nuestra guía presenta la funcionalidad de dividir texto en columnas y la fórmula SPLIT en Google Sheets. Estas funciones abordan diversas necesidades de datos, incluyendo el uso de un delimitador de texto. Aprenderás a convertir sin esfuerzo texto complejo en columnas estructuradas, mejorando la gestión de tu hoja de cálculo. Simplifica tu flujo de trabajo con estas poderosas herramientas.
Cómo dividir texto en Google Sheets
Dividir texto en columnas con Google Sheets facilita la gestión y el análisis de datos. Puedes organizar diversos tipos de datos como nombres y direcciones. Este método proporciona una forma sencilla de ordenar tus hojas de cálculo.
Usar la función de división de Google Sheets convierte texto complejo en columnas bien organizadas. Con el delimitador de texto, puedes dictar los puntos exactos de división. Esto asegura una disposición precisa de los datos, mejorando la claridad y utilidad de tu hoja de cálculo.
1. Paso:
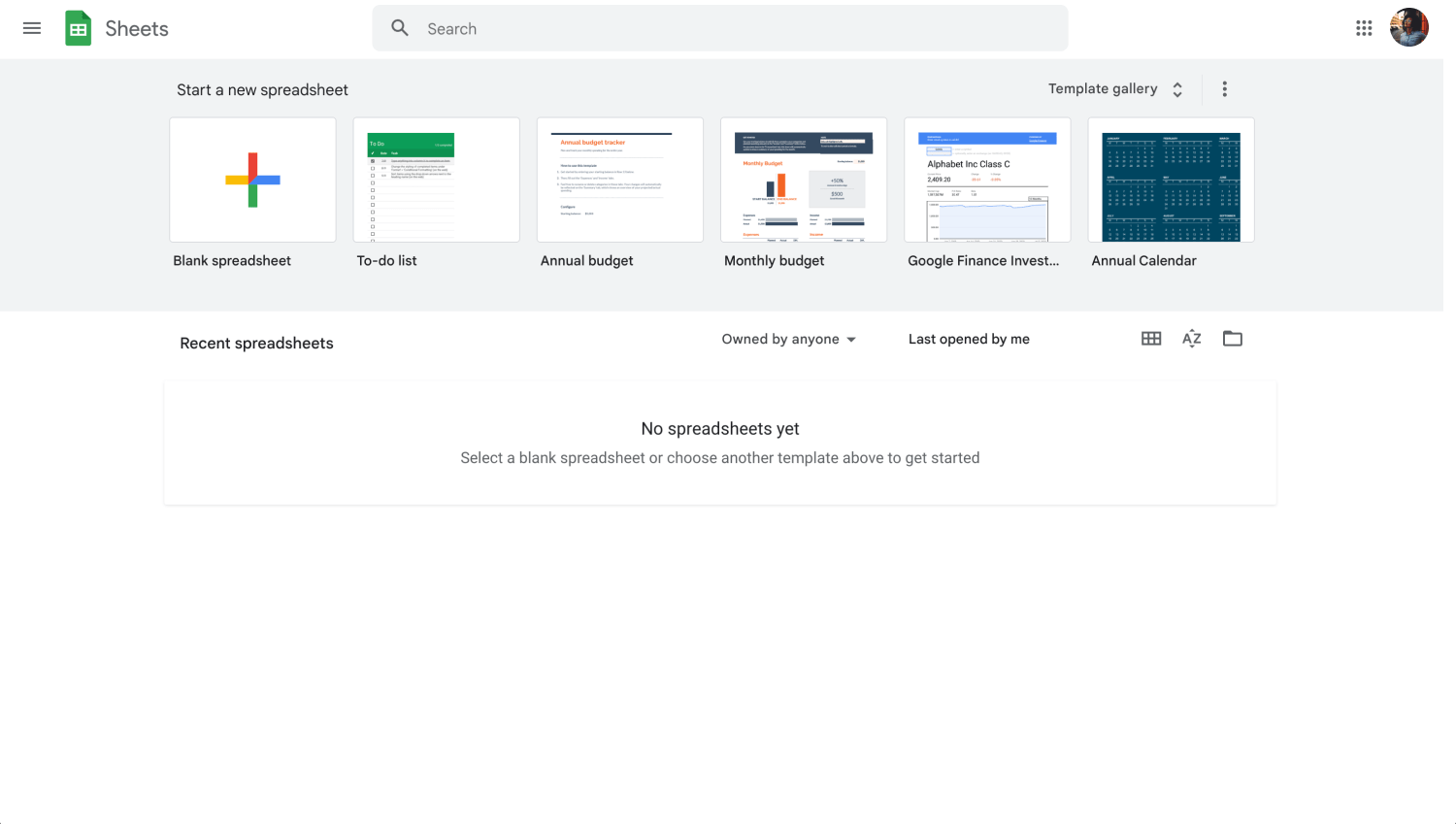
Panel de control de Google Sheets
Inicia sesión en tu cuenta de Google y abre tu documento de Google Sheets que contiene el texto que deseas dividir.
2. Paso:
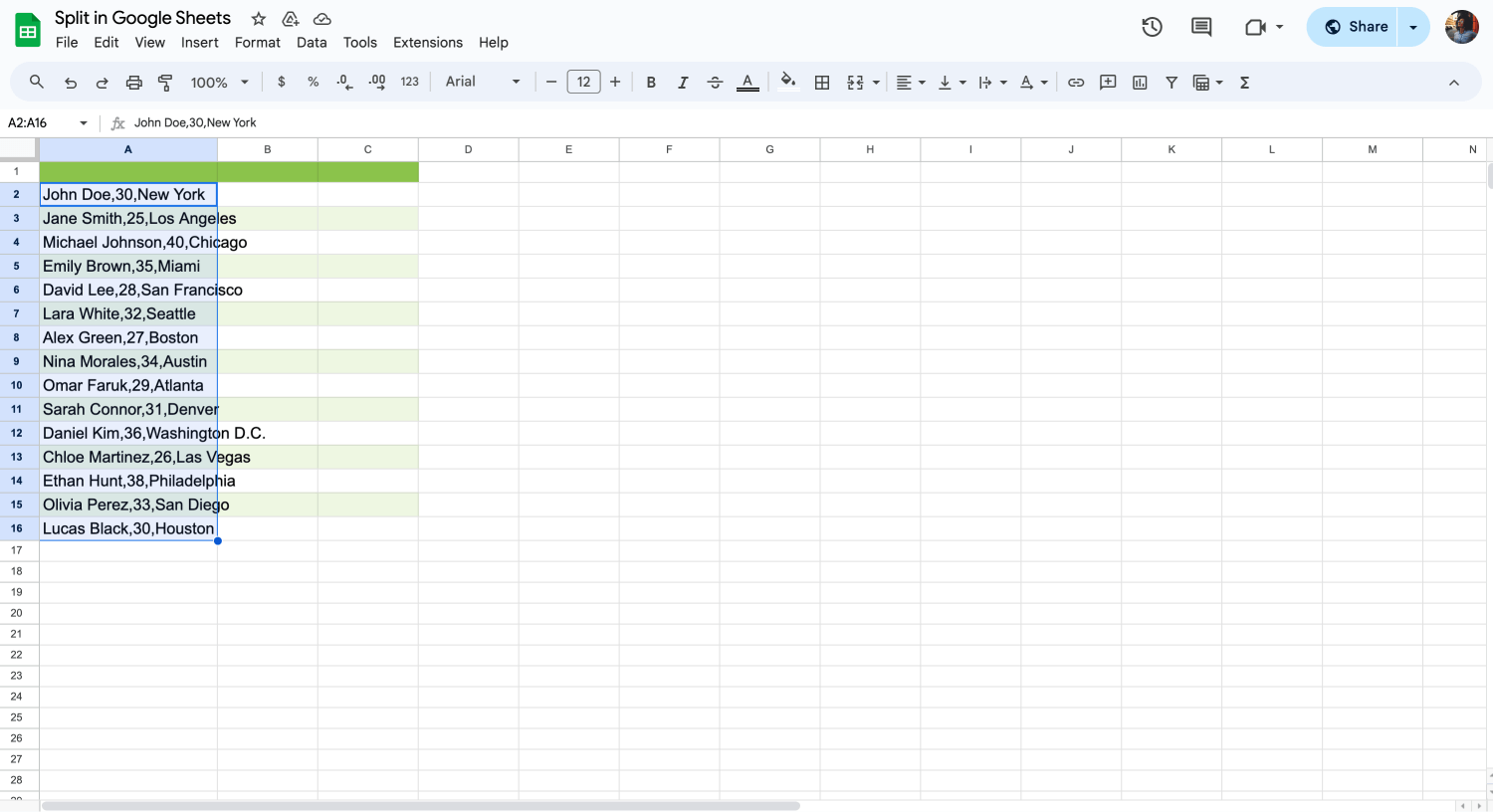
Seleccionar los datos
Selecciona la celda o rango de celdas que contienen el texto que deseas dividir.
3. Paso:
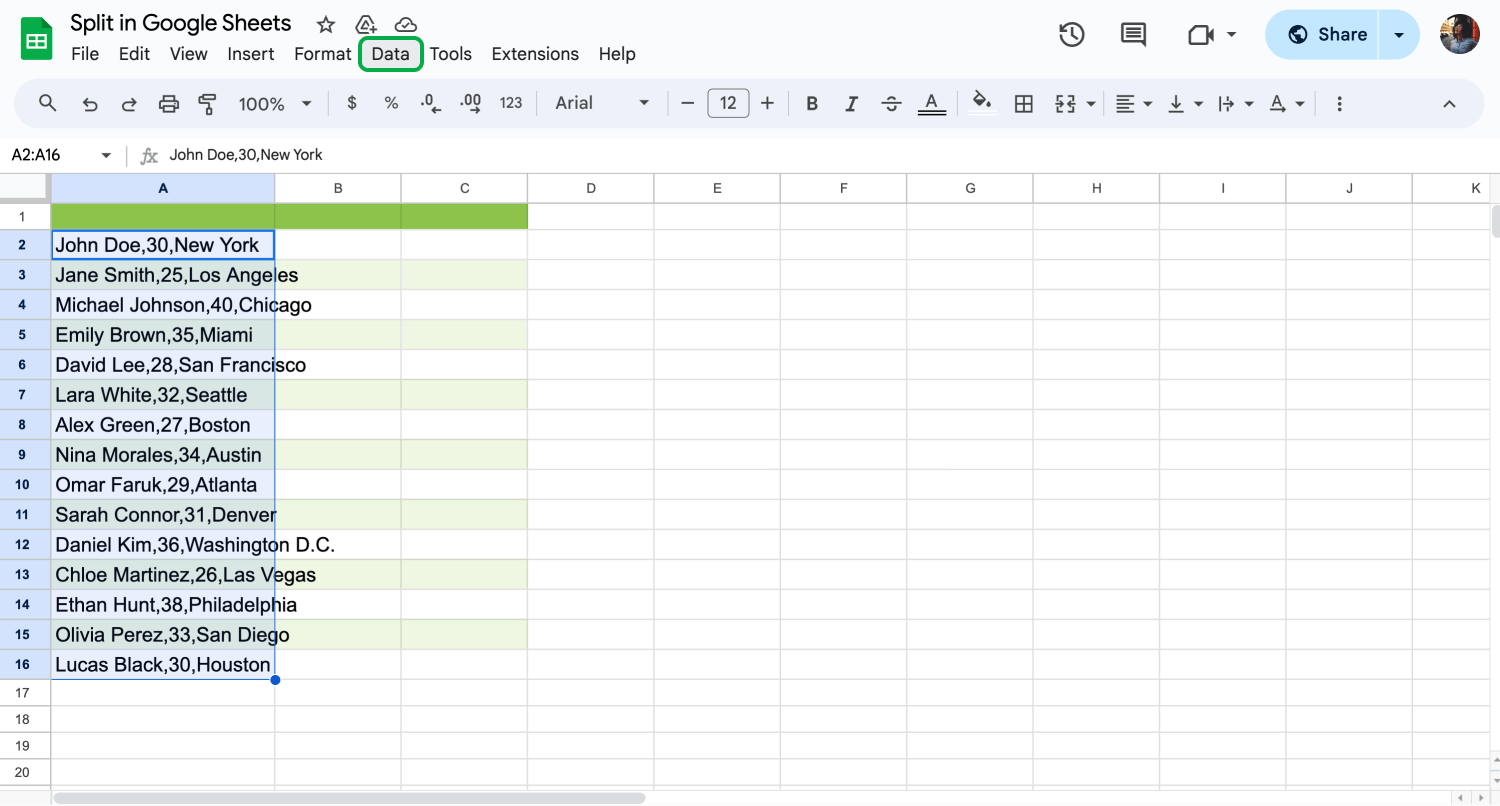
Ir a la pestaña Datos
Navega hasta el menú Datos y elige la opción "Dividir texto en columnas". Esto activa la funcionalidad incorporada de Google Sheets para analizar los datos seleccionados.
4. Paso:
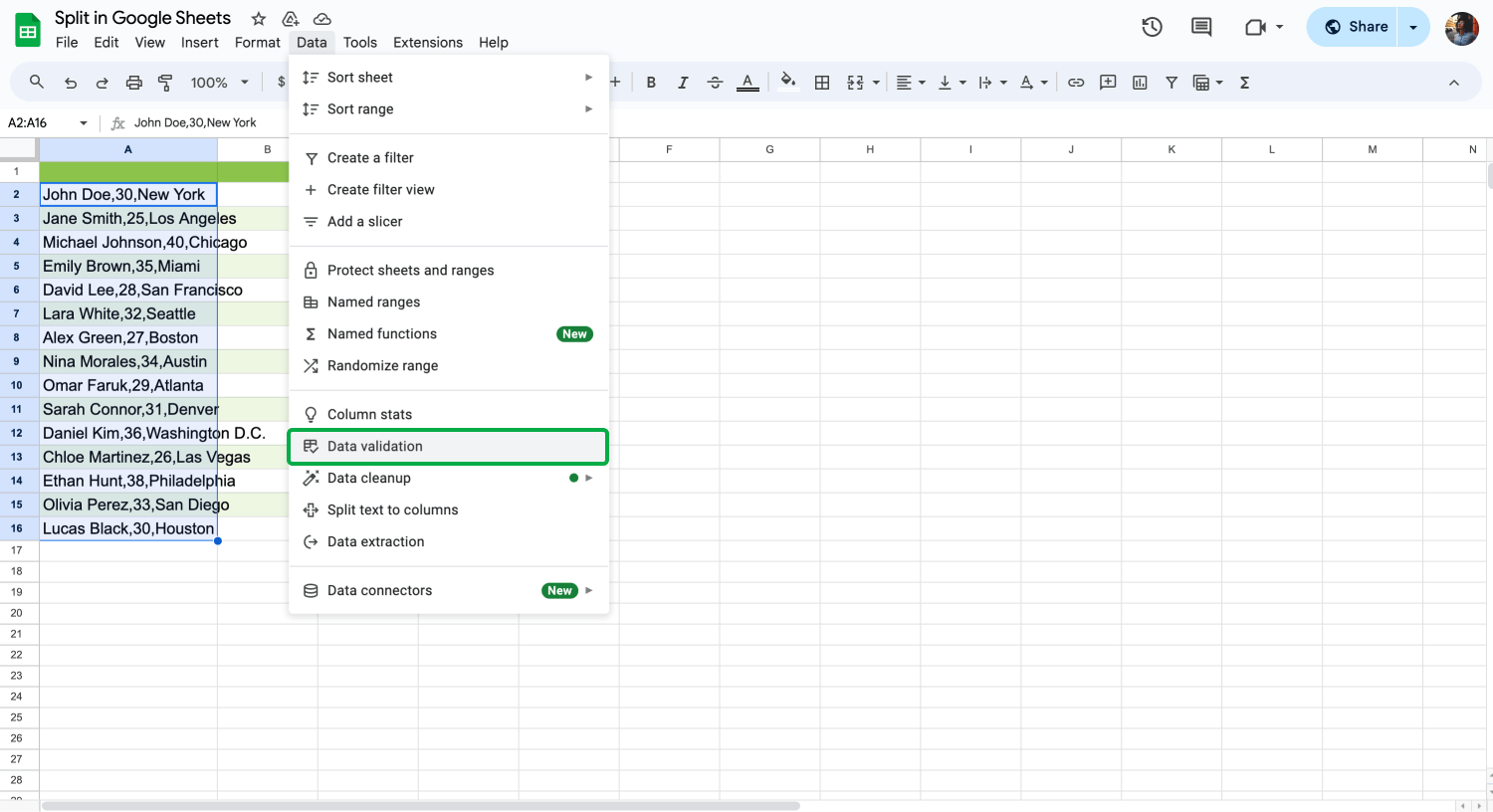
Elija "Validación de datos"
Aparecerá una lista desplegable que le permitirá seleccionar o especificar un delimitador de texto dividido. Los delimitadores comunes incluyen comas, espacios o caracteres personalizados que su datos pueden usar.
5. Paso:
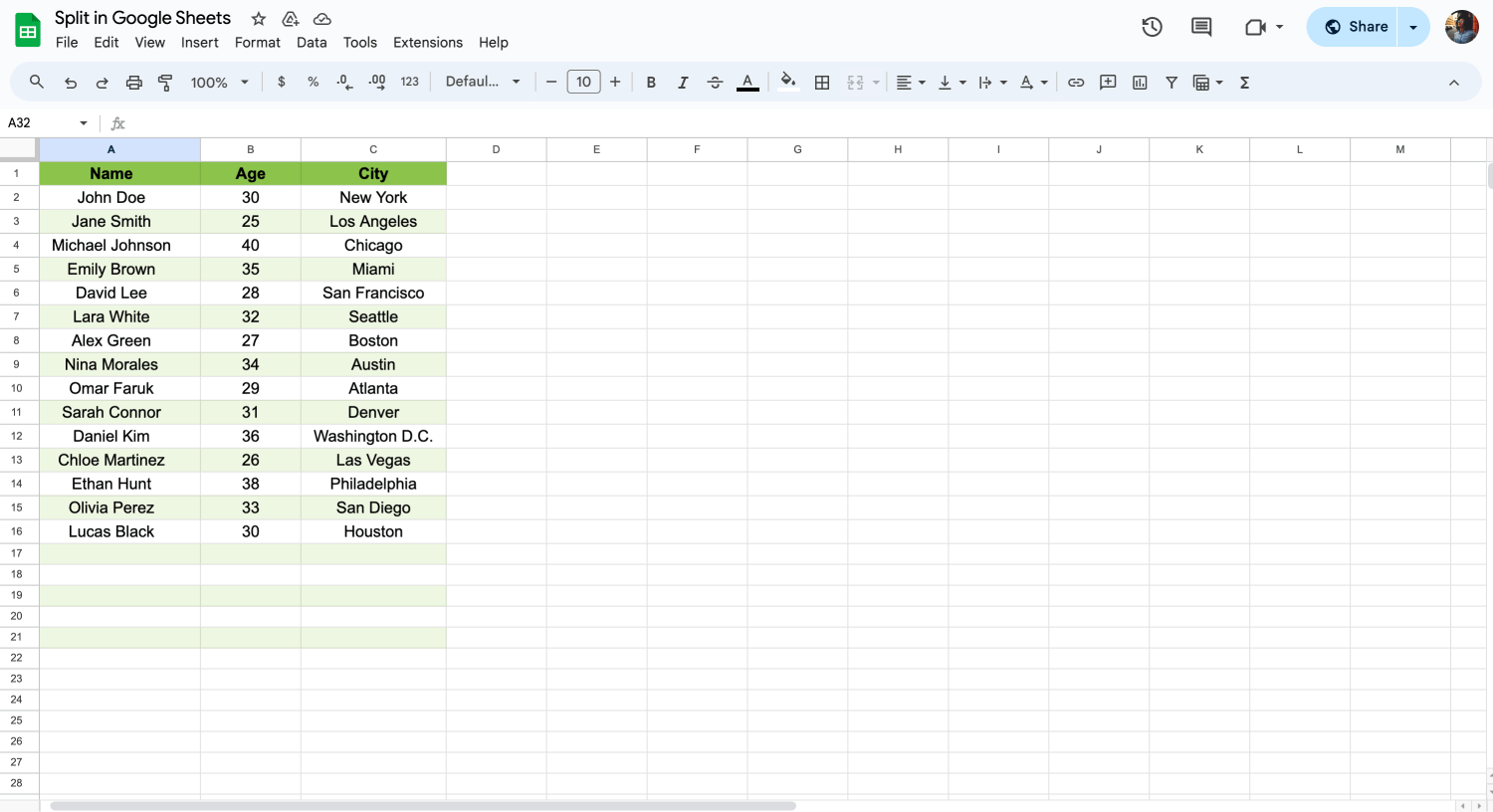
Personalizar las columnas
Después de elegir el delimitador, Google Sheets divide instantáneamente el texto en columnas adyacentes, organizando sus datos de manera más eficiente de inmediato.
💡Una vez que haya dividido su texto en columnas o filas, es posible que desee organizar aún más sus datos utilizando Google Sheets para crear casillas de verificación.
Preguntas frecuentes sobre la división de textos.
Navegar a través de la función de división de textos de Google Sheets a menudo conduce a diversas consultas. Esta sección tiene como objetivo abordar esas preguntas frecuentes, brindándole el conocimiento para utilizar esta funcionalidad de manera eficiente.
Comprender la función de división de textos de Google Sheets mejora sus habilidades de gestión de datos. Exploraremos preguntas clave y ofreceremos soluciones para maximizar las hojas de cálculo, haciendo que los datos complejos sean fáciles de administrar.
Dividir textos en Excel es una habilidad crucial para organizar y analizar datos de manera eficiente. Al igual que Google Sheets, Excel proporciona herramientas sólidas para dividir texto en varias columnas, mejorando la legibilidad y usabilidad de sus datos.
1. Abre Excel: Comienza abriendo el documento que contiene el texto que necesitas dividir.
2. Seleccione el texto: Resalte la celda o celdas que contienen el texto que desea dividir.
3. Ficha Datos: Navega hasta la pestaña 'Datos' de la cinta de opciones.
4. Texto a columnas: Haga clic en el botón 'Texto a columnas', que abre el asistente para dividir texto.
5. Elegir delimitador: Decide si separa tu texto un delimitador (como comas o espacios) o un ancho fijo.
6. Especifique el delimitador: Si eligió 'Delimitado', seleccione el delimitador específico en el siguiente paso del asistente.
7. Finalizar: Siga el asistente hasta el final y haga clic en 'Finalizar'. Excel dividirá el texto en columnas separadas en función de sus selecciones.
Dividir texto en Hojas de cálculo de Google después de un espacio es una tarea específica que se centra en organizar los datos de texto de forma más eficaz. Este método, que emplea una división de delimitador de texto basada en espacios, simplifica la separación de palabras o frases dentro de una sola columna en columnas discretas.
1. Seleccione su celda: Haga clic en la celda que contiene el texto que desea dividir.
2. Utilice la fórmula: Introduzca la fórmula =SPLIT(A1, " ") en una celda vacía, donde A1 es su celda de destino.
3. Aplica la fórmula: Pulsa Intro y Google Sheets dividirá el texto por cada espacio eliminado que encuentre, distribuyendo los segmentos en columnas adyacentes.
💡Después de separar tus datos en columnas distintas, mejora la interacción con el usuario de tu hoja de cálculo aprendiendo a crear un menú desplegable en Google Sheets.
Dividir una hoja de Google por la mitad significa esencialmente organizar la vista para enfocar mejor los datos. Google Sheets no dispone de una función de pantalla dividida, pero aun así puedes gestionar la vista de forma eficaz.
1. Congelar filas/columnas: En el menú "Ver", selecciona "Congelar" para mantener visibles determinadas filas o columnas mientras te desplazas.
2. Abrir en una nueva ventana: Para trabajar en distintas partes de su hoja a la vez, abra la misma hoja en dos ventanas o pestañas del navegador y colóquelas una al lado de la otra.
3. Duplicar hoja: Duplique su hoja ("clic derecho" en la pestaña de la hoja > "Duplicar") y, a continuación, edite cada hoja para centrarse en conjuntos de datos diferentes.
La separación de texto en filas en las Hojas de cálculo de Google puede agilizar la organización de los datos, especialmente cuando se trata de listas o entradas de texto de varias líneas dentro de celdas individuales. Este proceso puede mejorar la legibilidad y el análisis de los datos. Aquí tienes un método simplificado:
1. Dividir texto: En Datos, utiliza "Dividir texto en columnas" para dividir el texto por un delimitador.
2. Transponga los datos: Copie las columnas divididas y, a continuación, haga clic con el botón derecho y elija "Pegado especial" > "Transponer" para cambiar los datos a filas.
3. Aplicar fórmulas: También puede utilizar la fórmula =TRANSPOSE(SPLIT(A1, ",")) para dividir y organizar los datos de la celda A1 en filas automáticamente.
💡Después de organizar el texto en filas o columnas, la visualización de estos datos se vuelve crucial. Google Sheets te permite hacer gráficos de líneas, mostrando tendencias y patrones en tus datos divididos de manera efectiva.
Palabras finales
Sumergirse en la función de división en Google mejora su destreza con la funcionalidad en Google Sheets. Comprender cómo dividir el texto en Google Sheets cambia la forma en que maneja los datos y crea contenido. Aporta precisión y velocidad a su trabajo.
Esta guía muestra cómo utilizar eficazmente la función de división, separando el texto en filas, incluidas las operaciones de celda dividida, para enriquecer la funcionalidad de Google Sheets. También tiene un FAQ que proporciona los consejos más útiles. ¡Manténgase con nosotros para aprender más!