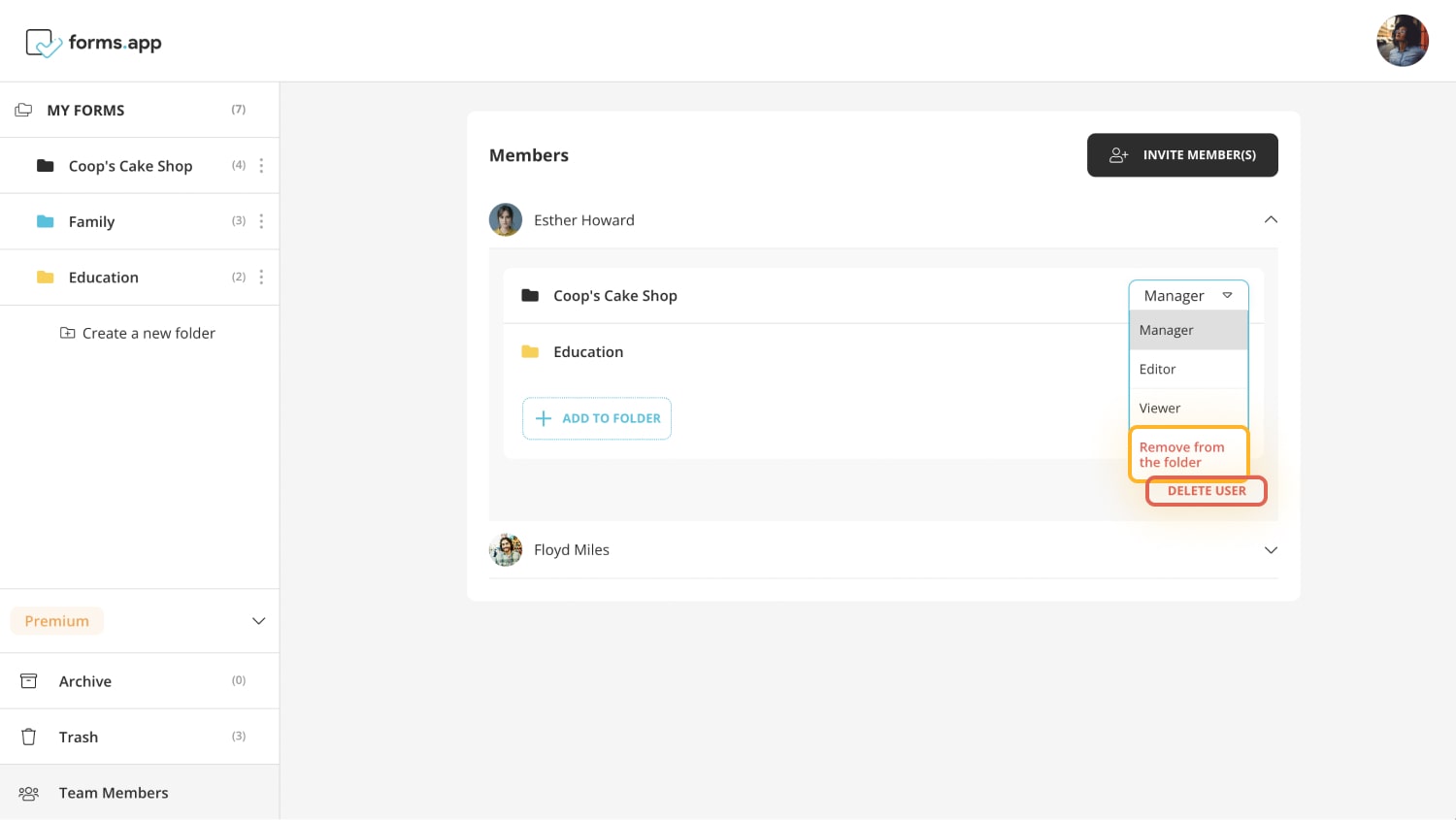Introduction to team collaboration features
forms.app’s team collaboration feature allows you to invite members and collaborate on creating forms, surveys, and quizzes for your organization. In this article, you will learn how to use forms.app as a team.
1 - Create folders
Before inviting your team members to forms.app, you need to create folders so you can store your forms and share them with only the members you want.
To create your first folder, simply click on the “Create a new folder” option on the sideboard while you are on your dashboard. After giving your folder a name and choosing a color, you can click “Add” to finish the process.
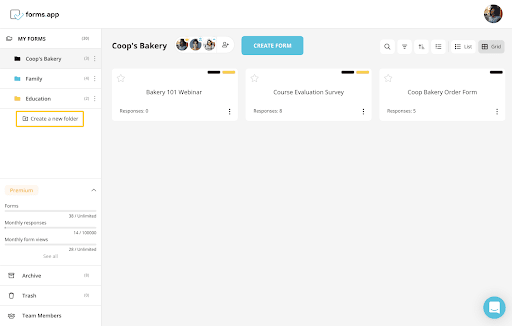
2 - Invite your team members
In order to start collaborating, first, you need to invite your team to forms.app. Please note that your colleagues should have a forms.app account before you send the invitation.
While you are on the dashboard, click the “Team Members” button at the bottom of the sidebar and choose “Invite Members.” Then all you have to do is enter an email and choose a role and folder for your invite.
Read our article here to see all the steps in detail, or watch the quick tutorial below:
3 - Add team members to folders & manage team roles
After you have invited members to join you, you can open the “Team Members” panel to add your members to new folders, change their roles or remove them from your team.
Open our article here to see all the steps, or watch our video below:
4 - Leave a folder
If someone shared a folder with you, but now you want to leave it, that’s easy. All you have to do is click the three-dot on the shared folder and select the option “Leave folder.” Click here to read our article on how you can leave a folder.
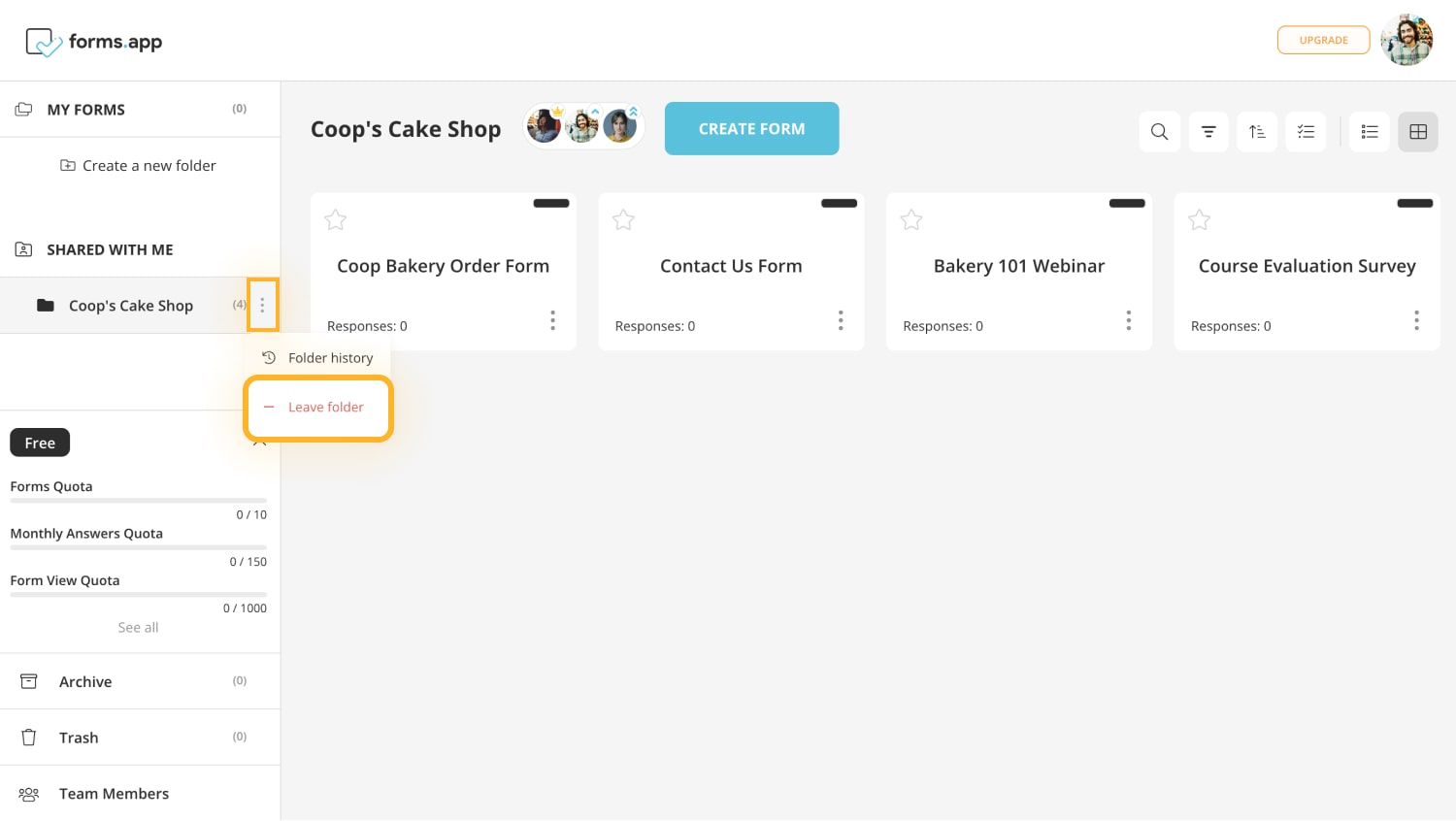
5 - Remove a member from your team
Sometimes it can be necessary to delete users from your team. To do this, you can open the “Team Members” panel and click on a member to open additional options. Then choose “Delete User” to remove the member from your team. You can read our article here to learn more about removing a member.