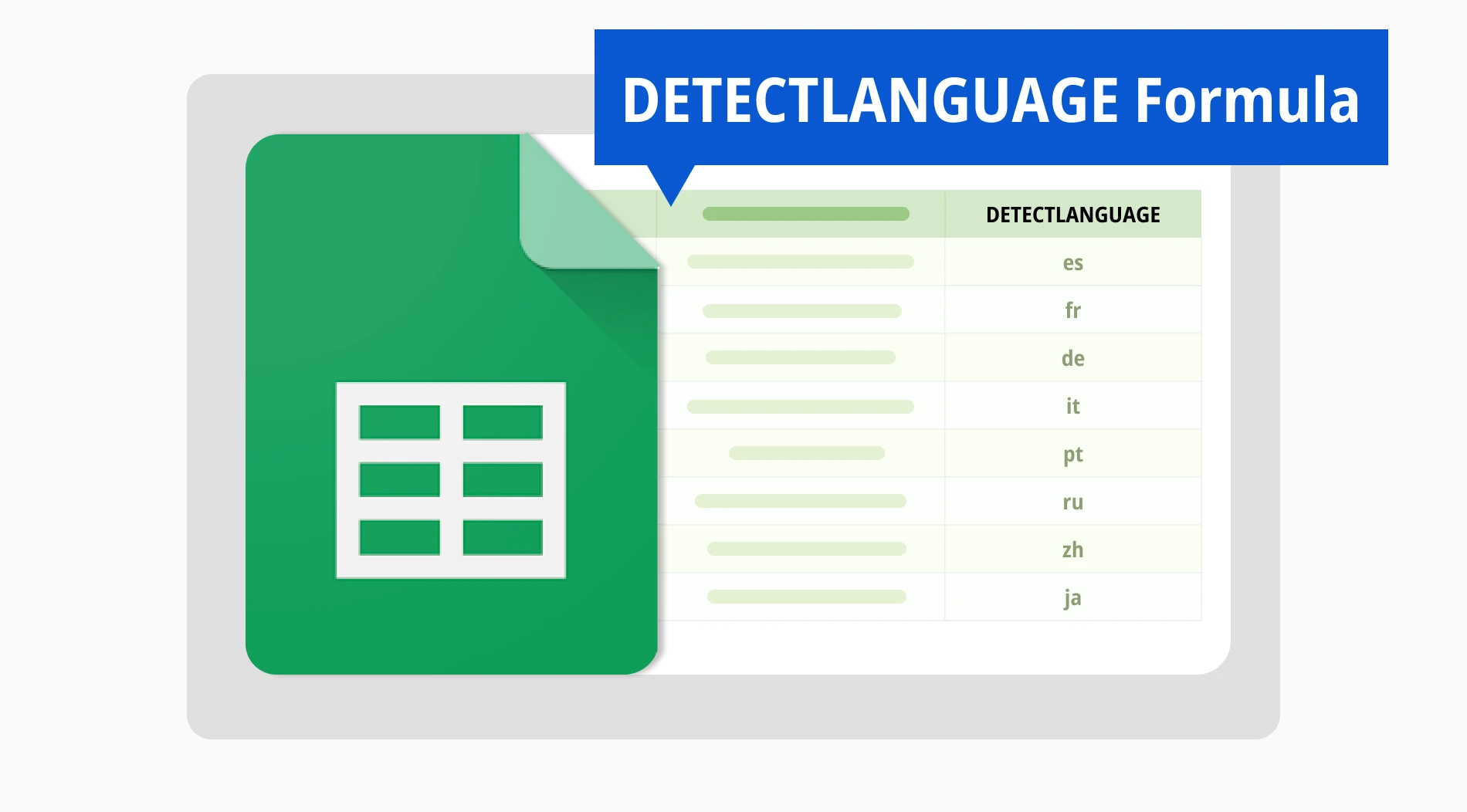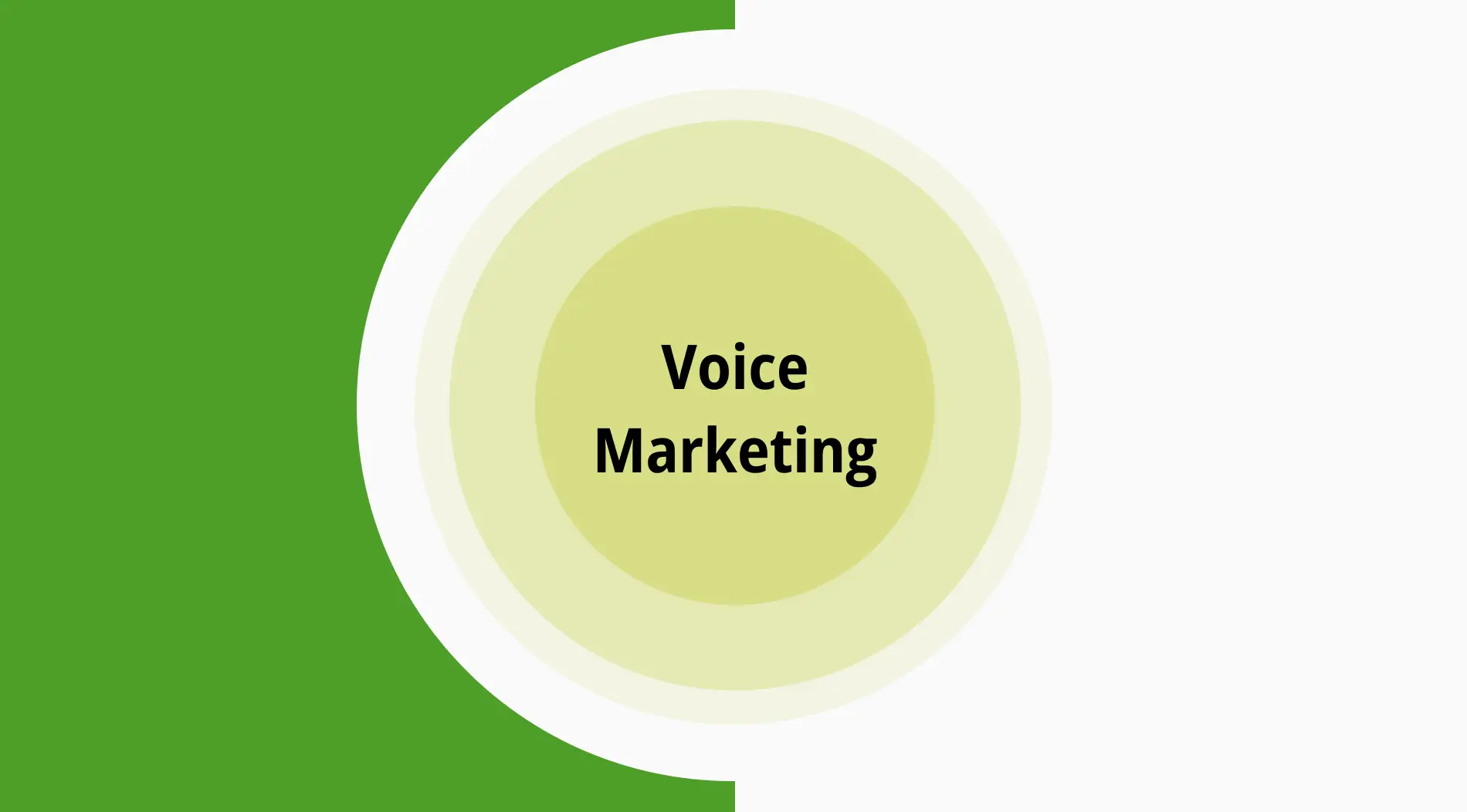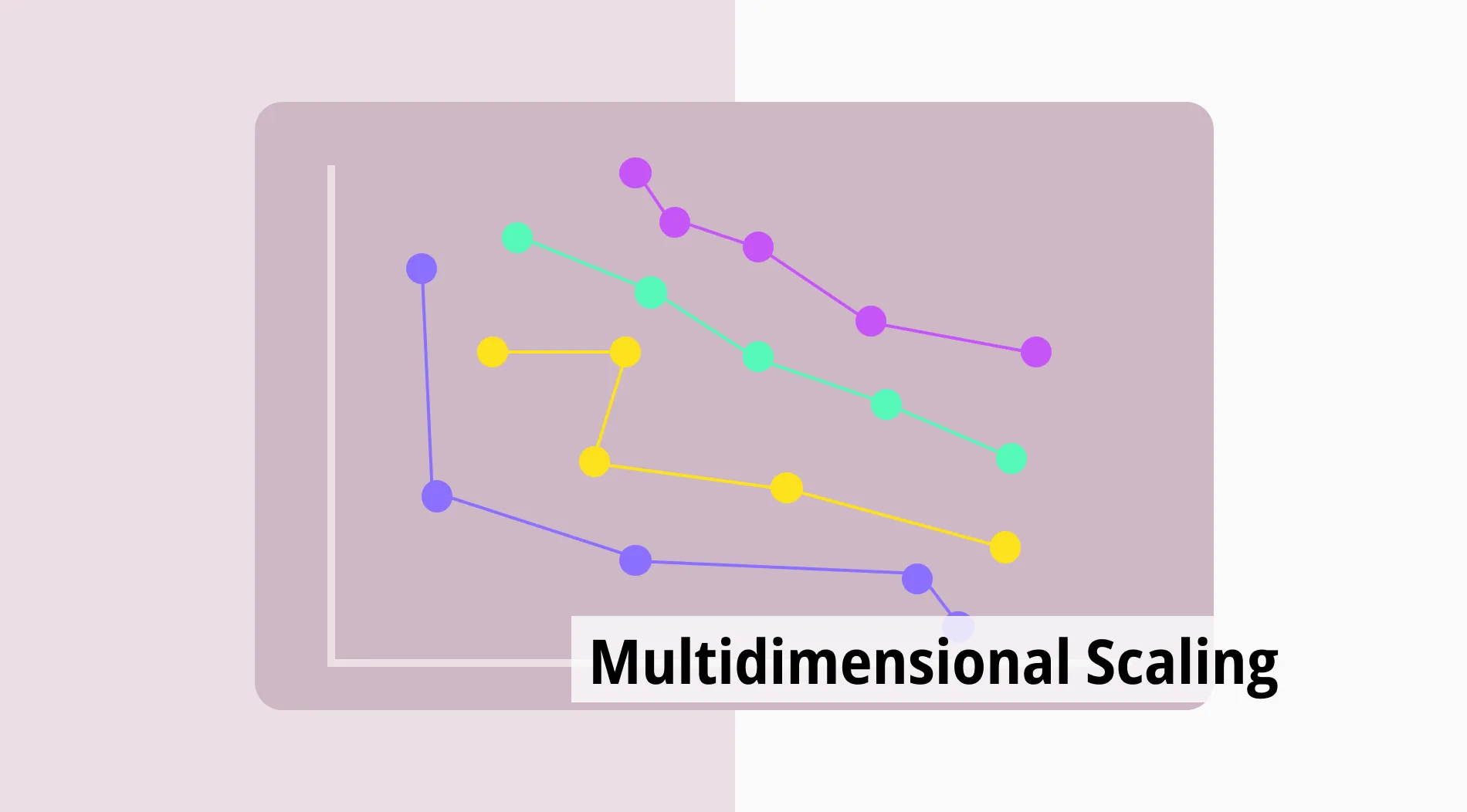Das Verstehen von etwas ist der erste Schritt beim Entschlüsseln oder Erlernen und Sprache ist das erste, was wir wissen müssen, wenn wir etwas verstehen wollen. Das Kennen und Verstehen einer Sprache ist in jedem Geschäftsbereich wichtig, und Google Sheets bildet da keine Ausnahme. Deshalb ist es notwendig, zu lernen, wie die DETECTLANGUAGE-Funktion funktioniert.
In diesem Artikel werden wir uns die DETECTLANGUAGE-Funktion und wie man sie verwendet genauer ansehen. Wir werden uns auch einige der häufig gestellten Fragen zur DETECTLANGUAGE-Formel ansehen, um die Details dieser Funktion besser zu verstehen.
Was ist die DETECTLANGUAGE-Funktion?
Die DETECTLANGUAGE-Funktion erkennt die Sprache eines Textes in einem bestimmten Zellbereich.
Wahrscheinlich eine der einfachsten Funktionen, die es unter allen Google Sheets-Formeln zu lernen gibt, bietet dieses Spracherkennungsmodell große Hilfe für textlastige Ordner. Eine der besten Funktionen dieser Funktion ist, dass sie die Sprache eines Textes in einer bestimmten Zelle oder mehreren Zellen in einem bestimmten Zellbereich erkennen kann.
So verwenden Sie die DETECTLANGUAGE-Funktion in Google Sheets
Da es sich um eine der einfachsten Funktionen zum Erlernen und Verwenden handelt, benötigt die DETECTLANGUAGE-Funktion keine umfangreichen Tipps und Tricks zur Implementierung. Es gibt jedoch immer noch Dinge zu beachten, wie z.B. dass die Funktion aufgrund von Ähnlichkeiten in den Sprachen nicht immer das gewünschte Ergebnis liefert.
1. Öffnen Sie Ihren Google Sheets-Ordner und lokalisieren Sie die Zelle(n)
Der erste Schritt, den Sie tun müssen, um die DETECTLANGUAGE-Funktion zu verwenden, ist das Öffnen Ihres Google Sheets-Ordners und das Lokalisieren der Zelle oder Zellen, auf die Sie die Funktion anwenden möchten. Eine wichtige Sache, die Sie beachten sollten, ist sicherzustellen, dass Sie die einzelne Zelle oder den Zellbereich korrekt lokalisieren.
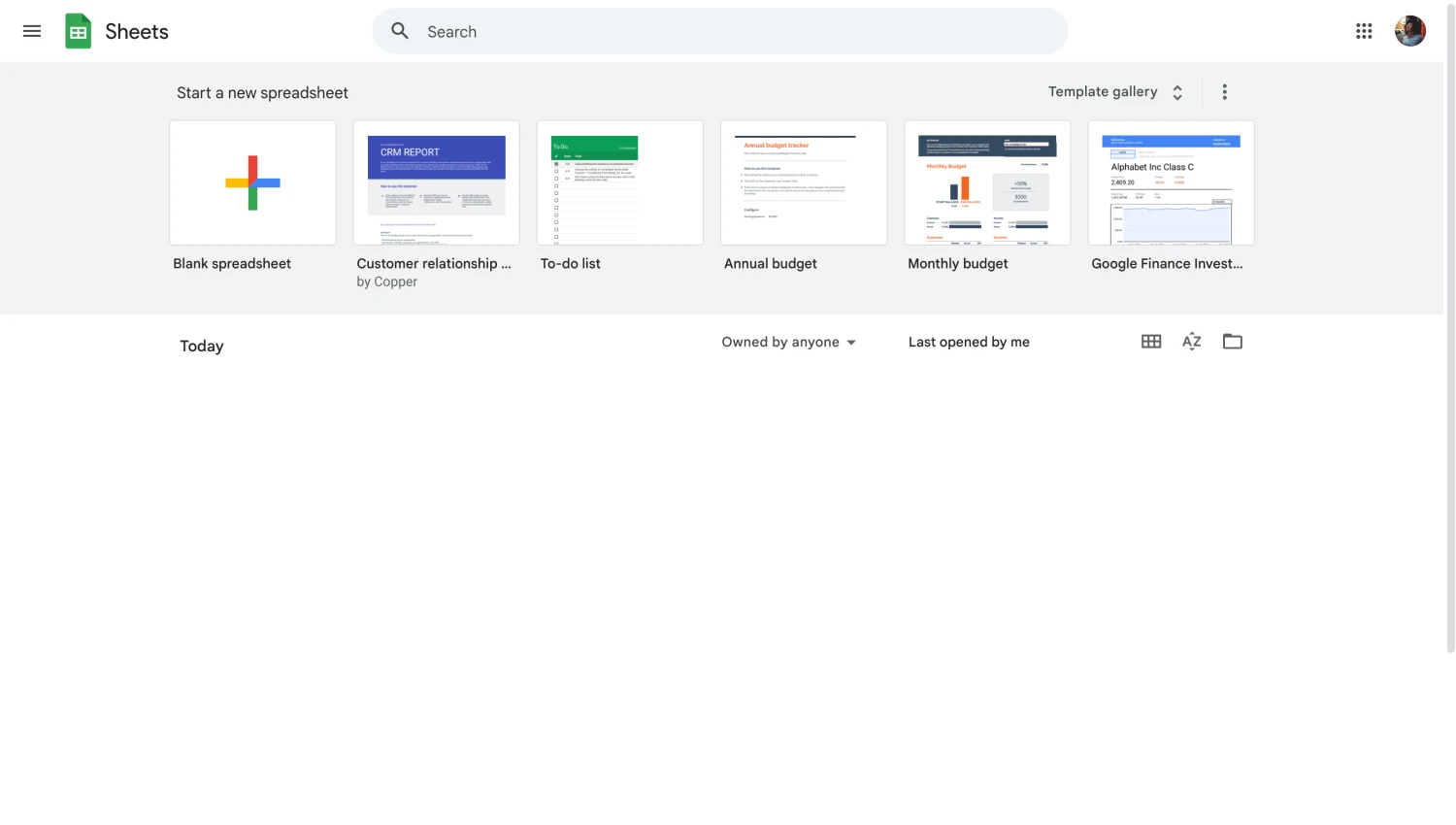
Wählen Sie eine vorhandene Tabelle aus oder erstellen Sie eine neue
💡Da die DETECTLANGUAGE-Funktion nur mit Textwerten funktioniert, ist es wichtig, die Zellen auszuwählen, die Texte enthalten. Andernfalls erhalten Sie nicht die gewünschten Ergebnisse.
2. Wählen Sie eine leere Zelle aus und geben Sie Ihre Funktion ein
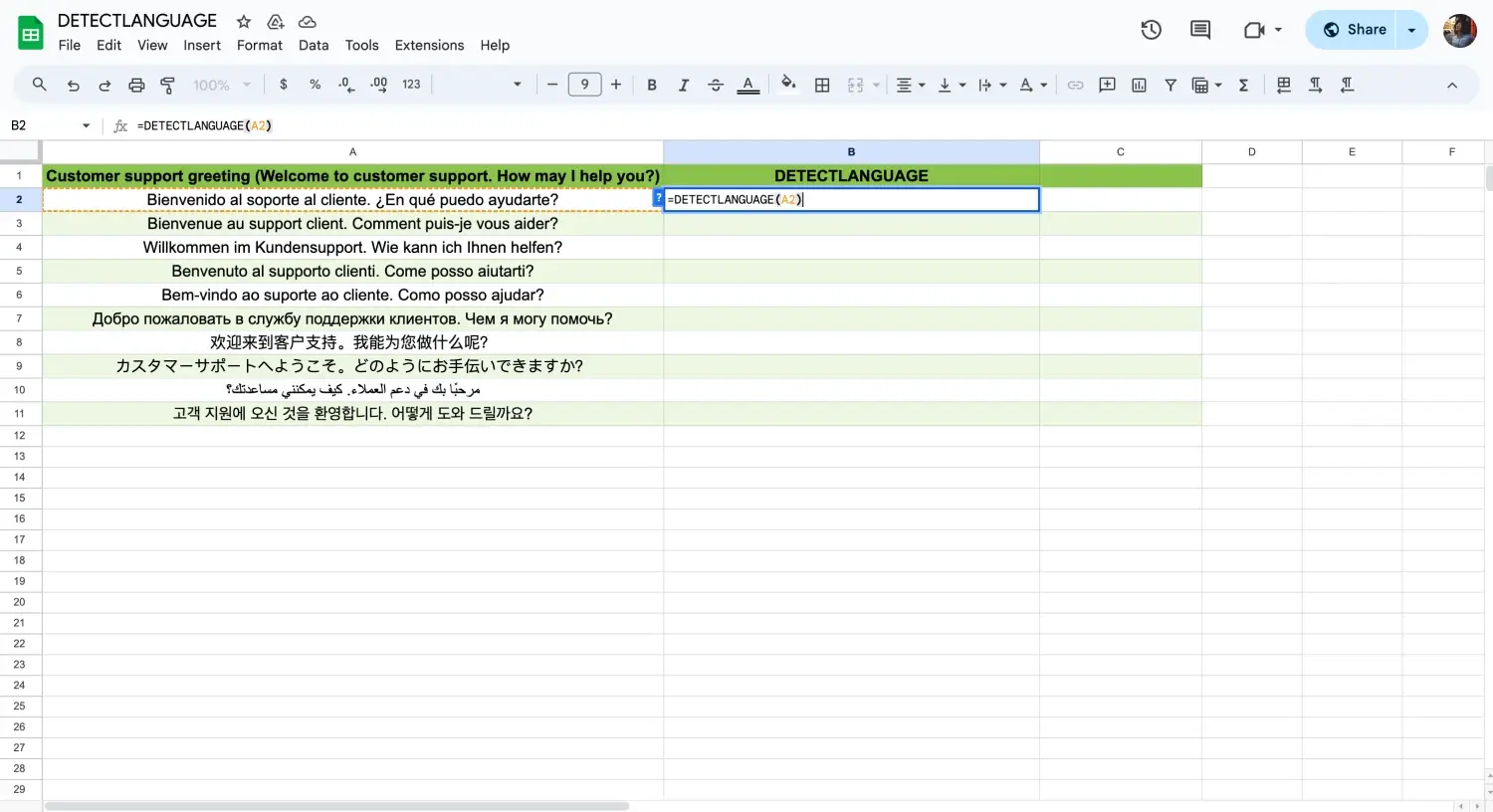
Geben Sie die Formel ein
Nachdem Sie die einzelne Zelle oder den Zellbereich gefunden haben, den Sie verwenden möchten, ist der zweite Schritt bei der Verwendung der Spracherkennungsfunktion das Klicken auf eine leere Zelle und das Eingeben von =DETECTLANGUAGE. Anschließend müssen Sie angeben, welche Zelle oder welcher Zellbereich in Klammern verwendet werden soll. Google Sheets gibt Ihnen dann in Echtzeit die Ergebnisse des Spracherkenners aus.
3. Drücken Sie Enter
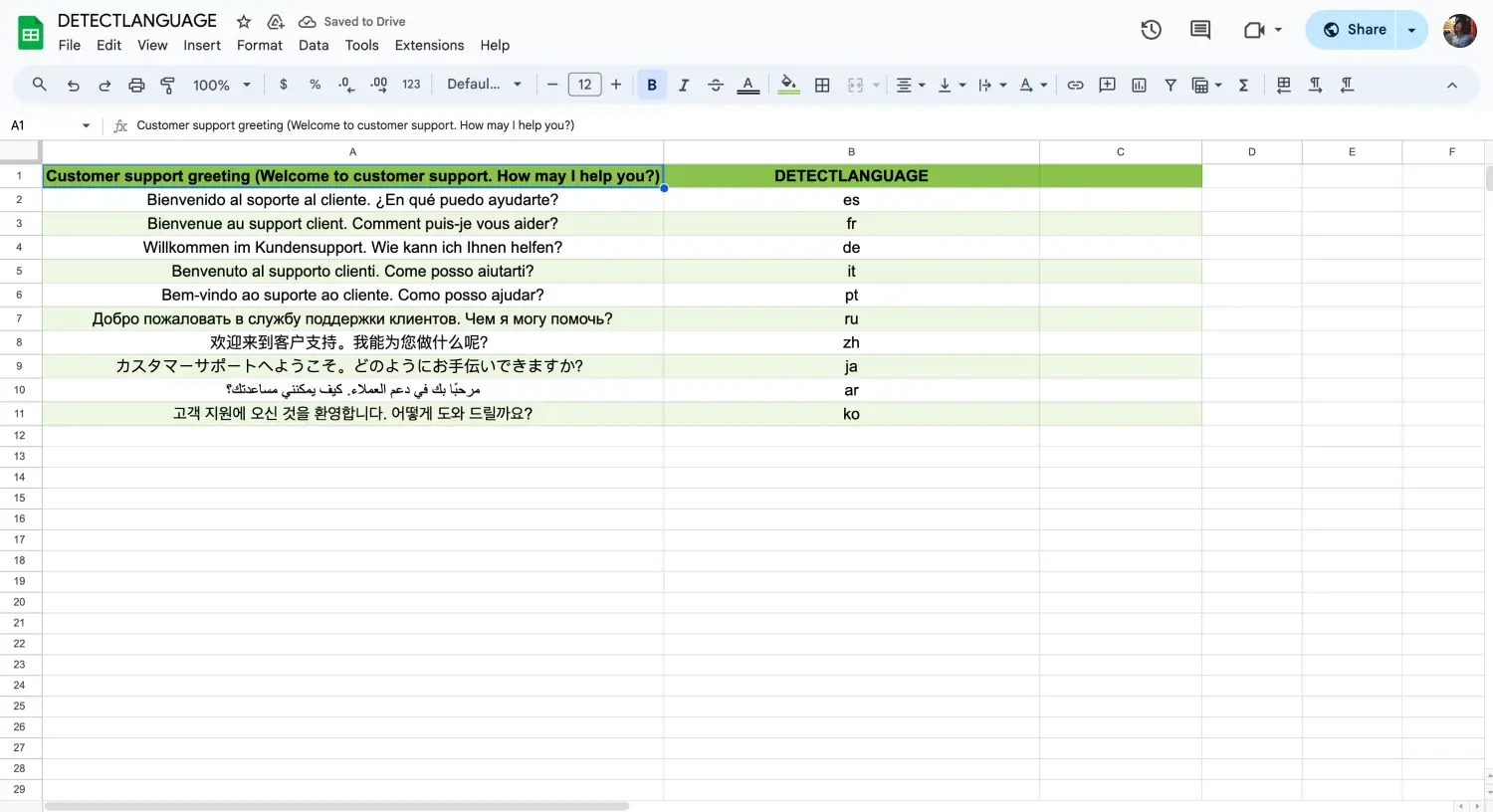
Drücken Sie Enter
Nachdem Sie Ihre Funktion eingegeben haben, müssen Sie nur noch Enter drücken und Google Sheets die Ergebnisse in Echtzeit berechnen lassen. Überprüfen Sie mehrmals den Zellbereich und die eingegebenen Daten auf Fehler und beachten Sie, dass die DETECTLANGUAGE-Funktion nicht immer das richtige Ergebnis liefert. Seien Sie also bereit, einige Nachbearbeitungen vorzunehmen.
Häufig gestellte Fragen zur DETECTLANGUAGE-Formel
Jetzt, da Sie gelernt haben, wie Sie die DETECTLANGUAGE-Funktion zur Spracherkennung verwenden, ist es an der Zeit, mit Hilfe der Beantwortung einiger häufig gestellter Fragen zur DETECTLANGUAGE-Formel in die Tipps und Tricks einzutauchen.
Wie der Name schon sagt, hilft die GOOGLETRANSLATE-Formel dabei, Texte innerhalb einer Zelle oder Zellbereichs mit Google Translate zu übersetzen. Es gibt einige wichtige Dinge zu beachten, wenn man diese Formel verwendet. Da Google Translate eine sprachbasierte maschinelle Lernanwendung ist, wie jede andere Übersetzungs-App auch, ist es wichtig, sie häufig zu verwenden, um bessere Ergebnisse zu erzielen.
Die grundlegende Übersetzungsformel, die Sie für Google Sheets verwenden können, ist die GOOGLETRANSLATE-Formel. Diese Formel hilft Ihnen dabei, mehr als 100 Sprachen zu übersetzen und funktioniert sowohl in schriftlicher als auch in gesprochener Sprache. Diese Funktion zwingt Sie nicht dazu, sich auf Drittanbieter-Apps zu verlassen; sie ist ideal für internationale Unternehmen.
Sie können auch die Funktion zur Spracherkennung in Excel verwenden, da es sich um eine Funktion handelt, die Excel ebenfalls anbietet. Allerdings können Sie in Excel nur eine Sprache erkennen, da es keine Funktion gibt, die Sprachen versteht und sie in eine gewünschte Sprache übersetzt. Während es in Excel eine Übersetzungsfunktion gibt, müssten Sie ein Add-On herunterladen, damit es auf Zellen funktioniert.
Der Prozess der Überprüfung von Sprachen in einer einzelnen Zelle oder einem Zellbereich ist der gleiche wie in Google Sheets. Sie müssen nur die Zellen finden, die Sie verwenden möchten, auf eine leere Zelle klicken und die Funktion 'Sprache erkennen' eingeben. Danach müssen Sie einfach den Zellbereich zwischen Klammern eingeben, für den Sie die Ergebnisse erhalten möchten.
Wichtige Punkte zum Mitnehmen
Zusammenfassend lässt sich sagen, dass die DETECTLANGUAGE-Funktion für internationale Unternehmen mit textlastigen Dokumenten sehr nützlich sein kann. Es ist eine großartige Möglichkeit, bestimmte Textgruppen in einem Ordner zu identifizieren und zu organisieren. Es kann jedoch erforderlich sein, einige Nachbearbeitungen vorzunehmen, da diese Funktion aufgrund von Ähnlichkeiten zwischen Sprachen nicht perfekt ist.
In diesem Artikel haben wir uns angesehen, was die DETECTLANGUAGE-Funktion ist und wie man sie in Google Sheets verwendet. Wir haben auch einige der häufig gestellten Fragen zur DETECTLANGUAGE-Formel für Google Sheets und Excel untersucht. Jetzt ist es an der Zeit, dass Sie Ihre neuen Fähigkeiten anwenden und sie als Sprungbrett für Ihren Erfolg nutzen.
Beginnen Sie noch heute mit forms.app
- Unbegrenzte Ansichten
- unbegrenzte Anzahl von Fragen
- unbegrenzte Benachrichtigungen