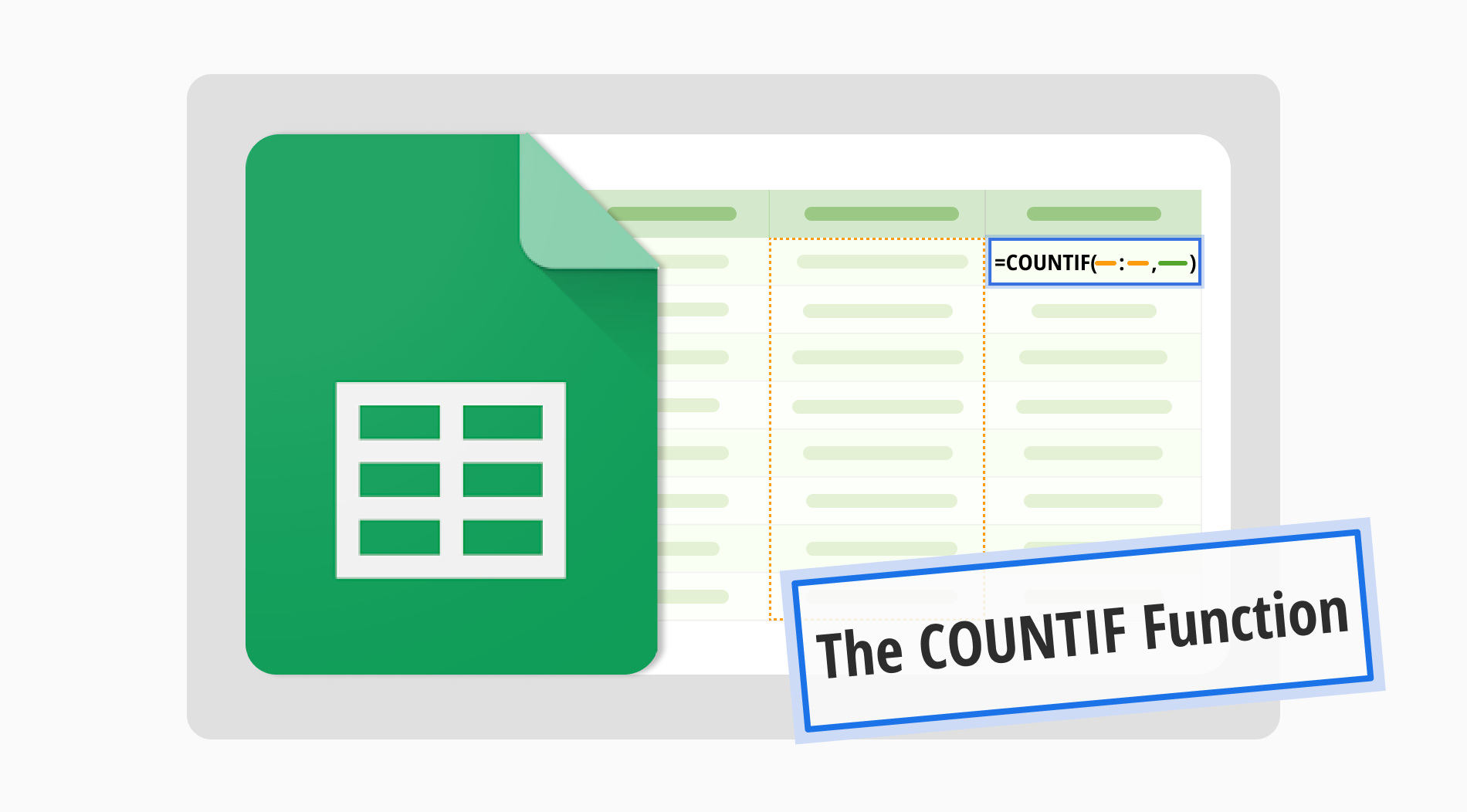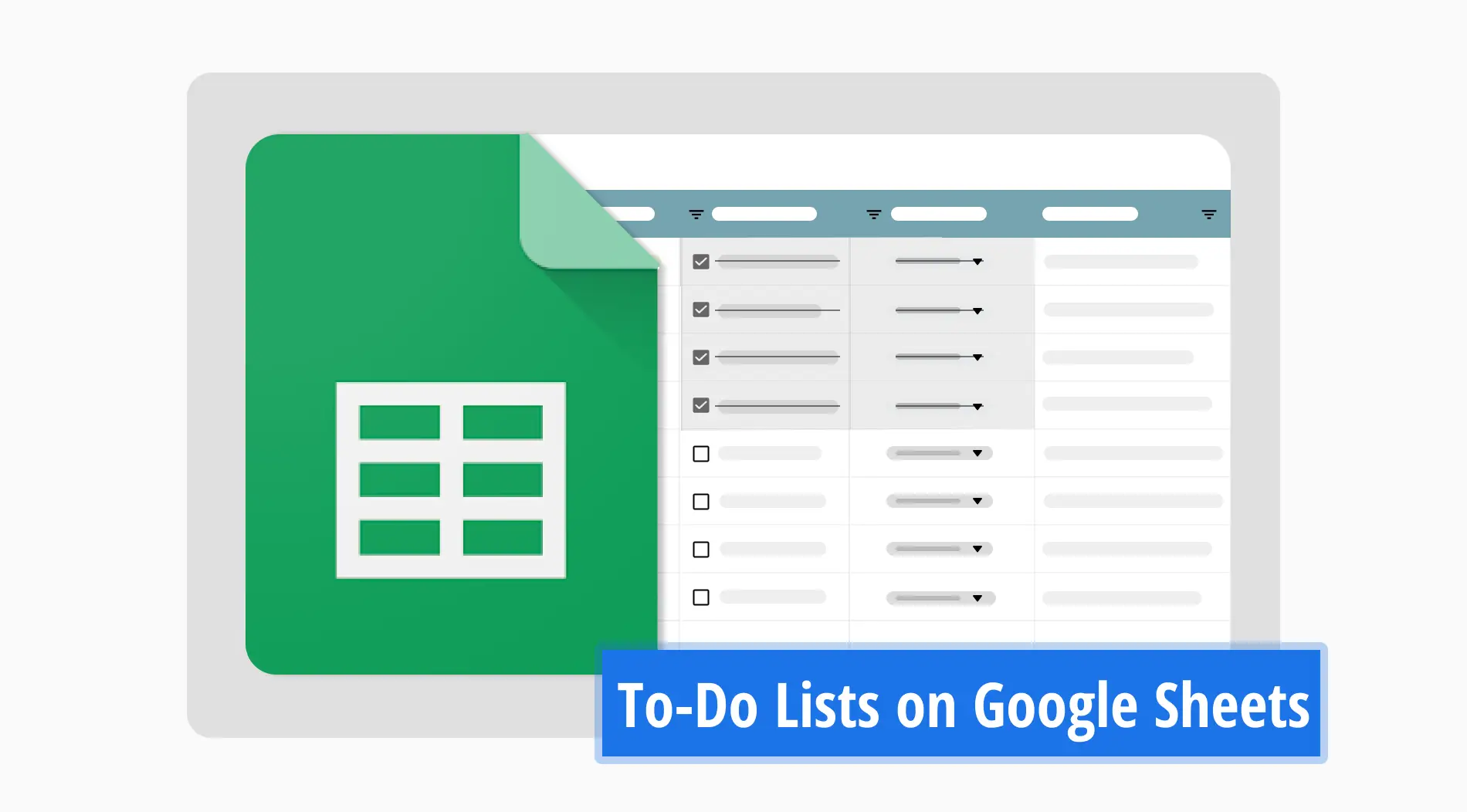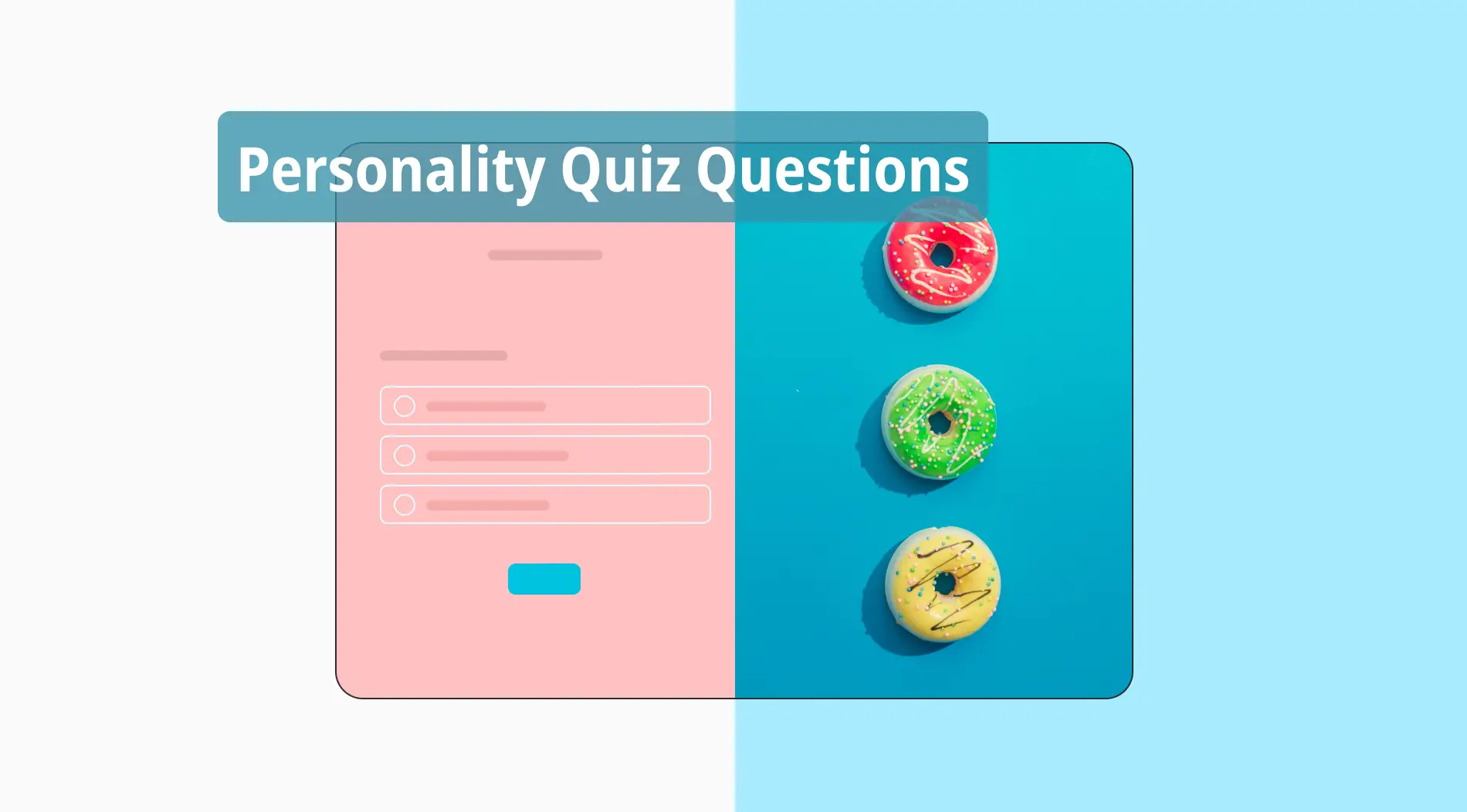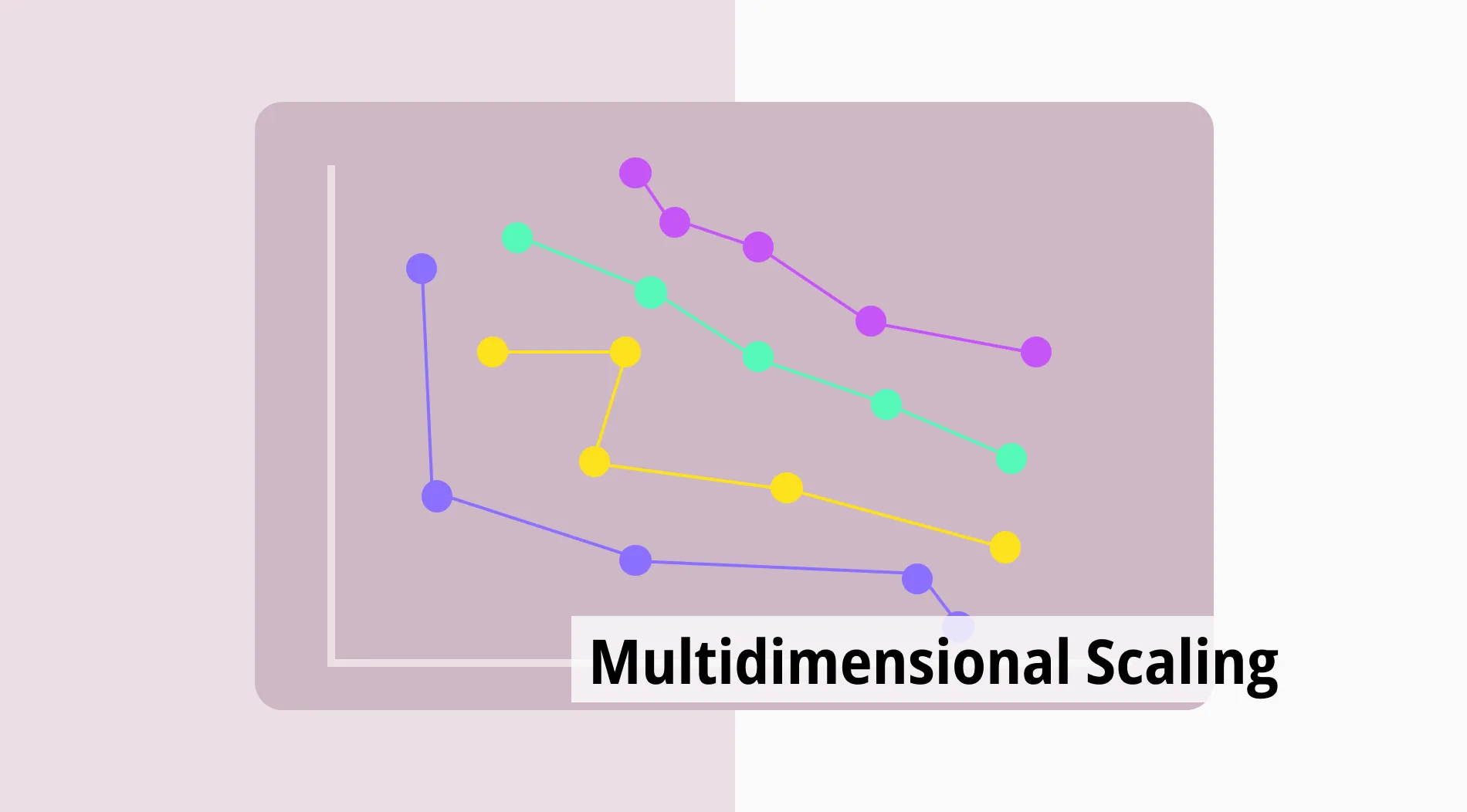Um die COUNTIFS-Formel in Excel oder Google Sheets effektiv zu nutzen, ist es wichtig, ihre Syntax zu verstehen. Die Aufschlüsselung ihrer Struktur erleichtert das umfassende Verständnis ihrer Fähigkeiten und ermöglicht eine effiziente Datenanalyse. Darüber hinaus ist die Beherrschung der COUNTIF-Funktion in Google Sheets von großer Bedeutung für eine Vielzahl von analytischen Aufgaben.
In diesem Artikel lernen Sie die COUNTIF-Funktion, ihre Verwendung und wie sie in Google Sheets angewendet wird. Sie finden auch Antworten auf häufig gestellte Fragen. Fangen wir mit der Definition an!
Was ist die COUNTIF-Funktion?
Die COUNTIF-Funktion in Google Sheets (und Excel) zählt die Anzahl der Zellen in einem Bereich, die eine bestimmte Bedingung erfüllen.
Sie können COUNTIF verwenden, um die Anzahl der Zellen zu zählen, die einen bestimmten Wert enthalten, größer als ein bestimmter Wert sind oder bestimmte Kriterien erfüllen.
Wann sollte die COUNTIF-Funktion verwendet werden?
Sie haben gelernt, was die COUNTIF-Funktion ist. Wann sollte sie verwendet werden? Sie können die COUNTIF-Funktion immer dann verwenden, wenn Sie die Anzahl der Zellen in einem Bereich zählen müssen, die eine bestimmte Bedingung erfüllen. Einige häufige Anwendungsfälle für die COUNTIF-Funktion sind:
1. Zählen der Anzahl, wie oft ein bestimmter Wert in einem Bereich vorkommt
2. Zählen der Anzahl der Zellen, die eine bestimmte Textfolge enthalten
3. Zählen der Anzahl der Zellen, die eine numerische Bedingung erfüllen (z.B. größer als, kleiner als, gleich, etc.)
4. Zählen der Anzahl der Zellen, die eine Datum- oder Zeitbedingung erfüllen
5. Zählen der Anzahl der Zellen, die bestimmte Kriterien mit Platzhaltern oder logischen Operatoren erfüllen
Zusammenfassend können Sie die ZÄHLENWENN-Funktion immer dann verwenden, wenn Sie Zellen basierend auf bestimmten Kriterien innerhalb eines Bereichs schnell und einfach zählen müssen.
💡Wissen Sie, wie Sie ein Dropdown-Menü hinzufügen? Lesen Sie unseren Artikel und lernen Sie es.
So wenden Sie die ZÄHLENWENN-Funktion in Google Sheets an
Um die ZÄHLENWENN-Funktion in Google Sheets anzuwenden, befolgen Sie diese Schritte:
1. Öffnen Sie Ihr Google Sheets-Dokument.
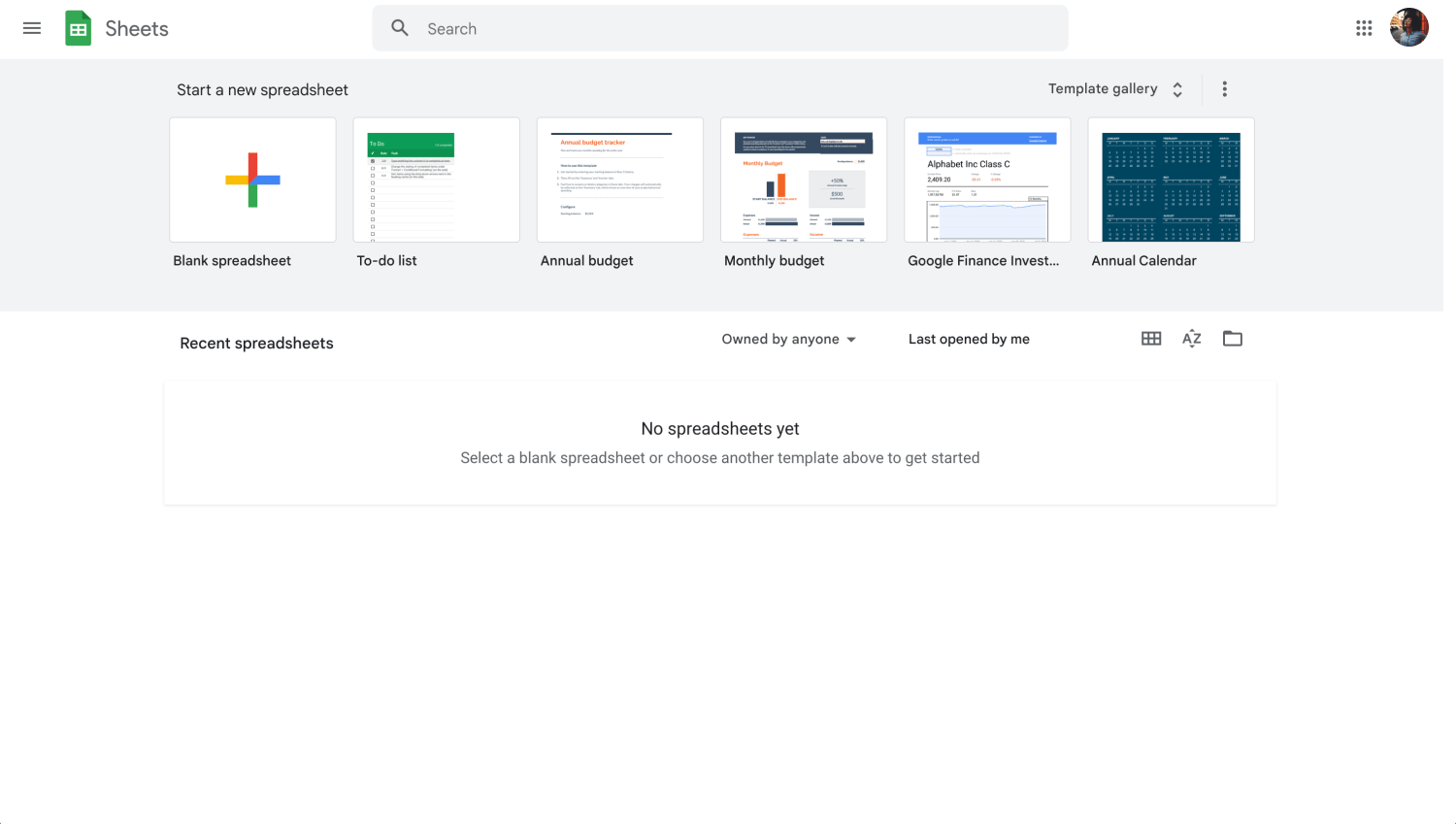
Öffnen Sie Ihr Sheet
2. Klicken Sie auf die Zelle, in der das Ergebnis angezeigt werden soll.
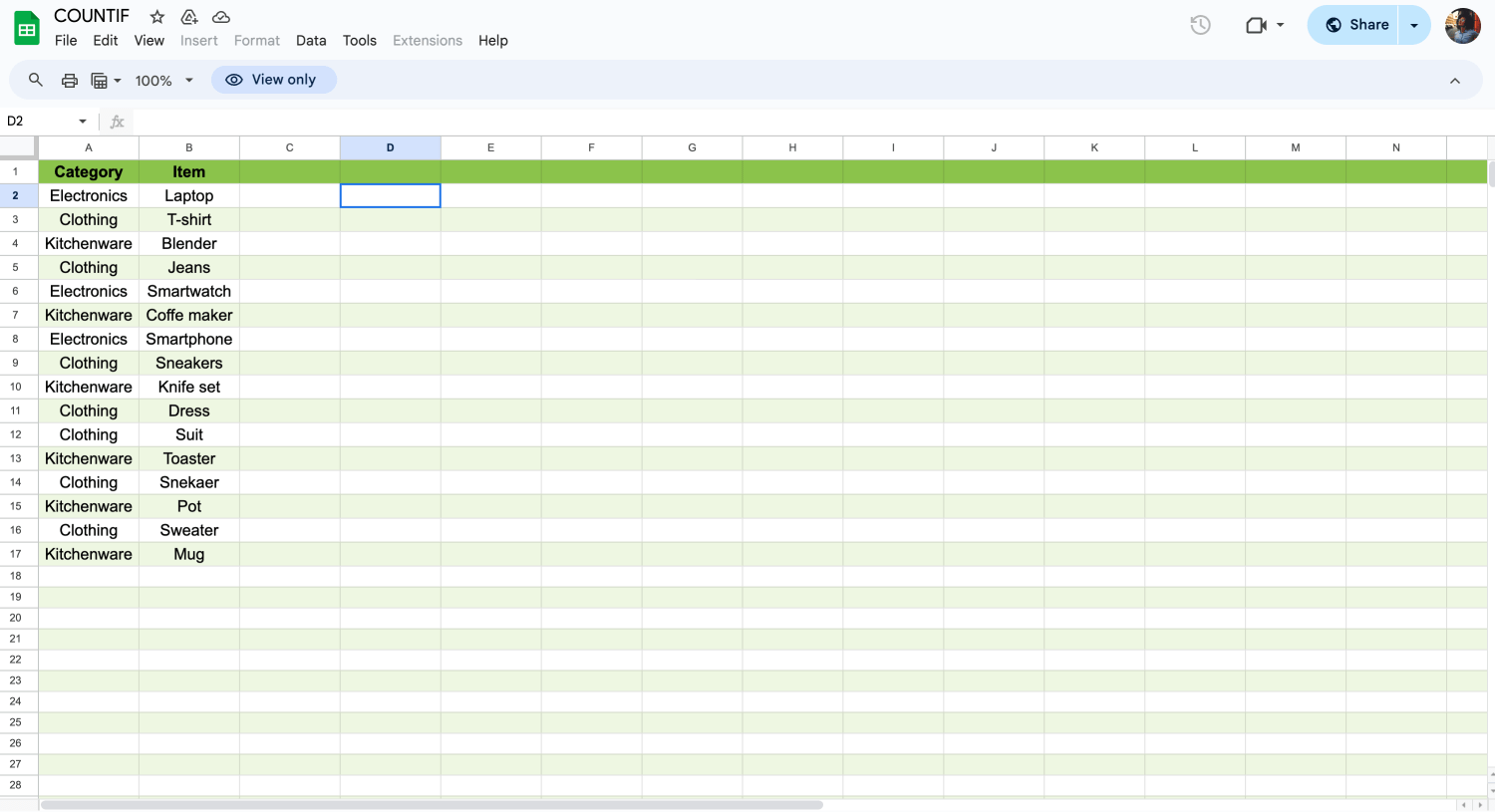
Klicken Sie auf eine leere Zelle
3. Geben Sie die Formel =ZÄHLENWENN( in die Zelle ein.
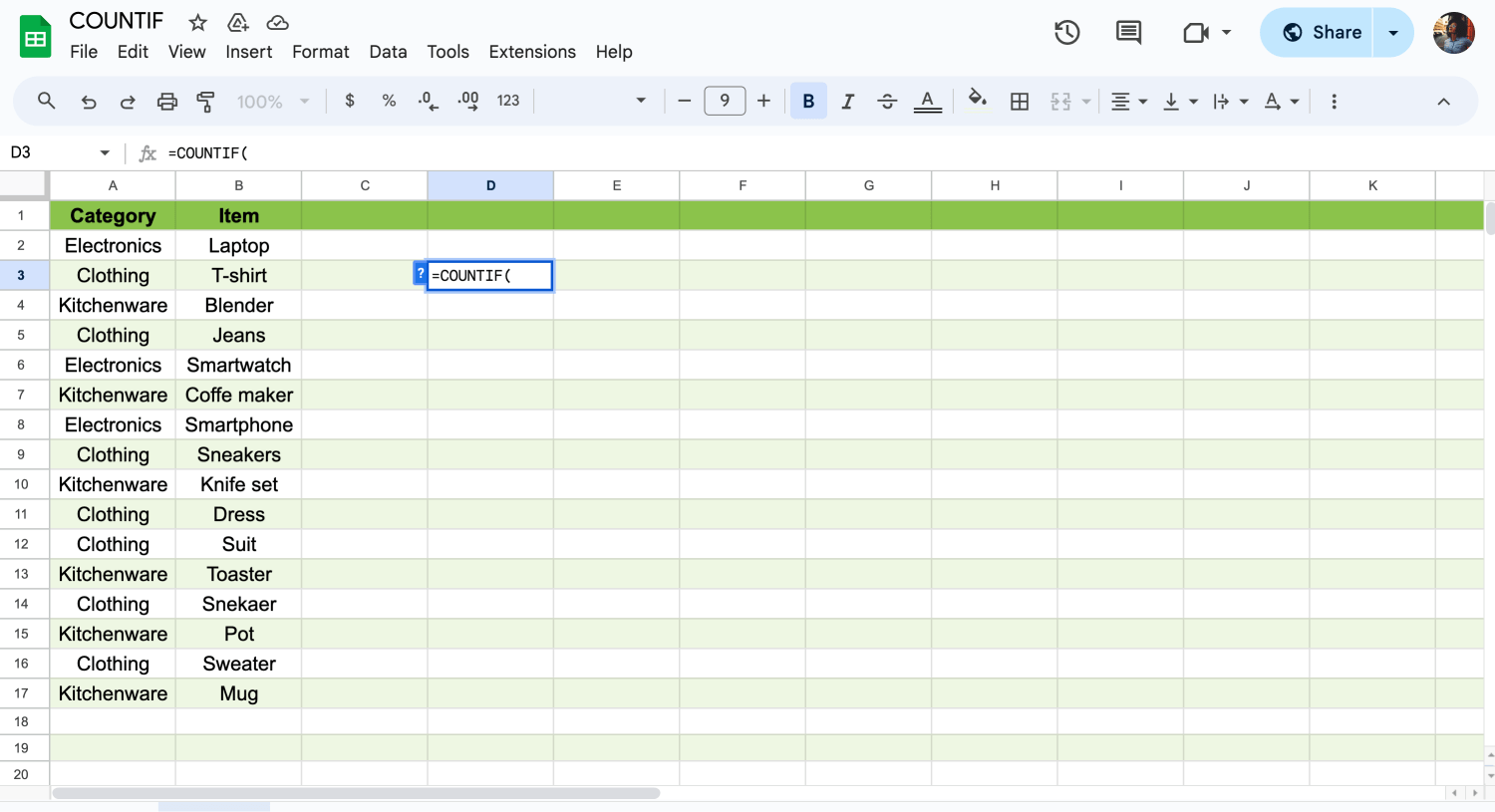
Beginnen Sie mit der Eingabe der Formel
4. Geben Sie den Bereich der Zellen an, die Sie auswerten möchten. Sie können dies tun, indem Sie auf den Bereich klicken und ziehen oder den Bereich manuell eingeben, z.B. A1:A17.
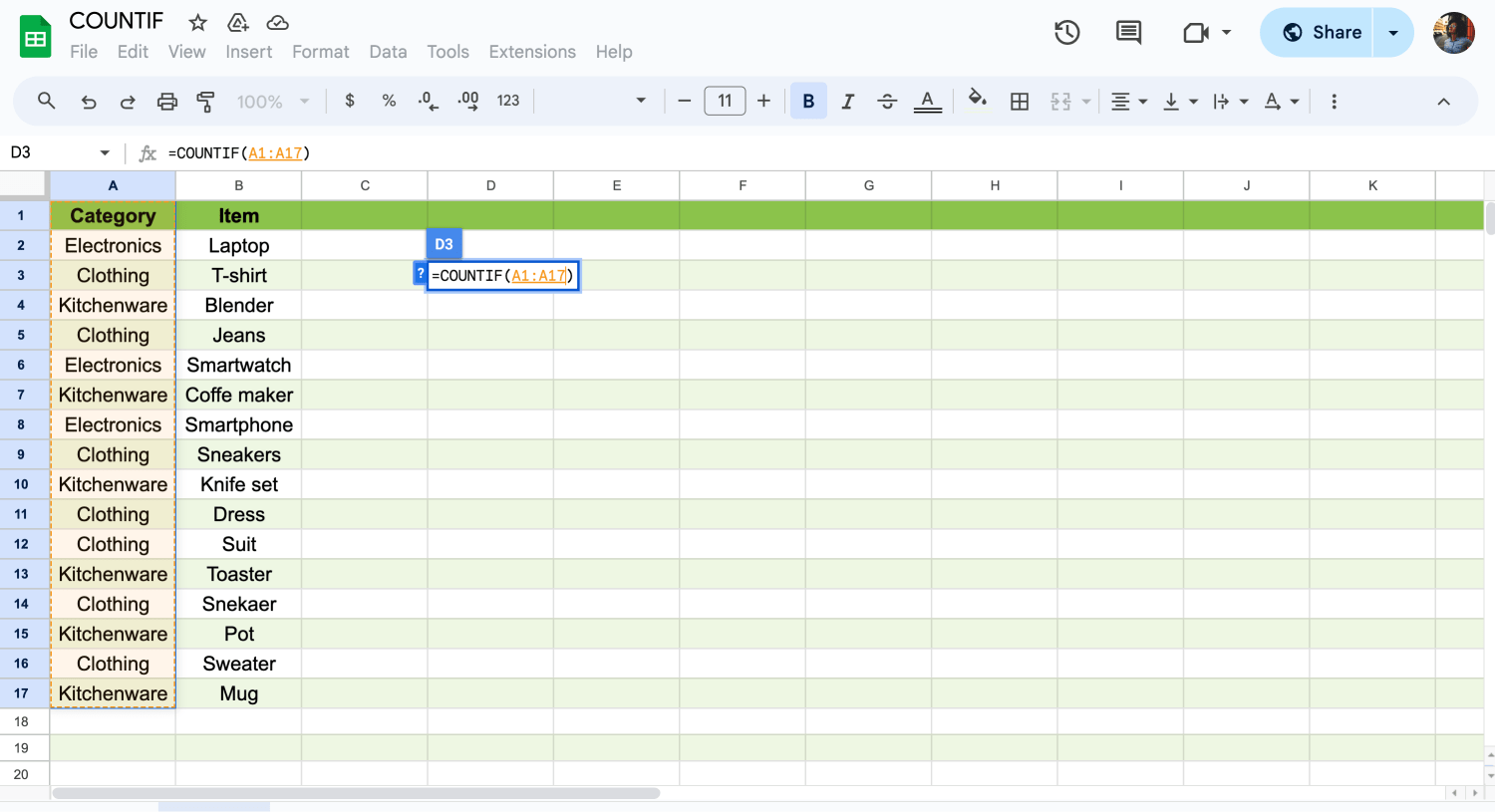
Wählen Sie die Daten aus
5. Geben Sie ein Komma (,) ein.
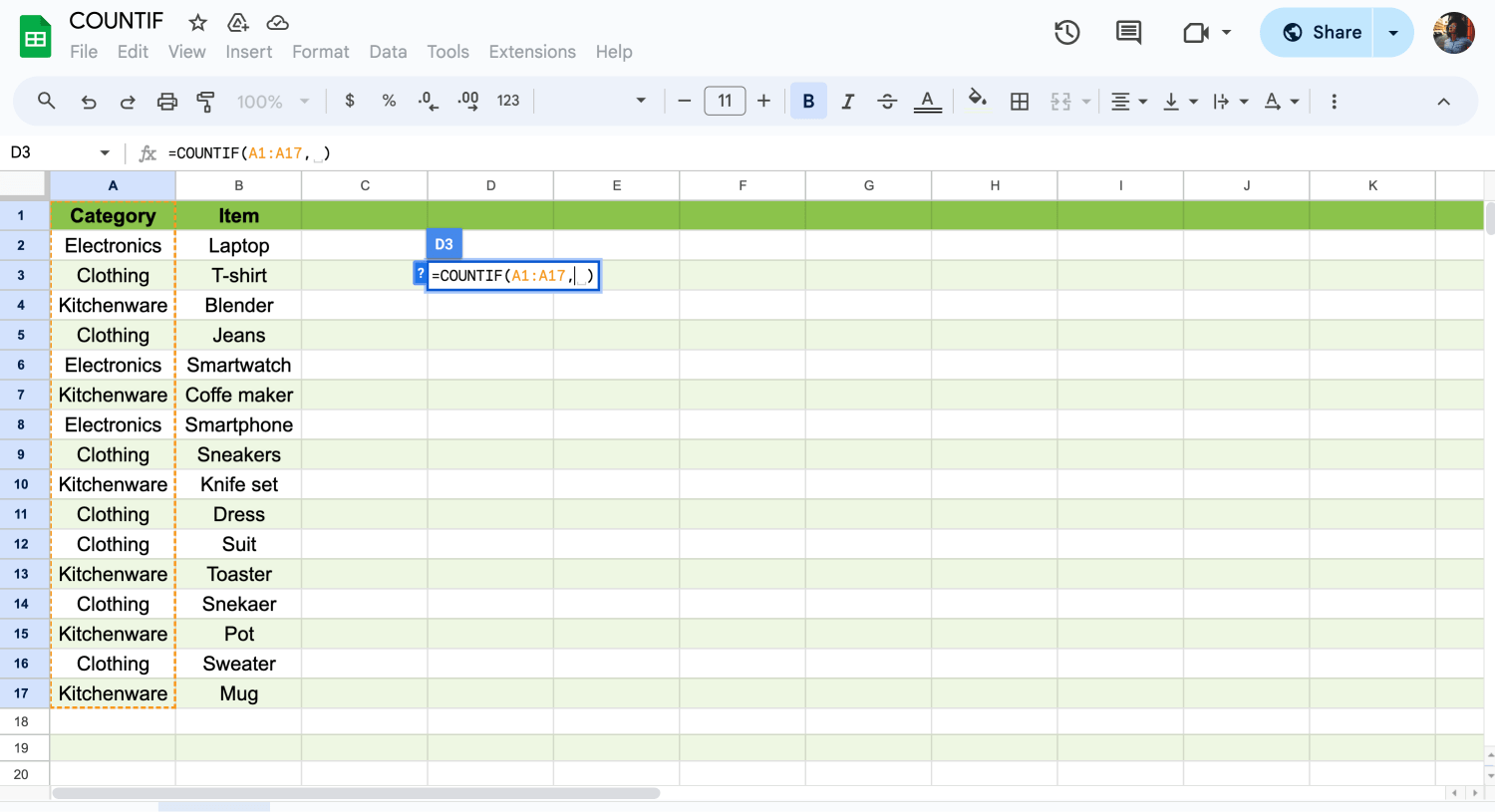
Vergessen Sie nicht, ',' einzugeben
6. Geben Sie die Kriterien ein, die Sie zählen möchten. Dies könnte ein bestimmter Wert, ein Textstring, eine numerische Bedingung oder eine Datum-/Zeitbedingung sein. Um Textkriterien einzuschließen, verwenden Sie doppelte Anführungszeichen, z.B. Elektronik.
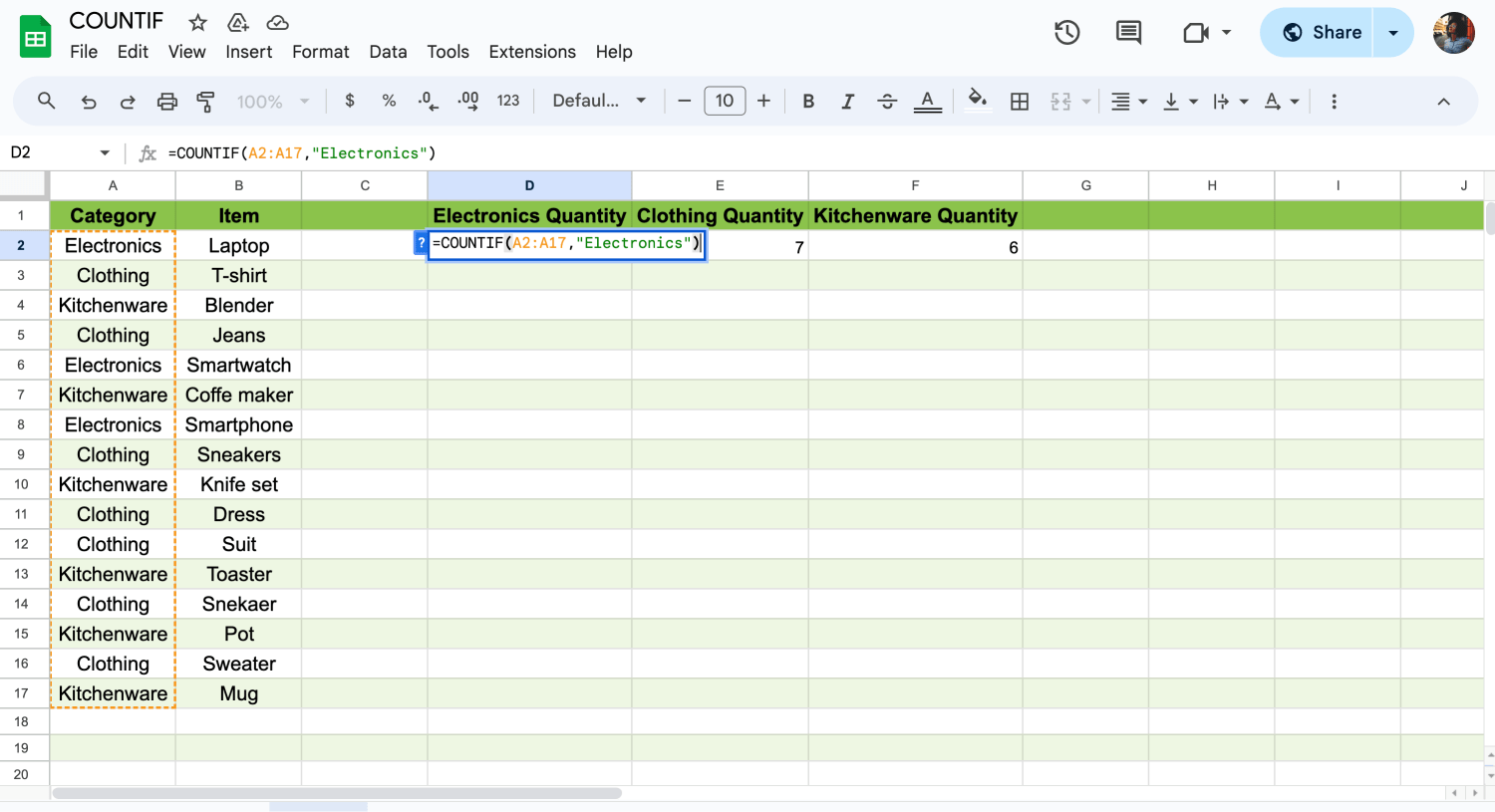
Vervollständigen Sie die Formel
7. Schließen Sie die Klammern ) und drücken Sie Enter.
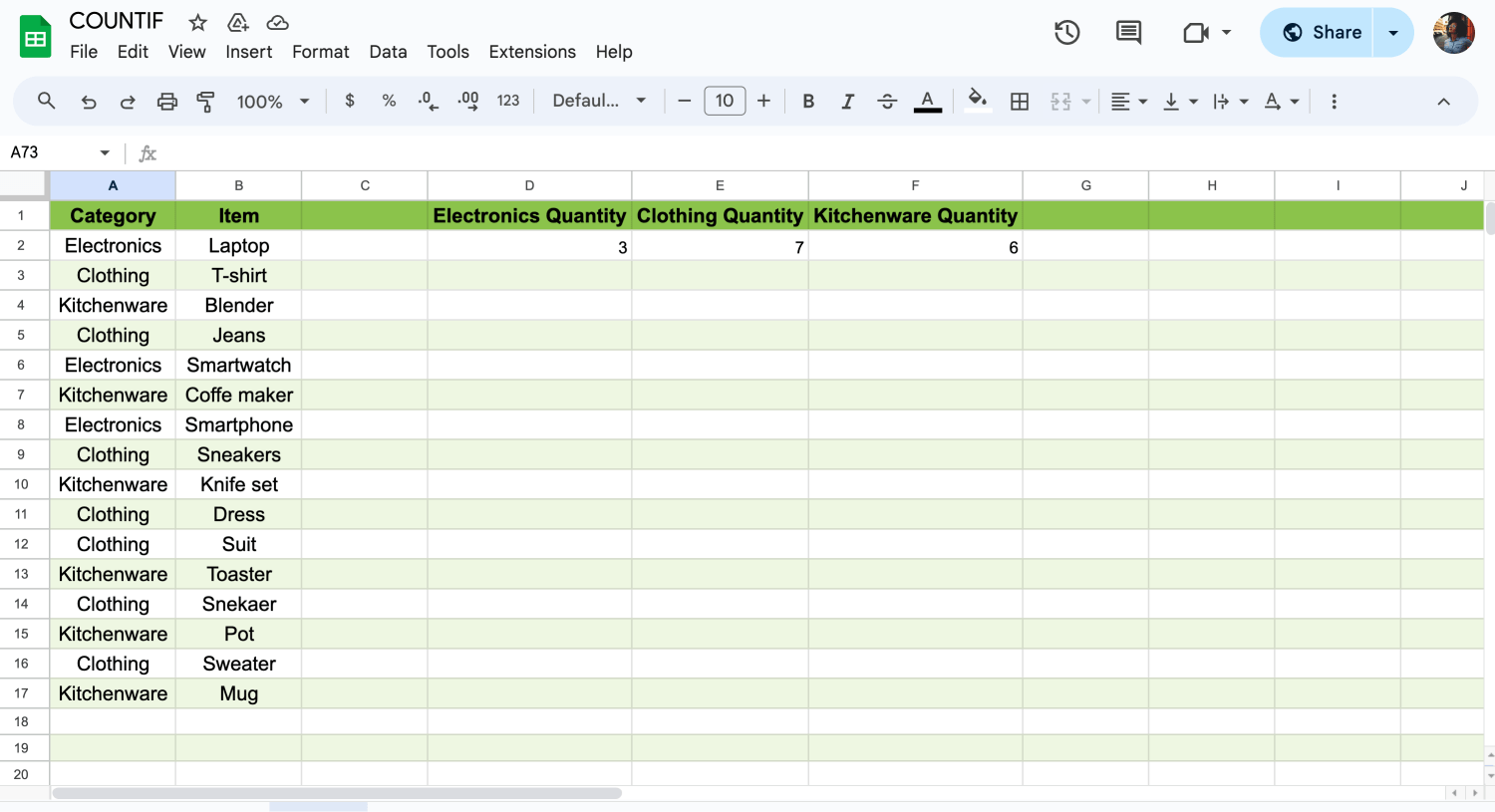
Wenden Sie die Formel so oft an, wie Sie möchten
Wenn Sie zum Beispiel zählen möchten, wie viele Zellen im Bereich A1:A17 den Text 'Elektronik' enthalten, würde Ihre Formel so aussehen:
=COUNTIF(A1:A17, ‘Elektronik’)
Google Sheets wird dann die Anzahl basierend auf Ihren angegebenen Kriterien berechnen und das Ergebnis in der ausgewählten Zelle anzeigen.
💡Wenn Sie lernen möchten, wie man in Google Sheets ein x-y-Diagramm erstellt, lesen Sie unseren Artikel hier.
Häufig gestellte Fragen zur COUNTIF Funktion
Sie haben gelernt, was die COUNTIF Funktion ist und wie man sie in Google Sheets verwendet und anwendet. Wenn Sie weitere Details zur COUNTIF Funktion erfahren möchten, können Sie unten einige häufig gestellte Fragen lesen.
Verwenden Sie COUNTIF, eine der statistischen Funktionen, um die Anzahl der Zellen zu zählen, die ein Kriterium erfüllen, z. B. um zu zählen, wie oft eine bestimmte Stadt in einer Kundenliste erscheint.
In seiner einfachsten Form lautet COUNTIF:
=COUNTIF(Wo wollen Sie suchen?, Wonach wollen Sie suchen?)
=COUNTIFS(Bereich1, Kriterium1, Bereich2, Kriterium2)
- Bereich1: Der Bereich der Zellen, die für die erste Bedingung ausgewertet werden sollen.
- criteria1: Die Bedingung, die innerhalb von Bereich1 erfüllt sein muss.
- bereich2: Der Bereich der Zellen, die für die zweite Bedingung ausgewertet werden sollen.
- criteria2: Die Bedingung, die innerhalb von "range2" erfüllt sein muss.
Angenommen, Sie haben Daten in den Spalten A und B und möchten die Anzahl der Fälle zählen, in denen beide Bedingungen erfüllt sind:
1. Wählen Sie in Excel oder Google Sheets die Zelle aus, in der das Zählergebnis erscheinen soll.
2. Geben Sie die Formel =COUNTIFS(A:A, "Bedingung1", B:B, "Bedingung2") ein.
3. Ersetzen Sie "Bedingung1" und "Bedingung2" durch die Kriterien, die Sie auf die Spalten A bzw. B anwenden möchten.
💡Wenn Sie wissen möchten, wie man Liniendiagramme in Google Sheets erstellt, lesen Sie unseren Artikel.
Um die Funktion COUNTIFS zum Zählen von Werten innerhalb eines Bereichs zu verwenden, können Sie Kriterien angeben, indem Sie je nach Bedarf Vergleichsoperatoren wie größer als (>), kleiner als (<), größer oder gleich (>=), kleiner oder gleich (<=) oder ungleich (<>) verwenden. Hier ist die allgemeine Syntax:
=COUNTIFS(Bereich, ">Wert1", Bereich, "<Wert2")
- Bereich: Der Bereich der Zellen, die ausgewertet werden sollen.
- ">Wert1": Die Bedingung, die Werte größer als "Wert1" angibt.
- "<Wert2": Die Bedingung, die Werte kleiner als "Wert2" angibt.
Beispiel: Sie haben eine Liste von Zahlen in Spalte A und möchten die Zahlen zählen, die größer als 10 und kleiner als 20 sind:
1. Wählen Sie in Excel oder Google Sheets die Zelle aus, in der das Zählergebnis erscheinen soll.
2. Geben Sie die Formel =COUNTIFS(A:A, ">10", A:A, "<20") ein.
Mit dieser Formel wird die Anzahl der Werte in Spalte A gezählt, die größer als 10 und kleiner als 20 sind.
Sie können nach Bedarf auch andere Vergleichsoperatoren verwenden. Passen Sie die Bereiche und Werte in den Kriterien an Ihre spezifischen Anforderungen an.
Ja, Sie können die Funktion COUNTIF zusammen mit der Funktion IF in Excel oder Google Sheets verwenden. Die Verwendung kann jedoch variieren, je nachdem, was genau Sie erreichen möchten. Zum Beispiel könnten Sie bestimmte Bedingungen nur dann zählen wollen, wenn eine andere Bedingung erfüllt ist. In diesem Fall können Sie die COUNTIF-Funktion in die IF-Funktion einbetten.
Die Kombination von COUNTIF und IF bietet leistungsstarke Möglichkeiten zur Analyse und Bearbeitung Ihrer Daten in Excel oder Google Sheets. Passen Sie die Bedingungen und Kriterien entsprechend Ihren spezifischen Anforderungen an.
Um Zellen innerhalb eines Wertebereichs in Excel zu zählen, können Sie die Funktion COUNTIFS mit mehreren Kriterien verwenden. So können Sie vorgehen:
=COUNTIFS(Bereich, ">=Anfang_Wert", Bereich, "<=Ende_Wert")
Ersetzen Sie "Bereich" durch den tatsächlichen Bereich der Zellen, die Sie zählen möchten, "Startwert" durch die untere Grenze des Wertebereichs und "Endwert" durch die obere Grenze des Wertebereichs.
Beispiel: Sie haben eine Liste von Zahlen in Spalte A und möchten die Zellen zählen, die Werte zwischen 10 und 20 enthalten:
=COUNTIFS(A:A, ">=10", A:A, "<=20")
Diese Formel zählt die Anzahl der Zellen in Spalte A, die Werte zwischen 10 und 20 enthalten, einschließlich.
Passen Sie die Bereiche und Werte nach Bedarf an Ihre spezifischen Daten und Kriterien an.
Abschließende Worte
Das Verständnis der Syntax der COUNTIFS Formel ist entscheidend für den effizienten Einsatz sowohl in Excel als auch in Google Sheets. Durch die Analyse ihrer Struktur kann man ein umfassendes Verständnis ihrer Funktionalität erlangen und so effektive Datenanalysen durchführen. Darüber hinaus ist es wichtig, die Google Sheets COUNTIF Funktion für verschiedene analytische Aufgaben zu beherrschen.
In diesem Artikel haben Sie sich mit den Feinheiten der COUNTIF Funktion in Google Sheets beschäftigt und gelernt, wie man COUNTIF in Google Sheets verwendet. Jetzt, da Sie jeden Schritt kennen, können Sie die Formel nutzen und Ihre Produktivität steigern!
Beginnen Sie noch heute mit forms.app
- Unbegrenzte Ansichten
- unbegrenzte Anzahl von Fragen
- unbegrenzte Benachrichtigungen