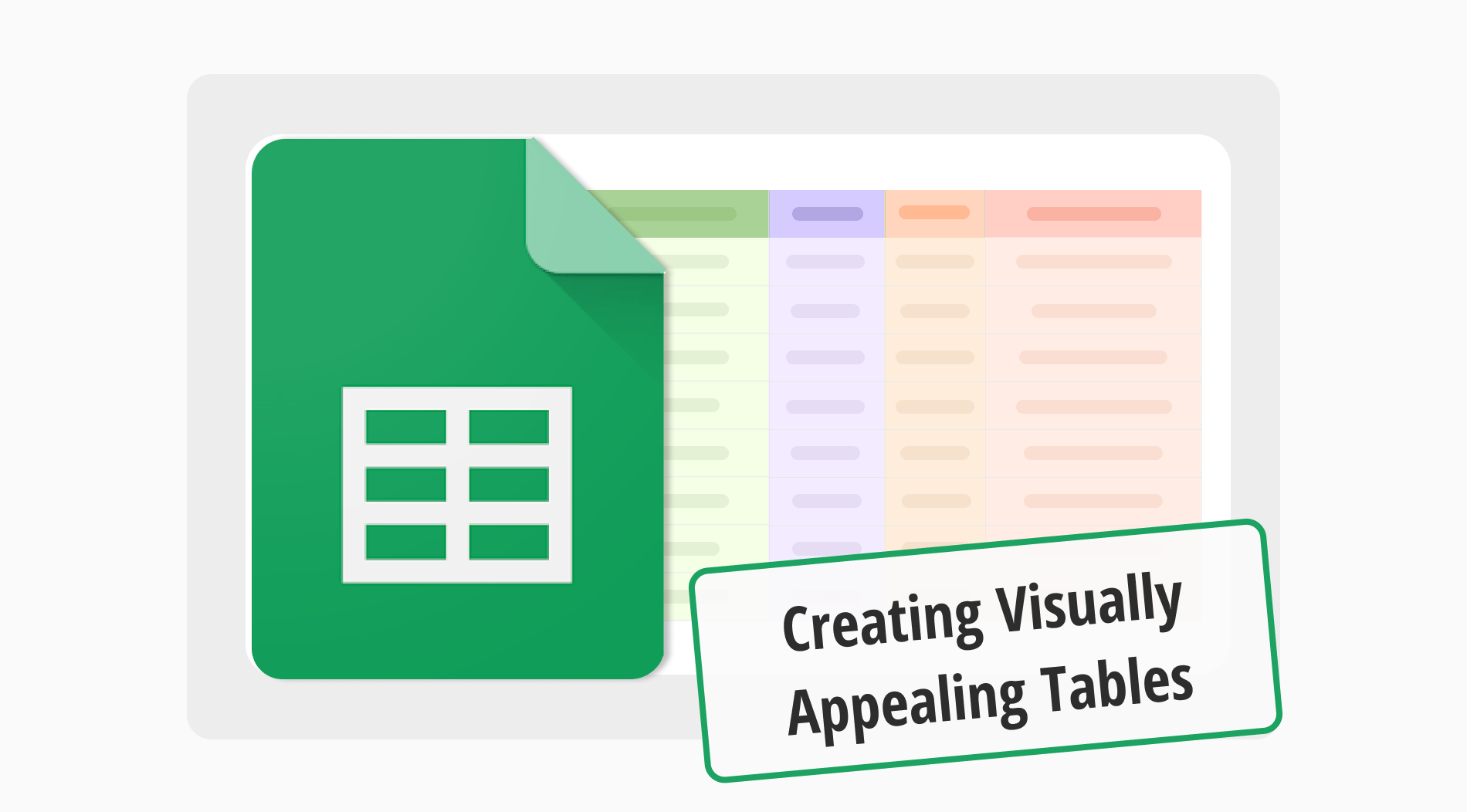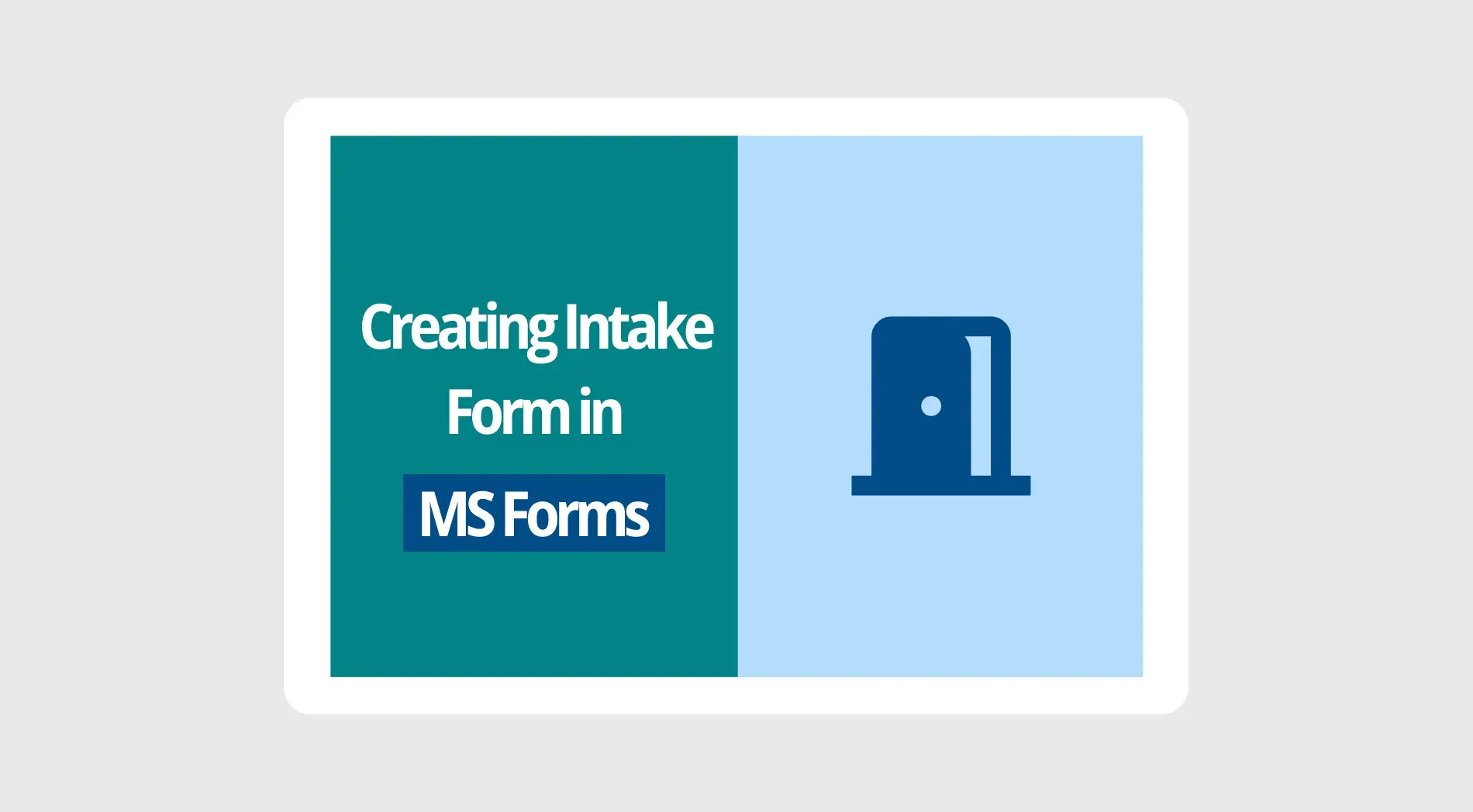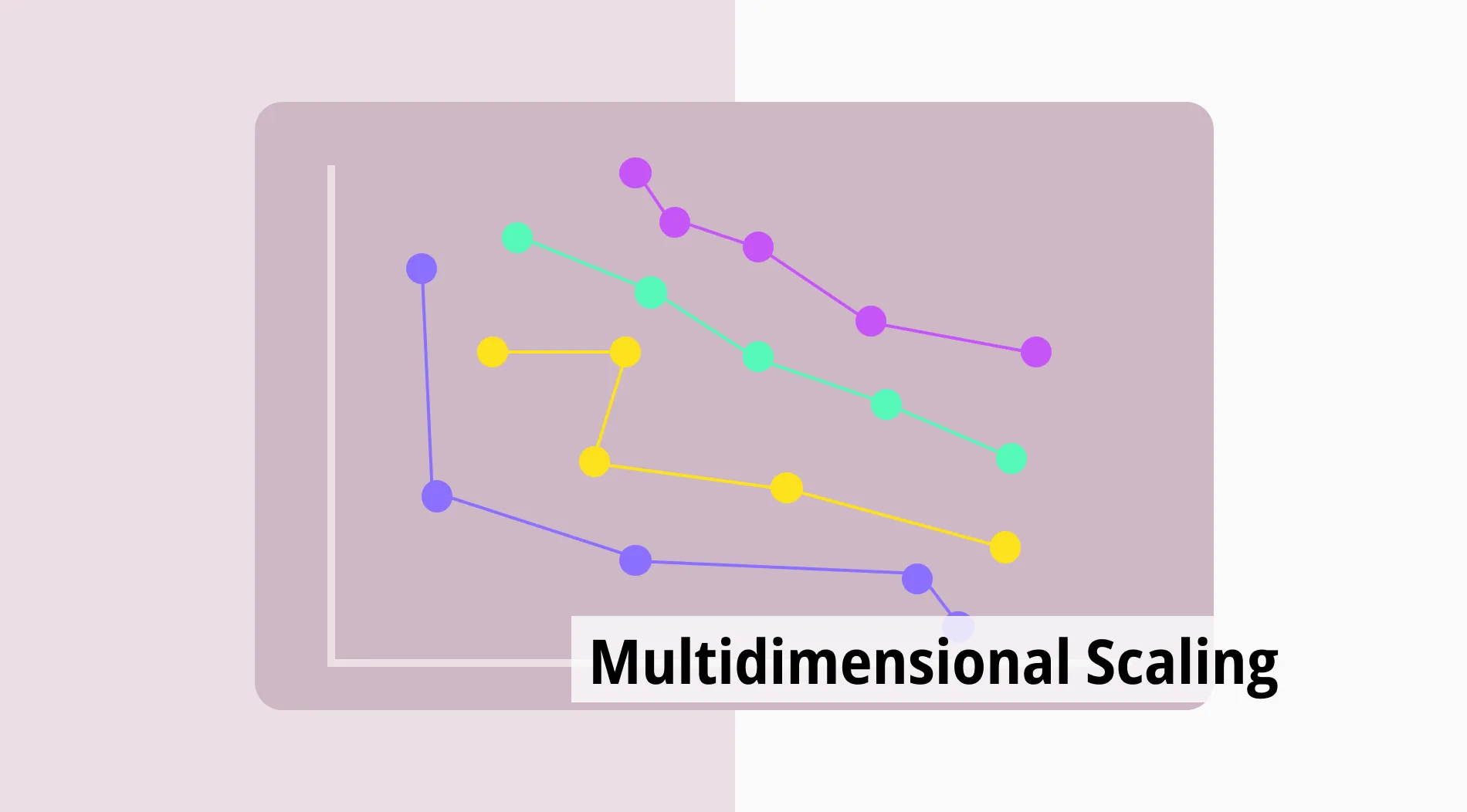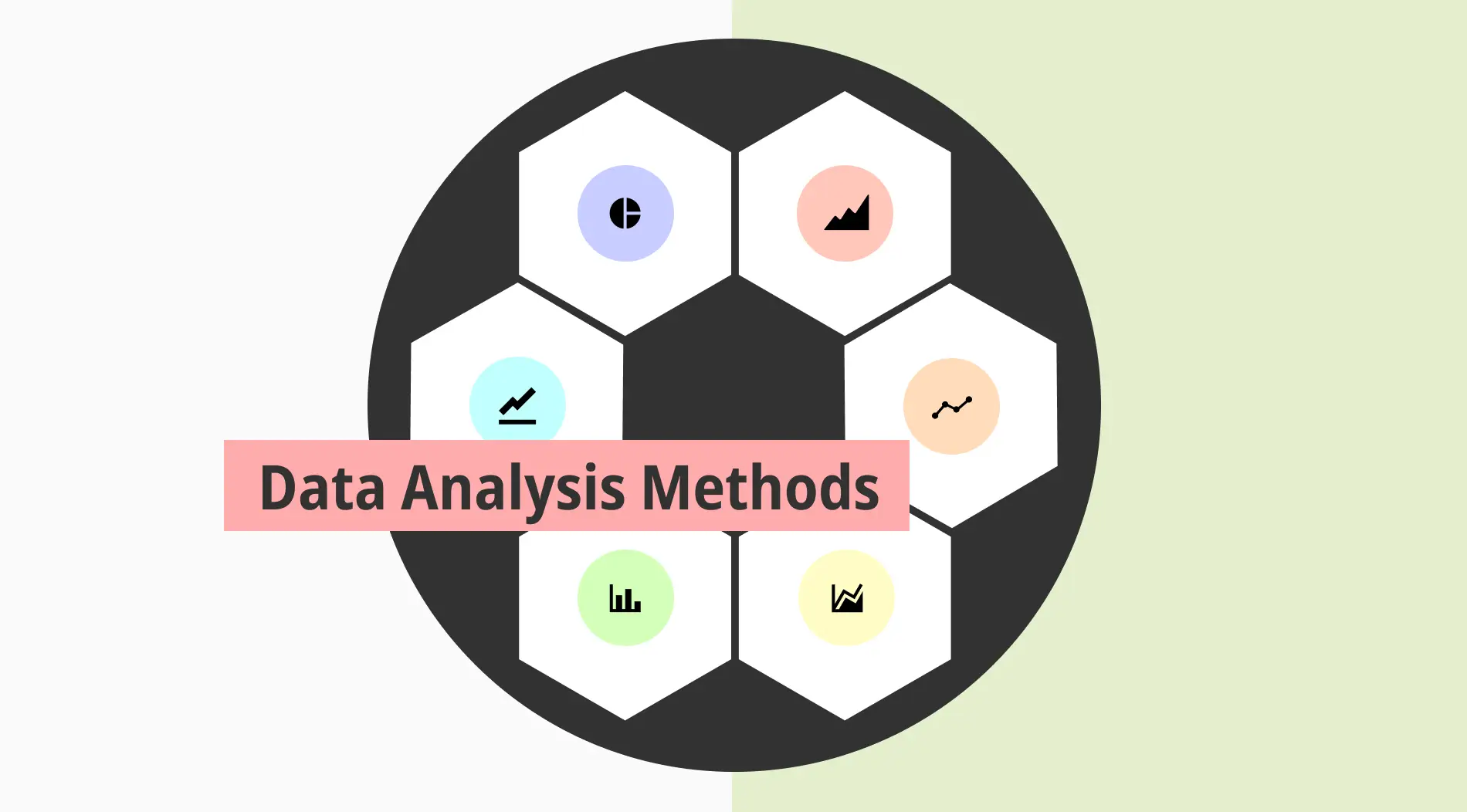Google Sheets'te görsel olarak çekici tablolar oluşturmak ister misiniz? O halde bunu öğrenmek için doğru yerdesiniz. Etkili bir tablo tasarımı, karmaşık bilgileri anlaşılır görsellere dönüştürebilir ve daha hızlı analiz yapmaya yardımcı olabilir. Google Sheets tablo biçimlendirme seçenekleri, bilgilerin yapılandırılmış ve düzenli bir şekilde görüntülenmesine olanak tanır.
Kılavuzumuzda, Google Sheets’te yalnızca verileri düzenlemekle kalmayıp aynı zamanda göze hitap eden bir tablonun nasıl oluşturulacağını da keşfedeceksiniz. Tablo oluşturma adımlarını, tabloların işlevselliğini ve estetiğini geliştirmeye yönelik teknikleri ele alacağız. Google Sheets’te tabloların önemi ile başlayalım!
Google Sheets'te tabloların önemi
Google Sheets tablolar, verileri iyi bir şekilde düzenlemek ve anlamak için çok önemlidir. Verilerin düzenli kaydedilmesine yardımcı olarak hataları azaltır. Verileri analiz etmeyi ve karşılaştırmayı da kolaylaştırır. Ayrıca, verileri otomatik olarak hesaplamak ve güncellemek için formüller ve işlevlerle zamandan tasarruf sağlar ve verimliliği artırır:
- Verileri düzenler, net ve yapılandırılmış hale getirir
- Önemli olan ayrıntıları vurgular, böylece önemli olanın ne olduğunu görmek kolaylaşır
- Verilerin analizini basitleştirir, trendleri ve desenleri tespit etmenize yardımcı olur
- Verilerin düzenli bir şekilde sunulmasıyla karar verme sürecini iyileştirir
Tablo biçimlendirme
Tabloları iyi düzenlemek verileri daha net ve kolay okunur hale getirir. Makalemizde, satır ve sütunları nasıl düzenleyeceğinizi göstererek Google Sheets’i anlaşılır hale getireceğiz. Bu yöntem, verilerinizde gezinmenin kolay olmasını sağlar ve daha fazla tablo biçimlendirme becerisi için iyi bir temel oluşturur. Google Sheets’in tablo oluşturma özelliğini kullanmak hızlı bir şekilde tablo oluşturmanıza yardımcı olur; veri organizasyonunu ve analizini geliştirir.
Sayı biçimlendirme
Sayıların nasıl görüneceğini şekillendirir. Verilerinize uygun olarak para birimi, yüzde veya tarih seçin. Bu biçimlendirme, üzerinde çalıştığınız bilgi türünü netleştirir ve tutarlılık sağlar. Google Sheets’te bu özelliğe erişmek için biçimlendirmek istediğiniz hücreleri seçin. "Biçim" menüsüne tıklayın ve ardından ihtiyacınız olan belirli biçimi seçmek için "Sayı "yı seçin.
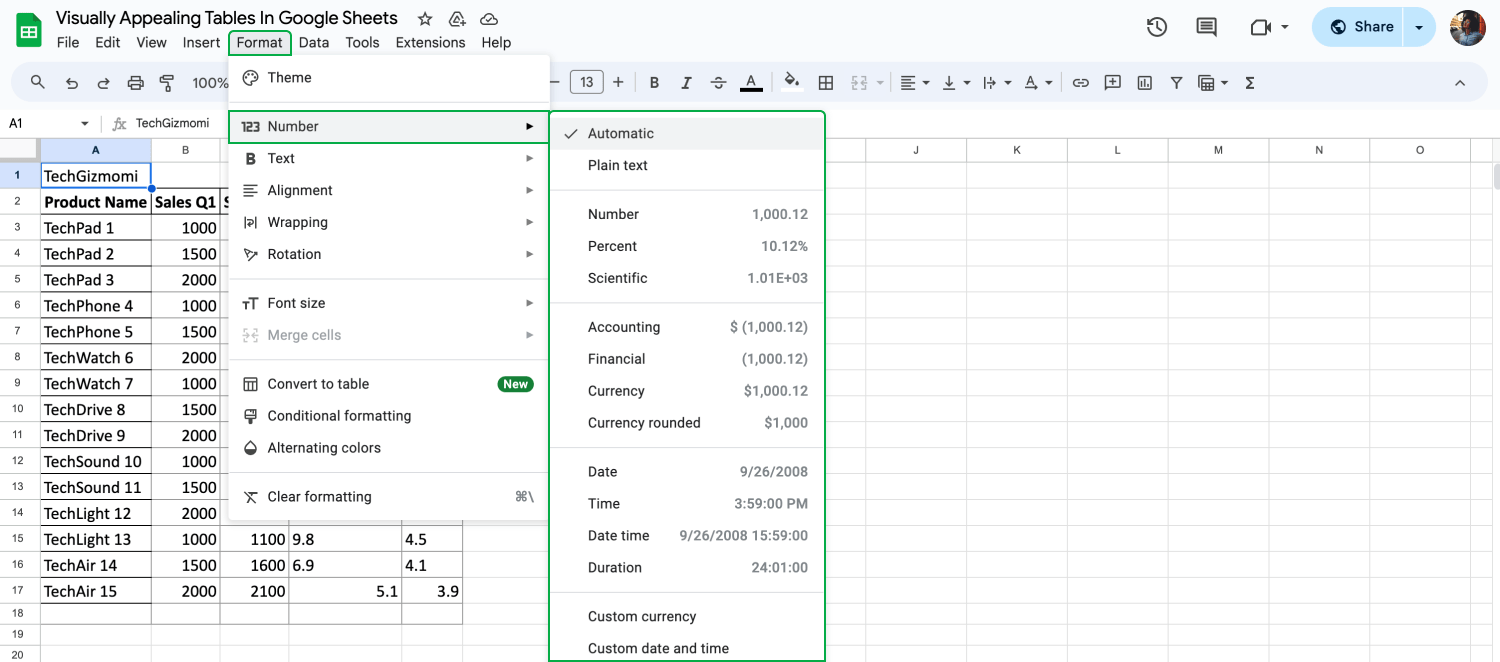
Sayıları biçimlendirin
Netlik için hizalama
Metin ve sayıların uygun şekilde hizalanması verilerin daha kolay takip edilmesini sağlayarak daha hızlı anlaşılmasına yardımcı olabilir. Google Sheets’te hücreleri seçip "Biçim" menüsüne tıkladıktan sonra "Hizalama "yı seçerek içeriği hizalayabilir, metin ve sayıları istediğiniz gibi ayarlayabilirsiniz.
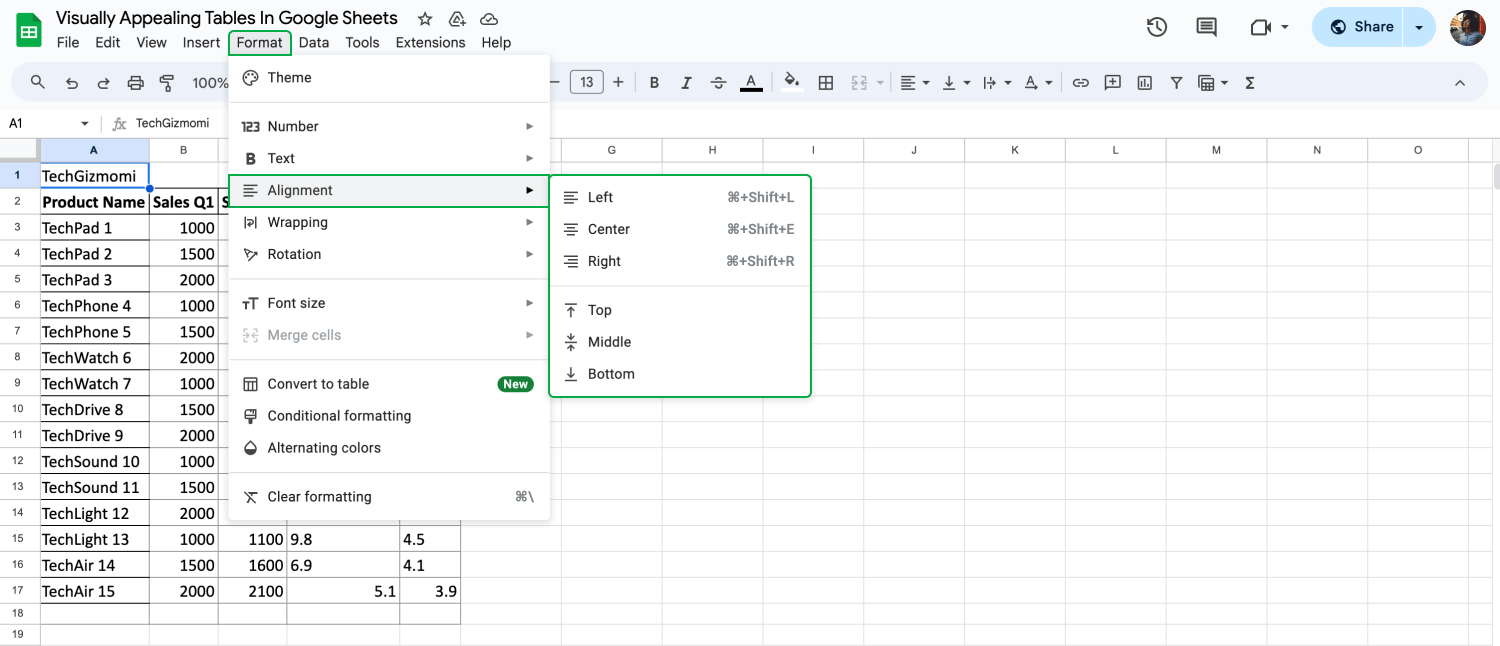
Metni hizalayın
Metin kaydırma
Metin kaydırma taşmayı önleyerek tüm bilgilerin görünür olmasını ve tablonun düzenli kalmasını sağlayabilir. Google Sheets’te metni kaydırmak için değiştirmek istediğiniz hücreleri seçin, "Biçim" menüsüne gidin ve verilerinize en uygun kaydırma seçeneğini seçmek için "Metin kaydırma "ya tıklayın.
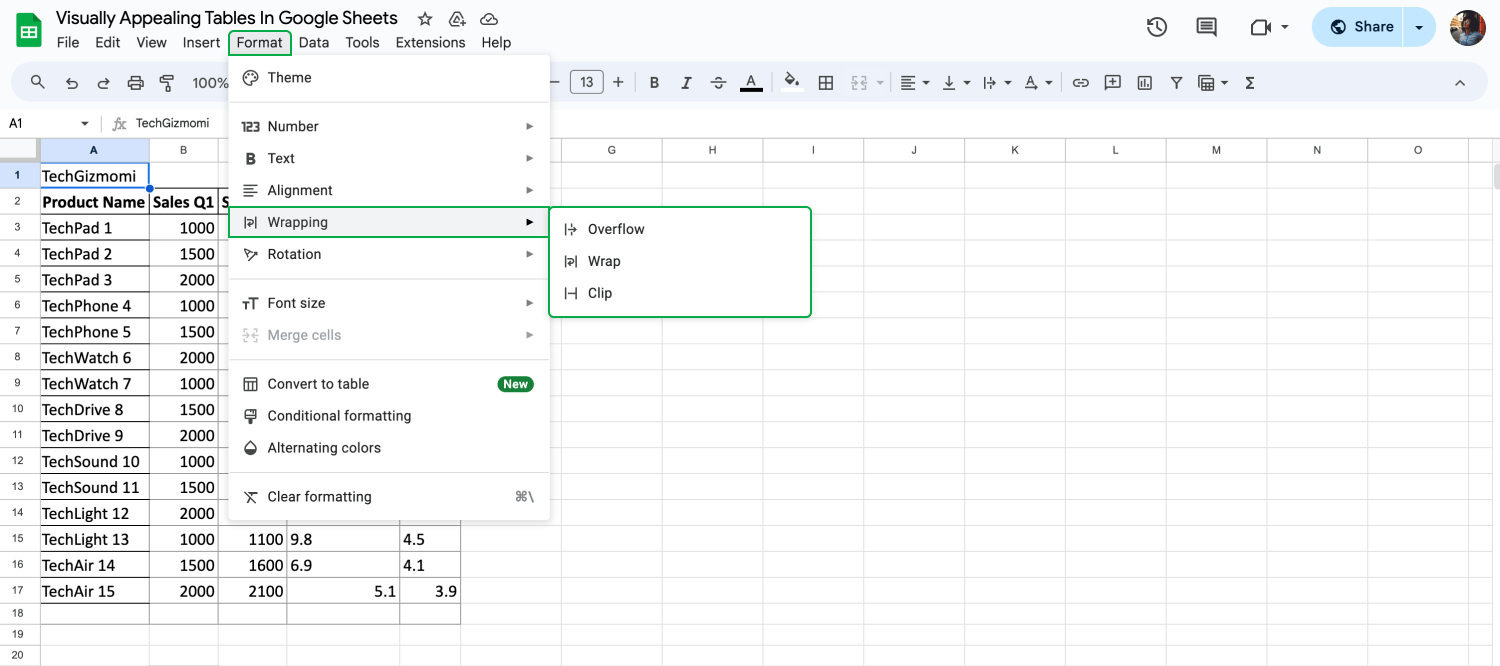
Metin kaydırma
Metin döndürme
Başlıklardaki metni döndürmek yerden tasarruf sağlayabilir ve tablonuza stil katabilir. Ayrıca, tablonun düzenli ve farklı görünmesini sağlayarak izleyicinin dikkatini çekebilir. Google Sheets’te metni döndürmek için başlık hücrelerini seçin, "Biçim" menüsüne tıklayın, "Metin döndürme "ye gidin ve ardından tercih ettiğiniz döndürme stilini seçin.
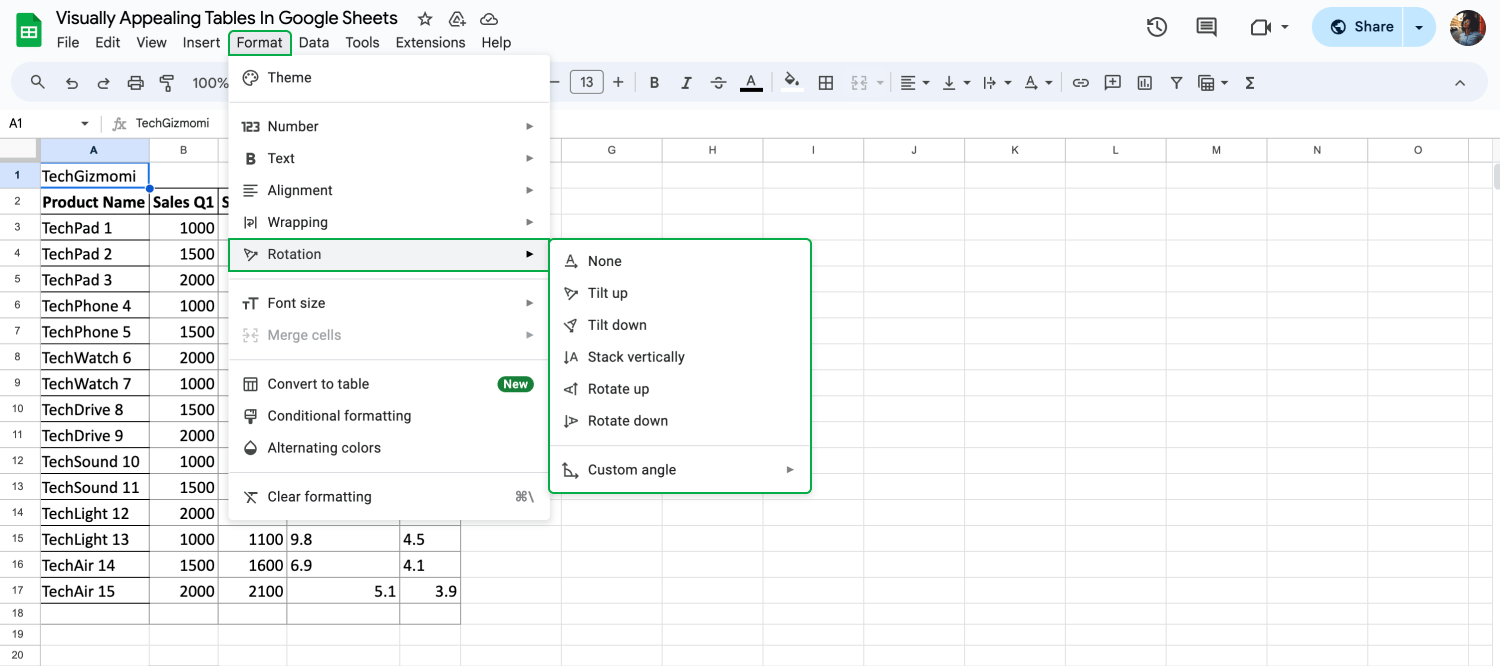
Metin döndürme
Tablonuza stil verin
Google Sheets’te tablolarınızı geliştirmek için çeşitli seçenekler mevcuttur. Doğru renkleri, yazı tiplerini ve hücre birleştirme tekniklerini kullanmak tablolarınızı daha düzenli ve göz alıcı hale getirebilir. Bu amaçla net yazı tipleri seçmeyi deneyebilirsiniz. Kalın yazılar önemli bilgileri vurgular, italikler ise ekstra ayrıntılar içindir. Bu, önemli şeylerin daha fazla öne çıkmasını sağlar.
Google Sheets’te kalın veya italik gibi seçenekler için araç çubuğundaki "Yazı tipi stili "ne tıklayabilir veya yazı tipini değiştirmek için "Yazı tipi "ni seçebilirsiniz.
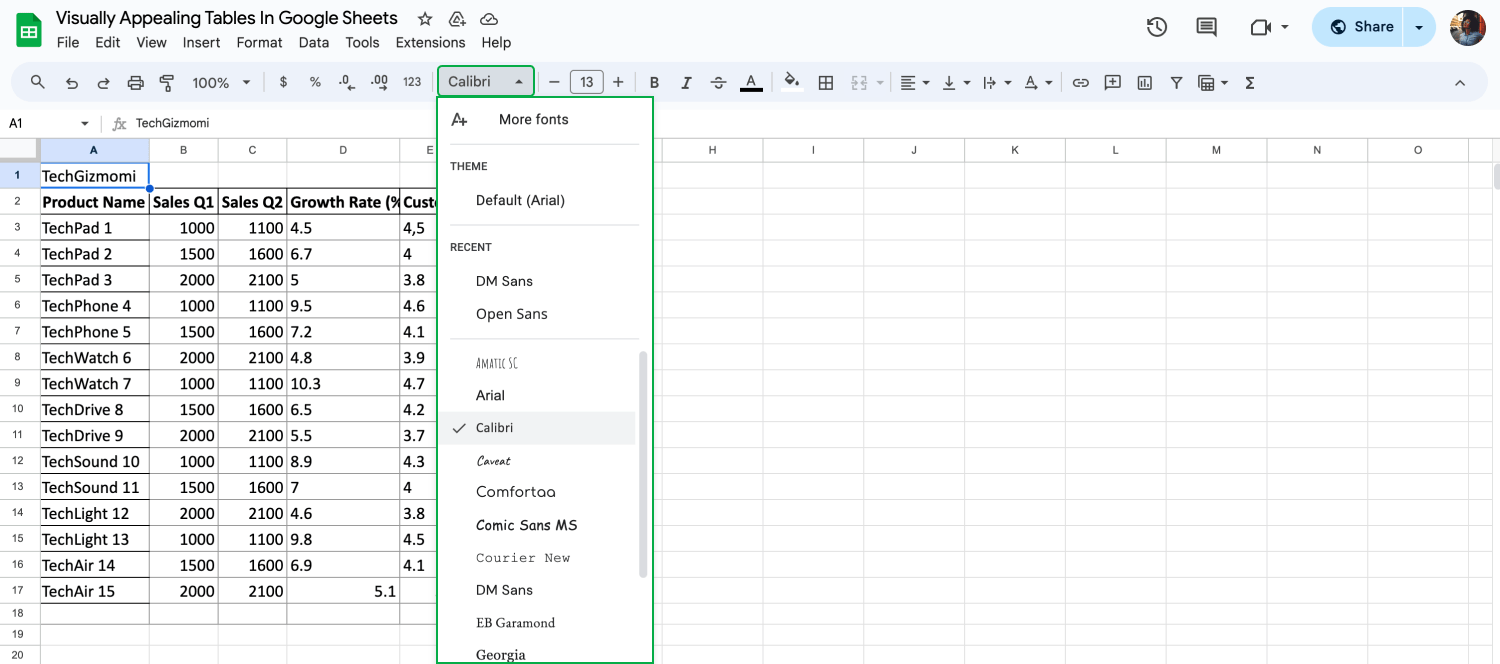
Yazı tipi değiştirme
Yazı tipi boyutu
Yazı tipi boyutunu değiştirmek önemli bilgileri vurgular. Daha büyük yazı tipleri önemli verilere dikkat çekerek öne çıkmalarını sağlar. Daha küçük yazı tipleri daha az önemli bilgileri geride tutarak önemli olana odaklanmaya yardımcı olur. Google Sheets’te yazı tipi boyutunu ayarlamak için hücreleri seçin, ardından araç çubuğundaki "Yazı tipi boyutu" açılır menüsüne tıklayarak istediğiniz boyutu verin.
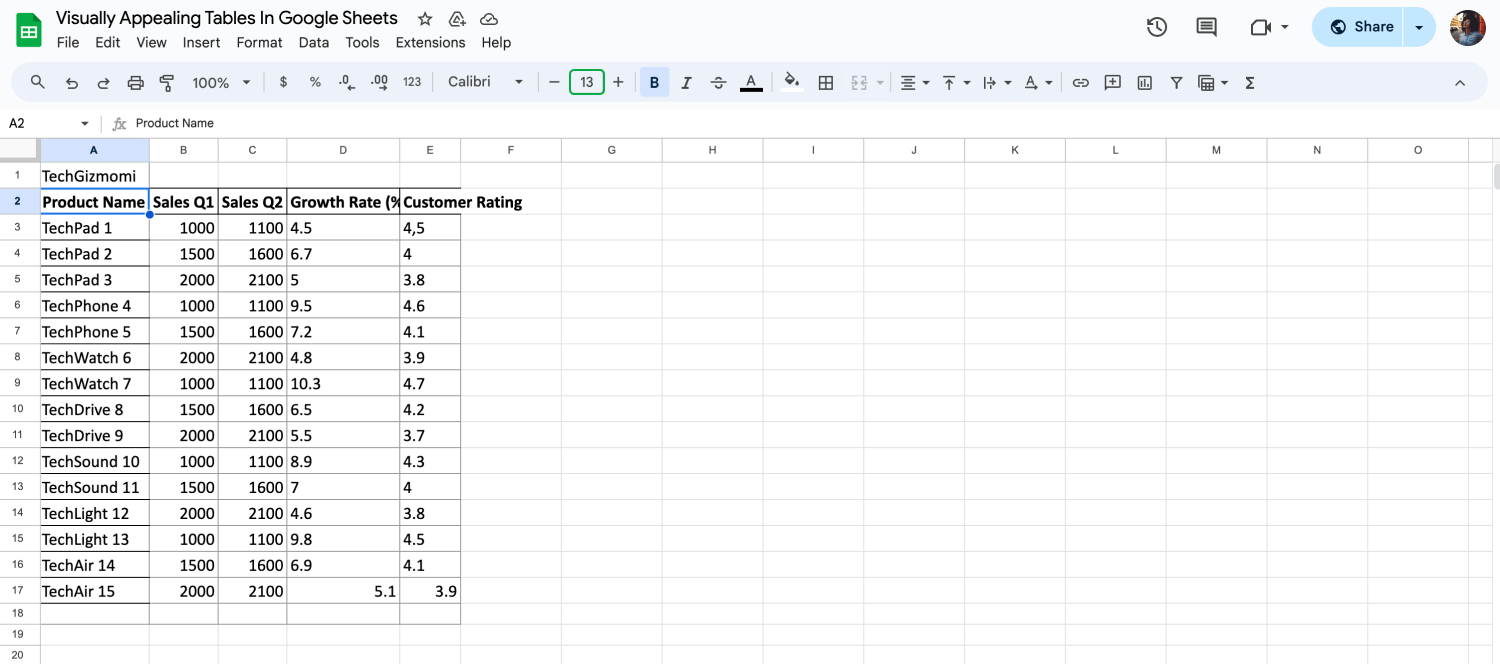
Yazı tipi boyutunu değiştirme
Hücreleri birleştirme
Hücreleri birleştirme özelliği, hücreleri tek bir büyük hücrede birleştirir. Bu özellik, başlık oluşturmak veya gruplanmış verileri göstermek için idealdir. Tablonun daha temiz ve düzenli görünmesini sağlar. Google Sheets’te hücreleri birleştirmek için birleştirilecek hücreleri seçin, sağ tıklayın ve "Hücreleri birleştir "i seçin. Dilerseniz "Biçim" menüsünü kullanın ve "Hücreleri birleştir"i seçin.
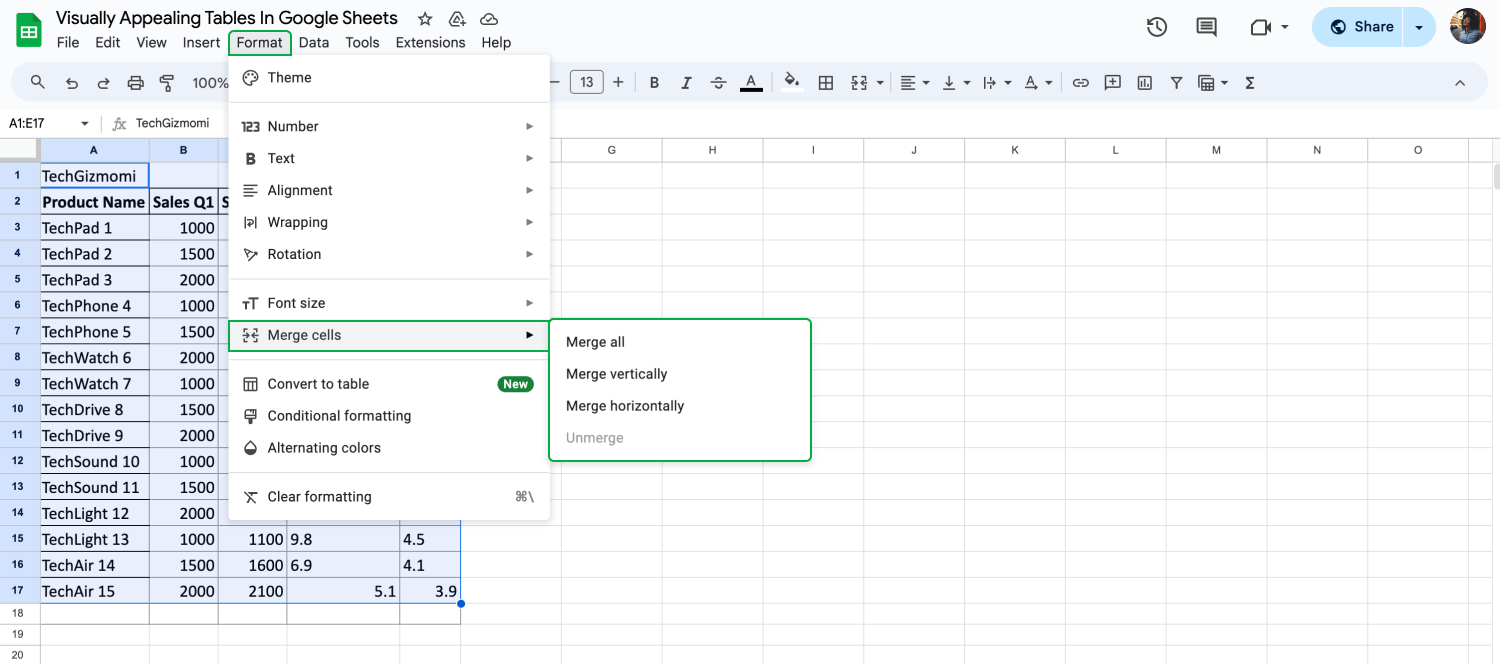
Hücreleri birleştirme
Koşullu biçimlendirme
Verilere bağlı olarak hücrelerdeki renkleri değiştirmek için koşullu biçimlendirmeyi ayarlayabilirsiniz. Bu şekilde, önemli rakamları veya eğilimleri hızlı bir şekilde görebilirsiniz. Bu özellik, daha kolay veri analizi için tabloları dinamik araçlara dönüştürür. Google Sheets’te hücreleri seçin, ardından "Biçimlendir"e gidin ve hücre görünümünü değerlerine göre değiştiren kurallar ayarlamak için "Koşullu biçimlendirme"yi seçin.
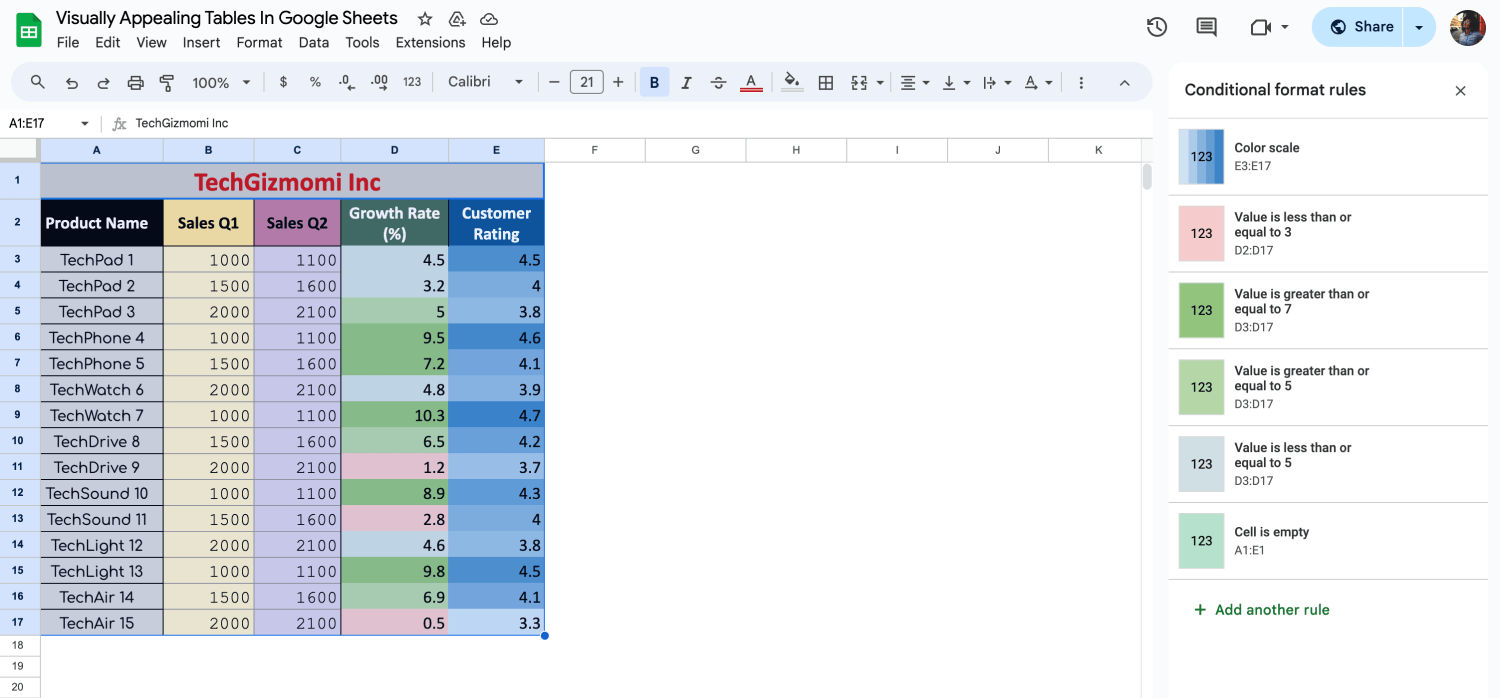
Koşullu biçimlendirmeyi kullanın
Google Sheets tabloları için bonus ipuçları
Google Sheets'teki tablo özelliği, büyük miktarda veriyi yönetmeyi sağlar. Böylece, hem işlevsel hem de bilgilendirici bir tablo oluşturabilirsiniz. Bu özelliği etkili bir şekilde kullandığınızda verileri düzenleyerek netliği artırabilir ve analizinizi geliştirebilirsiniz.
💡Tablonuza bir açılır menü eklemek işlemlerinizi daha verimli hale getirebilir. Seçenekleri basitleştirir ve sayfanızdaki girdilerin tutarlı olmasını sağlar.
- Alternatif renkler kullanmayı deneyin, büyük tablolarda daha iyi okunabilirlik sağlamak için satırları ayırır.
- Sıralama ve filtreleme özellikleri, büyük veri kümelerini düzenlemeye ve onlara erişmeye yardımcı olabilir.
- Bir filtre oluşturmak büyük tablolardaki belirli veri noktalarına odaklanmayı kolaylaştırabilir.
- Hücrelerin bir aralığını tanımlamak hedeflenen analiz ve işlemleri kolaylaştırabilir.
- Veri doğrulaması veri girişinde doğruluğu ve tutarlılığı sağlamak için idealdir.
- Kapsamlı veriler arasında gezinirken tablo başlığı satırlarını görünür tutmak için dondurma bölmelerini kullanın.
Google Sheets tabloları hakkında sıkça sorulan sorular
Google Sheets tablolarıyla ilgili sıkça sorulan sorular bölümümüzde, ‘Google Sheets'te bir tablo nasıl oluşturulur?’ gibi yaygın soruları ele alıyoruz. Bu bölüm, herhangi bir karışıklığı gidermek ve Google Sheets'te tablo yönetim becerilerinizi geliştirmek için açıklayıcı cevaplar sağlamayı amaçlamaktadır.
💡Google Sheets tablonuza bir tarih seçici ekleyebilirsiniz. Bu özellik, kullanıcıların takvimden tarihler seçmesine olanak tanır, hataları azaltır ve veri girişini hızlandırır.
Evet, Google Sheets’te satır ve sütunlara veri girebilir ve ardından araç çubuğu ile kenarlık ve gölgelendirme ekleyebilirsiniz. Böylece, farklı bir tablo görünümü oluşturabilirsiniz.
Google Sheets’te veri tablolarını görüntülemek için verilerinizi bir ızgarada düzenleyin. Ardından tablo alanını tanımlamak ve vurgulamak için kenarlıklar, renkler ve metin stilleri gibi biçimlendirme seçeneklerini uygulayın.
Google Sheets’te bir tabloya stil vermek için verilerinizi seçin. Tutarlı ve görsel olarak çekici bir tasarım oluşturmak üzere kenarlıklar, hücre renkleri ve metin stilleri için biçimlendirme seçeneklerini kullanın.
Google Sheets’in görünümünü iyileştirmek için hücre rengi dolguları, yazı tipi ve hizalama seçenekleri gibi farklı biçimlendirme stillerini deneyerek bilgileri net ve ilgi çekici hale getirebilirsiniz.
Son sözler
Hepsini toparlamak gerekirse Google Sheets'te tablo oluşturmak verileri daha iyi görmemize ve anlamamıza yardımcı olur. Bilgileri açık bir şekilde sunmak sağlıklı karar vermemize yardımcı olur. Etkili tablolar trendleri kolayca fark etmemizi ve içgörüler elde etmemizi sağlar, veri analizini daha anlamlı ve etkili hale getirir. Bu nedenle, bu makaledeki teknikleri kullanarak tablolarınızı özelleştirmeniz ve düzenlemeniz önemlidir. Google Sheets formülleri, verilerle daha hızlı ve daha doğru bir şekilde çalışmak için harikadır. Onlar hakkında daha fazla bilgi edinmek, Google Sheets kullanımınızı geliştirebilir, verilerinizin daha akıllıca çalışmasını sağlar ve görevlerinizi daha kolay hale getirir. Google Sheets formülleri ve işlevselliği hakkında daha fazla bilgi edinmek isterseniz, bizimle kalın!