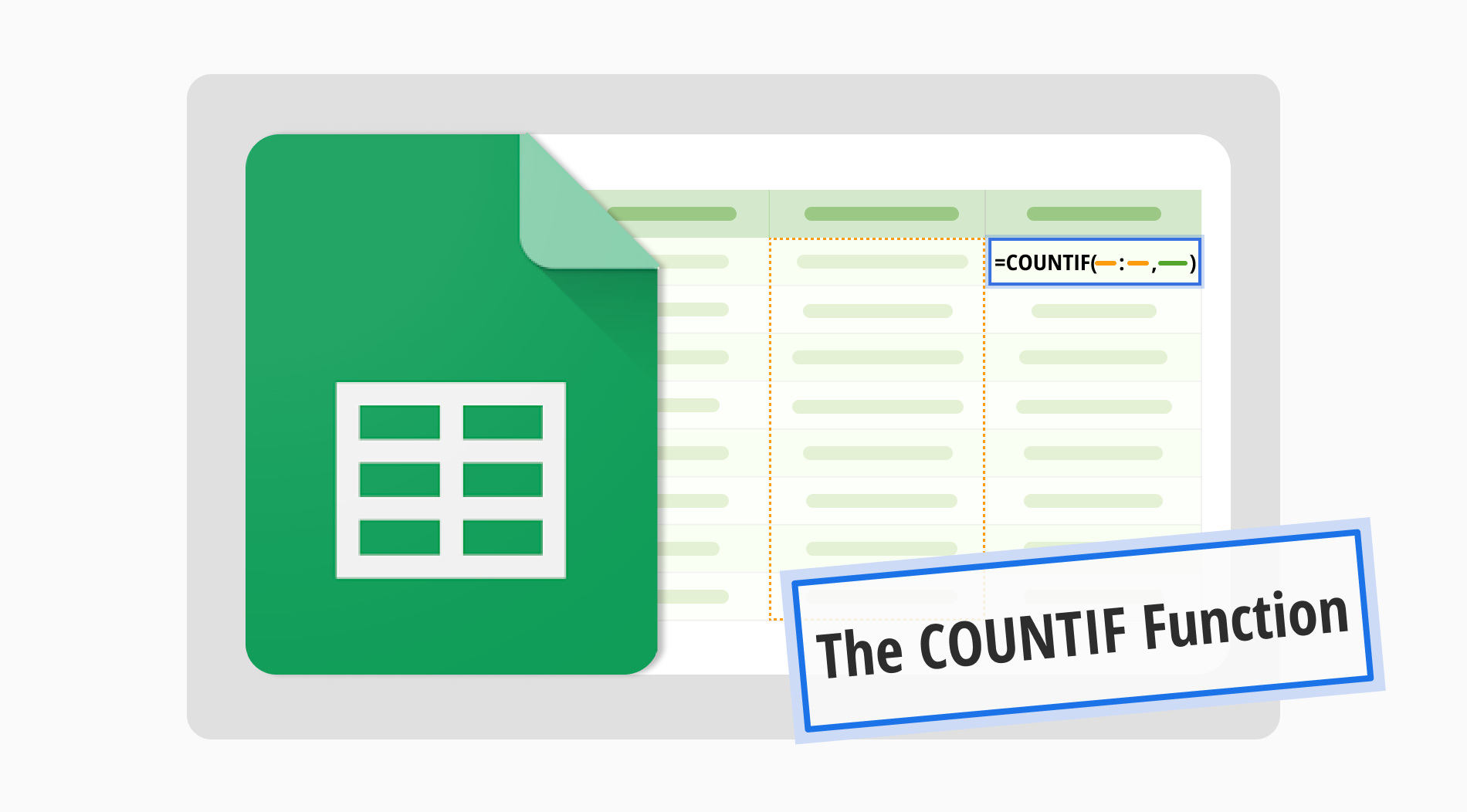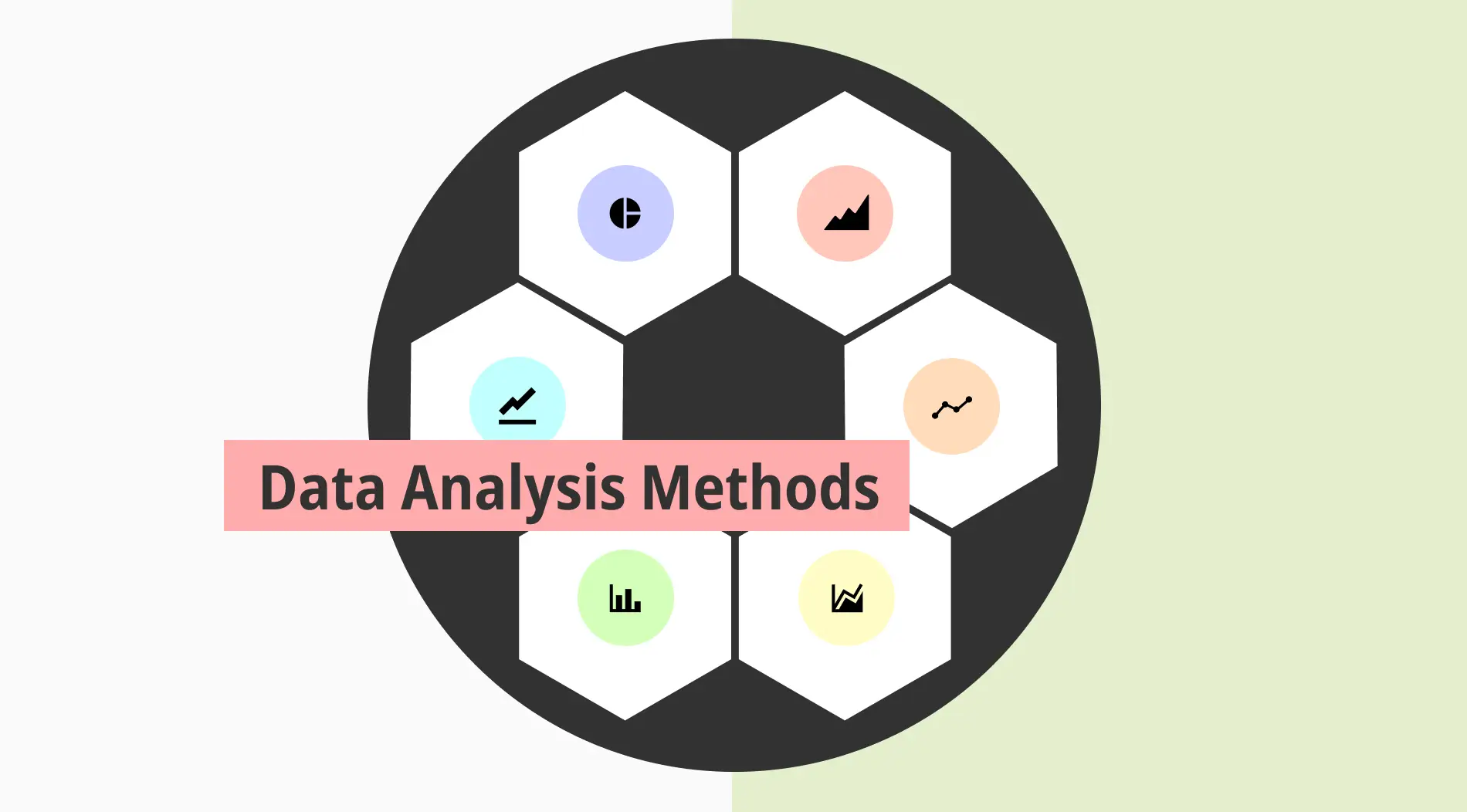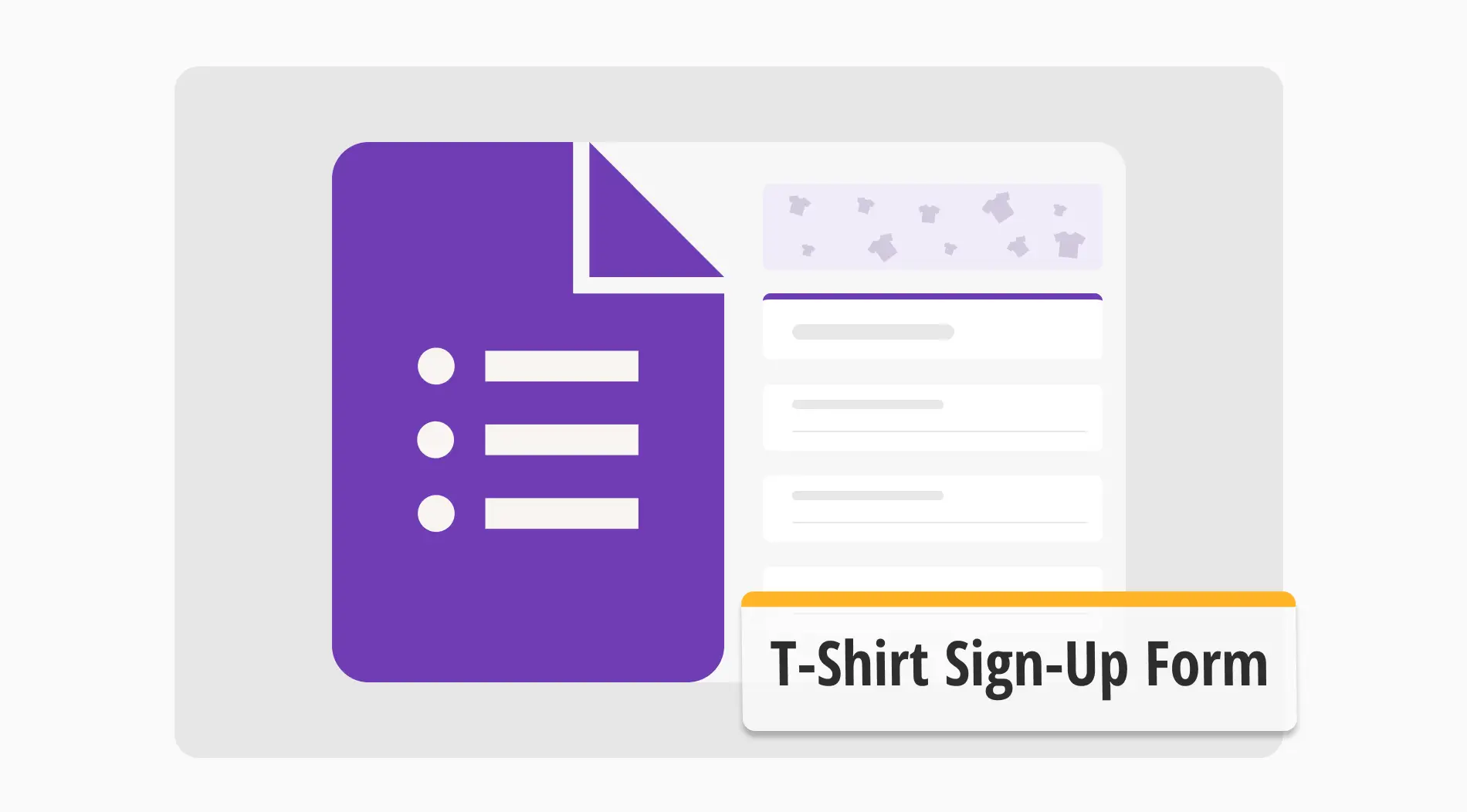EĞERSAY formülünü Excel veya Google Sheets'te etkili bir şekilde kullanmak için söz diziminin anlaşılması çok önemlidir. Formülün yapısını incelemek, yeteneklerinin tam olarak anlaşılmasını kolaylaştırarak veri analizini basitleştirir. Ayrıca, Google Sheets EĞERSAY işlevindeki yeterlilik çok sayıda analitik çaba için büyük önem taşımaktadır.
Bu makalede, EĞERSAY işlevi, kullanımı ve Google Sheets'te nasıl uygulanacağı hakkında bilgi edineceksiniz. Ayrıca, sıkça sorulan sorulara bazı yanıtlar bulacaksınız. O halde EĞERSAY formülünün tanımı ile başlayalım!
EĞERSAY işlevi nedir?
Google Sheets'te (ve Excel'de) EĞERSAY işlevi, belirtilen bir koşulu karşılayan bir aralıktaki hücrelerin sayısını sayar.
EĞERSAY, belirli bir değere sahip hücreleri, belirli bir metni içeren hücreleri veya belirli kriterlere uyan hücreleri saymak için kullanılabilir.
EĞERSAY işlevini ne zaman kullanmalısınız?
EĞERSAY işlevinin ne olduğunu öğrendiniz. Peki onu ne zaman kullanmanız gerektiğini biliyor musunuz? EĞERSAY işlevini, belirli bir koşulu karşılayan bir aralıktaki hücrelerin sayısını saymak istediğiniz her durumda kullanabilirsiniz. EĞERSAY işlevinin yaygın kullanım alanlarından bazıları şunlardır:
1. Bir aralıktaki belirli bir değerin kaç kez göründüğünü saymak,
2. Belirli bir metni içeren hücreleri saymak,
3. Nümerik bir koşulu karşılayan hücreleri saymak (örn. büyük, küçük, eşit vb.),
4. Bir tarih veya saat koşulunu karşılayan hücreleri saymak,
5. Joker karakterler kullanarak belirli ölçütlerle eşleşen hücreleri saymak.
Özet olarak belirli kriterlere göre hücreleri hızlı ve kolay bir şekilde saymanız gerektiğinde EĞERSAY işlevini kullanabilirsiniz.
💡Bir açılır menü nasıl eklenir? Makalemizi göz atın ve bilgi edinmeye başlayın.
Google Sheets’te EĞERSAY işlevi nasıl uygulanır?
Google Sheets'te EĞERSAY işlevini uygulamak için şu adımları izleyin:
1. Google Sheets belgenizi açın.
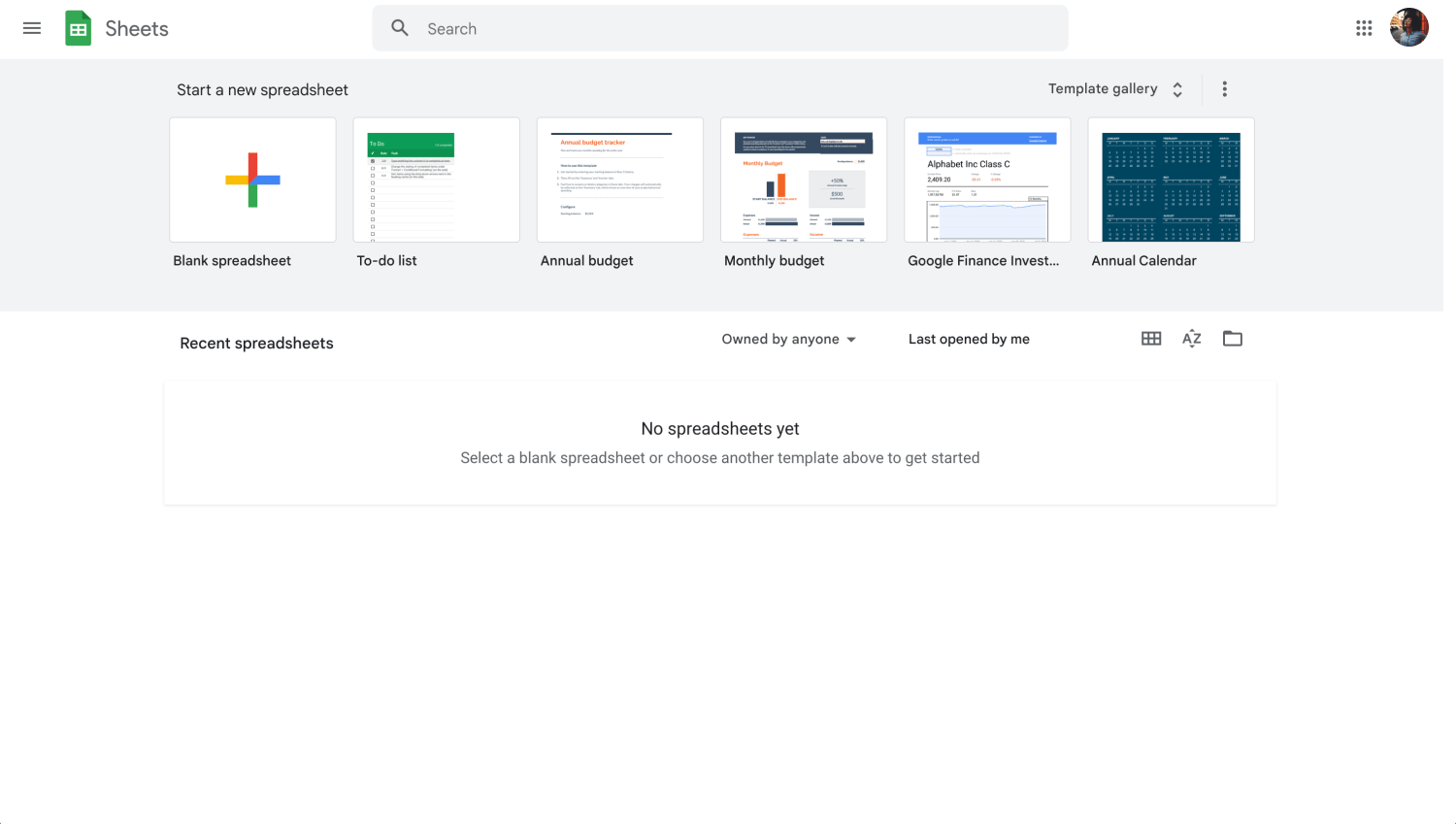
Sayfanızı açın
2. Sonucun görüneceği hücreye tıklayın.
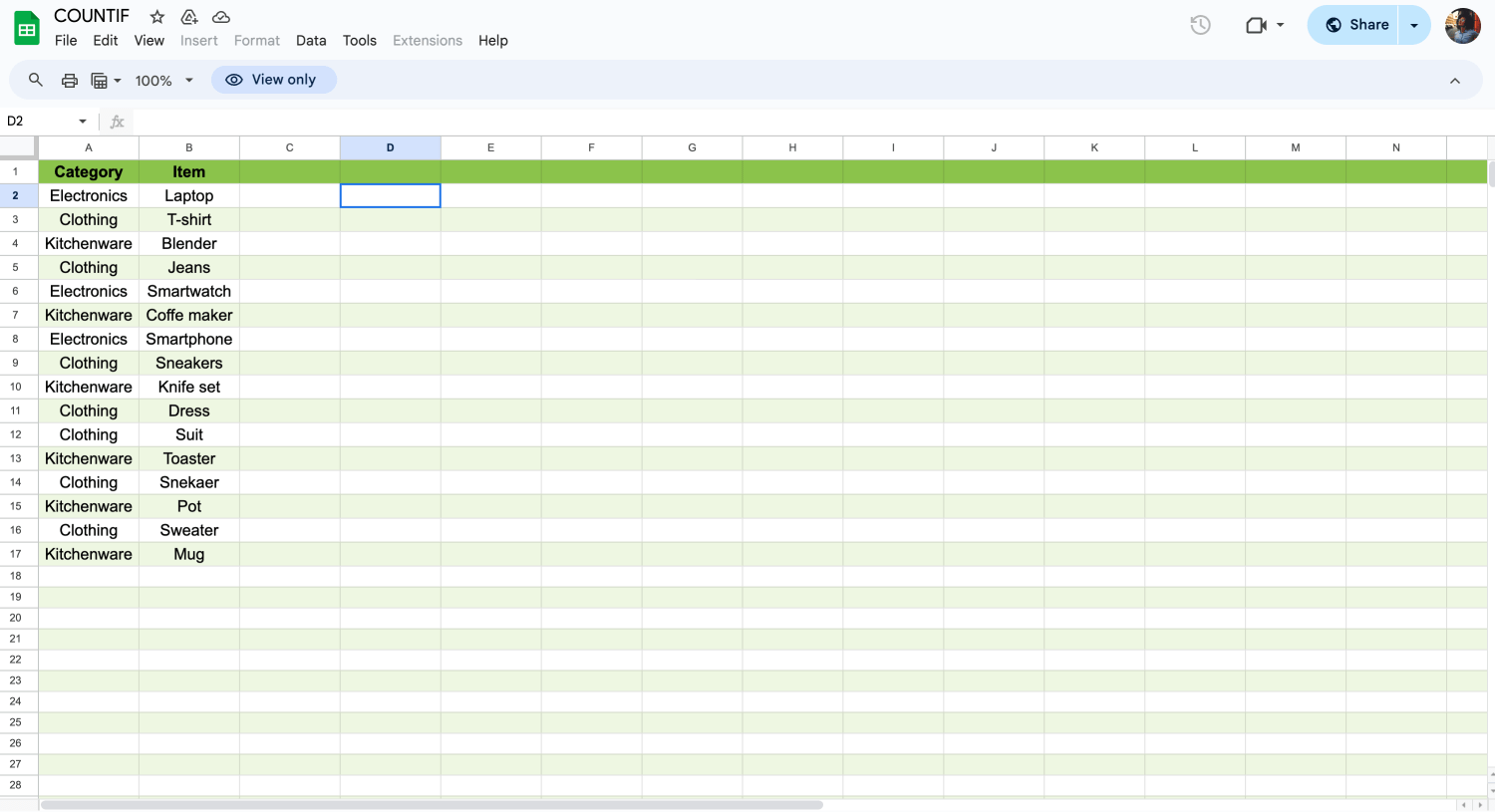
Boş bir hücreye tıklayın
3. Hücreye =EĞERSAY( formülünü yazın.
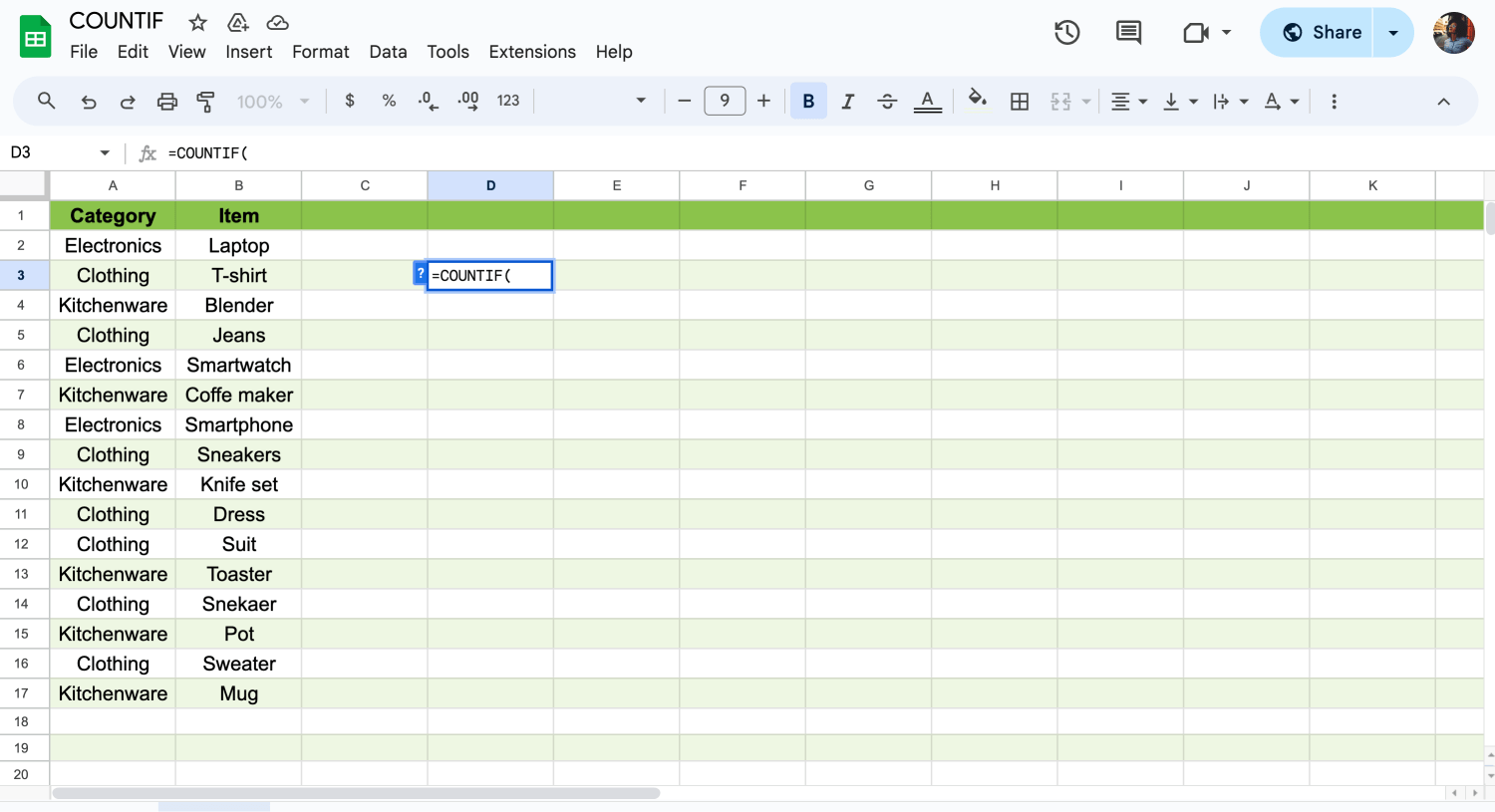
Formülü yazmaya başlayın
4. Değerlendirmek istediğiniz hücre aralığını belirtin. Aralığı seçmek için tıklayıp sürükleyebilir veya aralığı manuel olarak yazabilirsiniz, örneğin A1:A17.
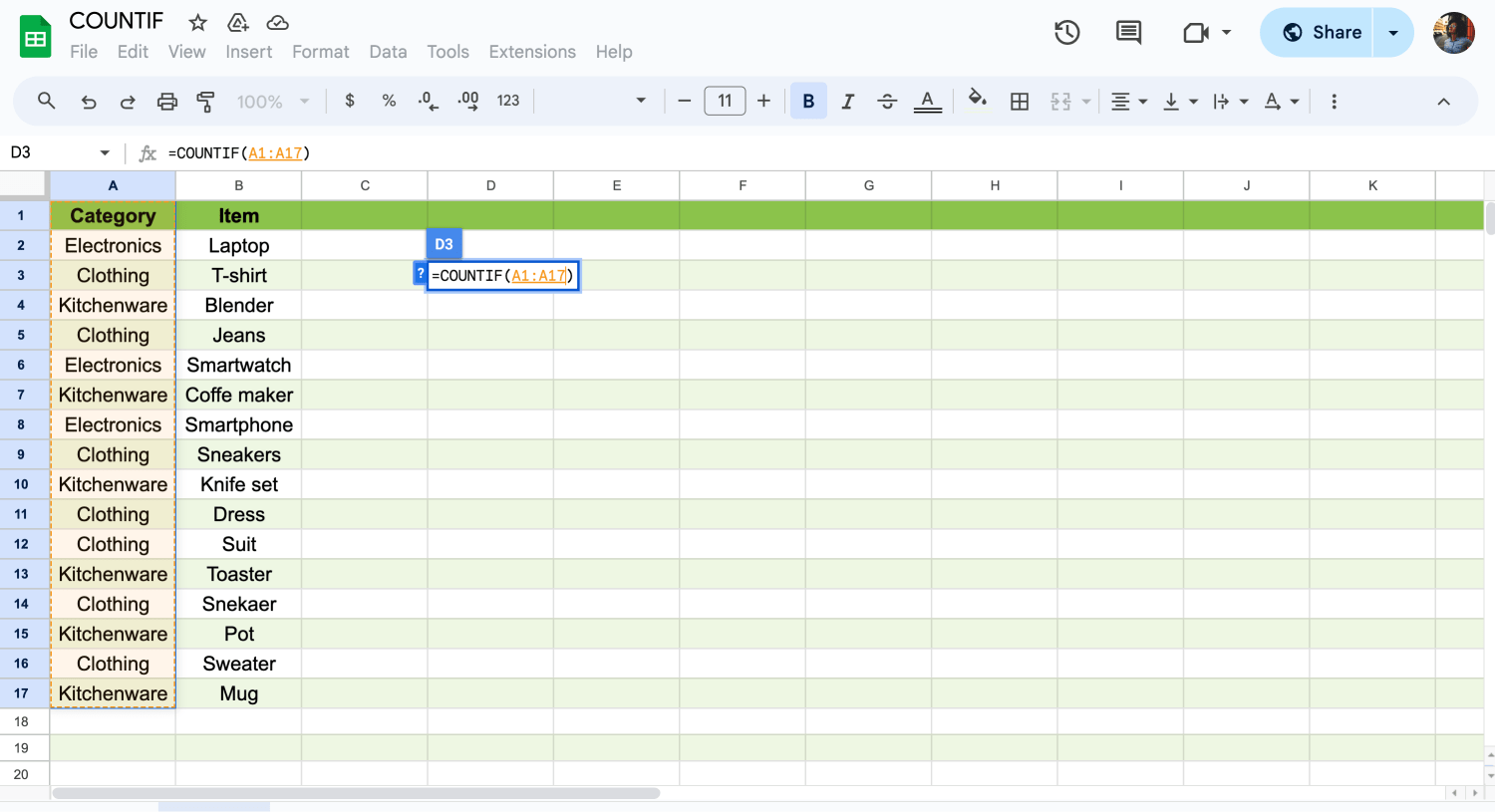
Verileri seçin
5. Virgül (,) yazın.
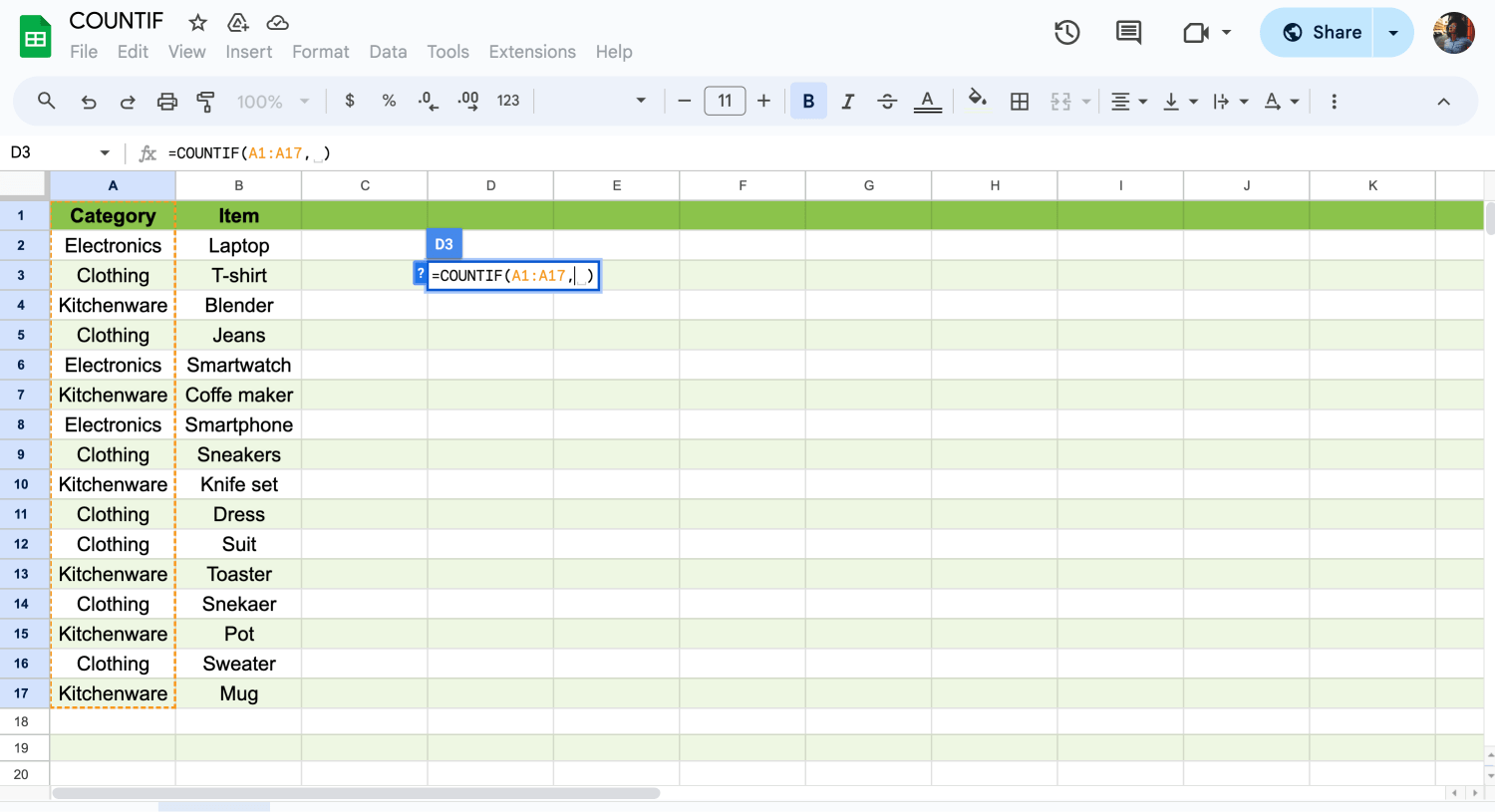
Virgülü unutmayın
6. Saymak istediğiniz kriteri girin. Bu belirli bir değer, metin dizisi, sayısal koşul veya tarih/saat koşulu olabilir. Metin kriterlerini çift tırnak işaretleri içine alın; örneğin "Elektronik".
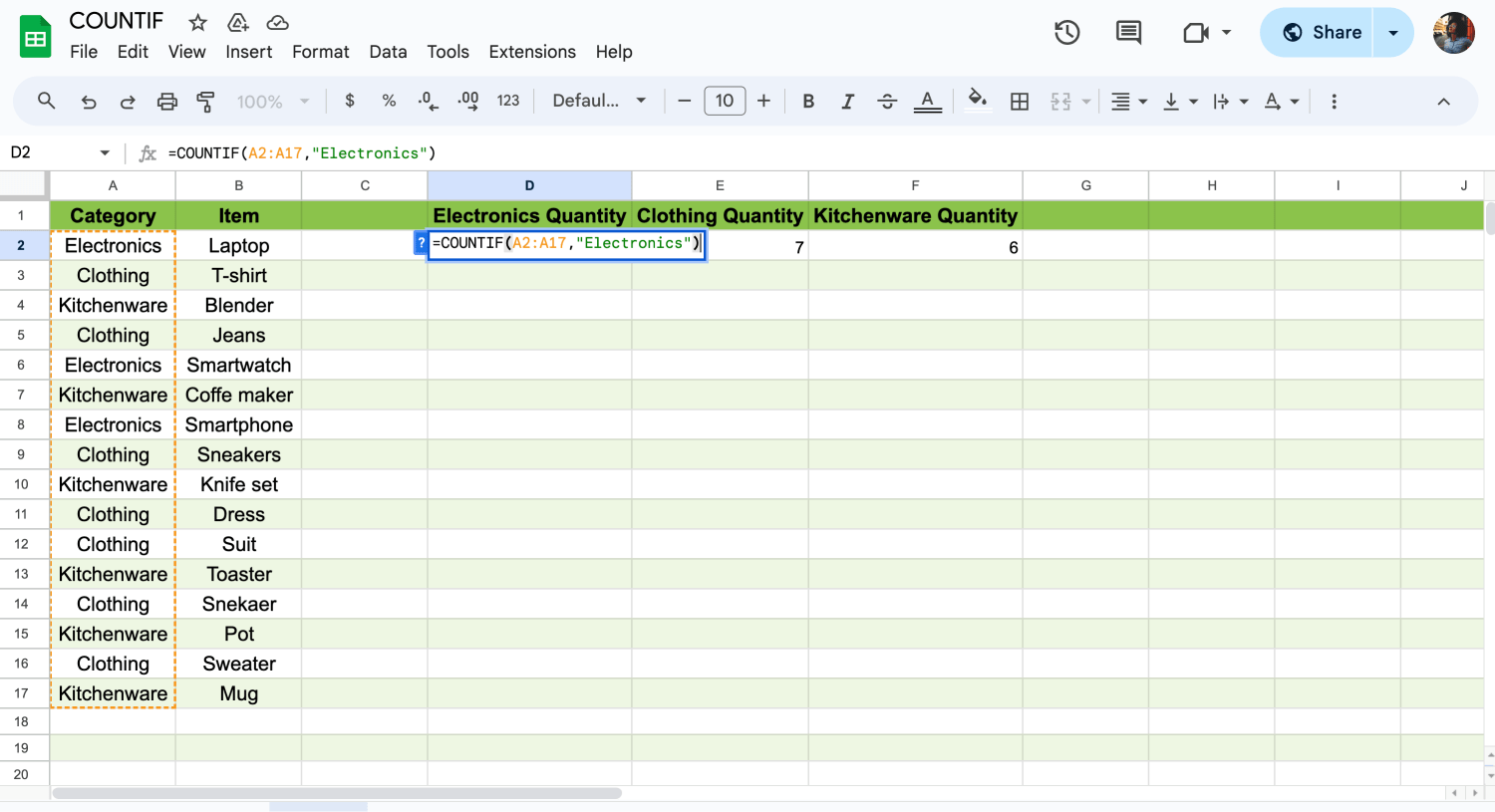
Formülü tamamlayın
7. Parantezleri kapatın ve Enter tuşuna basın.
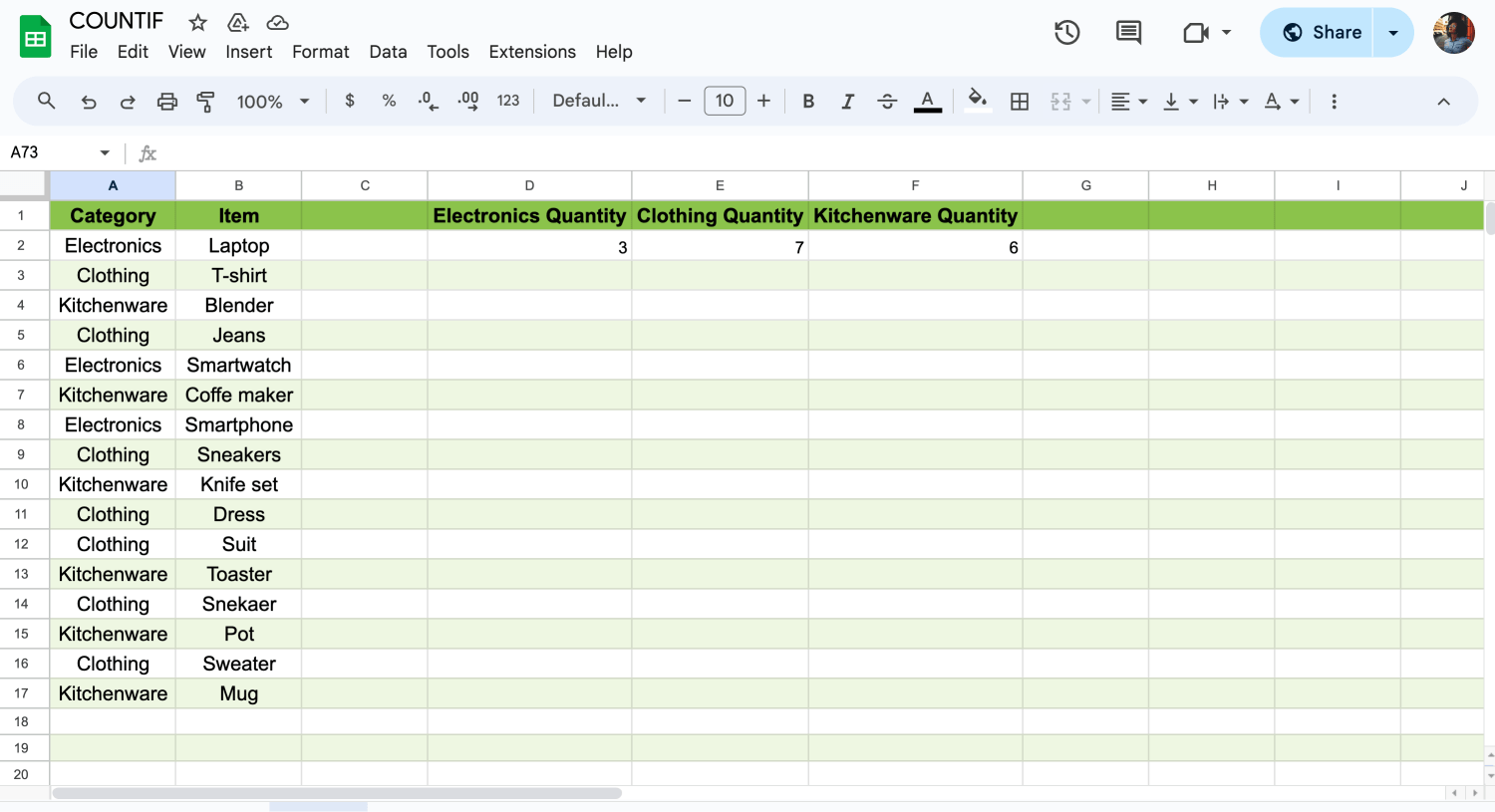
İhtiyacınız kadar formül uygulayın
Örneğin, A1:A17 aralığındaki kaç hücrenin "Elektronik" metnini içerdiğini saymak istiyorsanız, formülünüz şöyle görünecektir:
=EĞERSAY(A1:A17, "Elektronik")
Google Sheets, belirtilen kriterlere göre sayıyı hesaplayacak ve sonucu seçili hücrede gösterecektir.
💡Eğer Google Sheets'te x-y grafiği nasıl yapılır öğrenmek istiyorsanız, makalemizi okuyun.
EĞERSAY işlevi hakkında sıkça sorulan sorular
EĞERSAY işlevinin ne olduğunu ve nasıl kullanıldığını öğrendiniz. EĞERSAY işlevi hakkında daha fazla bilgi edinmek isterseniz, sıkça sorulan soruları inceleyebilirsiniz.
Bir ölçütü karşılayan hücrelerin sayısını saymak için istatistiksel işlevlerden biri olan EĞERSAY'ı kullanın; örneğin, bir müşteri listesinde belirli bir şehrin kaç kez göründüğünü saymak için.
En basit haliyle EĞERSAY şöyle der:
=EĞERSAY(Nereye bakmak istiyorsunuz?, Ne aramak istiyorsunuz?)
=EĞERSAY(aralık1, kriter1, aralık2, kriter2)
- aralık1: İlk koşul için değerlendirmek istediğiniz hücre aralığı.
- kriter1: `aralık1` içinde karşılanması gereken koşul.
- aralık2: İkinci koşul için değerlendirmek istediğiniz hücre aralığı.
- kriter2: `aralık2` içinde karşılanması gereken koşul.
Örneğin, A ve B sütunlarında verileriniz olduğunu ve her iki koşulun da karşılandığı örneklerin sayısını saymak istediğinizi varsayalım:
1. Excel veya Google Sheets’te, sayım sonucunun görünmesini istediğiniz hücreyi seçin.
2. =EĞERSAY(A:A, "koşul1", B:B, "koşul2") formülünü girin.
3. "koşul1" ve "koşul2"yi sırasıyla A ve B sütunlarına uygulamak istediğiniz ölçütlerle değiştirin.
💡Google Sheets’te çizgi grafiklerin nasıl yapılacağı hakkında bilgi edinmek istiyorsanız yazımızı okuyabilirsiniz.
Bir aralıktaki değerleri saymak üzere EĞERSAY fonksiyonunu kullanmak için gerektiğinde büyüktür (>), küçüktür (<), büyüktür veya eşittir (>=), küçüktür veya eşittir (<=) veya eşit değildir (<>) gibi karşılaştırma operatörlerini kullanarak kriterler belirleyebilirsiniz. İşte genel söz dizimi:
=EĞERSAY(aralık, ">değer1", aralık, "<değer2")
- aralık: Değerlendirmek istediğiniz hücre aralığı.
- ">değer1": Değer1`den büyük değerleri belirten koşul.
- "<değer2": değer2`den küçük değerleri belirten koşul.
Örneğin, A sütununda bir sayı listeniz varsa ve 10'dan büyük ve 20'den küçük sayıları saymak istiyorsanız:
1. Excel veya Google Sheets’te, sayım sonucunun görünmesini istediğiniz hücreyi seçin.
2. =EĞERSAY(A:A, ">10", A:A, "<20") formülünü girin.
Bu formül, A sütununda 10'dan büyük ve 20'den küçük olan değerlerin sayısını sayacaktır.
Benzer şekilde, gerektiğinde diğer karşılaştırma operatörlerini de kullanabilirsiniz. Ölçütlerdeki aralıkları ve değerleri özel gereksinimlerinize uyacak şekilde ayarlayın.
Evet, EĞERSAY fonksiyonunu Excel veya Google Sheets’te EĞER fonksiyonu ile birlikte kullanabilirsiniz. Ancak kullanım tam olarak neyi başarmaya çalıştığınıza bağlı olarak değişebilir. Örneğin, belirli koşulları yalnızca başka bir koşul karşılandığında saymak isteyebilirsiniz. Bu durumda EĞERSAY fonksiyonunu EĞER fonksiyonunun içine yerleştirebilirsiniz.
EĞERSAY ve EĞER’i birleştirmek verilerinizi Excel veya Google Sheets’te analiz etmek ve işlemek için güçlü yollar sağlayabilir. Koşulları ve ölçütleri özel gereksinimlerinize göre ayarlayın.
Excel'de bir değer aralığındaki hücreleri saymak için birden çok ölçütle EĞERSAY işlevini kullanabilirsiniz. Bunu şu şekilde yapabilirsiniz:
=EĞERSAY(aralık, ">=başlangıç_değeri", aralık, "<=son_değer").
Aralık yerine saymak istediğiniz gerçek hücre aralığını, başlangıç değeri yerine değer aralığının alt sınırını ve `son değer` yerine değer aralığının üst sınırını yazın.
Örneğin, A sütununda bir sayı listeniz varsa ve 10 ile 20 arasındaki değerleri içeren hücreleri saymak istiyorsunuz:
=EĞERSAY(A:A, ">=10", A:A, "<=20")
Bu formül, A sütununda 10 ile 20 arasında değerler içeren hücrelerin sayısını verecektir.
Aralıkları ve değerleri özel verilerinize ve ölçütlerinize uyacak şekilde gerektiği gibi ayarlayın.
Son sözler
EĞERSAY formülünün söz dizimini anlamak hem Excel hem de Google Sheets'te etkili kullanım için önemlidir. Formülün yapısını inceleyerek işlevselliğini kapsamlı bir şekilde anlayabilirsiniz. Böylece veri analizinde kendinizi geliştirebilirsiniz.
Bu makalede, Google Sheets’te EĞERSAY’ın inceliklerini ve nasıl kullanılacağını keşfettiniz. Artık her detayı bildiğinize göre formülü kullanmaya başlayabilir ve üretkenliğinizi artırabilirsiniz!