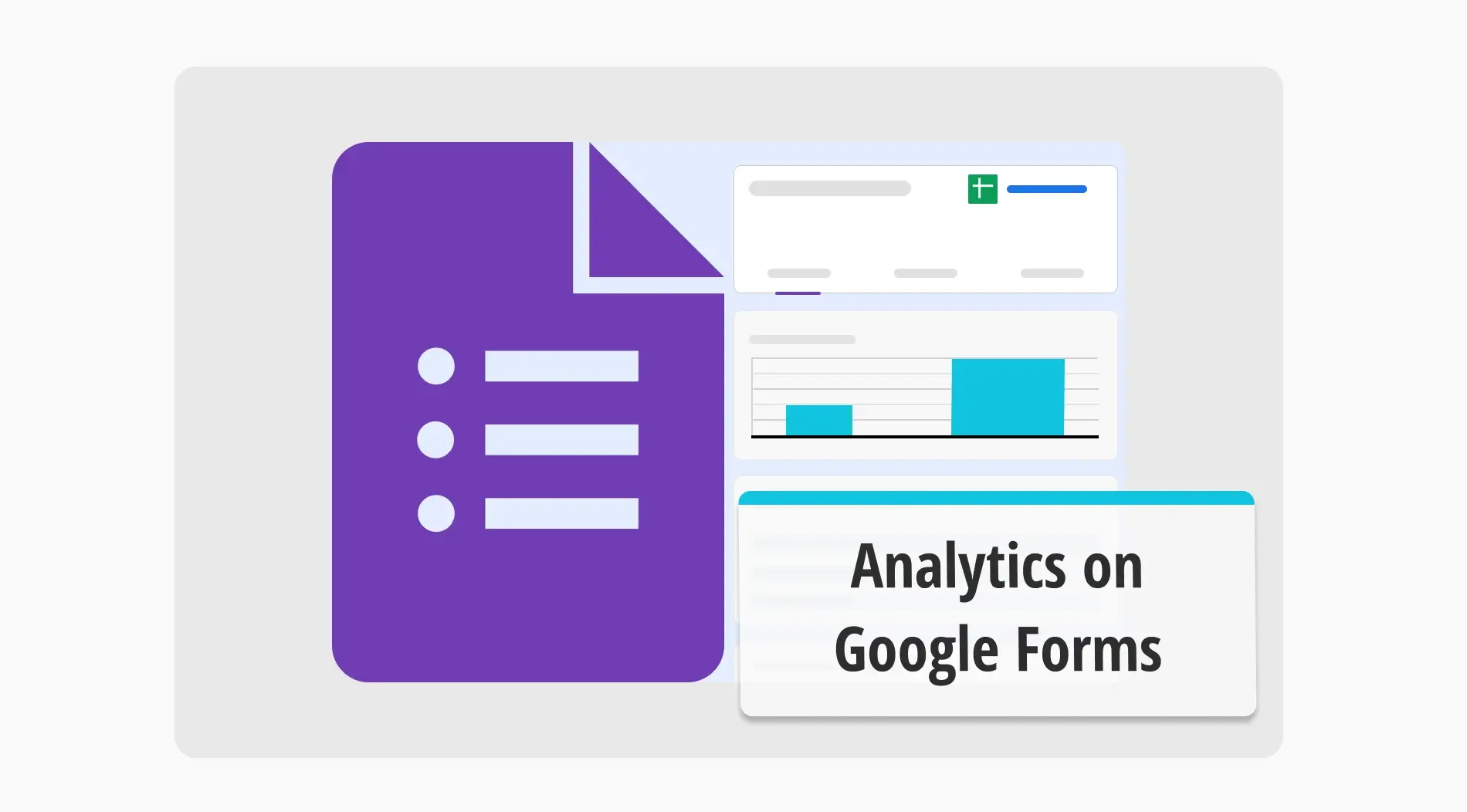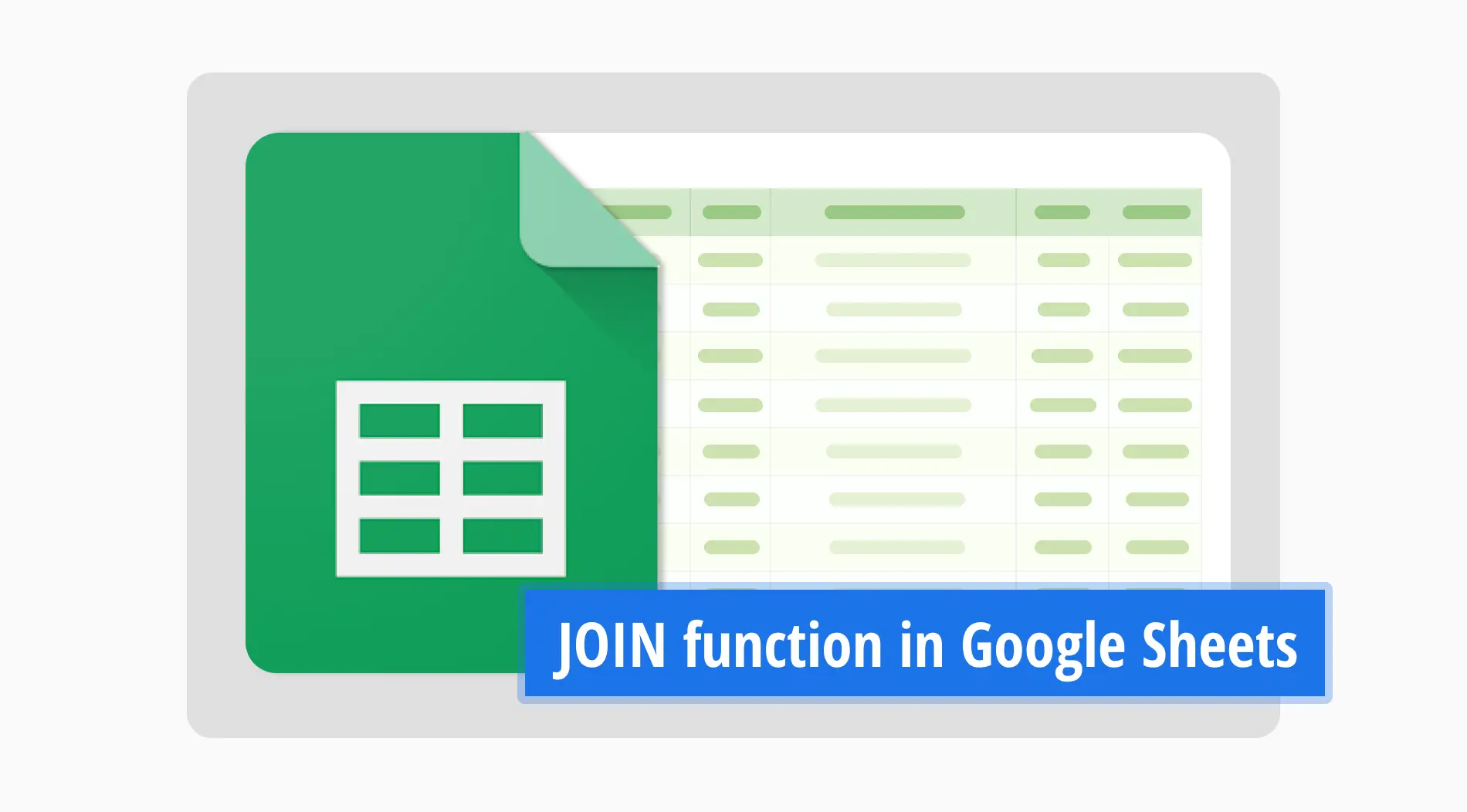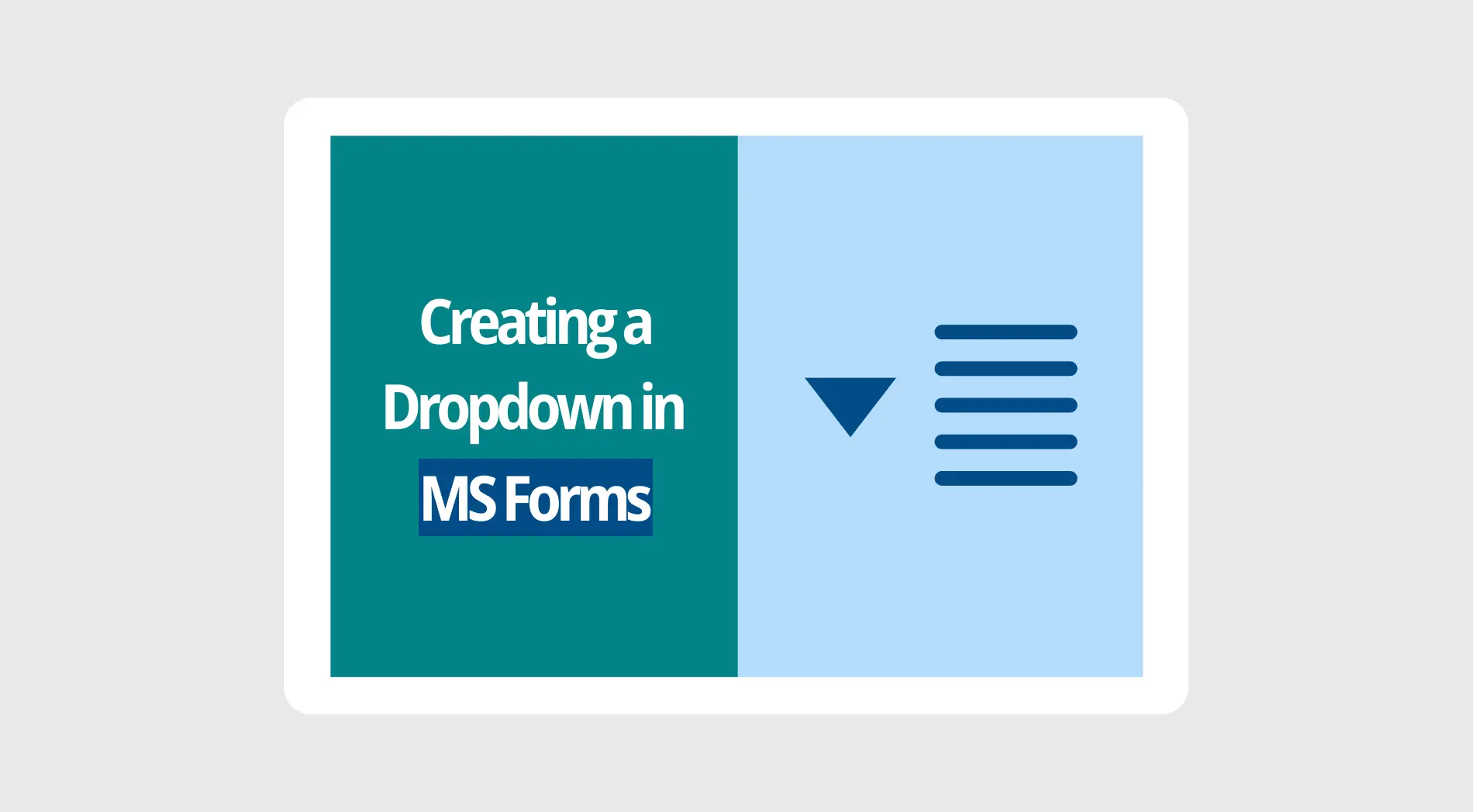Saber como criar excelentes formulários que geram engajamento é metade do trabalho para aumentar sua área de sucesso. A outra metade é saber como analisar os dados que você acabou de coletar. Se você gostaria de saber como visualizar análises no Google Forms para estudantes ou para negócios, existem vários passos simples que você teria que seguir.
Neste artigo, examinaremos o guia completo sobre como verificar as análises de resposta no Google Forms com alguns passos simples e uma maneira melhor de verificar e receber suas análises com a ajuda do forms.app.
Como verificar as análises de resposta no Google Forms (guia completo)
A habilidade de revisar análises pode ser considerada a mesma que aprender um novo idioma. Claro, algumas análises são fáceis de ler, mas a habilidade de coletar os dados e saber quais informações você pode usar e quais descartar é o que diferencia uma boa análise de uma ruim:
1. Crie seu formulário
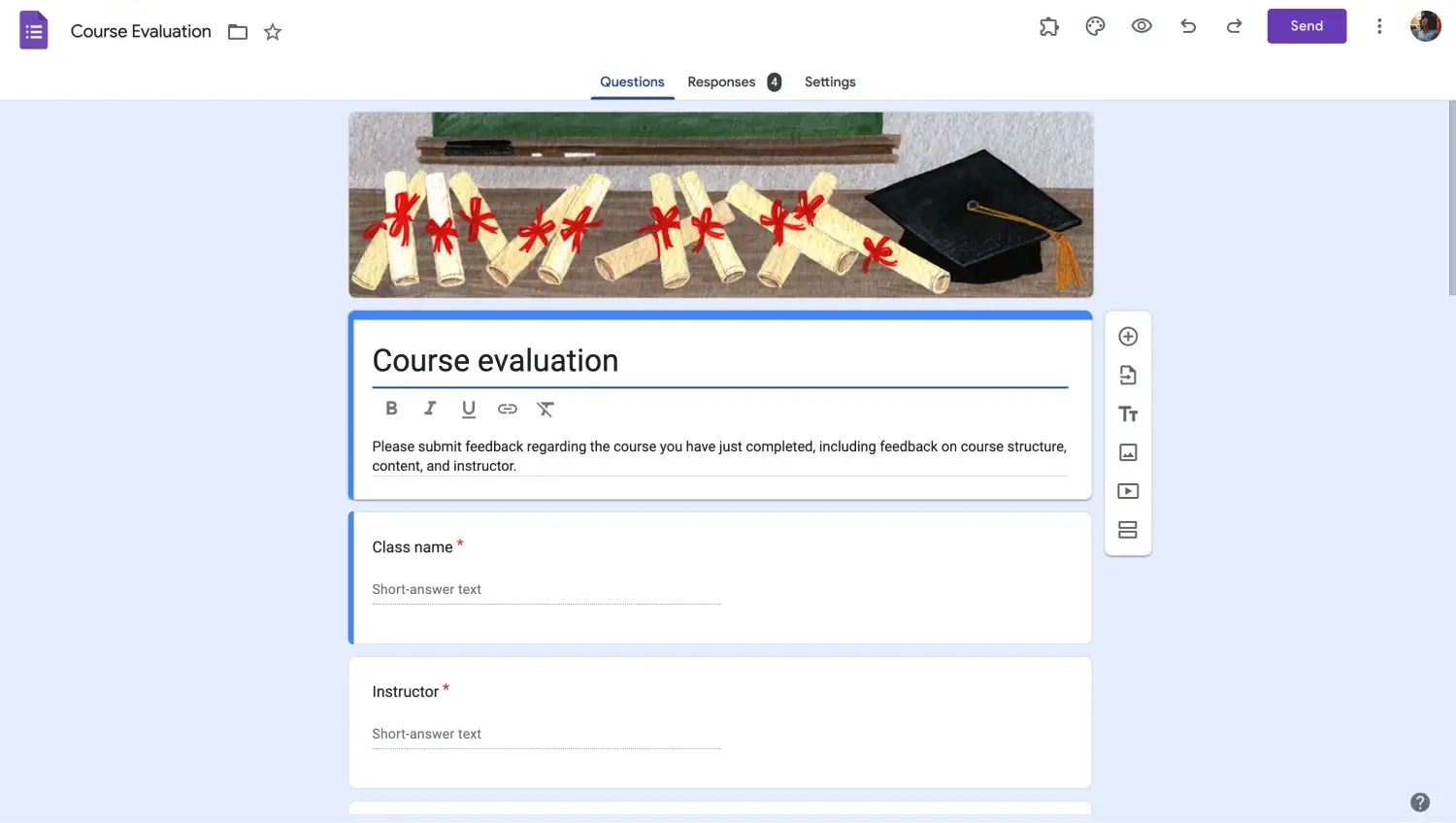
Crie seu formulário no Google Forms
O primeiro passo para verificar suas análises de resposta é criar seu formulário. Não importa qual tópico você está criando um formulário, se você vai coletar respostas e revisar análises, certifique-se de dar a devida atenção ao conteúdo das perguntas e manter o participante o mais engajado possível.
💡Tente também ter diferentes tipos de perguntas, como perguntas de múltipla escolha e perguntas de resposta curta. Isso será útil ao revisar suas análises.
2. Compartilhe seu formulário e colete suas respostas
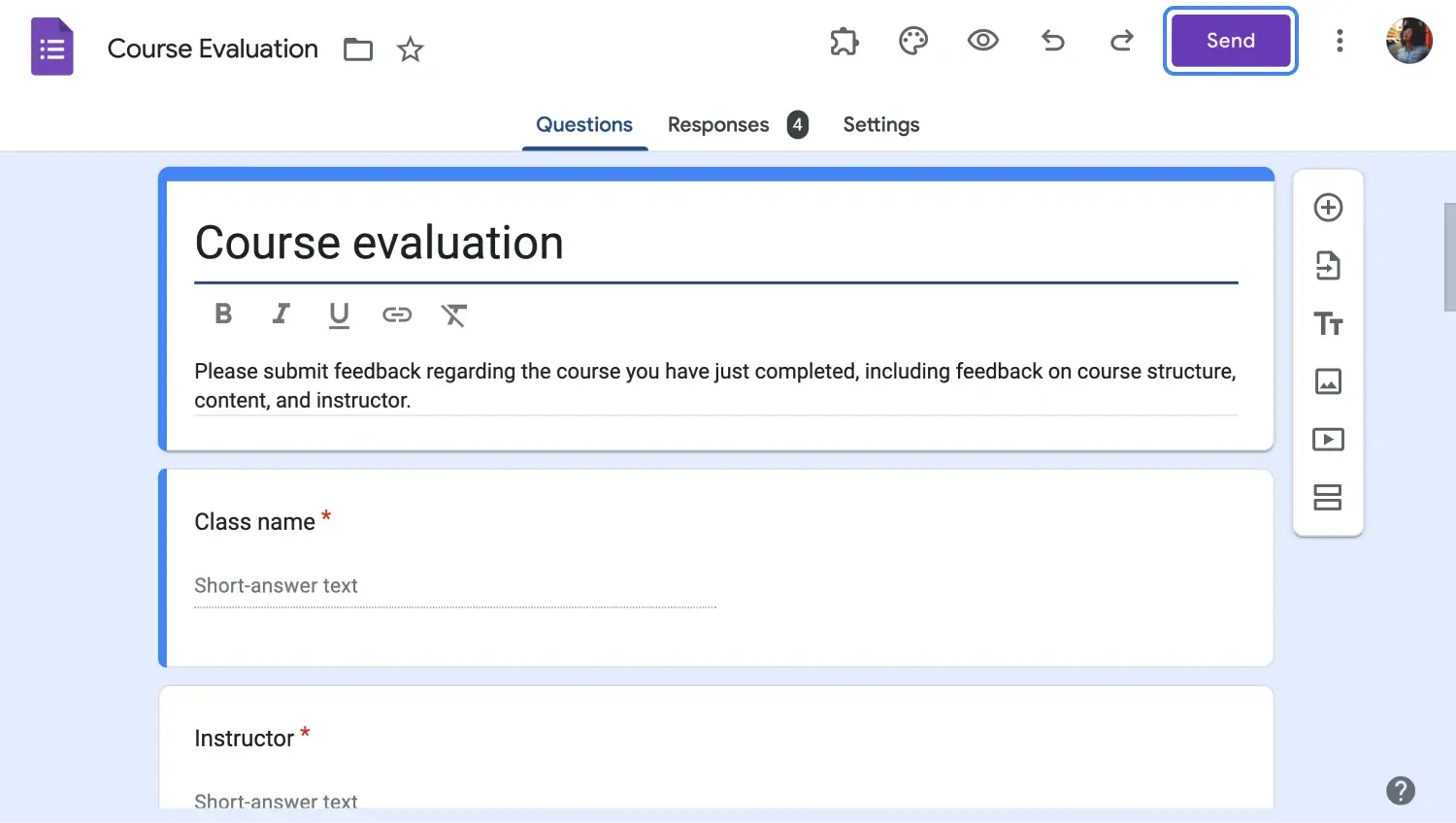
Compartilhe seu formulário
Depois de concluir o processo de criação do seu formulário, você pode compartilhá-lo com o mundo e começar a coletar respostas. Recomendamos enviar suas respostas de formulário do Google para vários endereços de e-mail para coletar o máximo de dados possível. Coletar respostas suficientes é crucial para verificar suas análises de resposta, pois levará a um grupo de dados mais confiável.
3. Vá para a guia "Respostas" e visualize seu resumo
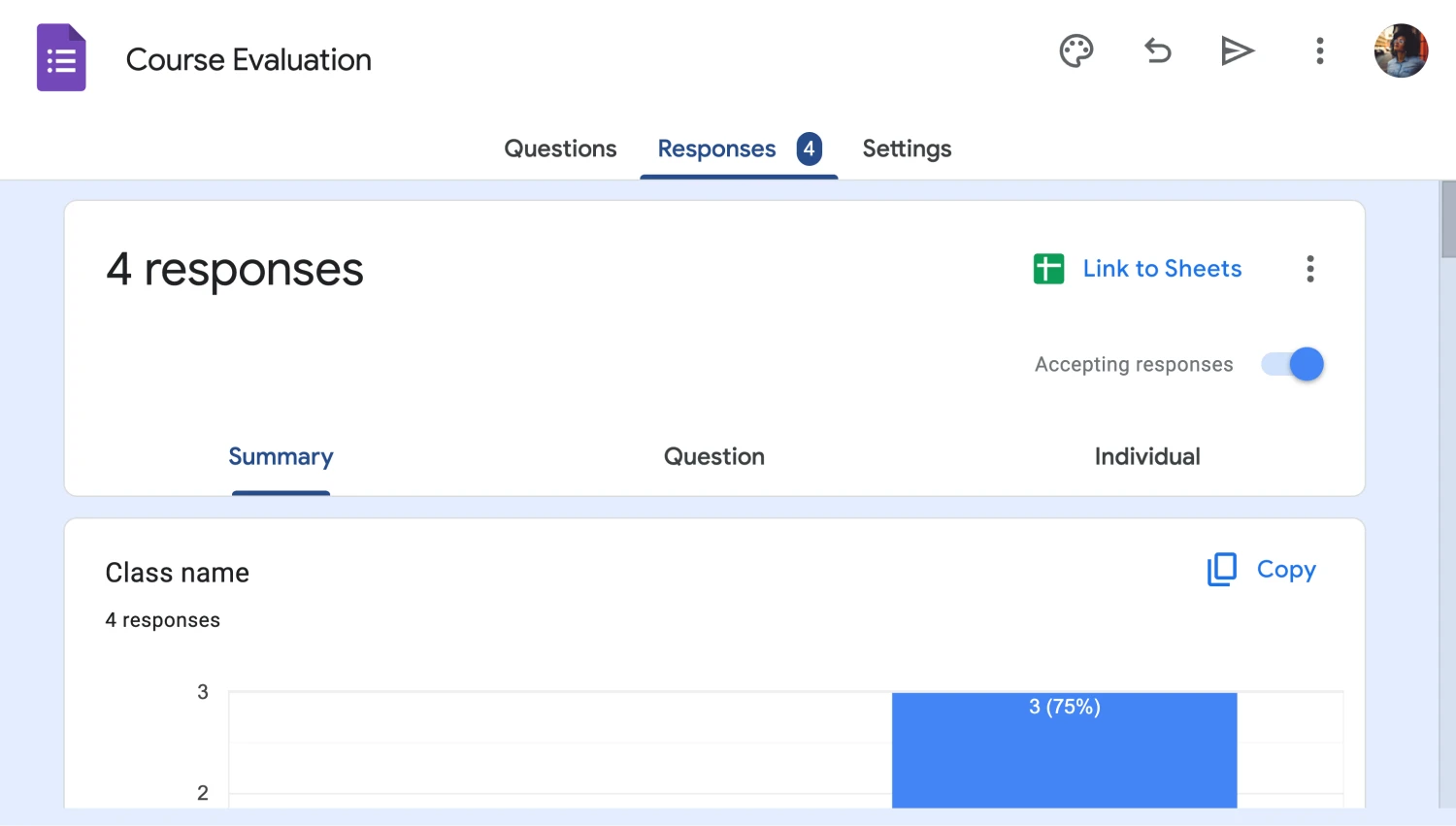
Vá para "Respostas"
Agora que você criou seu formulário, compartilhou e coletou respostas, pode começar a verificar suas análises de respostas. Para verificar suas análises, vá para a guia "Respostas" e clique em "Resumo". A seção "Resumo" contém uma lista visual de todas as respostas que seu formulário recebeu até aquele momento.
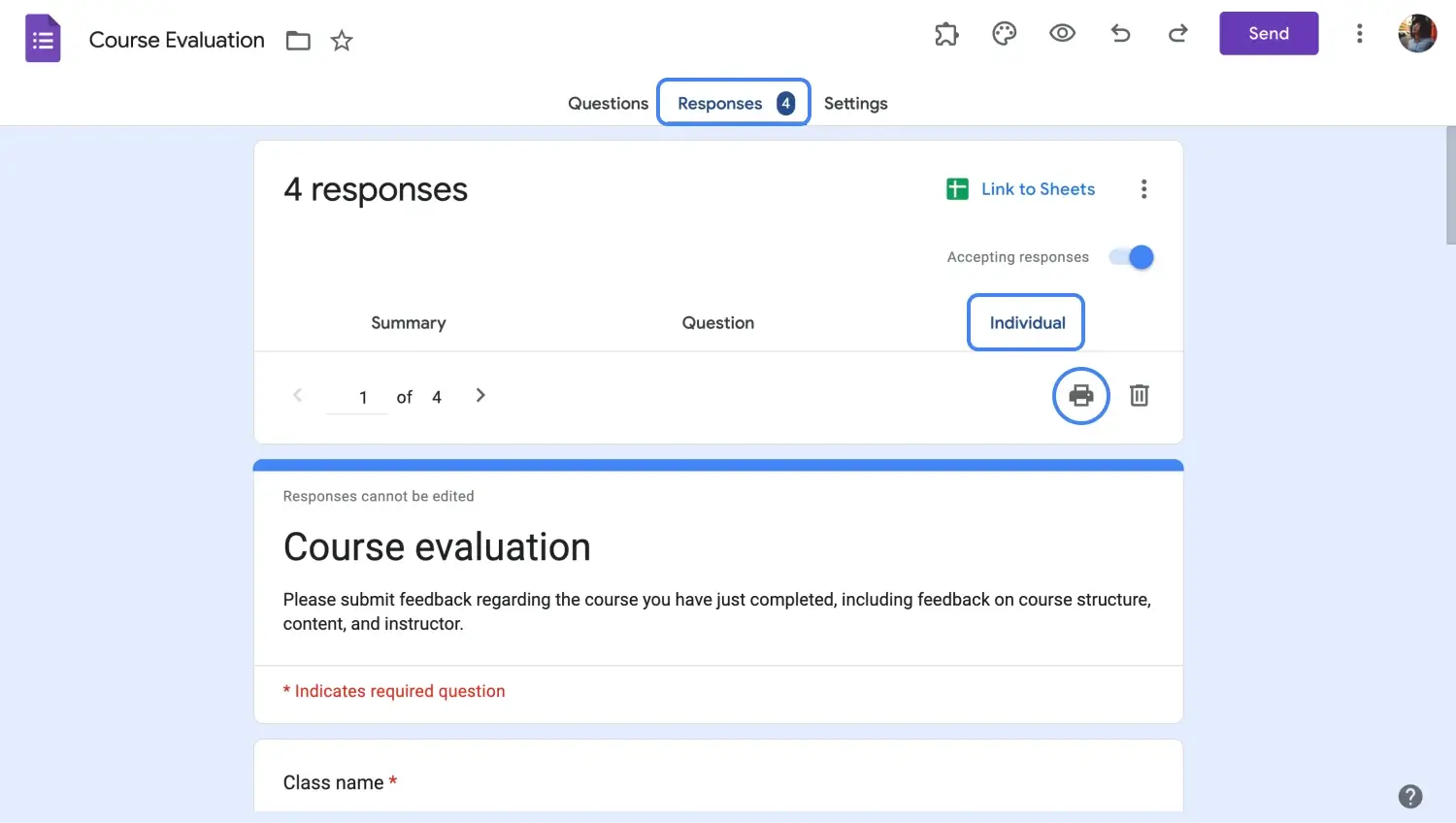
Imprimir a resposta
Você também pode visualizar a análise dos resultados por pergunta na guia "Pergunta", visualizar respostas individuais na guia "Individual" ou até mesmo imprimir respostas clicando nos três pontos verticais no canto superior direito e clicando em "Imprimir todas as respostas".
4. Rever suas análises com base nos tipos de pergunta
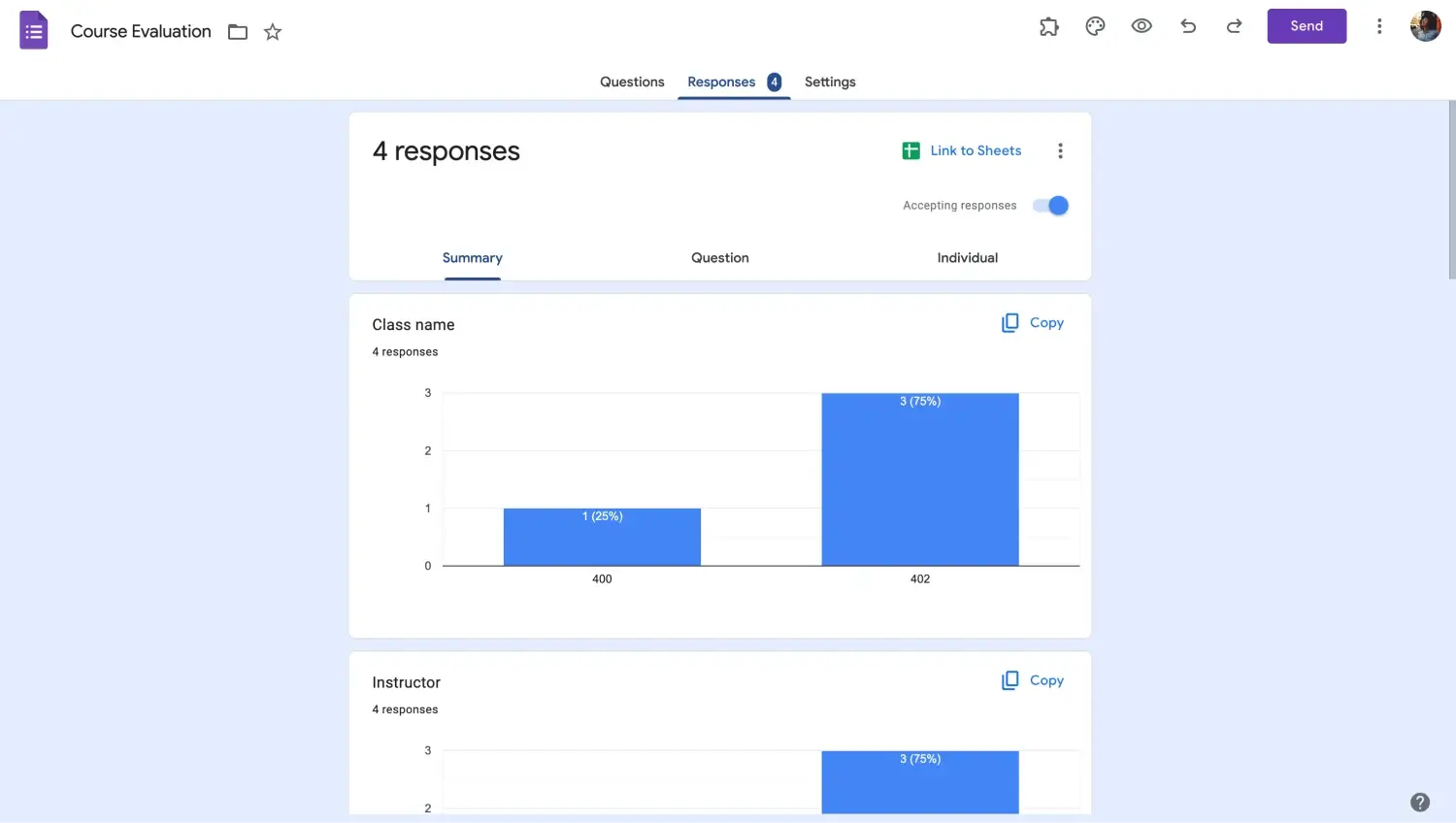
Verificar os gráficos
Cada tipo de pergunta tem uma representação visual diferente na guia "Resumo". Portanto, você pode diferenciar suas perguntas e respostas. Por exemplo, uma pergunta de múltipla escolha é visualizada como um gráfico de pizza e uma pergunta de escala linear é visualizada como um gráfico de barras.
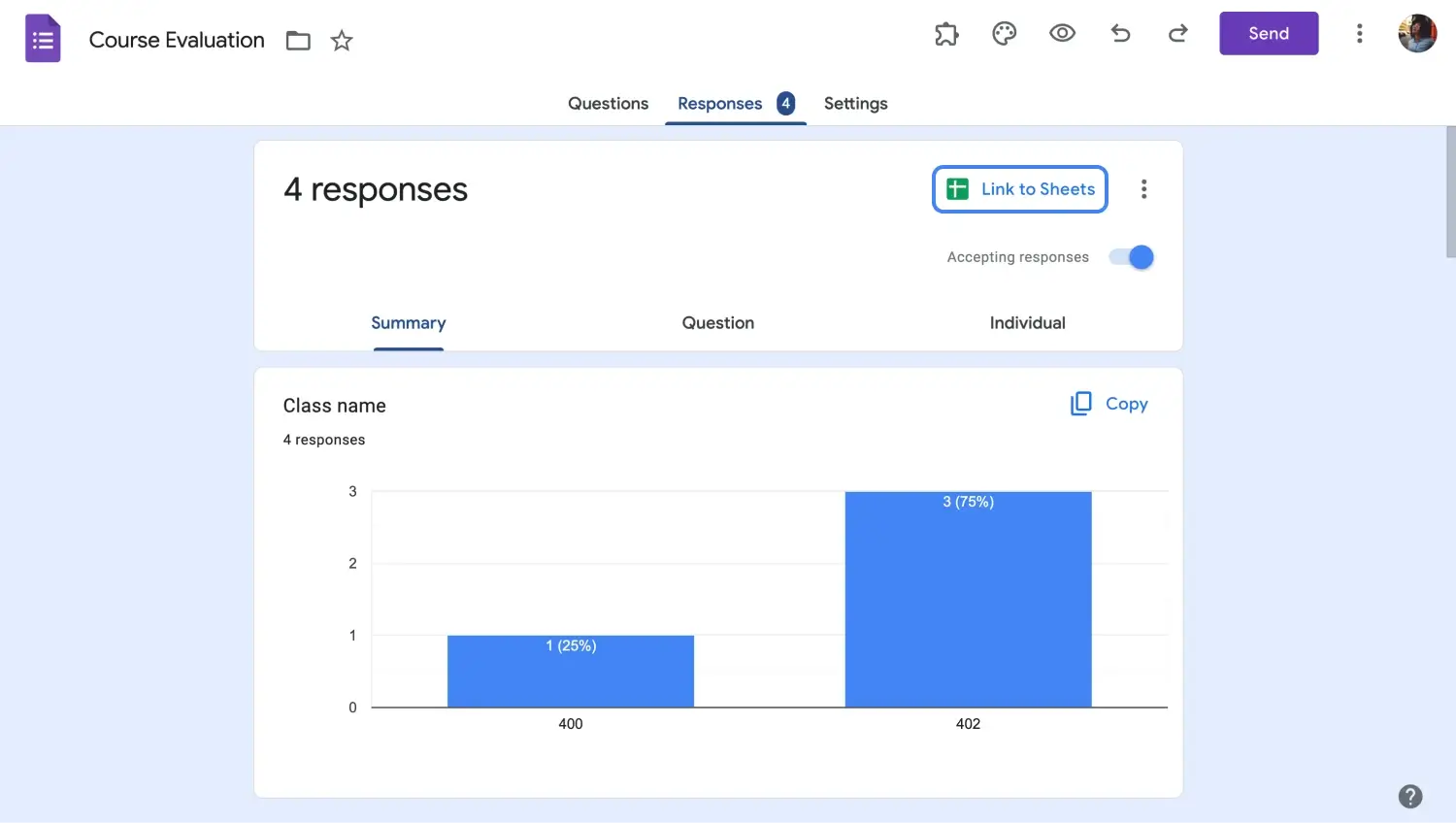
Conectar ao Google Sheets
No entanto, se você quiser criar gráficos de pizza mais personalizados no Google Sheets, pode importar seus dados e criar vários gráficos contendo muitos detalhes, como códigos de cores para respostas e representações percentuais.
Verificar as análises no forms.app
Se você quiser ter mais facilidade ao verificar suas análises, vincular seu formulário e o processo de publicação, recomendamos experimentar o forms.app. A interface acessível do forms.app permite que você faça tudo em um só lugar e elimine qualquer risco de confusão.
1. A guia “Resultados”
Você pode verificar todas as análises do formulário que você criou na guia “Resultados” dentro do forms.app. Na guia “Resultados”, você pode ver os resultados e respostas, quantas pessoas preencheram o formulário e quais comentários eles tiveram sobre o seu formulário e suas respostas.
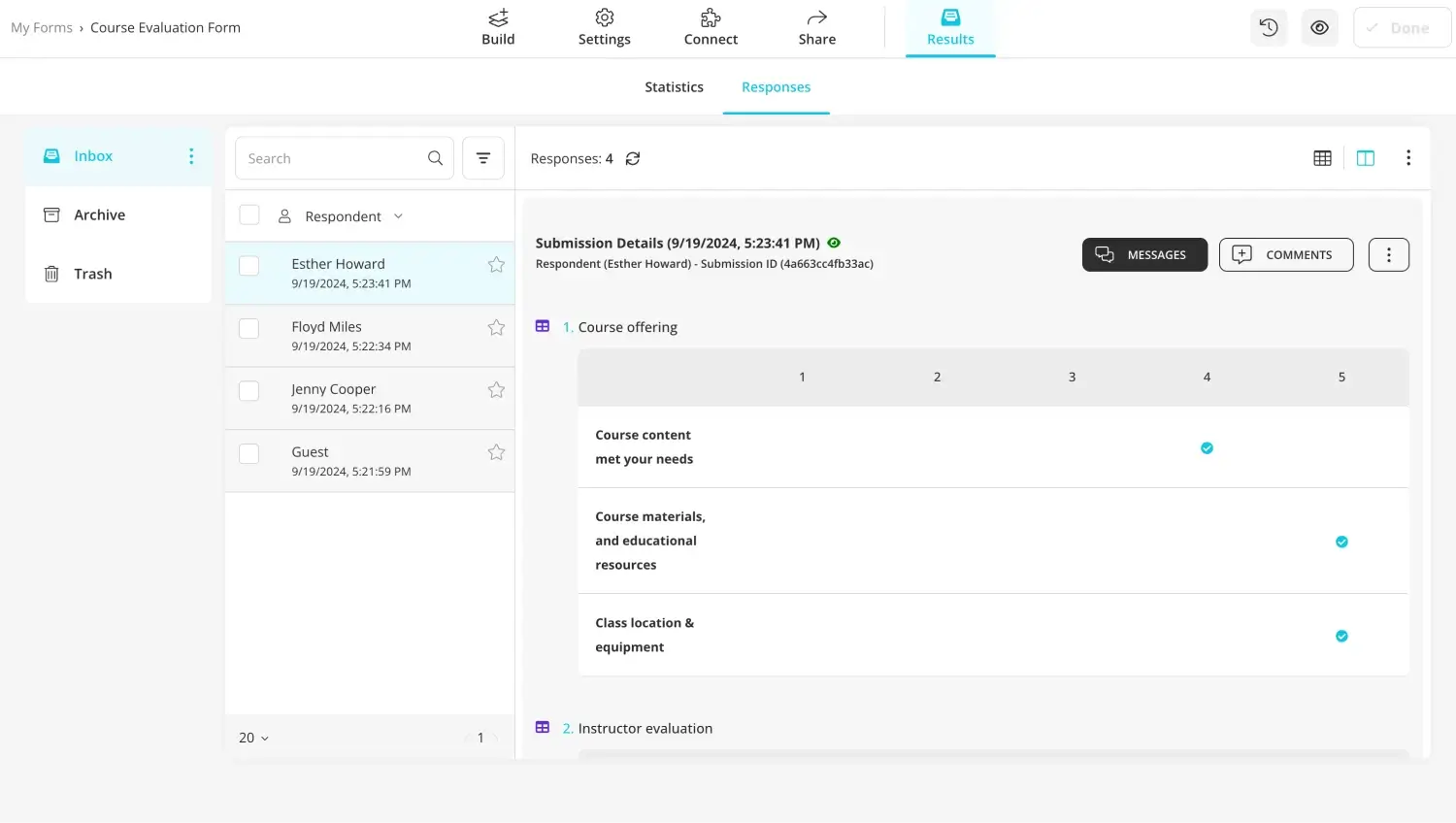
Verifique os resultados no forms.app
Você também pode ver as estatísticas e análises do seu formulário indo para a guia “Estatísticas” para ver o número de respostas, porcentagem de envio, visualizações e muito mais. As informações sobre quais dispositivos ou plataformas as pessoas usaram para preencher seu formulário ou de onde elas são também estão disponíveis.
2. Vinculando seu formulário
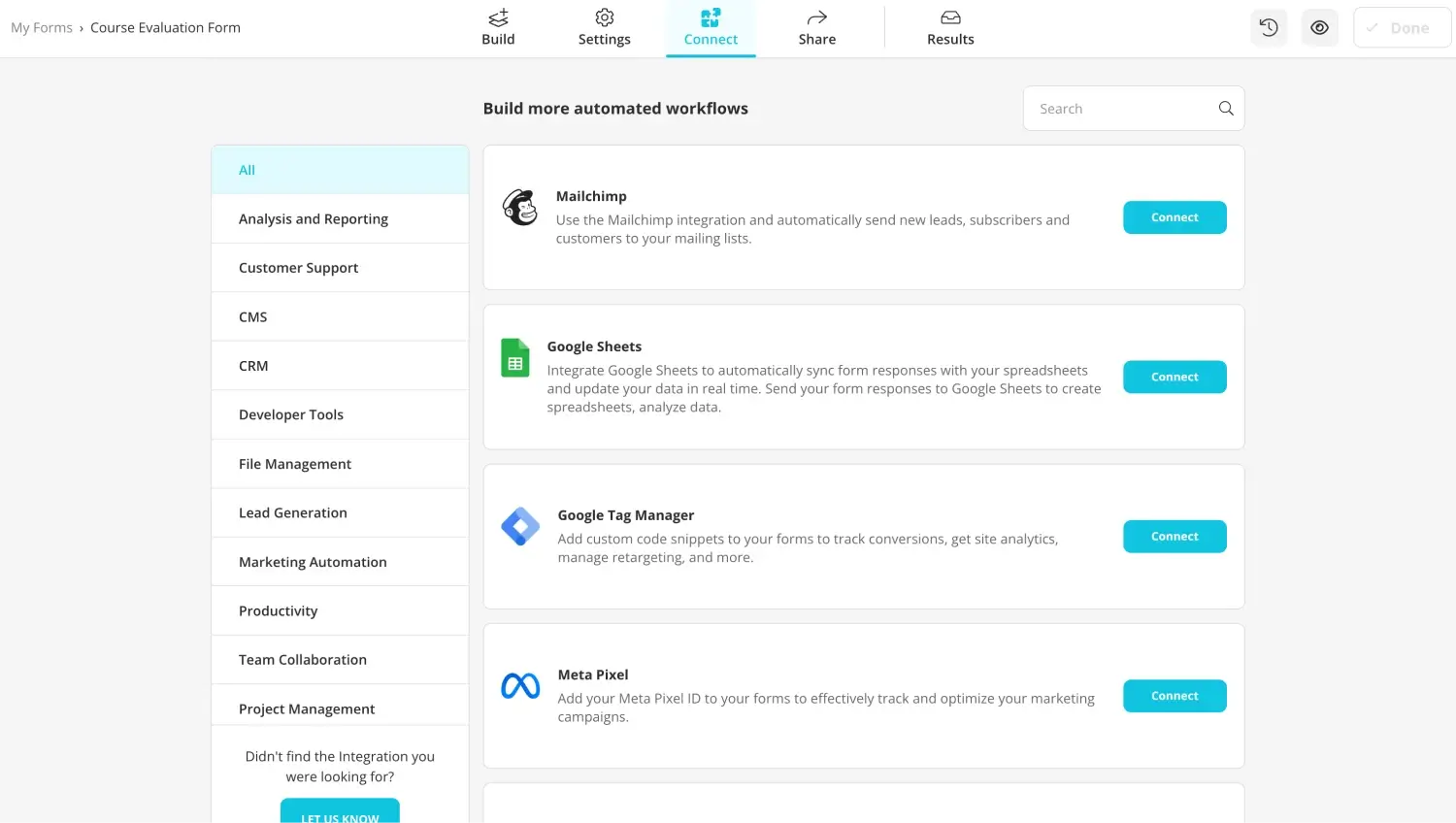
Escolha uma integração
Vincular seu formulário a vários bancos de dados também é muito fácil com o forms.app. Para vincular seu formulário ao banco de dados que você deseja, como Google Sheets, Google Analytics, Google Drive ou Microsoft Excel, vá para a guia “Conectar” e selecione o aplicativo que deseja conectar seu formulário a partir de várias opções.
Palavras finais
Em resumo, a importância de analisar corretamente seus resultados e interpretar os significados específicos de vários gráficos não pode ser subestimada. Portanto, é crucial aprender como verificar as análises de um formulário, vincular suas respostas e publicar seus dados usando o Google Forms.
Neste artigo, falamos sobre como verificar as análises de respostas de um formulário, como revisar essas análises, como vincular suas respostas e como publicá-las usando o Google Forms. Também sugerimos uma alternativa melhor para verificar suas análises de respostas, revisá-las e vincular suas respostas a diferentes bancos de dados com a ajuda do forms.app.
Certifique-se de dar a atenção que elas merecem às suas análises e garantir o seu sucesso!
Comece a usar o forms.app hoje
- Visualizações ilimitadas
- número ilimitado de perguntas
- notificações ilimitadas