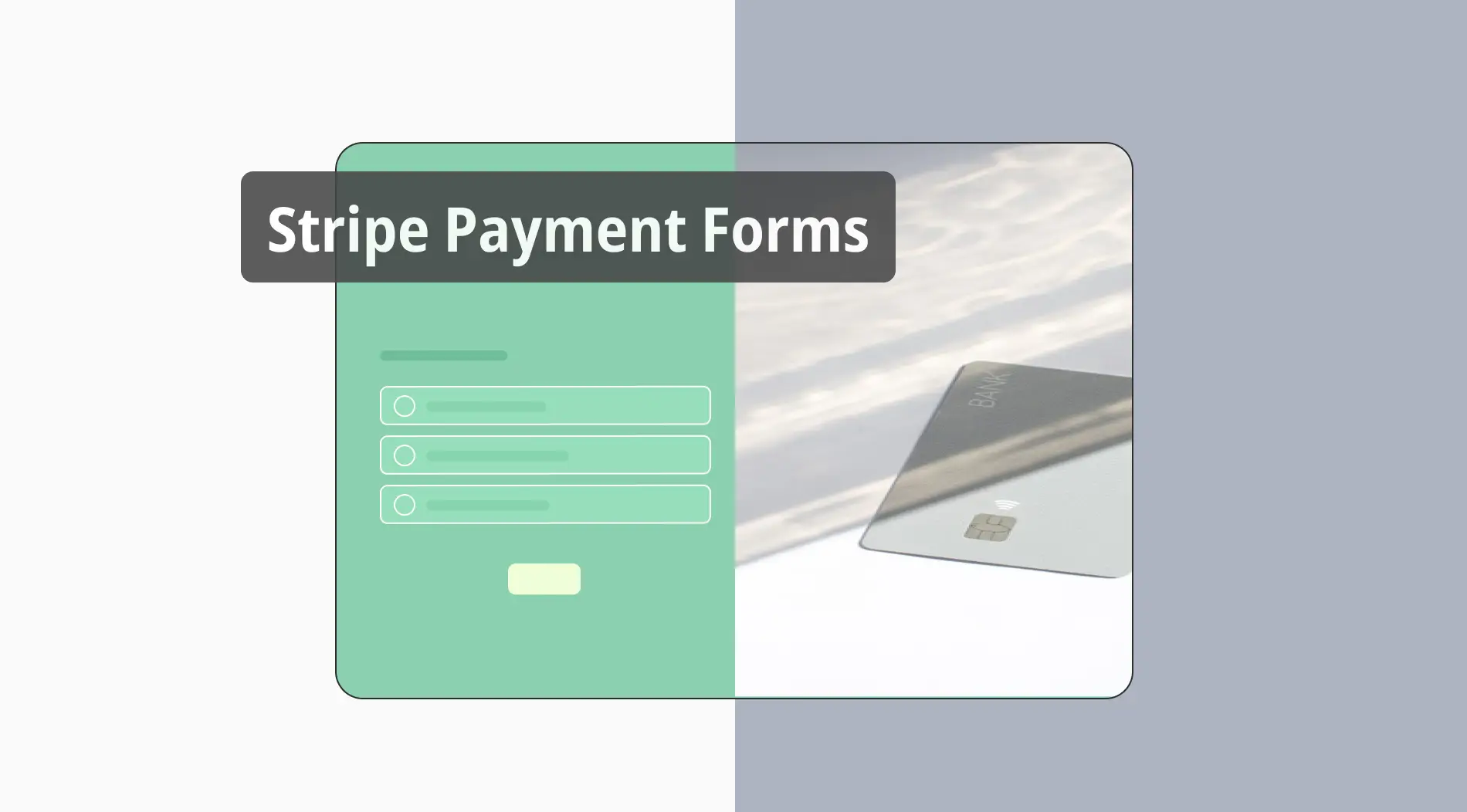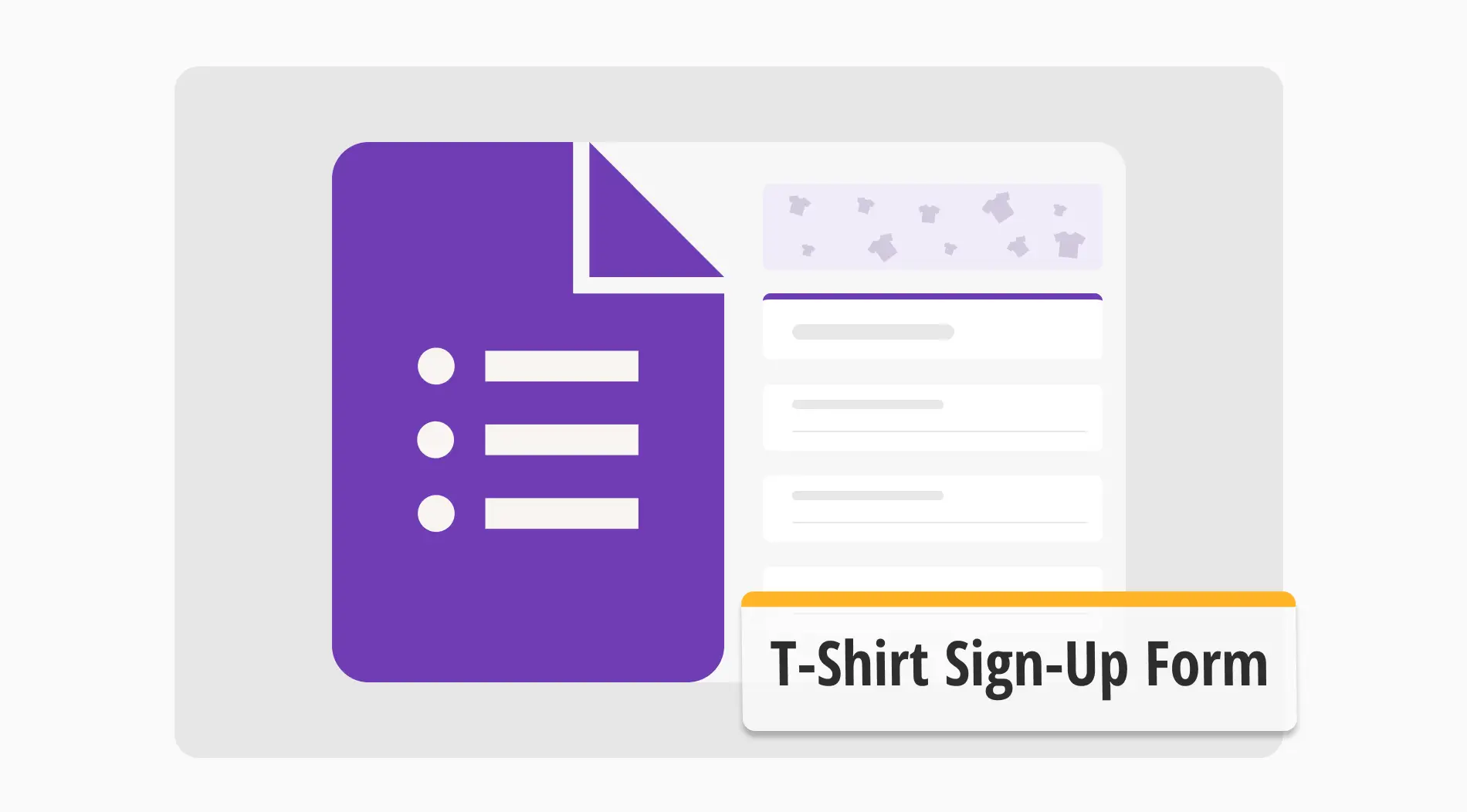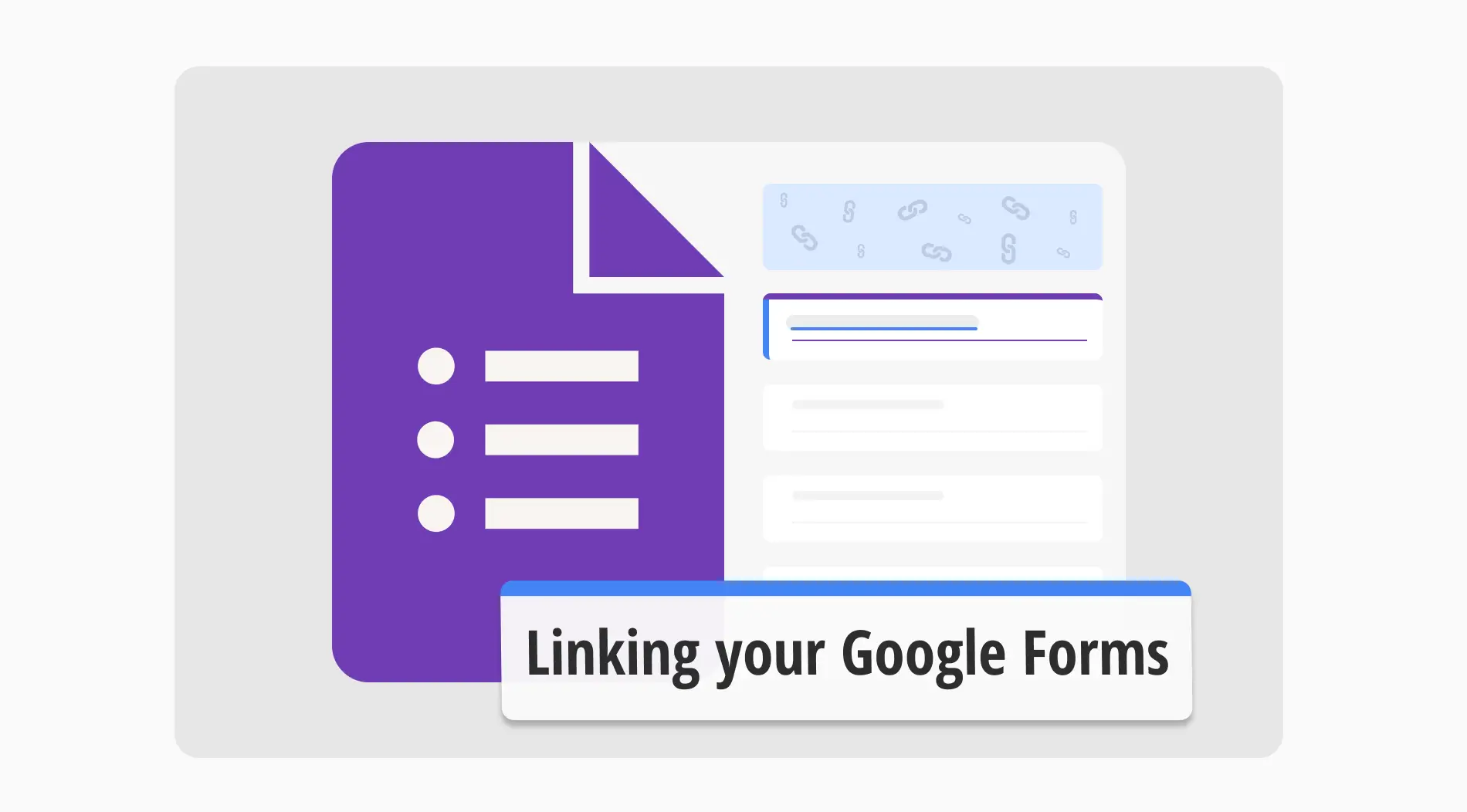Já se perguntou como dar sentido a grandes conjuntos de dados no Google Sheets? A filtragem de dados pode ajudá-lo a se concentrar no que é importante. Com a função de filtro do Google Sheets, você pode facilmente classificar e organizar seus dados, tornando seu trabalho muito mais eficiente.
Este guia irá guiá-lo pelos passos para aplicar filtros e contar as linhas filtradas. Você aprenderá como usar filtros de linhas no Google Sheets para isolar dados específicos e explorar diferentes métodos para contar o número de linhas que atendem aos seus critérios. No final, você será capaz de gerenciar sua faixa de dados de forma mais eficaz, filtrando seus dados no Google Sheets.
Por que usar filtros no Google Sheets?
Já se sentiu sobrecarregado por infinitas linhas de dados? O filtro de planilha do Google é seu melhor amigo. Ele ajuda você a se concentrar no que realmente importa em seus dados, tornando seu trabalho muito mais fácil e eficiente. Aqui estão algumas razões convincentes para usar filtros:
🚀 Filtros ajudam você a organizar dados classificando linhas e colunas com base em critérios específicos.
🚀 Você pode isolar informações importantes filtrando referências de células específicas ou intervalos de células.
🚀 Usar filtros simplifica sua análise ao permitir que você se concentre apenas nos dados relevantes.
🚀 Filtros melhoram a precisão reduzindo erros e permitindo que você trabalhe com conjuntos de dados direcionados.
Como contar as linhas filtradas no Google Sheets?
Uma vez que você conhece os passos corretos, contar as linhas filtradas no Google Sheets pode ser simples. Você pode gerenciar seus dados de forma eficiente com uma combinação da função de filtro do Google Sheets e outros recursos úteis. Siga estes passos fáceis para contar as linhas filtradas:
1. Passo
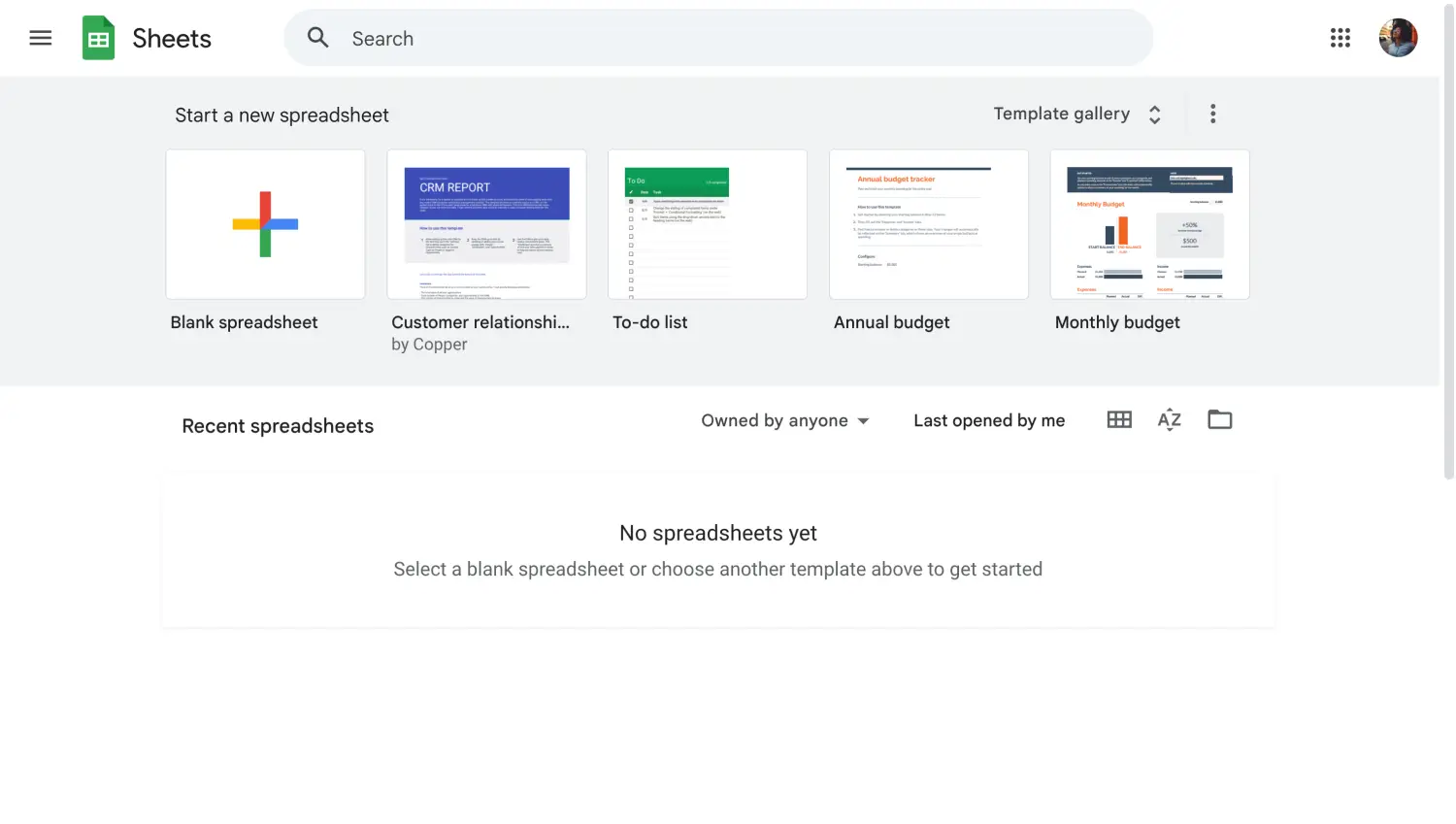
Abra sua Planilha
Primeiro, você deve abrir e fazer login em sua conta do Google para abrir seu projeto de Planilha do Google. Se você ainda não se registrou, criar uma conta leva apenas alguns minutos.
2. Etapa
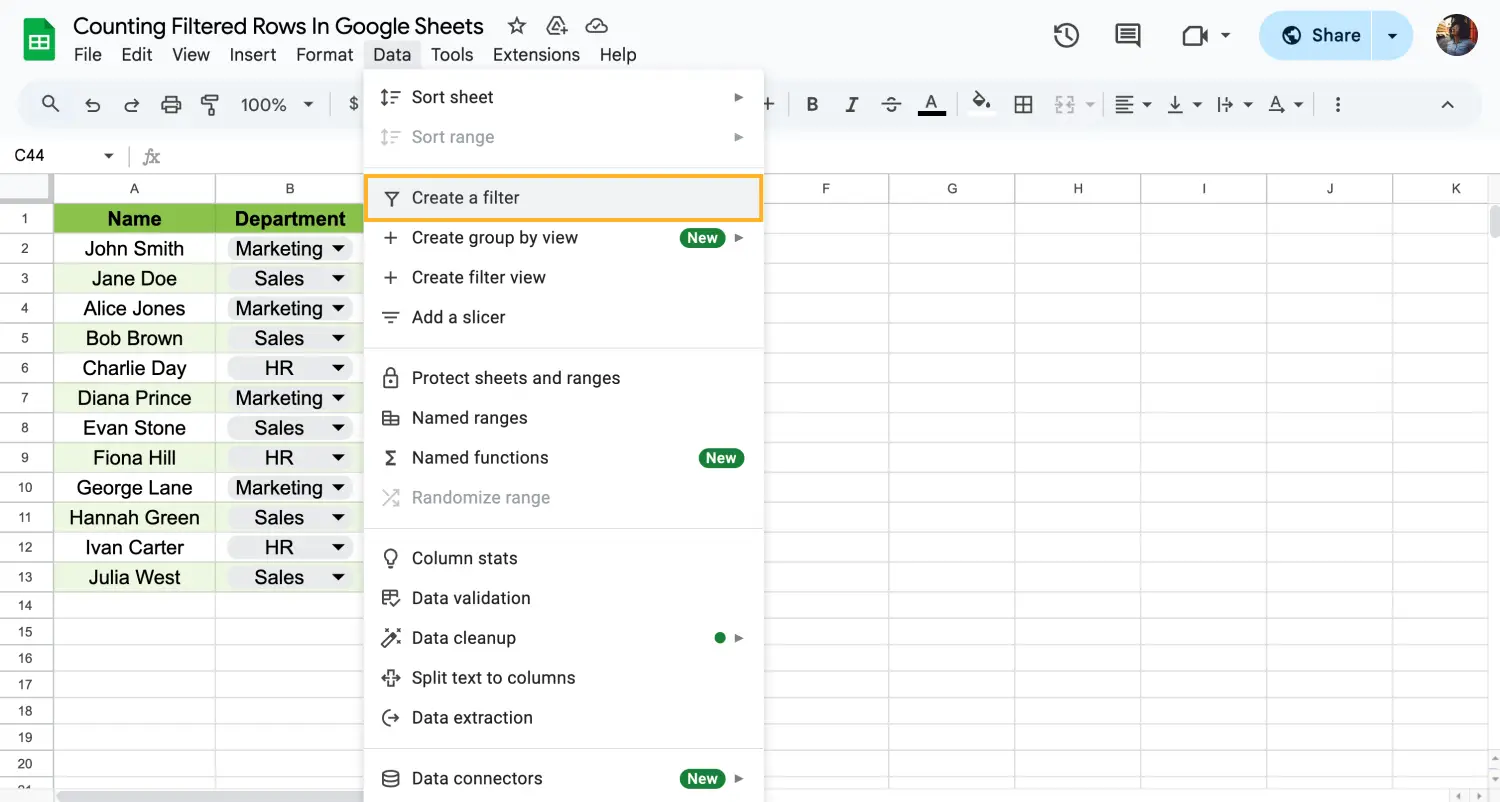
Vá para "Dados" e "Criar um filtro"
Temos uma planilha de exemplo e é hora de selecionar o intervalo de dados que você deseja filtrar. Você deve clicar no menu "Dados" e escolher "Criar um filtro". Fazendo isso, você pode classificar e filtrar as linhas e colunas com base em seus critérios específicos.
3. Etapa
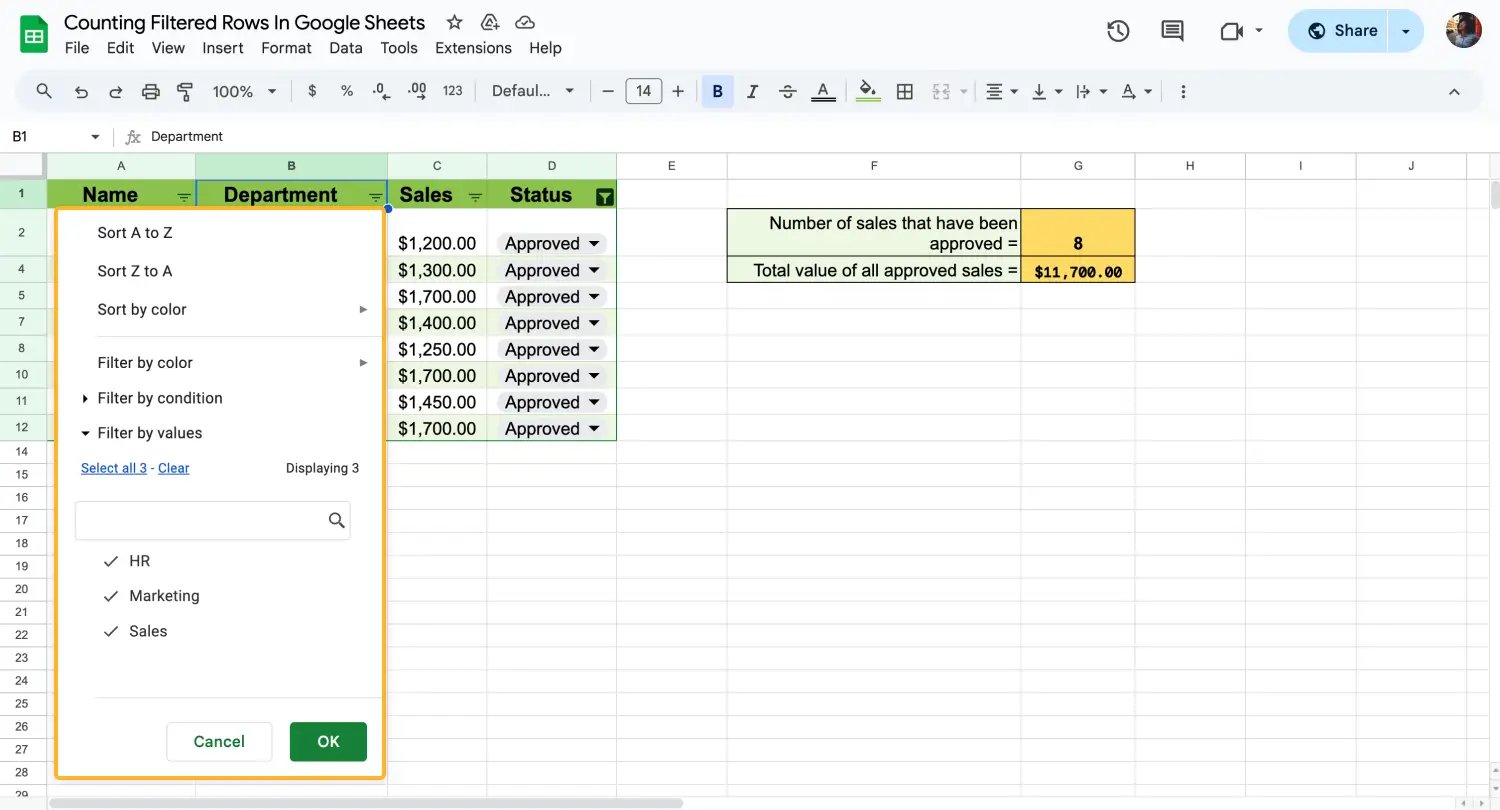
Personalize o filtro
Depois de selecionar seu intervalo, clique no ícone de filtro no cabeçalho da coluna do conjunto de dados. Escolha seus critérios de filtro para exibir os dados que você precisa. Você também pode adicionar filtros para valores maiores ou iguais a um determinado número.
4. Etapa
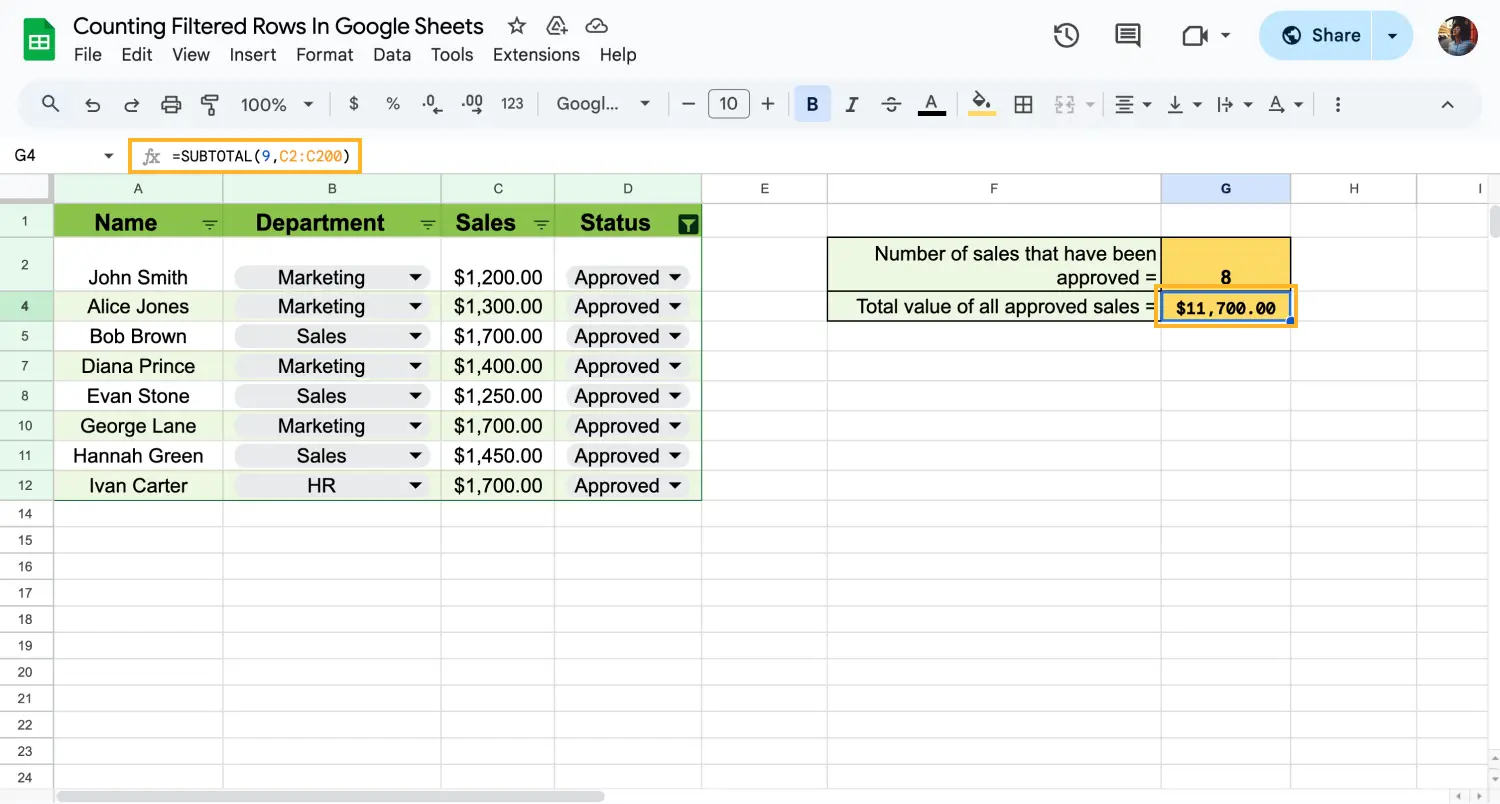
Use a função SUBTOTAL
Depois de aplicar os filtros ao seu projeto, você pode usar várias funções para obter diferentes saídas dos dados restantes. Por exemplo, SUBTOTAL pode realizar diferentes contagens e cálculos nos seus dados filtrados. Além disso, com COUNTIF, você pode contar células que atendem a critérios específicos, permitindo uma análise mais detalhada do seu conjunto de dados filtrado.
5. Etapa
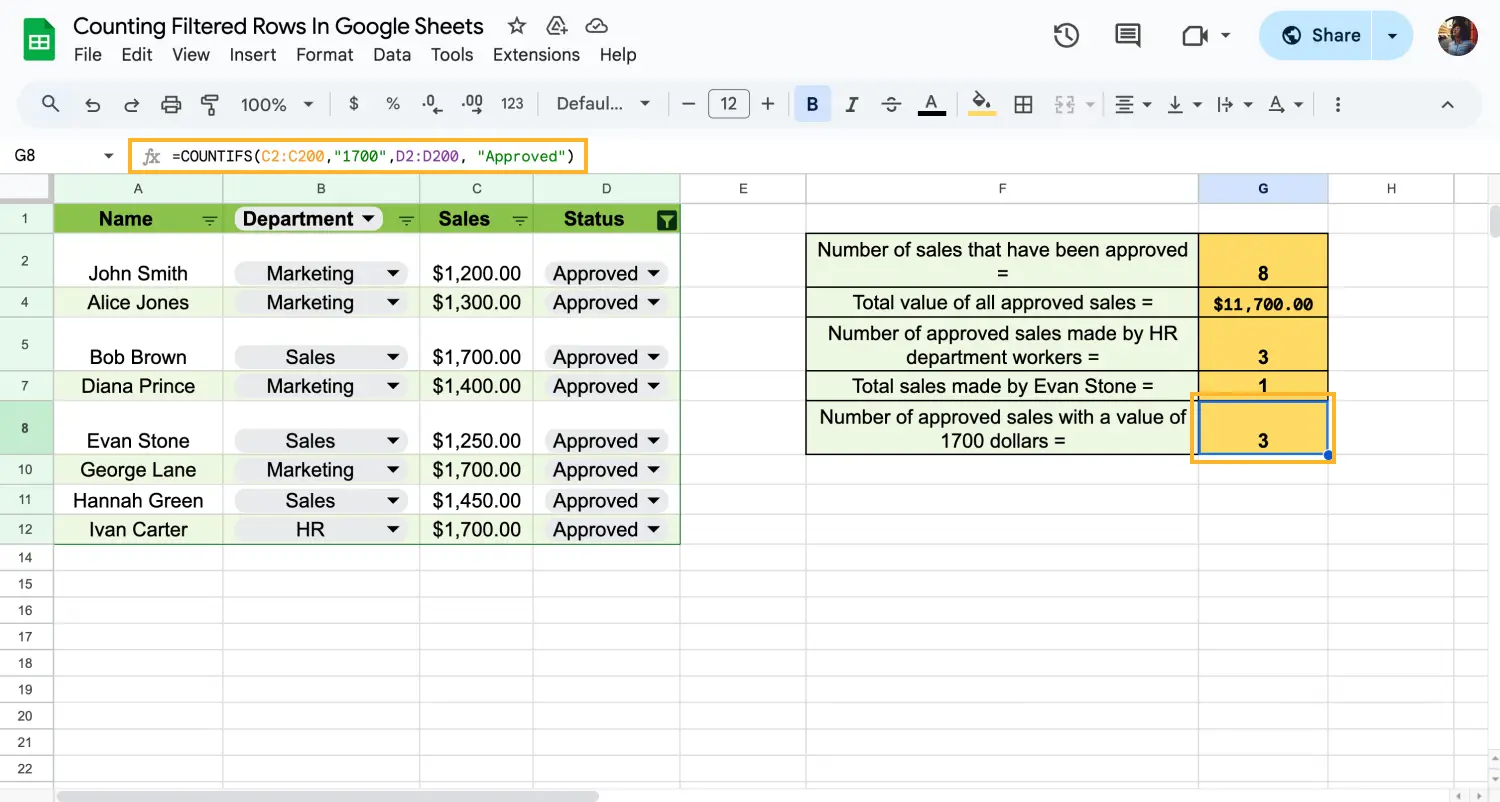
Aplique a função COUNTIF
É sempre melhor verificar se as linhas filtradas representam com precisão seu conjunto de dados e critérios. Depois de satisfeito com suas planilhas, salve seu documento para garantir que suas alterações sejam mantidas. Mesmo que você esqueça, o Google Sheets salvará todas as alterações se você tiver uma conexão com a internet.
Seguindo esses passos, você pode contar eficientemente as linhas filtradas no Google Sheets e gerenciar seus dados com mais eficiência.
Perguntas frequentes sobre a contagem das linhas filtradas no Google Sheets
A contagem das linhas filtradas no Google Sheets pode levantar várias questões, especialmente para aqueles que são novos na plataforma. Compreender como usar efetivamente filtros e funções como COUNTIF pode fazer uma grande diferença na gestão dos seus dados. Aqui, respondemos algumas das perguntas mais comuns sobre a contagem das linhas filtradas.
The simplest way to count only filtered rows in Google Sheets is by using the SUBTOTAL function. First, apply a filter to your data range. Then, we can use SUBTOTAL(103, D2:D200) to count the visible rows in the filtered range for our example. This method updates the count automatically as you adjust the filters.
To easily total filtered data in Google Sheets, use the SUBTOTAL function with function code 9. First, apply a filter to your dataset. Then, use SUBTOTAL(9, B2:B) to sum the visible cells in the filtered range. This ensures your totals are accurate and updated as you change the filters.
In Google Sheets, the COUNTIF function is a powerful tool that helps you count the number of cells that meet specific criteria. This function is incredibly versatile and can be used for various purposes, from counting numbers greater than a certain value to counting text entries that match a particular pattern. To use the COUNTIF function in Google Sheets, you need to specify a range of cells and the criterion that determines which cells to count.
For example, if you want to count the number of cells in a range that contains the number 10, you would use one of the most useful Google Sheets formulas, which is COUNTIF like this: =COUNTIF(A1:A10, 10). The function will go through the specified range and count all the cells that meet the criterion. You can also use double quotes around text criteria or wildcard characters like “ * ” and “ ? ” to make your search more flexible.
If you need to use multiple criteria in your count, you can use the COUNTIF function. This function allows you to specify multiple ranges and criteria, making it more versatile than COUNTIF. For example, =COUNTIFS(A1:A10, ">10", B1:B10, "approved") counts cells in the first range that are greater than 10 and cells in the second range that are "approved."
You can use wildcard characters like “ # “ and “ ? “ in your COUNTIF criteria to count cells that match a pattern. For instance, =COUNTIF(A1:A10, "a#") counts all cells that start with the letter "a." The “# “ character matches any number of characters, while the “ ? “ character matches any single character.
To count selected rows in Google Sheets, you can use the FILTER function along with the COUNTA function. First, apply your desired filters to the dataset. Then, use the FILTER function in Google Sheets to create a new range that includes only the rows that meet your filter criteria. Finally, use the COUNTA function to count the rows in this filtered range. This method ensures you count only the selected rows based on your filters.
Conclusão
Neste guia, aprendemos como usar a função de filtro do Google Sheets com algumas funções de calculadora adicionais para gerenciar grandes conjuntos de dados e contar linhas filtradas. Também abordamos a função COUNTIF para contagem básica e análise precisa de dados. Essas habilidades podem tornar seu trabalho com dados muito mais simples e preciso.
Em nosso site, você pode descobrir muitas outras dicas e truques para se tornar um usuário experiente do Google Sheets. Desde fórmulas avançadas até visualização inteligente de dados, temos tudo o que você precisa. Continue explorando e logo você lidará com qualquer desafio de dados com confiança.
Comece a usar o forms.app hoje
- Visualizações ilimitadas
- número ilimitado de perguntas
- notificações ilimitadas