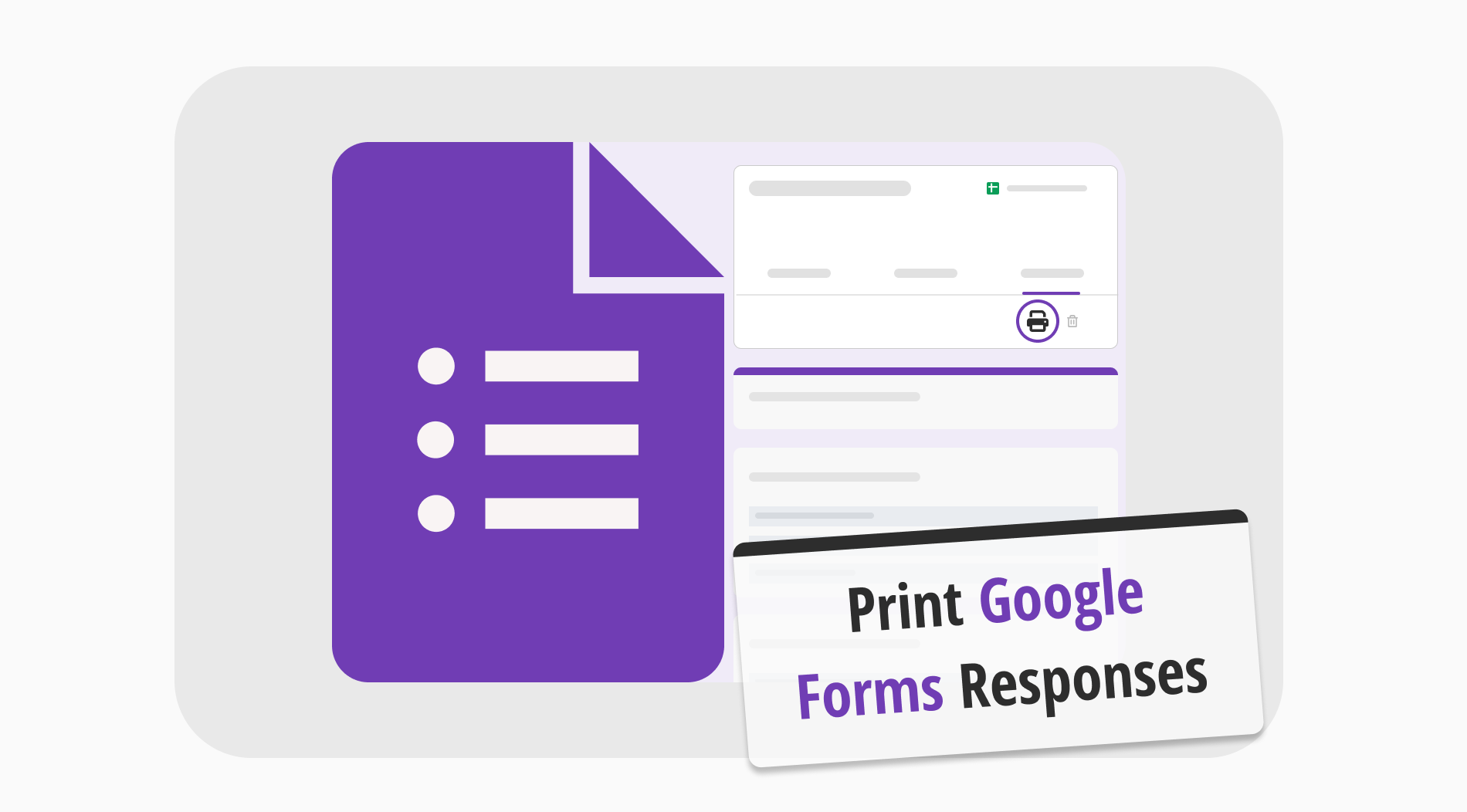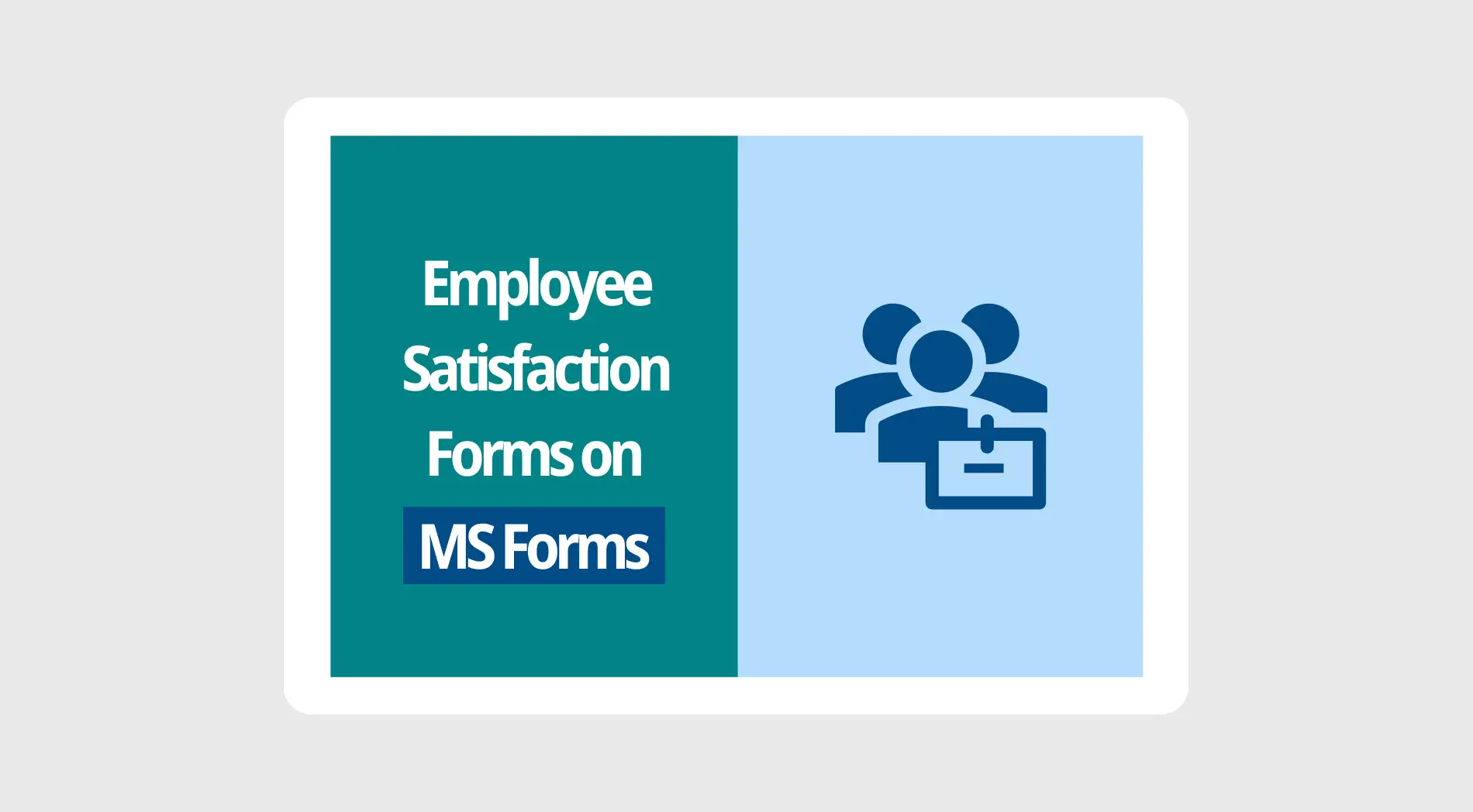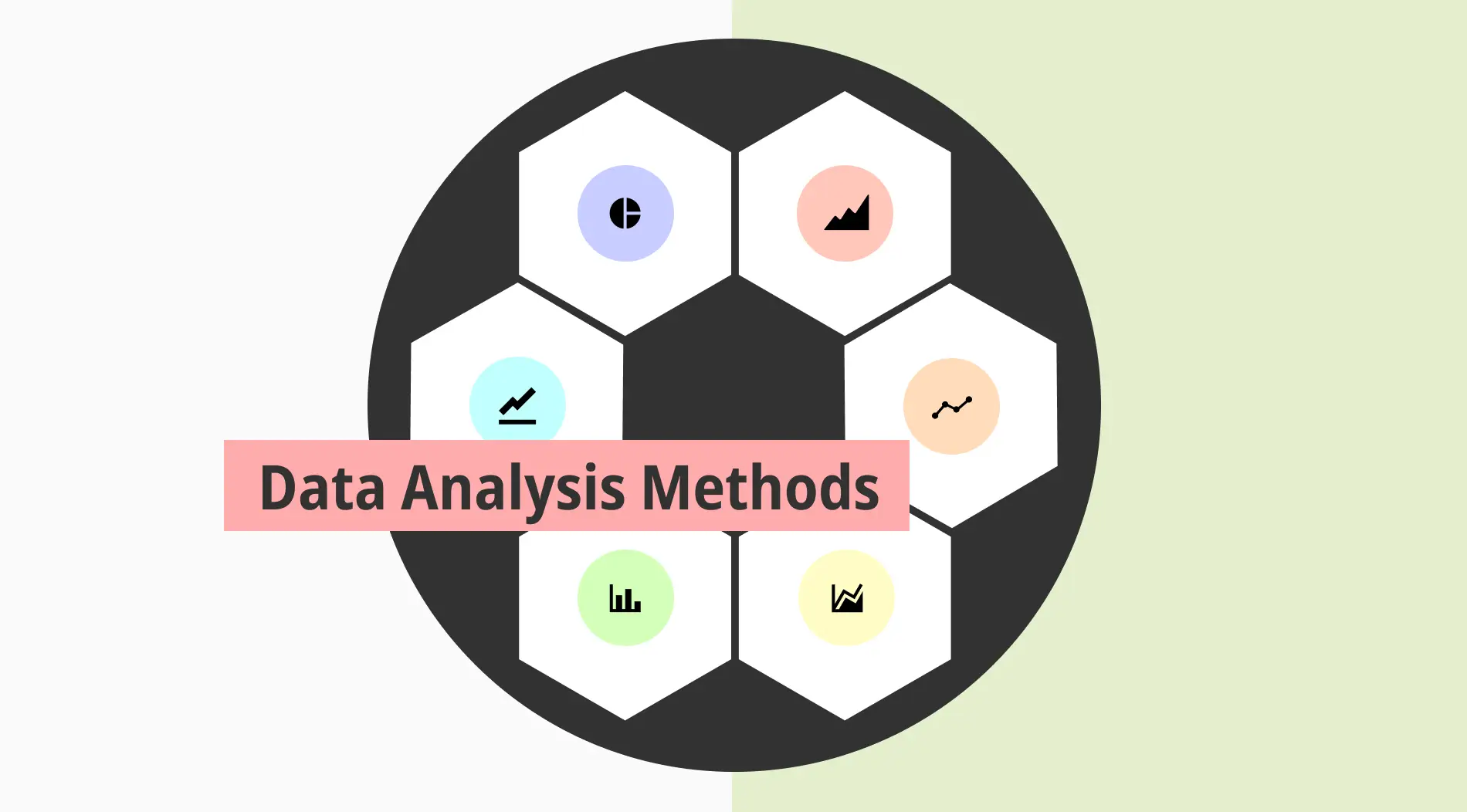Tudo relacionado a dados em nosso mundo é digital. No entanto, muitos problemas que ocorrem diariamente em empresas nos mostram que, embora ter dados digitais seja bom, nem sempre é confiável. É por isso que muitas empresas recorrem a um sistema de armazenamento híbrido de dados, incluindo seus dados de respostas em formulários. É por isso que é muito importante saber como imprimir suas respostas no Google Forms.
Neste artigo, você aprenderá como imprimir as respostas do Google Forms, como imprimir suas respostas com mais facilidade no forms.app e também terá a chance de ver as respostas para perguntas frequentes sobre a importação de respostas no Google Forms.
Como imprimir as respostas do Google Forms
Para imprimir suas respostas do Google Forms, você também precisa criar um relatório, fazer personalizações, compartilhá-lo e coletar as respostas. Portanto, para poder imprimir suas respostas, é necessário passar por esses processos primeiro. Depois de passar por esses processos, você pode aprender como baixar um resumo das respostas no Google Forms e como imprimir as respostas do Google Forms em formato pdf.
1. Abra o formulário do Google e vá para a guia “Respostas”
Supondo que você tenha passado pelos processos de criar, personalizar e compartilhar o formulário e tenha coletado respostas, o primeiro passo para imprimir suas respostas é abrir o formulário e ir para a guia “Respostas”.
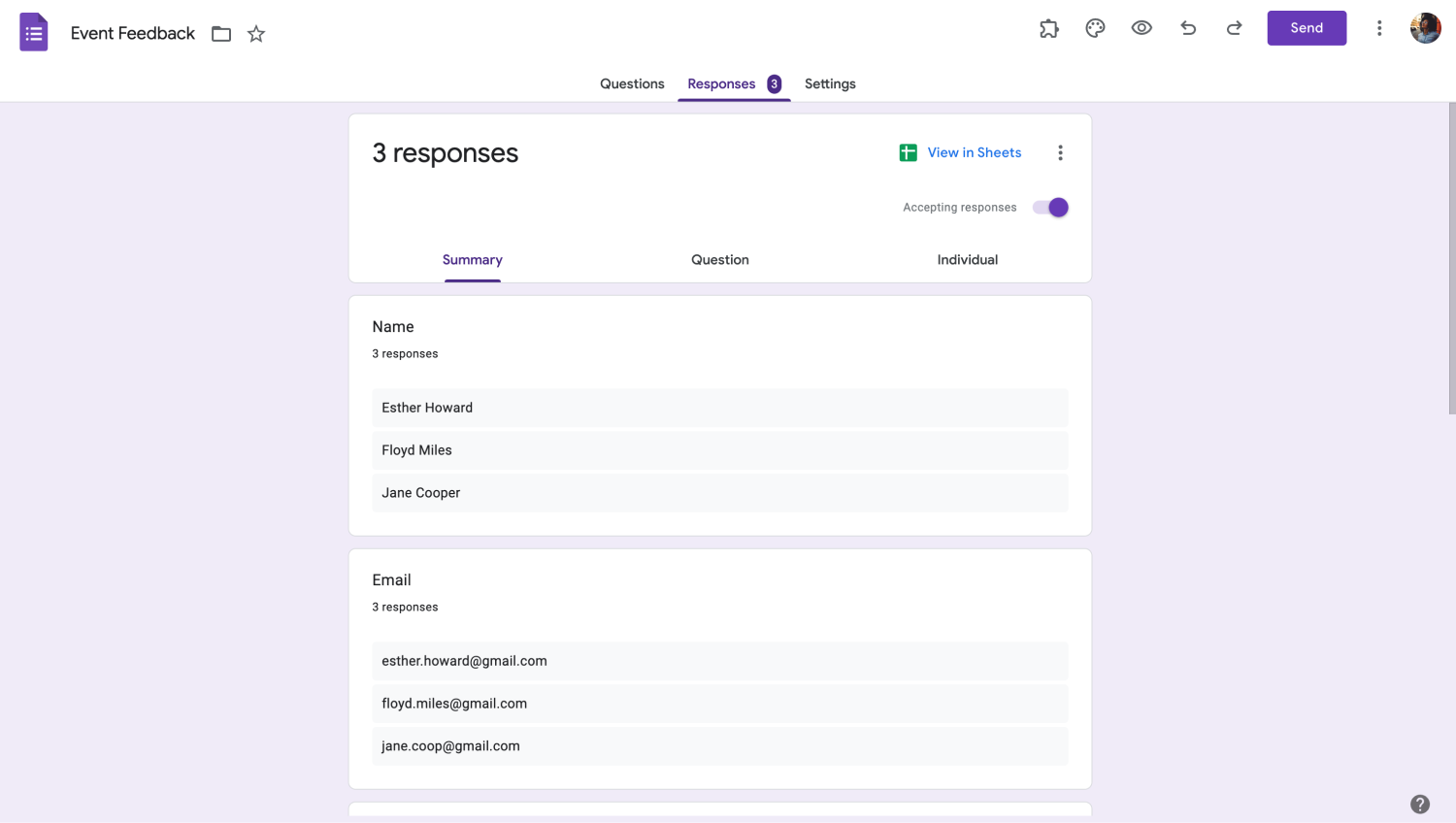
Abra a guia Respostas
💡A guia de respostas também permite que você vincule suas respostas ao Google Sheets.
1a. Imprima um resumo de todas as respostas
Depois de abrir a guia Respostas, se você quiser imprimir um resumo de todas as respostas que coletou, é necessário ter a guia "Resumo" na sua frente. Você pode ver a guia "Resumo" por padrão quando abre a guia "Respostas", então tudo que você precisa fazer é clicar nos três pontos verticais no canto superior direito da página, ao lado do ícone "Link para Planilhas" ou Google Sheets.
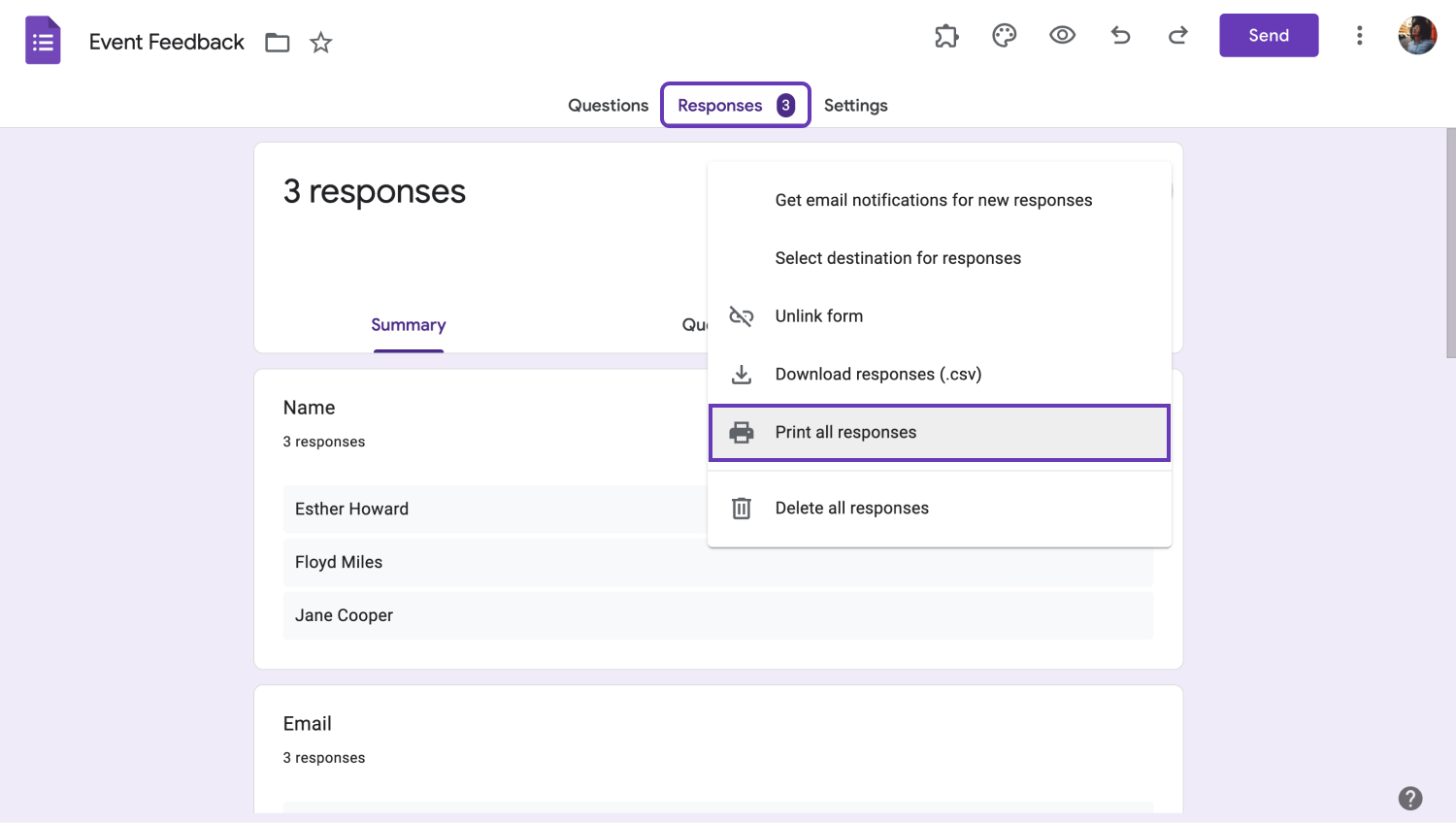
Imprima todas as suas respostas
Depois disso, você deve selecionar "Imprimir todas as respostas" no menu suspenso, que abrirá uma nova janela. Dentro deste menu, você pode configurar todas as suas configurações de impressão e, a partir do campo "Destino", pode selecionar uma impressora específica para imprimir suas respostas. Depois de personalizar todas as configurações de acordo com sua preferência, você pode clicar em "Imprimir" para imprimir todas as suas respostas.
1b. Imprima respostas individuais
Outra ação que você pode tomar é imprimir respostas individuais do seu formulário. Para fazer isso, você deve mudar a guia de "Resumo" para "Individual" dentro da guia "Respostas". Depois disso, você deve clicar no ícone da impressora no canto superior direito ao lado do ícone da lixeira, e será direcionado para a mesma página de configurações de impressão. A partir daí, você pode personalizar suas configurações e clicar em "Imprimir" para imprimir uma resposta individual.
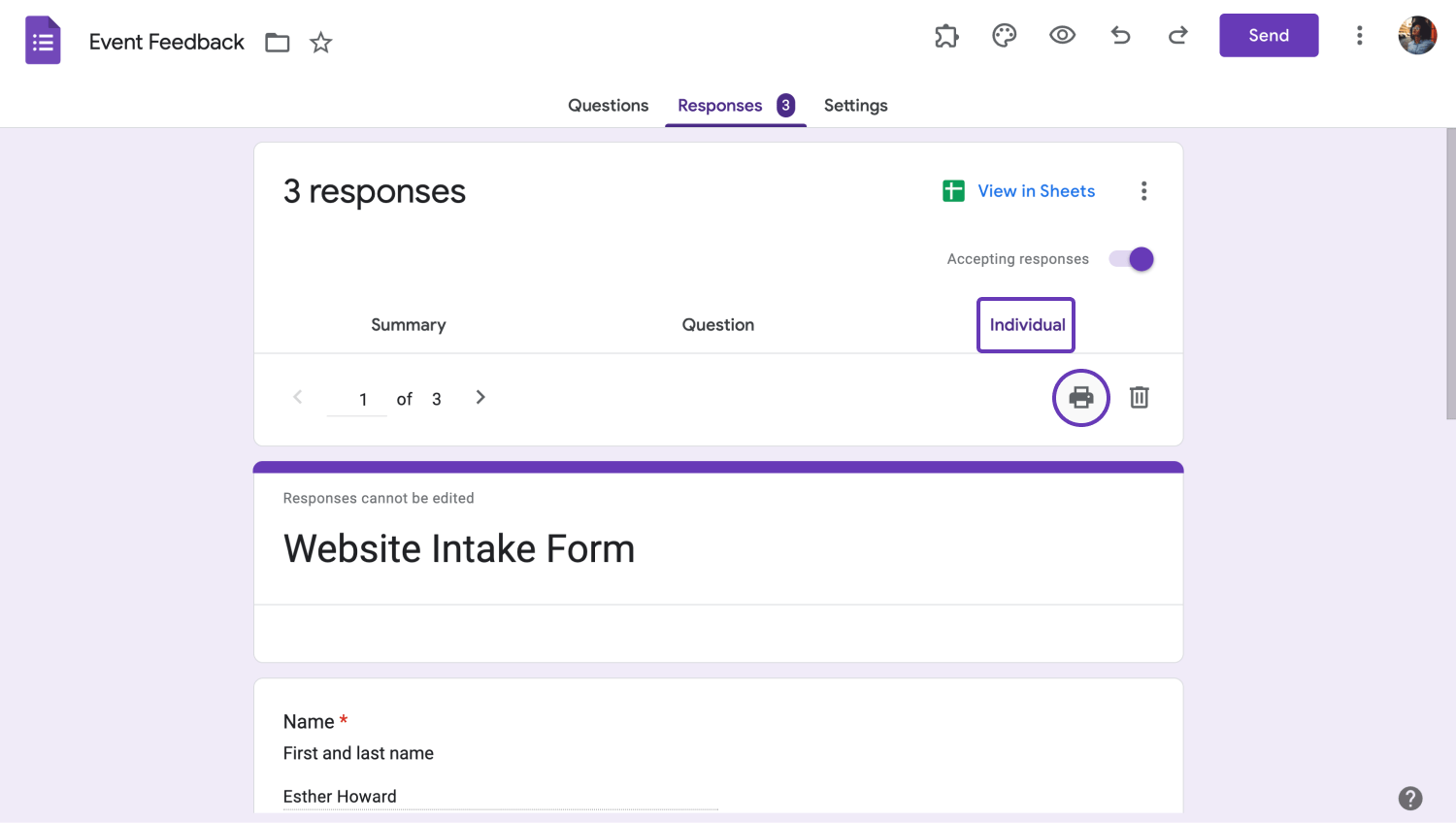
Imprimir uma resposta individual
Como imprimir respostas no forms.app?
O processo de impressão de suas respostas é semelhante ao processo no Google Forms, embora um pouco mais fácil. Antes de imprimir suas respostas, você deve ter concluído a criação, revisão e compartilhamento do seu formulário. Todos esses processos podem ser feitos através do forms.app, onde você pode fazer muitos mais ajustes em seu formulário.
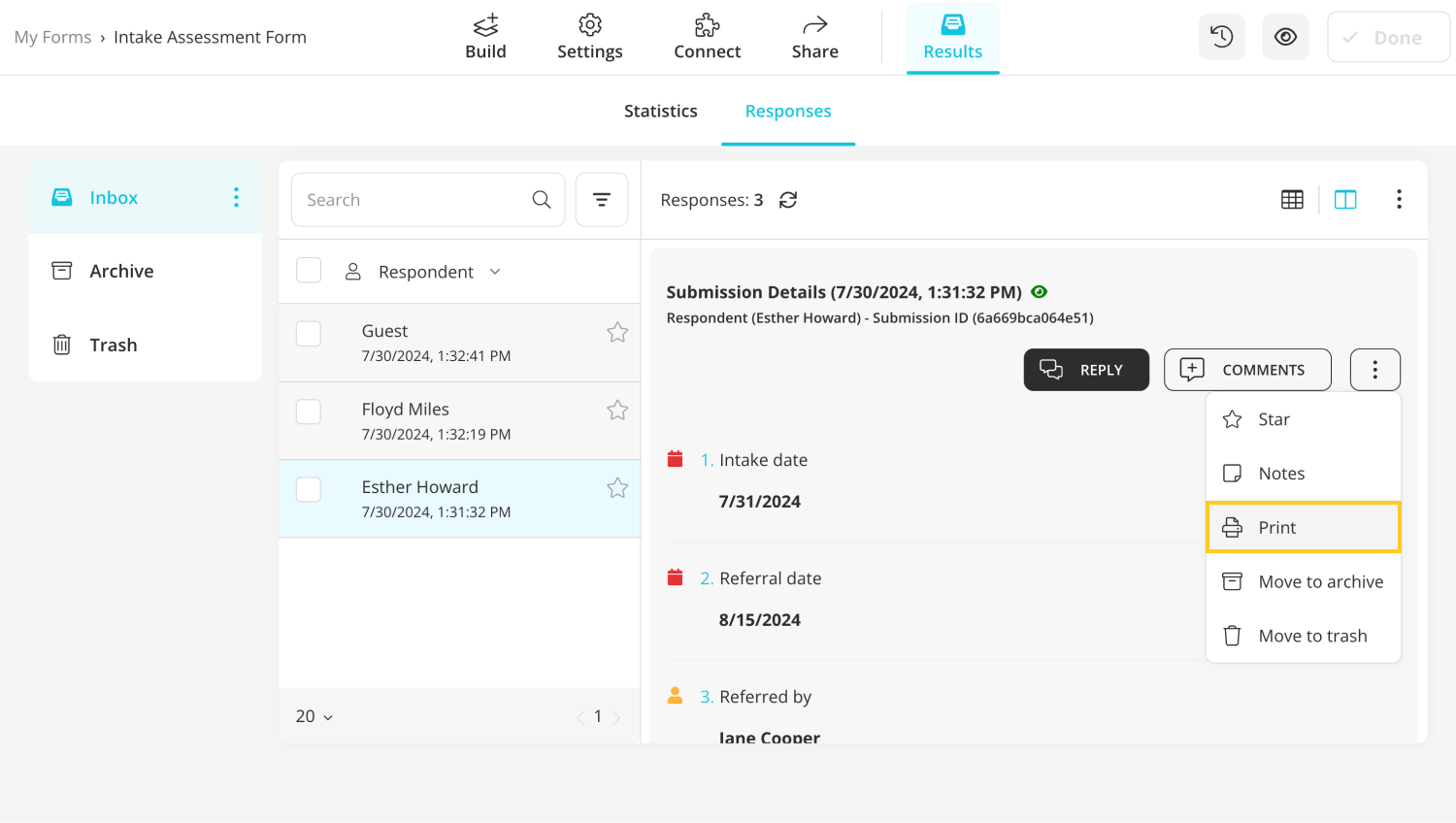
Imprima suas respostas no forms.app
Para imprimir a resposta desejada, basta ir para a página “Resultados” e abrir a guia “Respostas”. Em seguida, selecione a resposta que deseja imprimir, clique nos três pontos verticais no canto superior direito da página de resposta e escolha Imprimir. Essa ação o levará para a mesma página de impressão do Google Forms, onde você pode fazer os ajustes desejados antes de imprimir.
💡Você também pode visualizar as estatísticas do seu formulário na página “Resultados”. Clique na guia “Estatísticas” para saber mais.
Perguntas frequentes sobre a importação de respostas no Google Forms
Agora que você aprendeu como imprimir suas respostas usando o Google Forms e o forms.app, é hora de responder algumas das perguntas mais frequentes sobre a importação e impressão de respostas no Google Forms. Essas perguntas contêm detalhes importantes sobre o processo de download e impressão de respostas usando o Google Forms.
Salvar as respostas do Google Form como PDFs é muito fácil. Siga o guia acima para aceder ao menu de definições de impressão, selecione “Guardar como PDF” nas definições de “Destino” da página de impressão e clique em “Guardar”. Em seguida, pode salvar suas respostas como PDF. Isto funciona para salvar todas as respostas ou uma resposta individual como PDF.
A definição de impressão predefinida quando pretende imprimir as suas respostas do Google Forms já é “Microsoft Print to PDF”, pelo que não tem de alterar quaisquer definições adicionais na página de impressão.
Infelizmente, não há uma maneira integrada de converter as respostas do Formulários Google em documentos do Word ou arquivos CSV. No entanto, é possível baixar suas respostas como um arquivo do Planilhas Google e convertê-las em um arquivo do Microsoft Word por meio de aplicativos de terceiros.
Palavras finais
Em resumo, todos devem saber que ter suas respostas do Google Forms impressas é algo frequentemente solicitado pelas empresas. As empresas usam essas impressões em seus relatórios e apresentações, portanto, poder imprimir ou importar rapidamente suas respostas é uma vantagem para aqueles que desejam mostrar sua habilidade.
Neste artigo, vimos como imprimir todas as respostas ou uma resposta individual no Google Forms, como imprimir suas respostas no forms.app e também vimos algumas das perguntas importantes e frequentes sobre a impressão e download de respostas usando o Google Forms. Agora você pode se tornar o mestre dos dados de resposta em sua empresa!
Comece a usar o forms.app hoje
- Visualizações ilimitadas
- número ilimitado de perguntas
- notificações ilimitadas