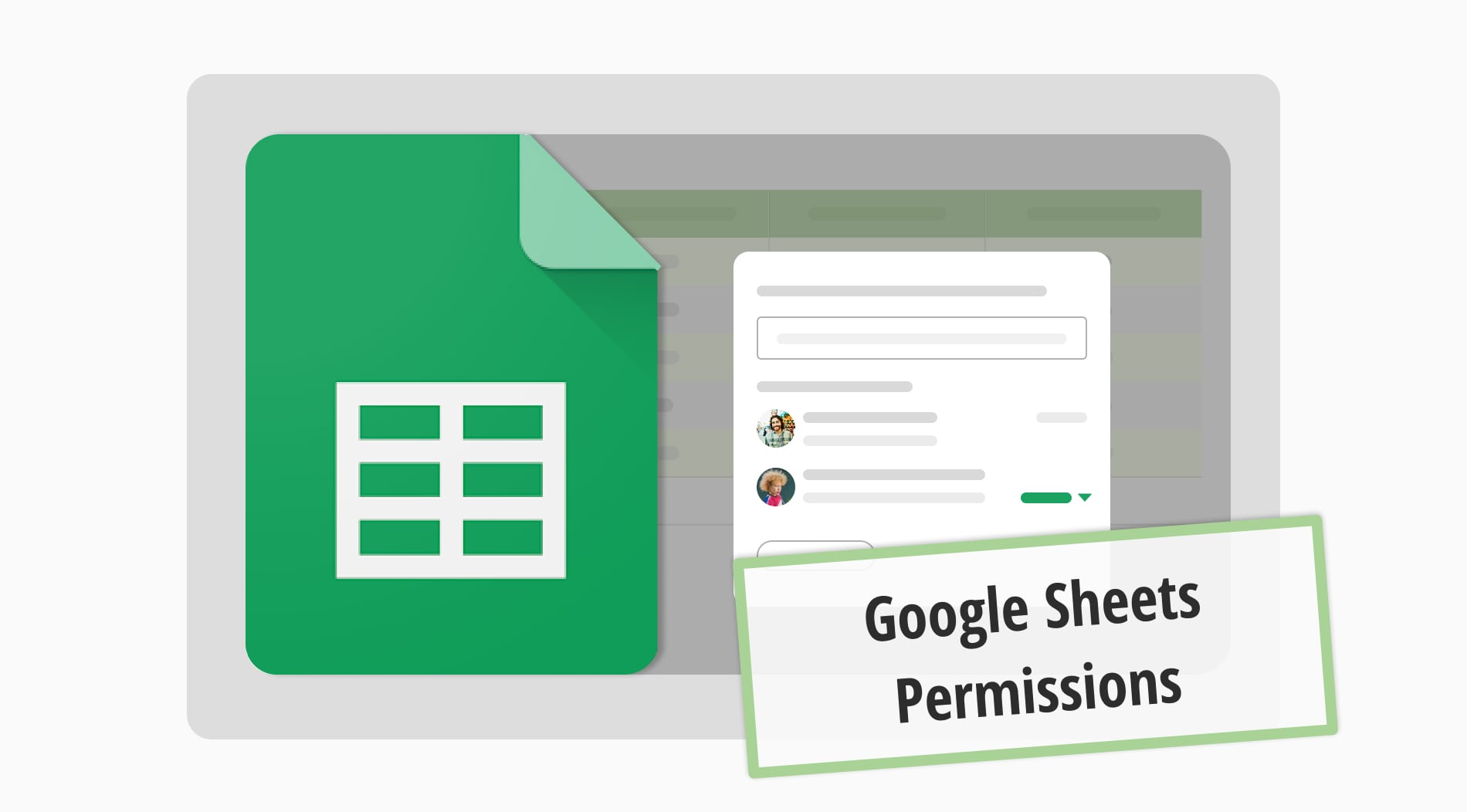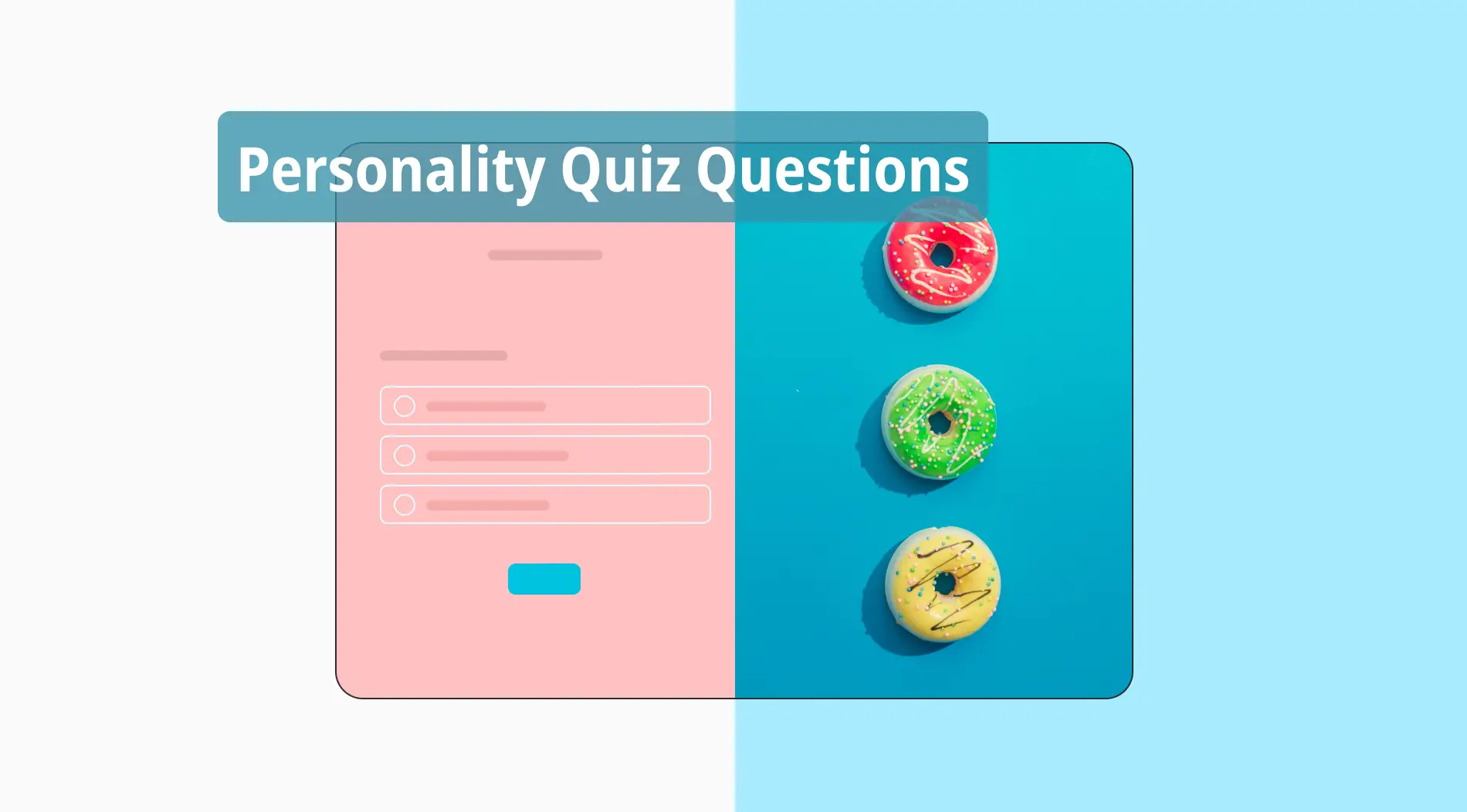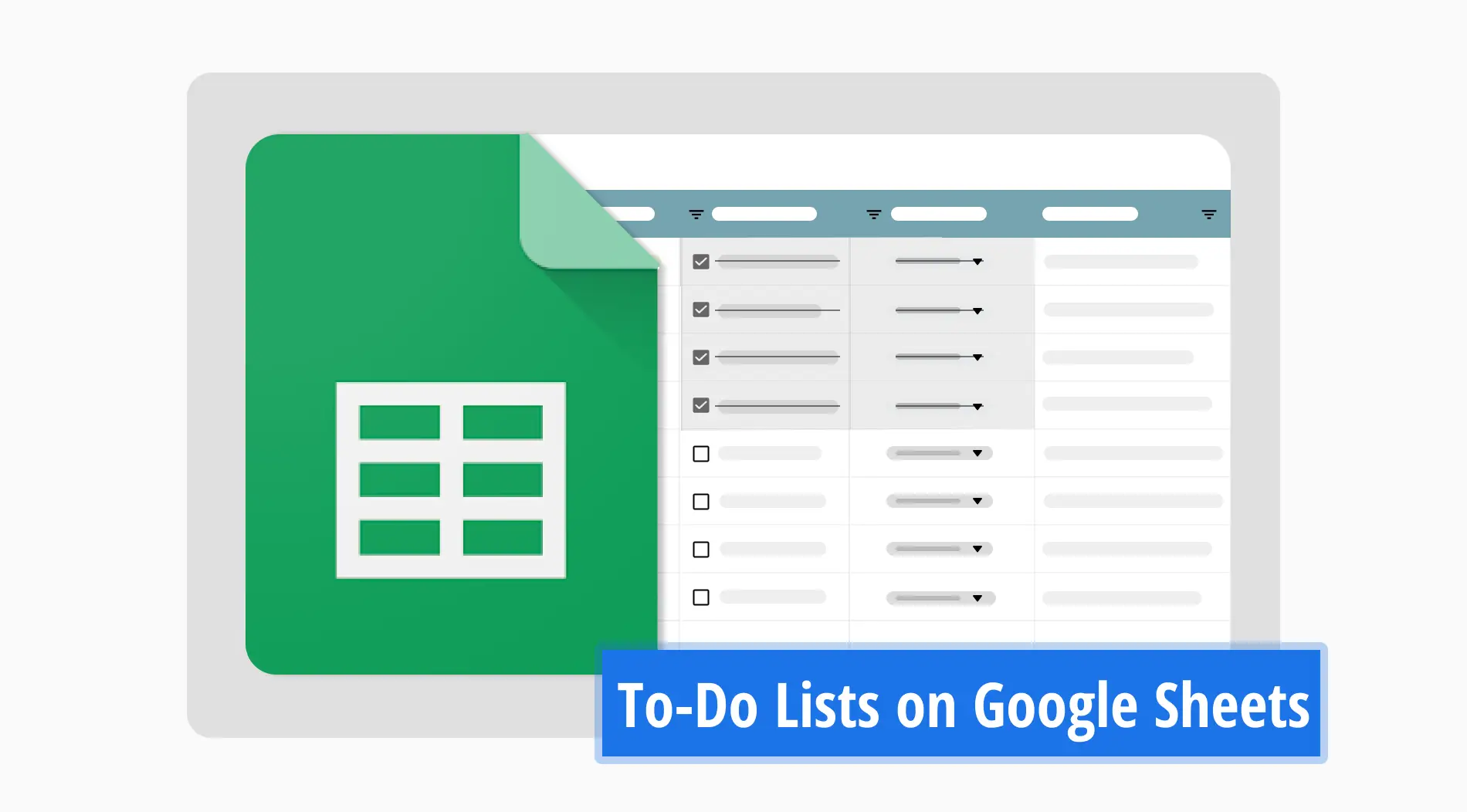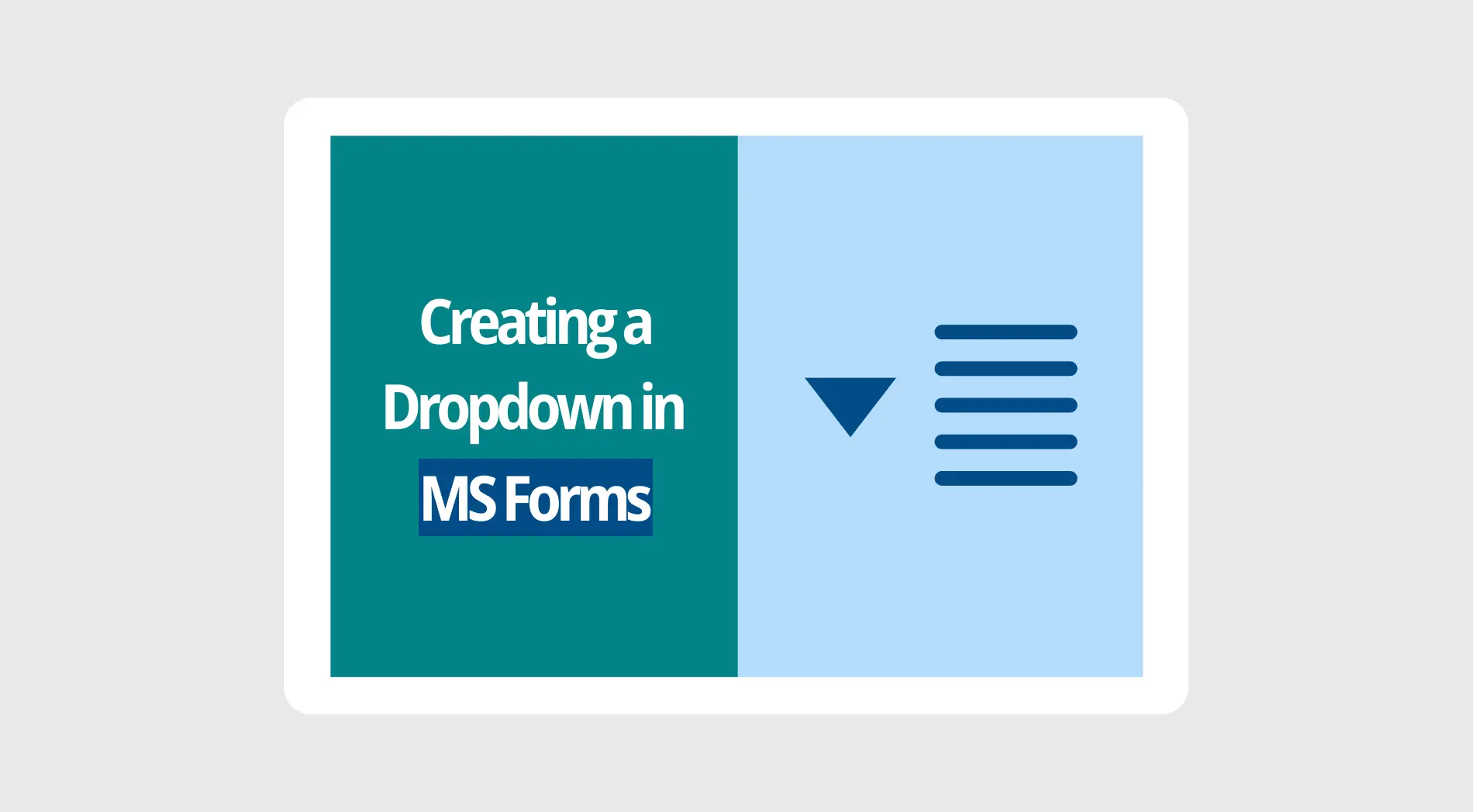O Google Sheets é uma parte fundamental de cada negócio que coleta dados. Ele oferece ferramentas versáteis de planilha, permitindo que os usuários criem, visualizem, comentem e editem planilhas diretamente em seus navegadores da web. Com seu sistema de permissões, o Sheets permite colaboração em tempo real, promovendo trabalho em equipe eficiente e aumentando a produtividade.
Como você pode determinar quem pode visualizar, editar e comentar nos arquivos que você cria? Ao final deste texto, você terá aprendido como usar as permissões do Google Sheets. Se estiver pronto, vamos começar.
O que é permissão do Google Sheets?
As permissões do Google Sheets são recursos que permitem que você determine quem pode acessar um arquivo, como eles podem editá-lo e se eles podem comentar nele. As configurações de permissão do Google permitem que você controle o nível de acesso ao arquivo para as pessoas com quem ele é compartilhado.
💡Se você quiser aprender como enviar dados de formulário para o Google Sheets, confira nosso artigo.
Como usar: Comentar, Visualizar, Editar
Através das permissões, você pode permitir que determinados usuários visualizem, editem ou comentem apenas no arquivo. Esta é uma ferramenta importante para garantir a segurança do arquivo e gerenciar a colaboração. Esta parte irá ensiná-lo como usar e alterar o acesso ao Google Sheets:
💡Se você quiser verificar e aplicar fórmulas eficazes do Google Sheets e aumentar seu fluxo de trabalho, confira nosso artigo.
Comentar
O papel de "Comentaristas" concede às pessoas a capacidade de visualizar a pasta de trabalho e contribuir adicionando ou respondendo a comentários. Esta funcionalidade é particularmente valiosa ao buscar opinião ou feedback do cliente sobre aspectos específicos da pasta de trabalho. Isso lhes permite oferecer feedback sem alterar diretamente o conteúdo da planilha.
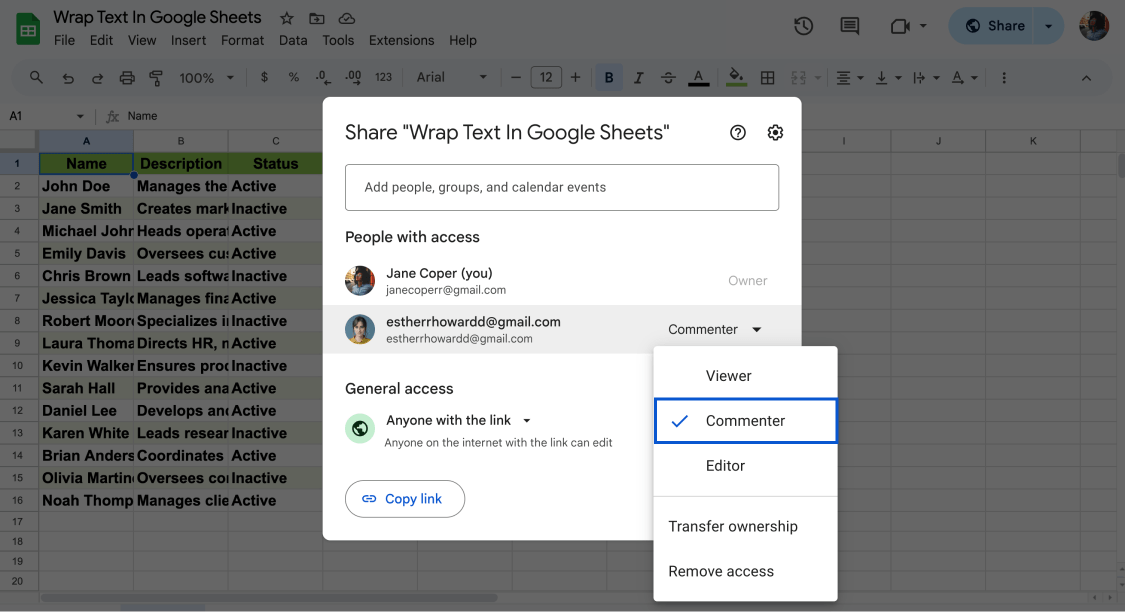
Comentador no Google Sheets
É importante notar, no entanto, que os Comentadores terão visibilidade completa do arquivo inteiro. Eles mantêm a capacidade de baixar, imprimir e copiar, a menos que a opção "Visualizadores e comentadores podem ver..." esteja desmarcada nas configurações. Essa funcionalidade oferece uma visão abrangente enquanto permite interação e feedback dentro de parâmetros específicos.
Visualizar
Isso representa o nível mais fundamental de permissão. Usuários designados como "Visualizadores" estão restritos a simplesmente visualizar o arquivo sem a capacidade de fazer edições ou adicionar comentários. Além disso, agora há uma opção para refinar as permissões para "Comentadores" e "Visualizadores" de forma ainda mais precisa.
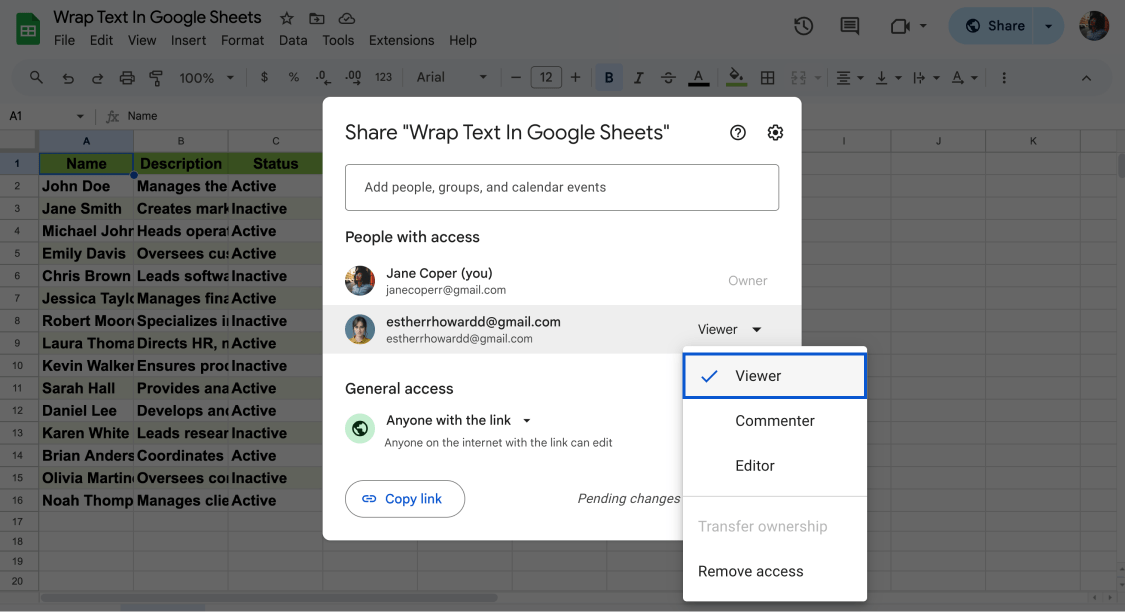
Visualizador no Google Sheets
Isso pode ser alcançado desmarcando a opção "Visualizadores e comentadores podem ver..." dentro das configurações de Compartilhamento, que oferece um nível mais detalhado de controle sobre quem pode acessar e interagir com o documento.
Editar
Dentro da pasta de trabalho, os editores possuem permissões comparáveis aos proprietários, concedendo-lhes a capacidade de adicionar, editar ou excluir conteúdo, além de adicionar comentários ou responder aos existentes. Além disso, eles têm autoridade para ajustar as permissões e compartilhar a pasta de trabalho com outras pessoas.
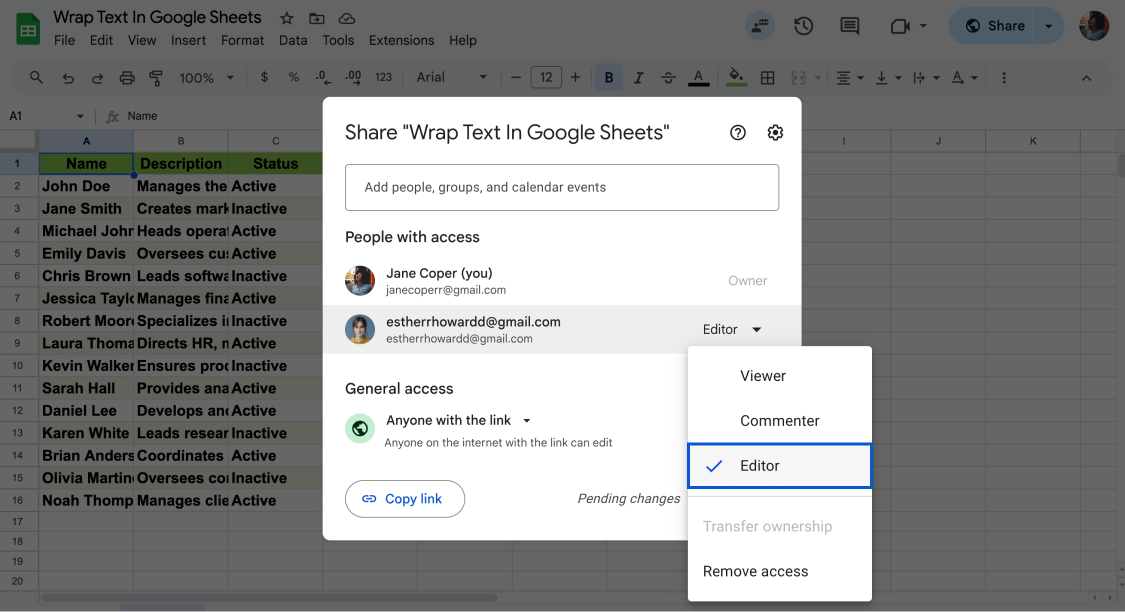
Editor no Google Sheets
Para restringir os editores de modificar as permissões e compartilhar a pasta de trabalho, navegue até a opção "Compartilhar" localizada no canto superior direito. Clique no ícone de engrenagem de configurações e desmarque a opção correspondente. Além disso, agora é possível alocar permissões de edição para seções específicas. Nesse cenário, as permissões se aplicarão exclusivamente às seções designadas, oferecendo uma abordagem mais refinada ao controle de acesso.
Como personalizar as permissões no Google Sheets?
Até este ponto, você aprendeu o que são as permissões do Google Sheets e como conceder permissões como comentar, visualizar e editar. Mas você sabe como modificar o Google Sheets? Para personalizar as permissões no Google Sheets, siga estes passos:
1. Abra a planilha do Google
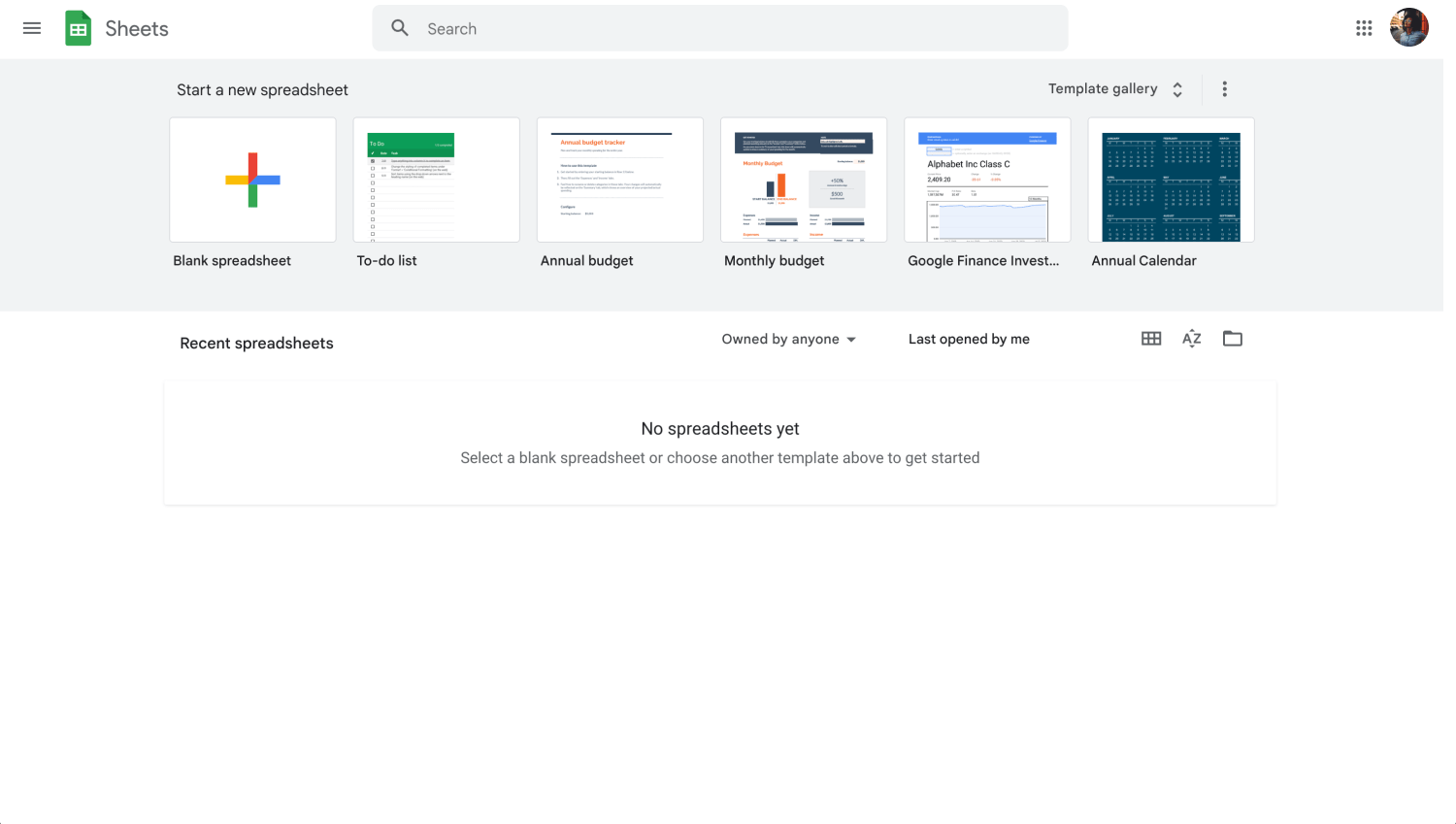
Painel do Google Sheets
Comece abrindo a planilha do Google para a qual você deseja personalizar as permissões.
2. Clique no botão "Compartilhar":
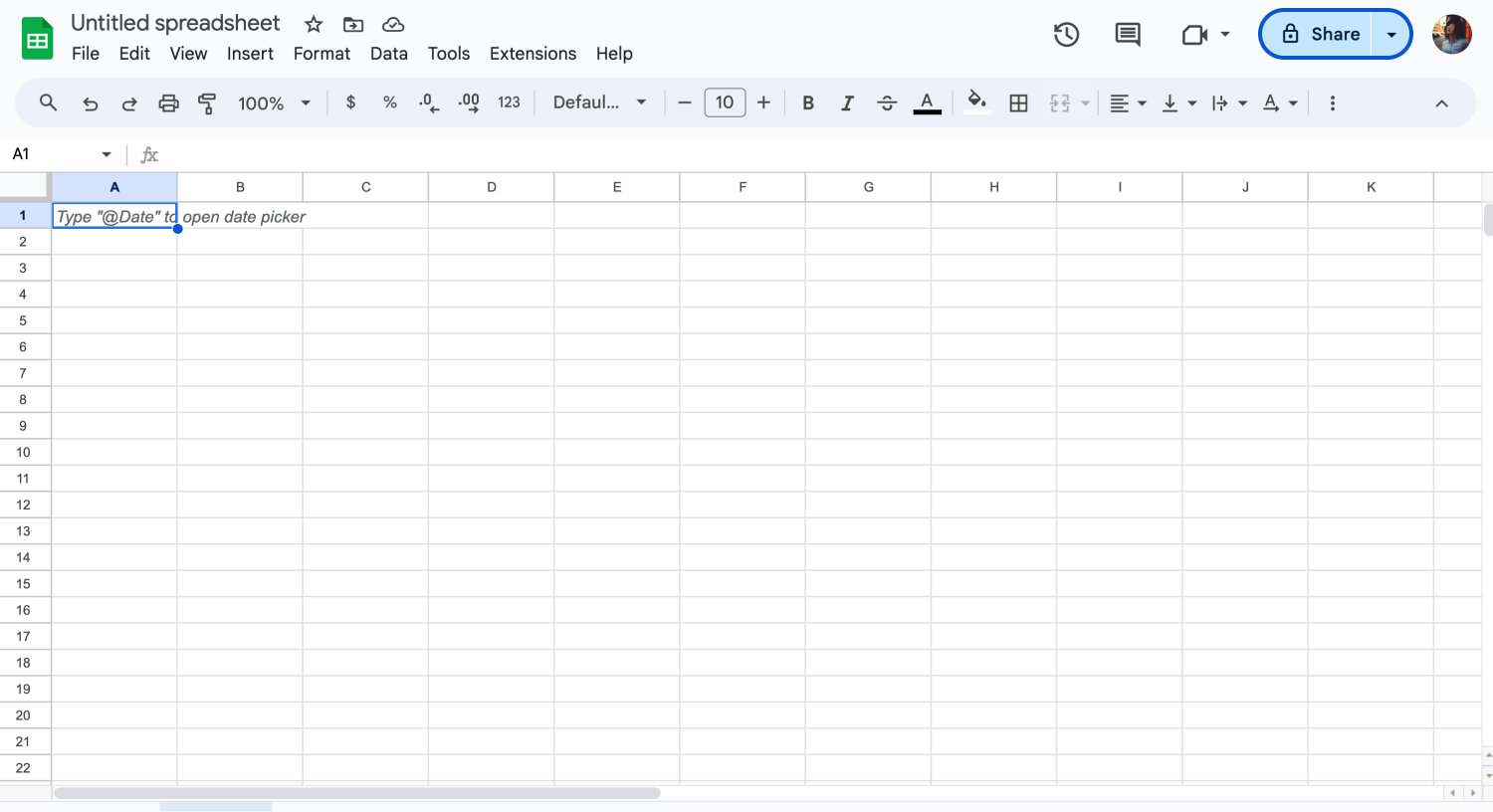
Clique no botão "Compartilhar"
No canto superior direito da planilha do Google, você verá um botão "Compartilhar". Clique nele.
3. Insira os endereços de e-mail ou nomes
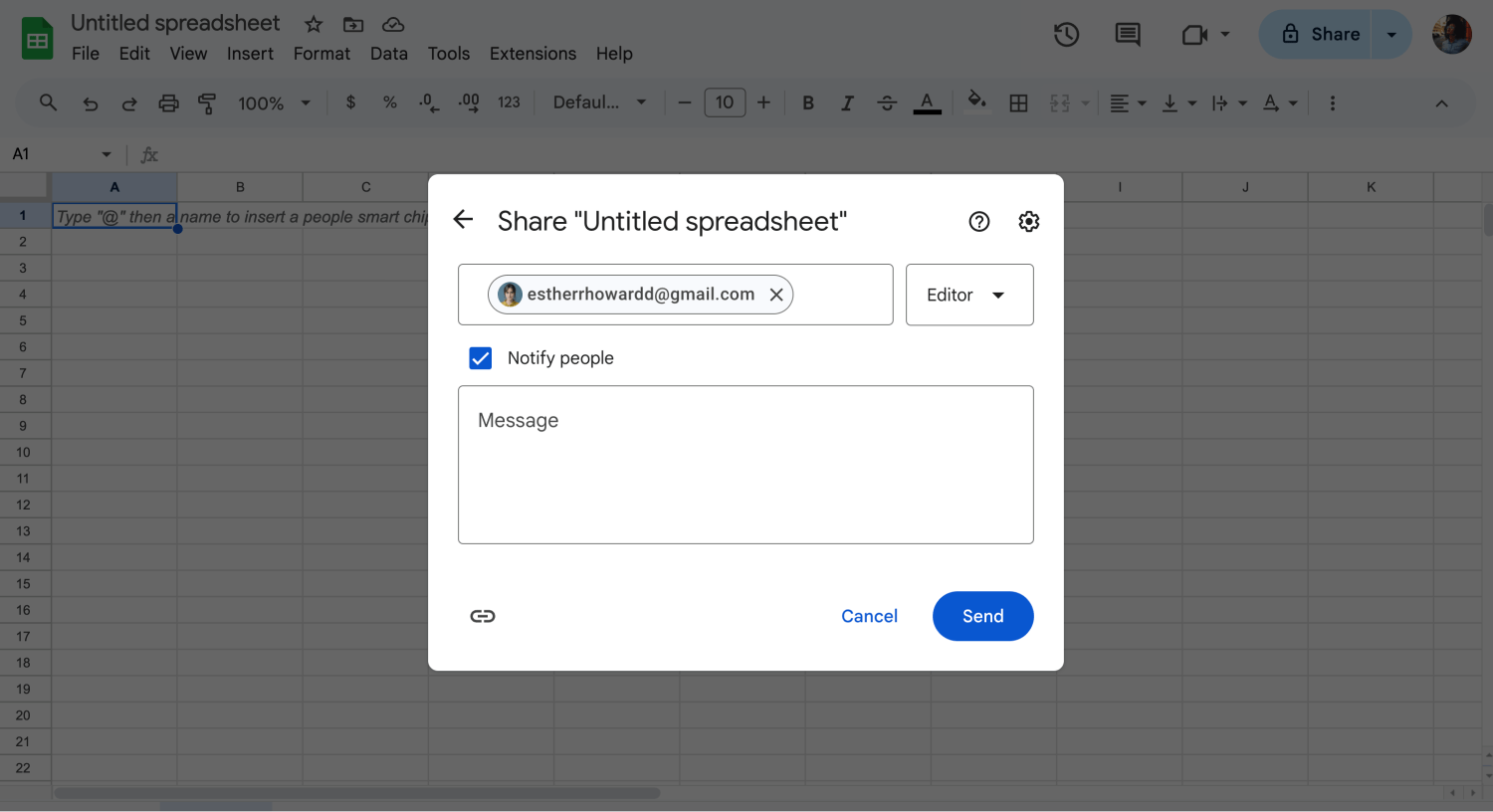
Digite um endereço de e-mail
Na janela "Compartilhar com pessoas e grupos", você pode inserir os endereços de e-mail de indivíduos ou grupos com quem deseja compartilhar a planilha. Alternativamente, você pode digitar os nomes das pessoas em seus Contatos do Google.
4. Defina os níveis de acesso
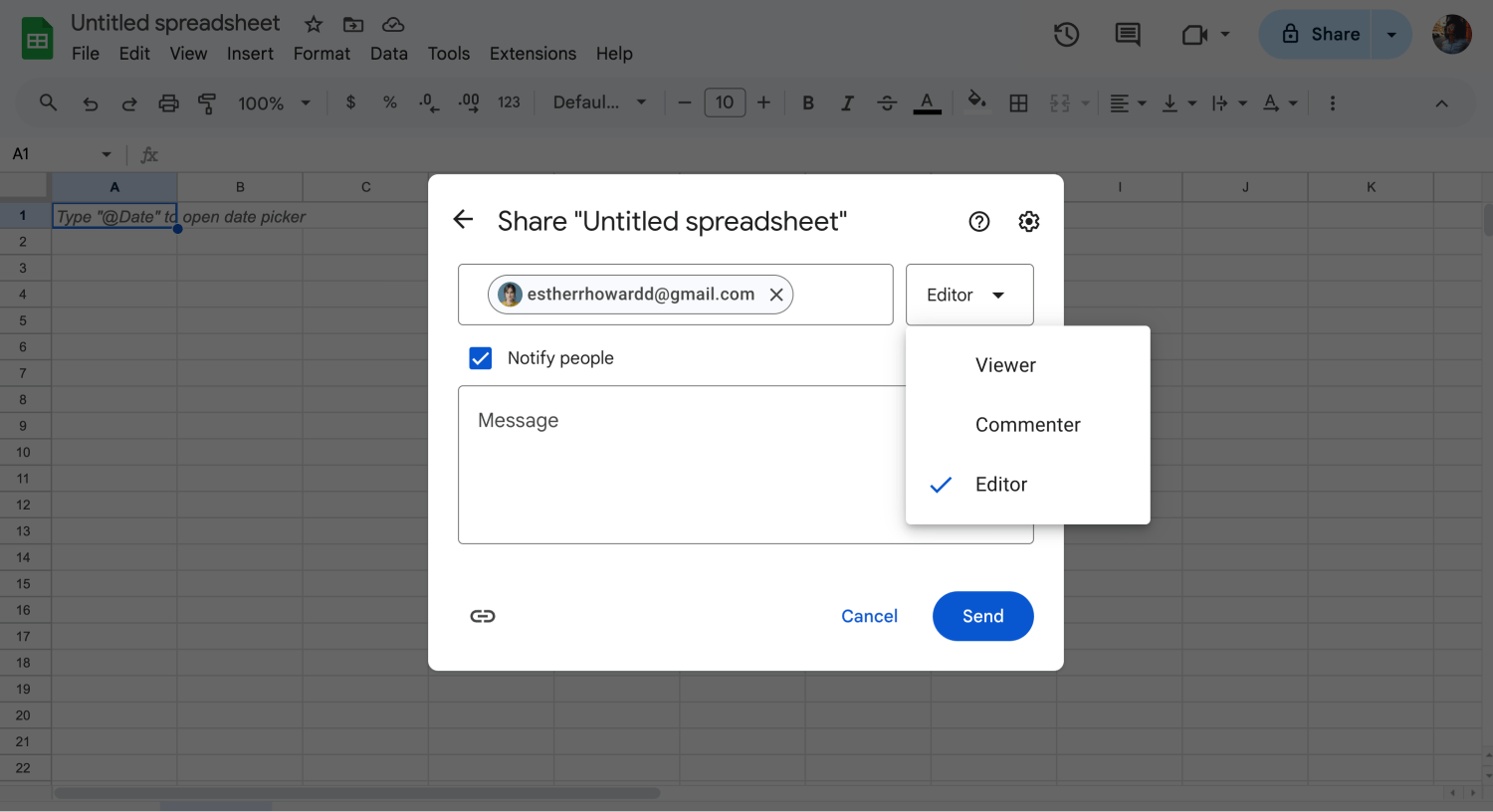
Escolha o tipo de acesso
Para cada pessoa ou grupo, escolha o nível de acesso que deseja conceder. Você pode escolher entre "Visualizador", "Comentarista" ou "Editor". Visualizadores só podem ver o arquivo. Comentaristas podem visualizar e adicionar comentários, enquanto Editores podem visualizar, editar e comentar no arquivo.
5. Configurações avançadas
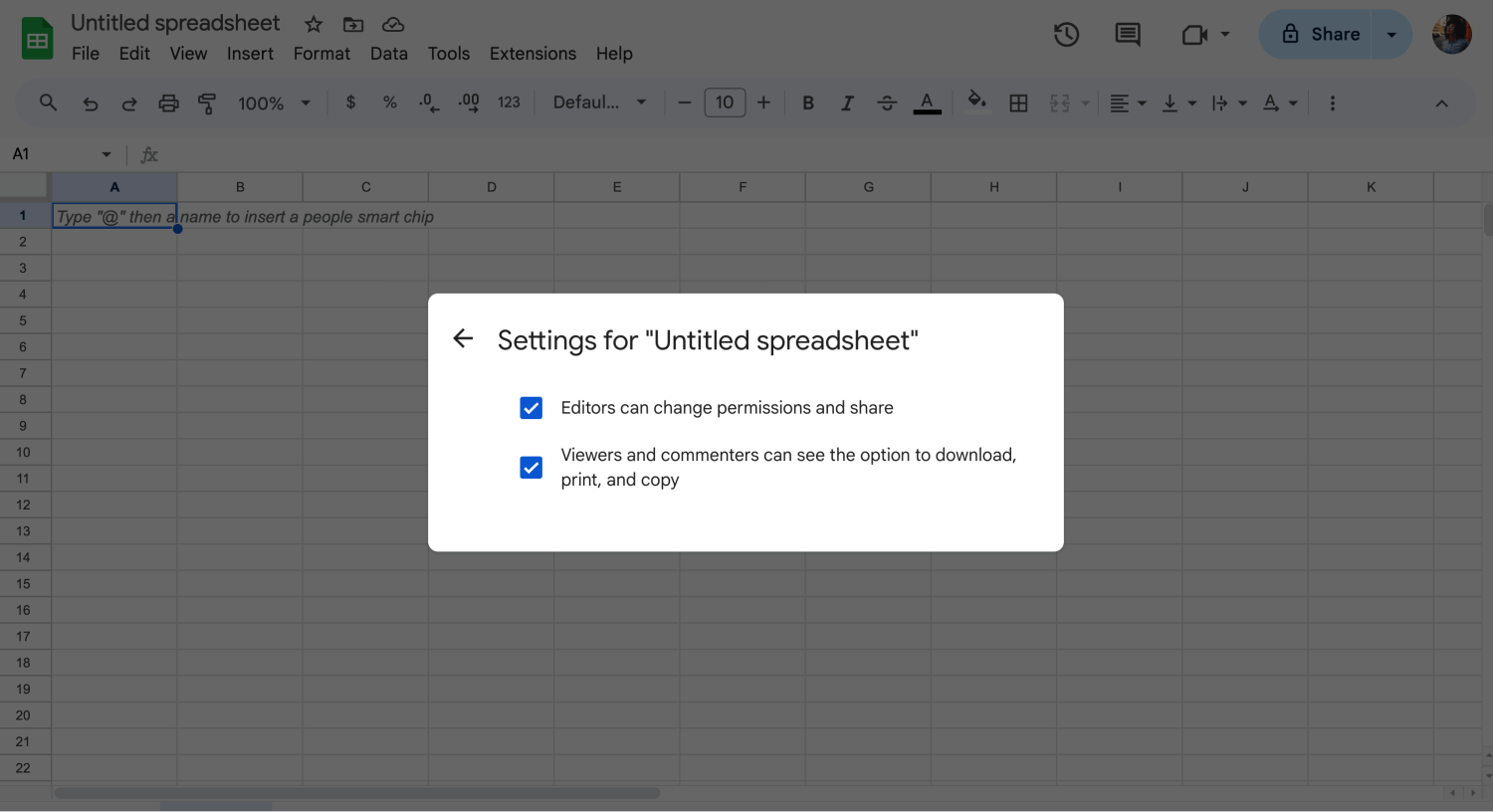
Personalize as configurações avançadas
Opcionalmente, você pode clicar em "Avançado" para acessar configurações de permissões mais específicas. Aqui, você pode permitir que apenas certas pessoas editem, restringir o acesso a seções específicas ou impedir que visualizadores façam download, imprimam ou copiem o arquivo.
6. Enviar ou salvar alterações
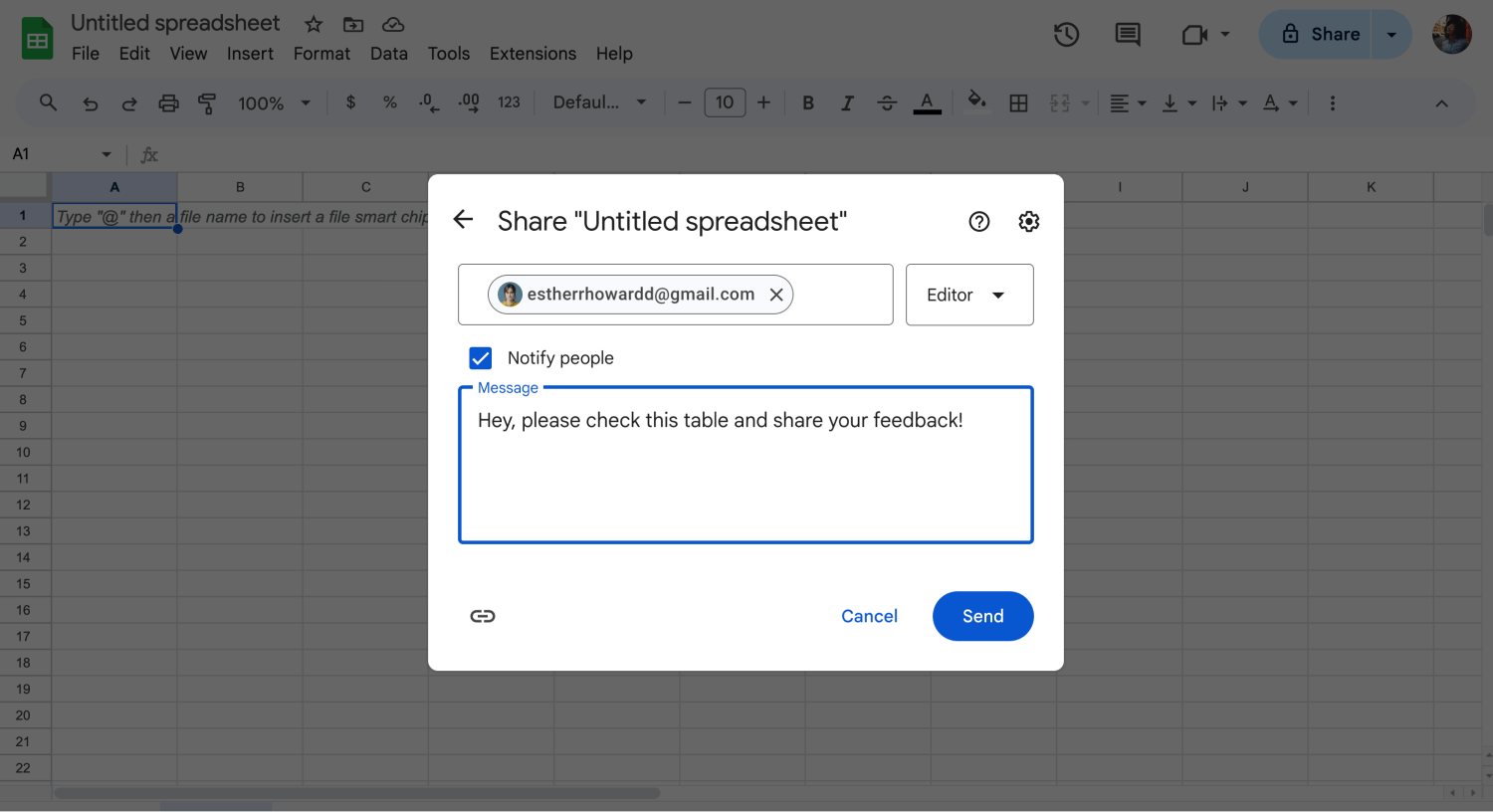
Compartilhar a Planilha
Depois de configurar as permissões de acordo com sua preferência, clique em "Enviar" para compartilhar a planilha com as pessoas ou grupos selecionados. Alternativamente, você pode clicar em "Concluído" para salvar as alterações sem compartilhar imediatamente.
Seguindo estes passos, você pode personalizar as permissões no Google Sheets para controlar quem pode acessar, visualizar, editar ou comentar em sua planilha.
Perguntas frequentes sobre as permissões do Google Sheets
Agora você sabe como editar as permissões do Google Sheets. No entanto, se você quiser saber mais sobre as permissões do Google Sheets, pode ler algumas perguntas frequentes abaixo.
Para definir permissões no Planilhas Google, siga estas etapas:
1. Abra a Folha de cálculo do Google que pretende gerir.
2. Clique no botão Partilhar localizado no canto superior direito.
3. Na janela Partilhar com pessoas e grupos, pode introduzir os endereços de correio eletrónico das pessoas com quem pretende partilhar a folha.
4. Seleccione o nível de acesso pretendido para cada pessoa (por exemplo, visualizador, comentador, editor).
5. Opcionalmente, clique em Avançadas para definir permissões mais específicas, como, por exemplo, permitir que apenas determinadas pessoas editem ou restringir o acesso a secções específicas.
6. Depois de configurar as permissões, clique em Enviar para partilhar a folha com as pessoas seleccionadas.
Sim, pode restringir o acesso às de cálculo do Google Forms ajustando as definições de partilha. Pode especificar o nível de acesso para cada pessoa ou grupo de pessoas para controlar quem pode ver, editar ou comentar a folha. Além disso, pode restringir ainda mais o acesso utilizando definições avançadas para limitar as permissões de edição ou partilhando a folha apenas com indivíduos específicos.
As pessoas que podem aceder às suas de cálculo do Google Forms dependem da forma como configurou as definições de partilha. Pode optar por partilhar a folha com indivíduos específicos, introduzindo os respectivos endereços de e-mail, ou torná-la acessível a qualquer pessoa com o link. Além disso, pode partilhar a folha com grupos específicos ou mantê-la privada apenas para si.
Para dar a todos o acesso às suas de cálculo do Google Forms, siga estes passos:
1. Abra a Folha de cálculo do Google que pretende partilhar.
2. Clique no botão Partilhar localizado no canto superior direito.
3. Na janela Partilhar com pessoas e grupos, clique em Alterar junto a Qualquer pessoa com o link.
4. Escolha o nível de acesso pretendido para todos (por exemplo, visualizador, comentador, editor).
5. Opcionalmente, clique em Avançado para definir permissões ou restrições mais específicas.
Depois de configurar as definições, clique na ligação Copiar para partilhar a ligação com todos ou clique em "Concluído" para guardar as alterações.
Palavras finais
O Google Sheets é uma ferramenta rica em recursos que permite determinar quem pode acessar um arquivo que você criou, como eles podem editá-lo e se podem comentar nele. Ele também permite controlar o nível de acesso para indivíduos com quem o arquivo foi compartilhado.
Seja um trabalho em grupo com dois ou mais colaboradores, o Google Sheets oferece a oportunidade de criar e editar um arquivo em colaboração em tempo real, mesmo com colegas a quilômetros de distância. Neste artigo, você aprendeu como editar o acesso e mais sobre as permissões do Google Sheets.
Comece a usar o forms.app hoje
- Visualizações ilimitadas
- número ilimitado de perguntas
- notificações ilimitadas