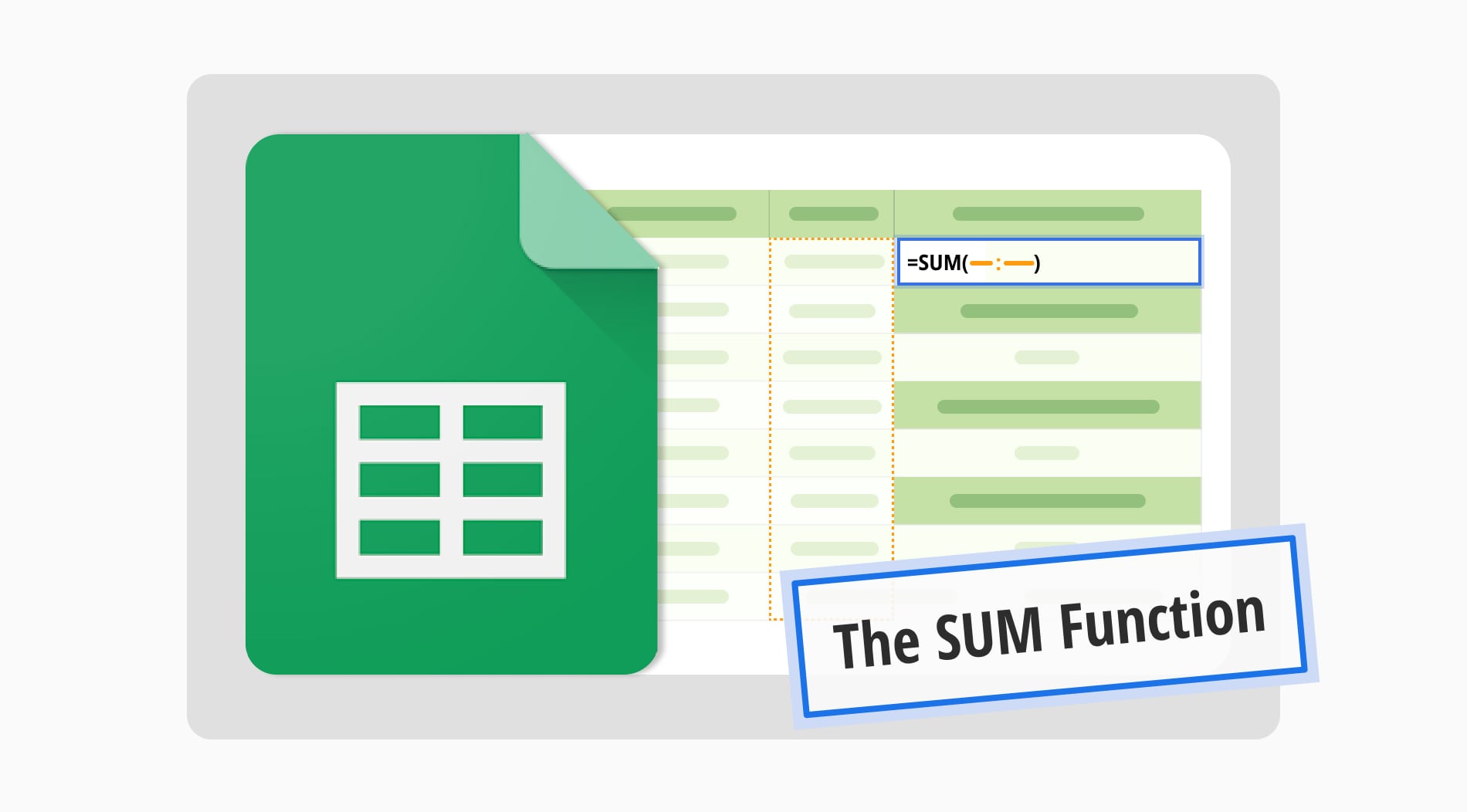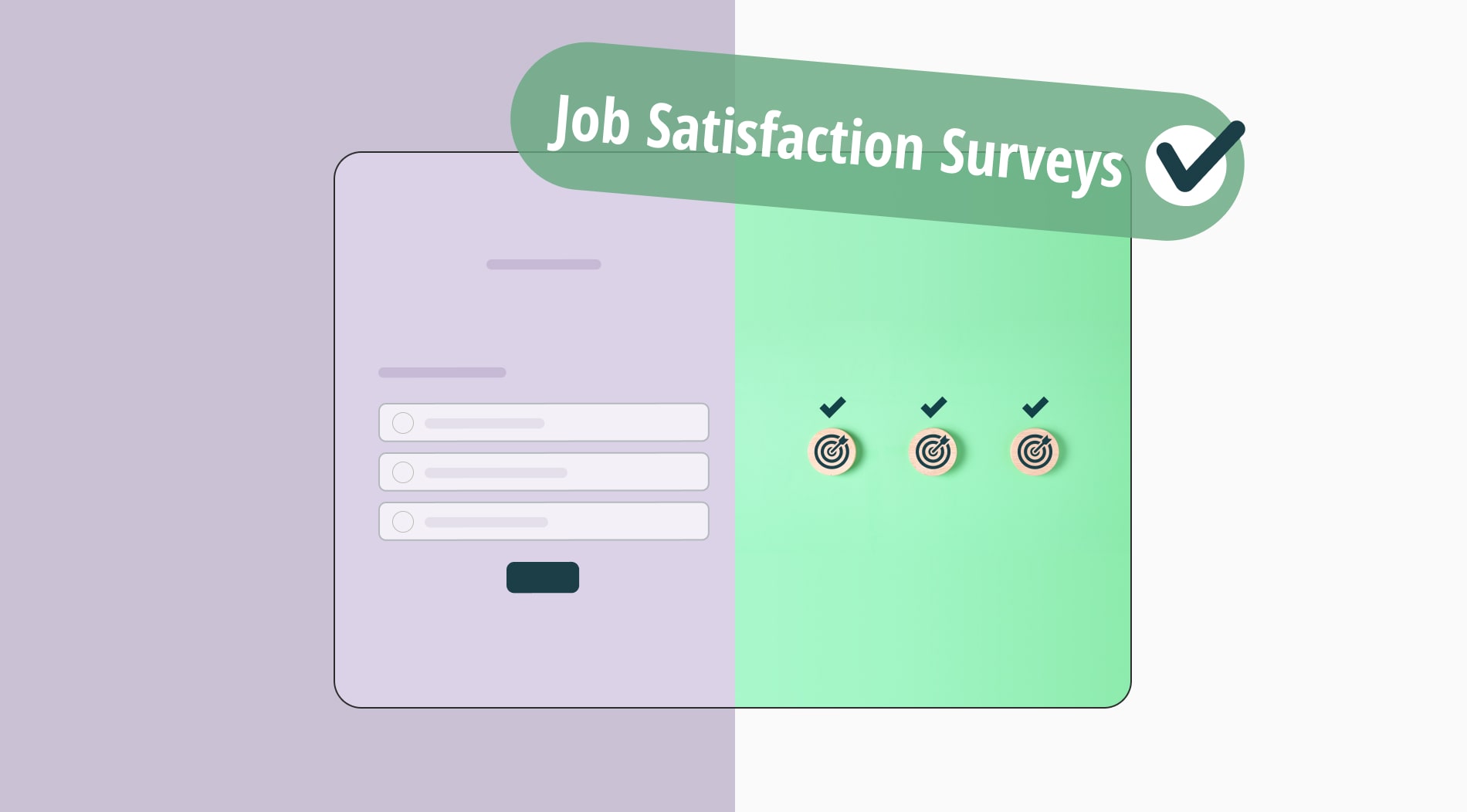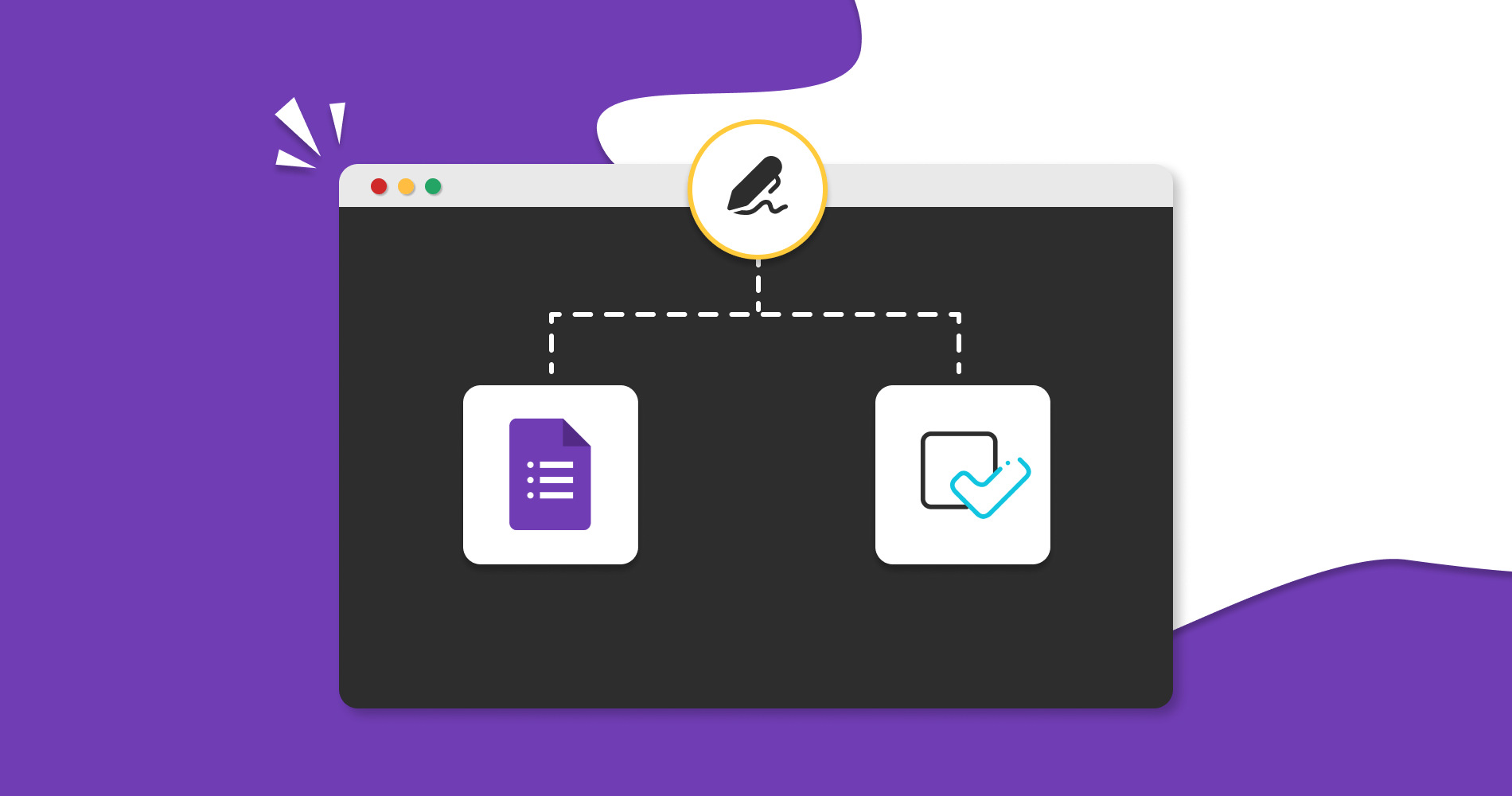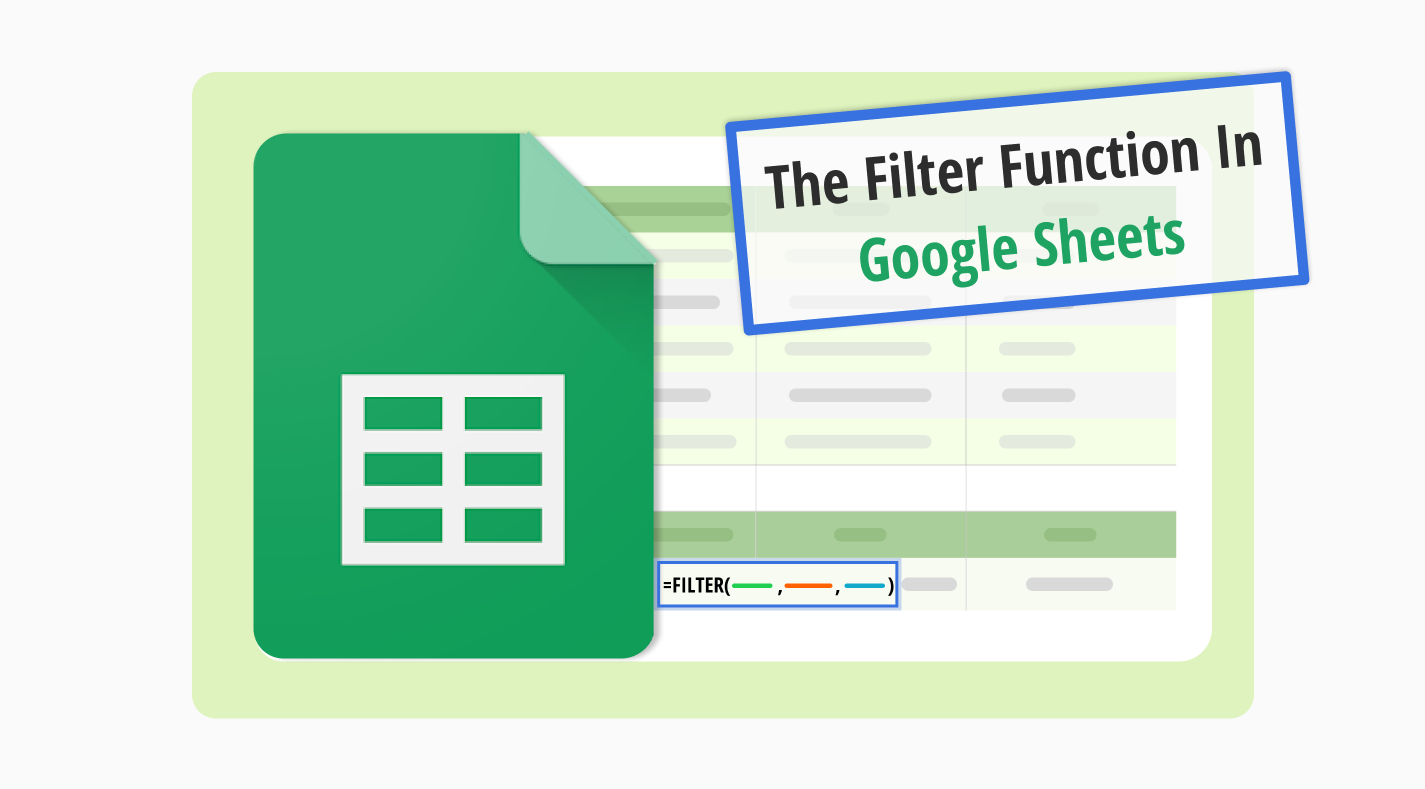
The Google Sheets filter function streamlines data analysis. It lets users highlight necessary data within extensive source data. By applying this feature, finding relevant information becomes a breeze. The Google Sheets filter simplifies data organization, making analysis more accessible.
Exploring this guide reveals the potential of the Google Sheets filter function. Users will learn to apply filters effectively, ensuring data-driven decisions. Beyond basic filtering, the guide introduces advanced techniques for even more tailored data management. This knowledge is crucial for anyone looking to enhance their data management skills in Google Sheets.
What is the FILTER function?

The FILTER function in Google Sheets lets you display only the rows of data that meet certain criteria.
It filters out the rows that don't match. This makes it easier to focus on the information that matters most. This feature is a go-to for anyone looking to streamline their data analysis process.
Applying the FILTER function simplifies working with large datasets. You learn to extract specific information. For example, it can be sales data within a particular range or customer feedback that meets certain conditions. With practice, using multiple criteria for more complex filtering becomes second nature.
Benefits of the FILTER function
The FILTER function in Google Sheets drastically eases data management. By accurately filtering data, you make sifting through large datasets a breeze. This method speeds up your analysis and ensures you base your decisions on key information.
Having this function means you can easily turn complex data into useful insights, greatly improving your data management skills. Here are some friendly pointers on its benefits:
- You can quickly sort data in either ascending or descending order to spot trends at a glance.
- You can easily dive deep into your data analysis thanks to the ability to apply multiple criteria.
- You can achieve a crystal-clear presentation of your data by integrating it with dynamic arrays.
- You can save precious time as it shows you exactly what you need, streamlining your prep work.
- You can effortlessly blend it with the sort and unique functions for more sophisticated data tasks.
- You can enhance teamwork by easily sharing targeted data insights promoting improved collaborative efforts.
How to use the FILTER function in Google Sheets (step-by-step)
Let's create an example Google Sheets document to demonstrate how to use the FILTER function effectively. Imagine we have a dataset of sales records for a bookstore. The data includes columns for Book Title, Author, Genre, Sales, and Publication year. In this example, we will filter to show only books in the "Science" genre with sales over 400.
Step 1
You need to open your Google account and find your Google Sheets document with the dataset.
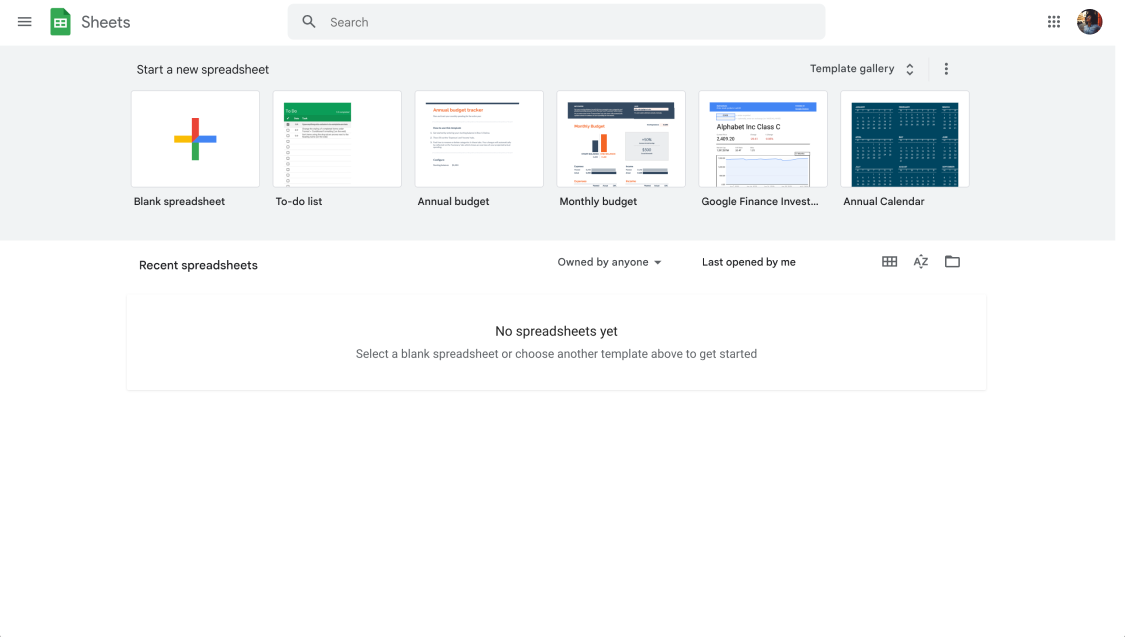
Open your sheet
Step 2
Select an empty cell where you want to start the FILTER function. For this example, let's choose cell A11 to write our function.
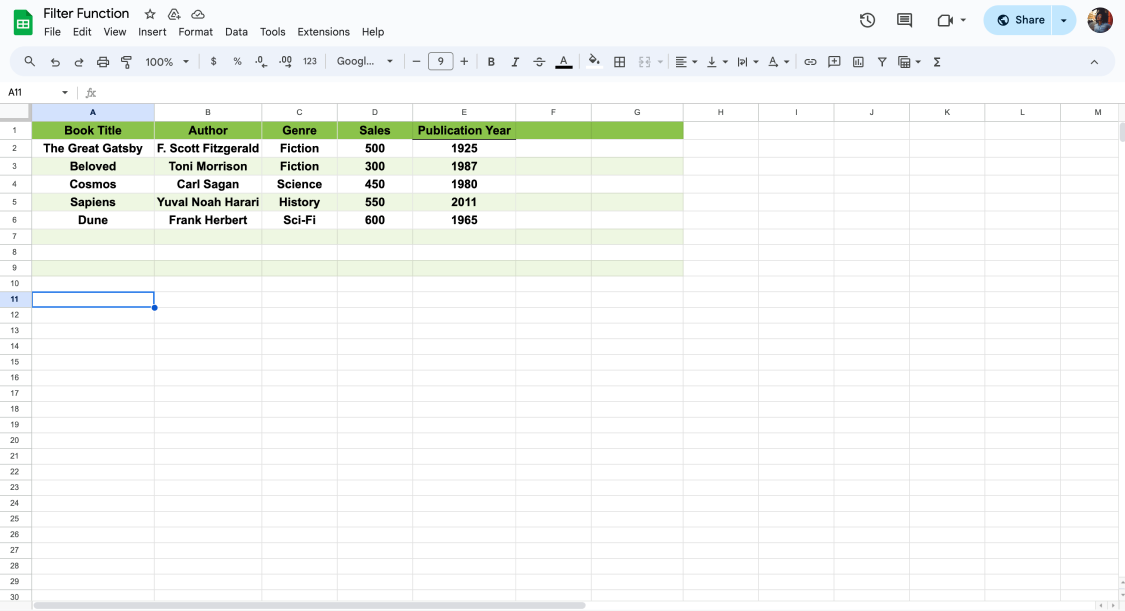
Click a cell to start
Step 3
Understand the FILTER function's structure for our objective: =FILTER(range, condition1, condition2). We'll need to define our range and conditions based on the objective.
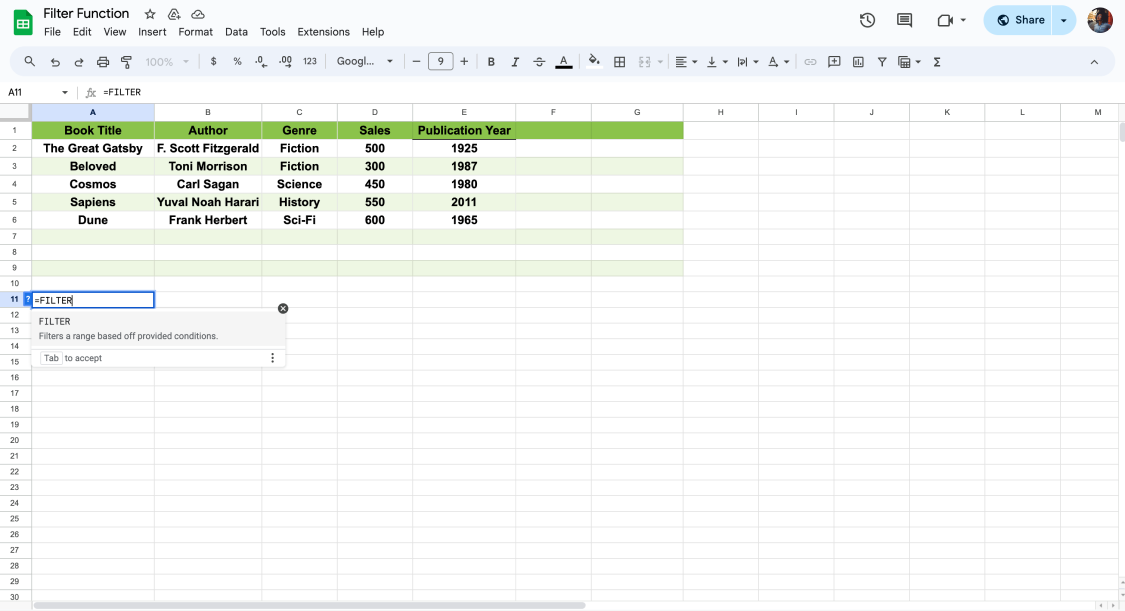
Start typing the filter
Step 4
Enter the FILTER formula in cell based on our dataset and objective: =FILTER(A2:E6, C2:C6="Science", D2:D6>400)
- A2:E6: the range of cells containing our dataset.
- C2:C6= "Science”: the first condition that the genre must be "Science."
- D2:D6>400: the second condition is that sales must be over 400.
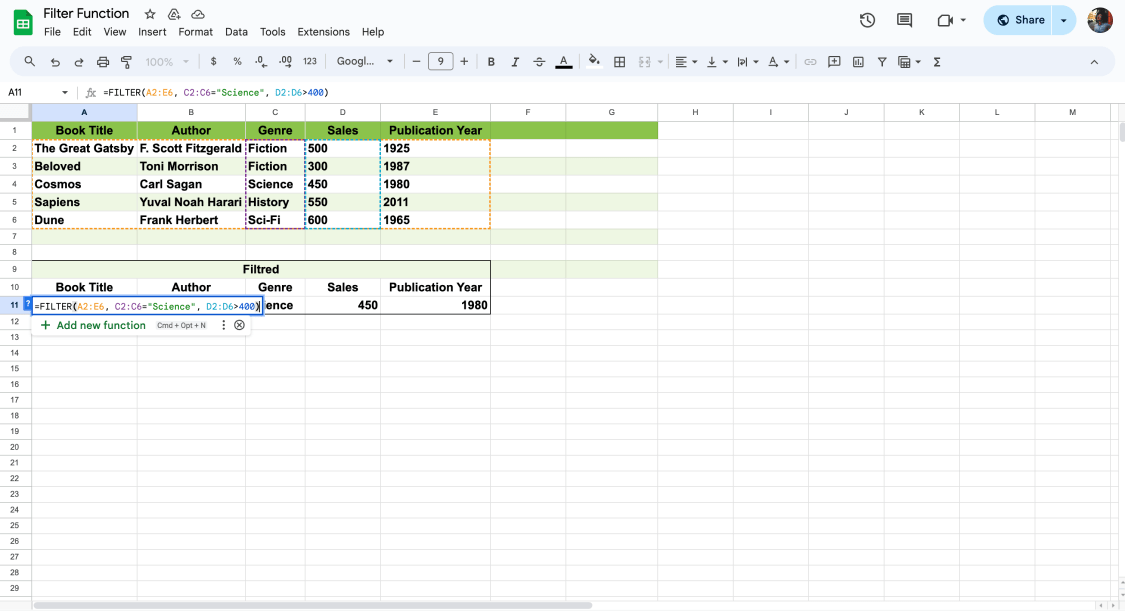
Apply the formula
Then press Enter. Google Sheets will now filter and display only the rows that meet both conditions directly below the cell where you entered the formula.
By following these steps, you can effectively use the FILTER function to analyze and work with specific subsets of your data based on defined criteria.
Frequently asked questions about the FILTER function
The FILTER function in Google Sheets often leads to queries. Users dive into its capabilities, from basics to advanced. It's key for enhancing data management and analysis. Here, we address some common questions to maximize your use of this tool.
Para usar filtros avançados no Google Sheets, configure um intervalo com seus critérios e faça referência a ele na função FILTRO. Isto permite-lhe lidar com necessidades de filtragem complexas para além dos filtros básicos de condição única.
Para uma fórmula de filtro com várias condições, utilize *para e lógica (todas as condições têm de ser verdadeiras) e +para ou lógica (qualquer condição pode ser verdadeira). Desta forma, pode direcionar com precisão os dados de que necessita.
To restrict filters in Google Sheets, use the sheet's protection features. You can lock entire sheets or specific ranges to control who can apply or modify filters, keeping your data secure.
A utilização da função UNIQUE com FILTRO ajuda-o a eliminar resultados duplicados. Aplique primeiro o FILTRO aos seus dados e, em seguida, envolva a função UNIQUE para garantir que apenas são apresentados valores distintos.
1. Identificar o intervalo de dados: Decida qual o intervalo da folha de cálculo que contém os dados que pretende filtrar e remover os duplicados.
2. Especifique os critérios de filtragem: Determine os critérios que irá utilizar para filtrar os dados. Podem ser condições como um valor específico numa coluna.
3. Aplicar a função FILTER: Utilize a função FILTER para restringir os seus dados com base nos critérios especificados.
4. Envolver com a função UNIQUE: Para obter entradas únicas: =UNIQUE(FILTER(intervalo_de_dados, condição))
5. Reveja os seus resultados: A fórmula retornará uma lista de entradas exclusivas do intervalo especificado que atendem aos critérios do filtro.
Para filtrar várias entradas, pode utilizar a função de filtro com condições que correspondem a várias entradas em que está interessado. Esta abordagem é ideal para segmentar os seus dados com base em vários critérios.
Sim, a função de filtro pode funcionar em conjunto com a função de ordenação para organizar os dados filtrados. Primeiro, filtre os seus dados para satisfazer critérios específicos e, em seguida, utilize a função de ordenação no intervalo filtrado para os ordenar conforme necessário.
A combinação do filtro com a formatação condicional permite-lhe realçar visualmente os resultados filtrados. Aplique o filtro para identificar o intervalo de dados e, em seguida, utilize regras de formatação condicional para estilizar estas células com base nos seus critérios de filtragem.
É possível utilizar eficazmente a função de filtro no Excel para gerir e analisar conjuntos de dados complexos, à semelhança do que se faz no Google Sheets. Este processo simplifica a exploração de dados, permitindo-lhe concentrar-se nas informações mais importantes. Aqui estão os passos para a função de filtro do Excel:
Abra o livro de trabalho do Excel que contém o conjunto de dados que pretende filtrar.
Seleccione o intervalo de dados ao qual pretende aplicar o filtro. Certifique-se de que todas as colunas relevantes para a filtragem estão incluídas.
Navegue até ao separador Dados no friso do Excel, na parte superior do ecrã.
Clique no botão Filtro no grupo Classificar e filtrar. O Excel adicionará setas pendentes à linha de cabeçalho do intervalo de dados selecionado.
Clique na seta pendente junto ao cabeçalho da coluna onde pretende definir os seus critérios. Aparecerá um menu com opções de filtragem.
Escolha os critérios de filtragem. O Excel oferece várias maneiras de filtrar, incluindo por texto específico, números, datas ou até mesmo por cor. Para filtros mais complexos, pode utilizar os submenus Filtros de texto ou Filtros de números para especificar condições detalhadas.
Se precisar de aplicar vários critérios em diferentes colunas, repita o processo de filtragem para cada coluna, conforme necessário. O Excel permite-lhe empilhar filtros para refinar progressivamente o seu conjunto de dados.
Para limpar um filtro de uma única coluna, clique na seta suspensa novamente e selecione Limpar filtro de [nome da coluna]. Para remover todos os filtros do seu conjunto de dados, volte ao separador Dados e clique novamente no botão Filtro, que irá desativar o modo de filtro.
Para filtragem avançada, como extrair valores exclusivos ou usar fórmulas como critérios, explore opções como a caixa de diálogo Filtro Avançado ou a combinação das funções UNIQUE e FILTER no Excel para usuários do Microsoft 365 e do Excel 2019.
Para dados de fontes externas, utilize o importrange para trazer os dados para a sua folha e, em seguida, aplique a função de filtro. Este método garante que pode filtrar e analisar dados que não estavam originalmente no seu documento do Google Sheets.
A função de filtro produz naturalmente matrizes dinâmicas, expandindo-se automaticamente para acomodar o número de entradas correspondentes. Isto significa que os resultados filtrados se ajustam em tamanho com base nos critérios satisfeitos, sem necessidade de ajustes manuais do intervalo.
Depois de filtrar o seu conjunto de dados com a função de filtro, pode aplicar a função de percentil aos dados filtrados para calcular valores de percentil específicos. Isto é útil para a análise estatística, tal como identificar a mediana ou os quartis dentro do subconjunto de dados que satisfaz os seus critérios de filtragem.

💡If you want to learn more about Google Sheets formulas, feel free to visit our guide.
Conclusion
Exploring the FILTER function improves data analysis in Google Sheets. It focuses on relevant data segments, boosts efficiency, and offers a smart approach to data sorting. It goes beyond old methods by allowing custom data filtering.
This guide introduces the FILTER function's flexibility. Using these FILTER tips makes Google Sheets more user-friendly. It enhances data analysis. The function lets users handle large datasets easily, apply detailed criteria, and work with other functions. This changes how we manage data.
Behçet is a content writer at forms.app. He is a music producer and enjoys blending electronic and acoustic tunes. Behçet has expertise in Google Sheets, survey questions, and online forms.



 3 min ler
3 min ler