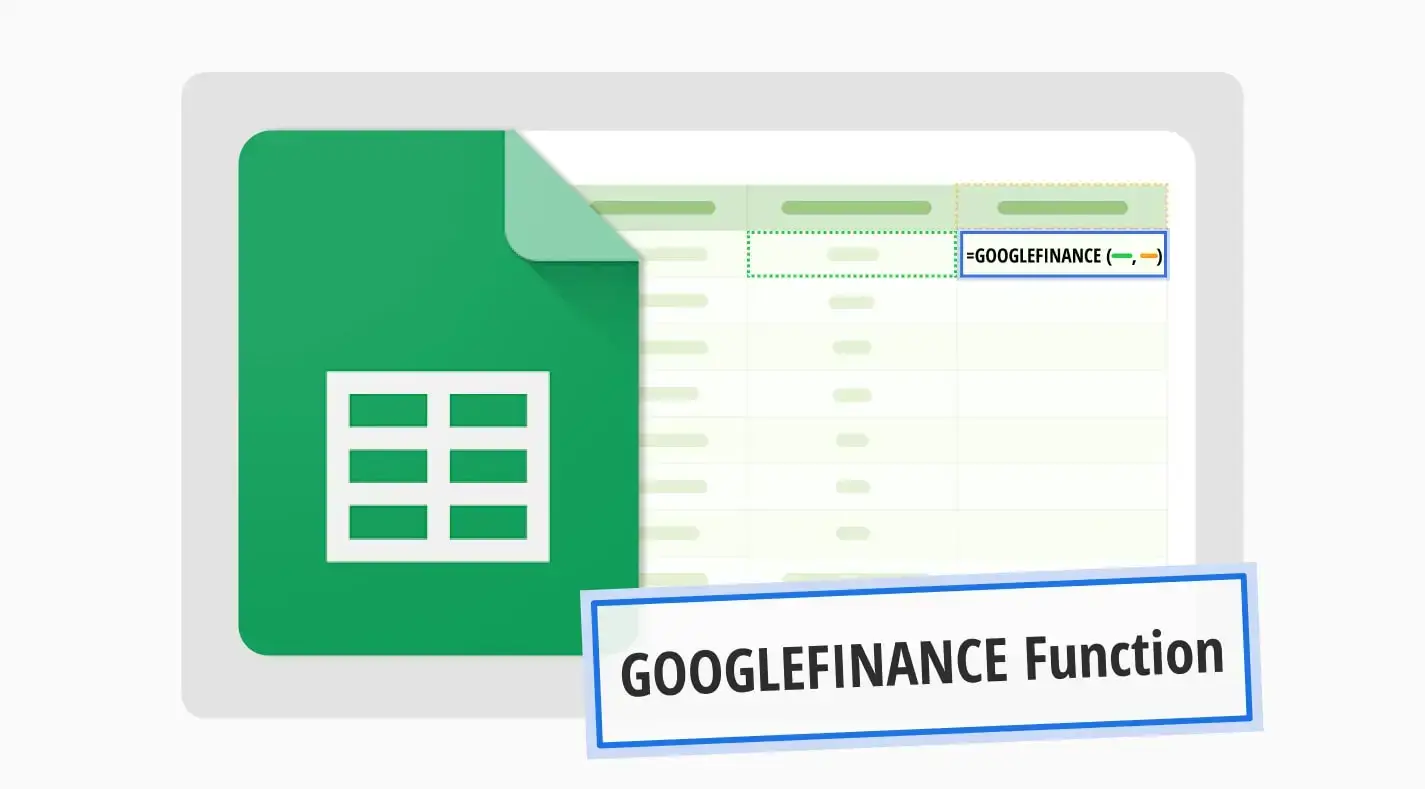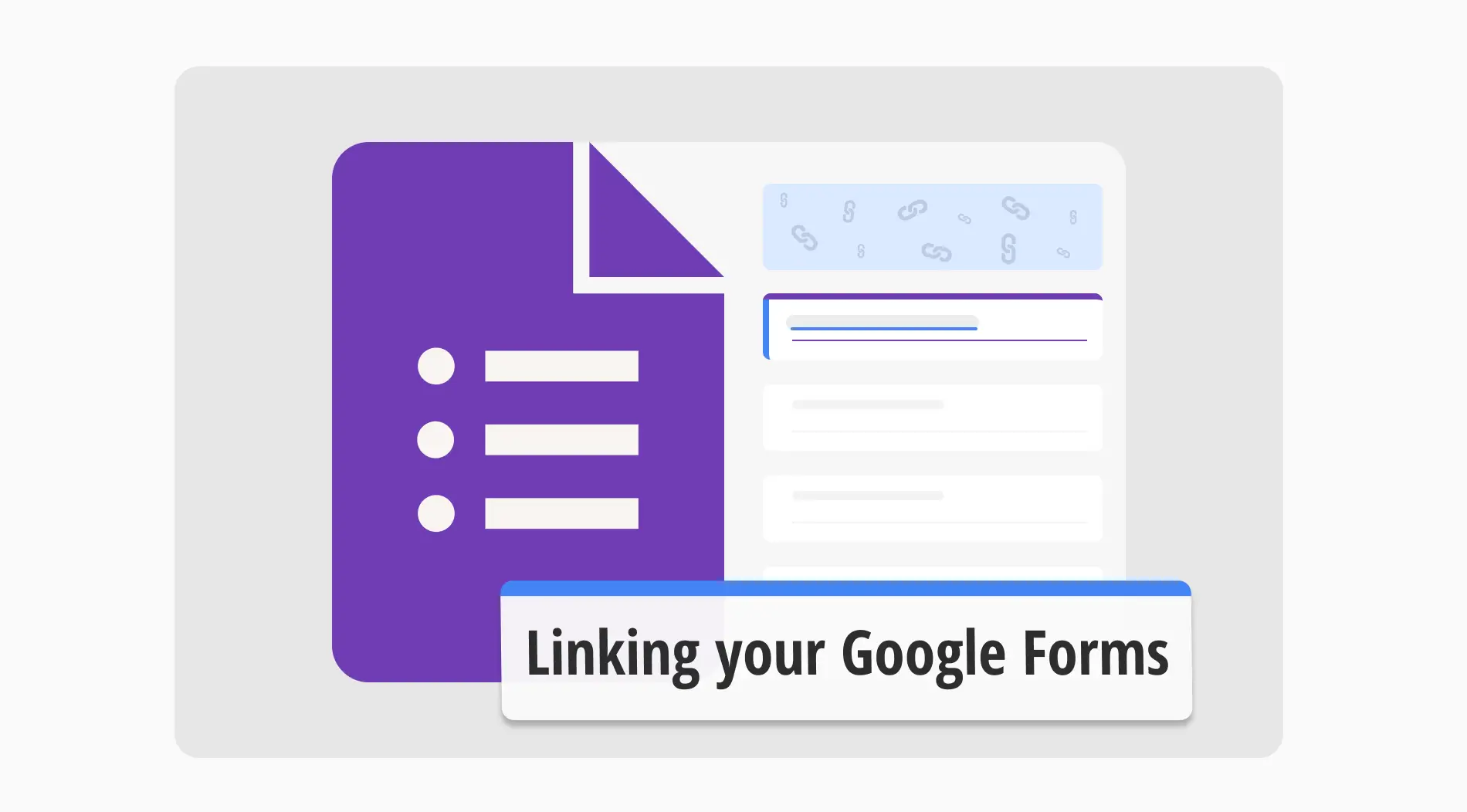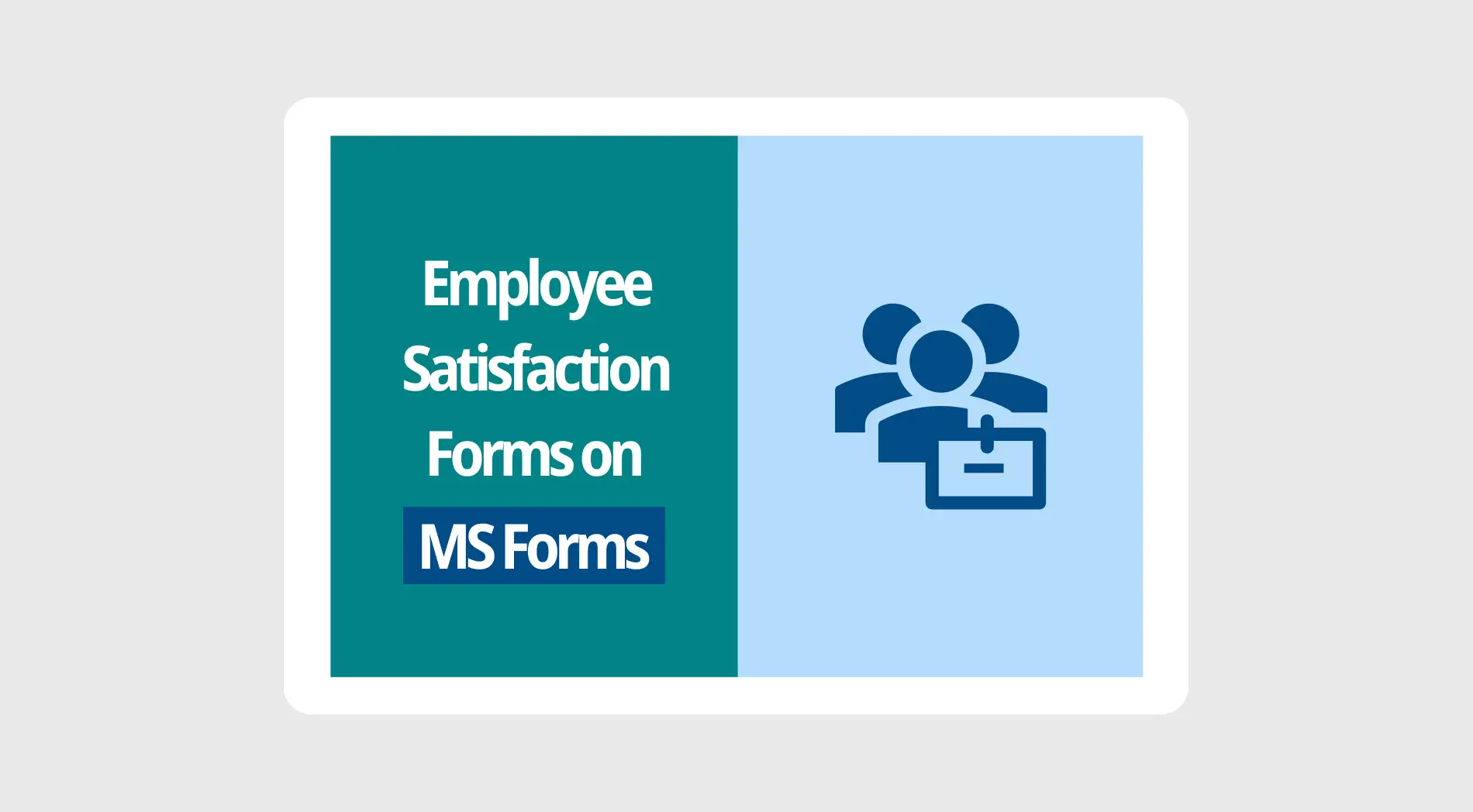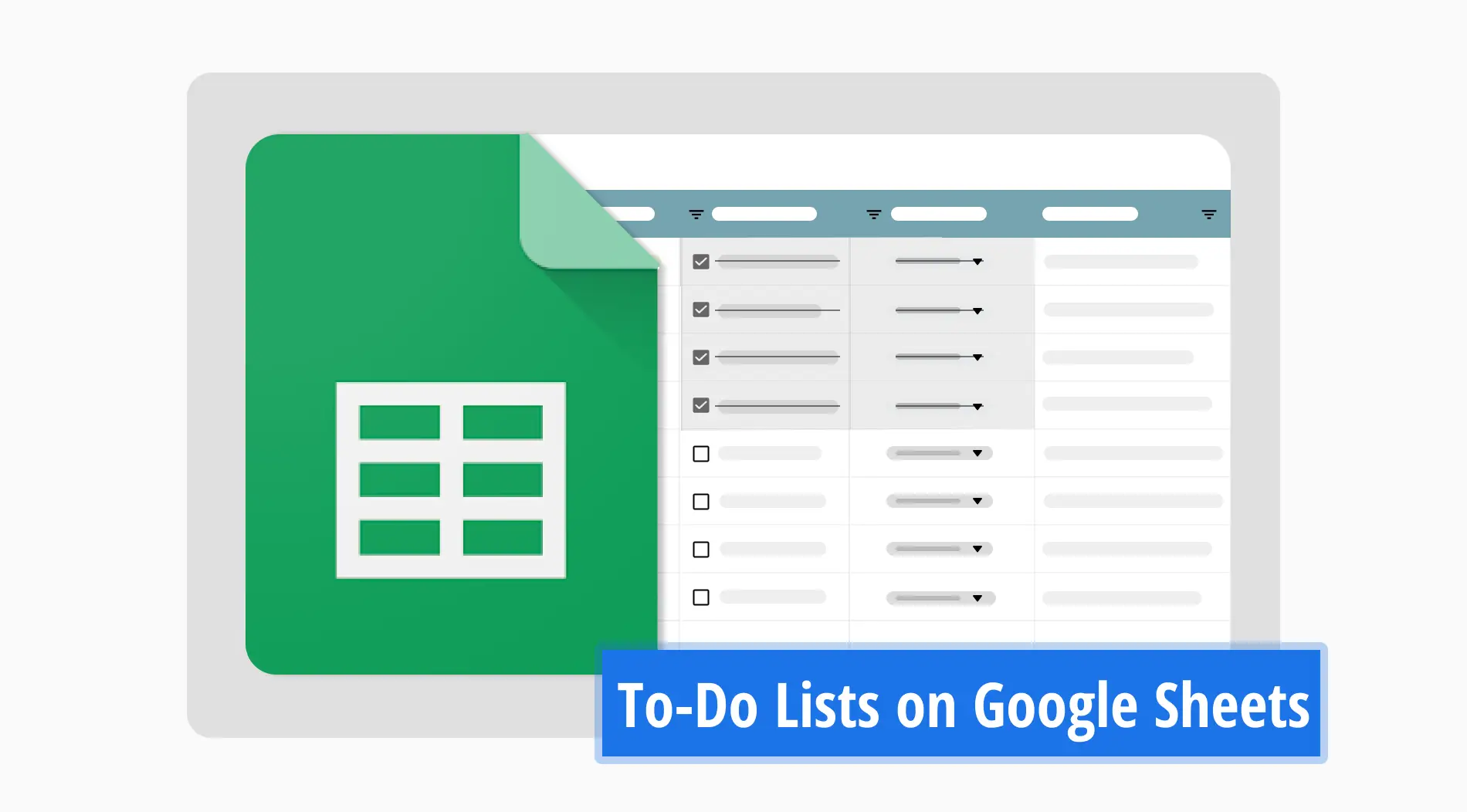Hoje em dia, ter acesso rápido a dados financeiros é essencial. A função GOOGLEFINANCE no Google Sheets facilita a conversão de moeda no Google Sheets. Esta ferramenta mantém seus dados financeiros atualizados e simplifica as conversões de moeda. É perfeito para aqueles que precisam de informações financeiras atuais rapidamente.
Neste guia, mostraremos como usar a fórmula de conversão de moeda do Google Sheets. Explicaremos tudo, desde o uso básico até a obtenção de taxas de câmbio históricas. Você aprenderá a usar esta poderosa ferramenta para suas tarefas e relatórios financeiros. Passo a passo, você verá como é simples e eficaz gerenciar moedas em suas planilhas.
O que é a função GOOGLEFINANCE?
GOOGLEFINANCE é uma fórmula do Google Sheets que permite aos usuários buscar dados financeiros como preços de ações, taxas de câmbio, índices de mercado e dados financeiros de empresas para fins de análise e relatórios. Esta função simplifica o processo de acesso e utilização de informações financeiras atualizadas dentro do ambiente de planilhas.
Como mudar a moeda no Google Sheets (em 5 passos)
Mudar a moeda em seus documentos financeiros é simples com o Google Sheets. Ao utilizar o recurso Google Finance, você pode converter moedas no Google Sheets de forma fácil e eficiente. Isso permite que você acompanhe os mercados financeiros globais e garanta que seus dados estejam sempre atualizados. Nos próximos passos, vamos guiá-lo pelo processo, tornando-o fácil e eficiente.
Passo 1: Faça login na conta do Google
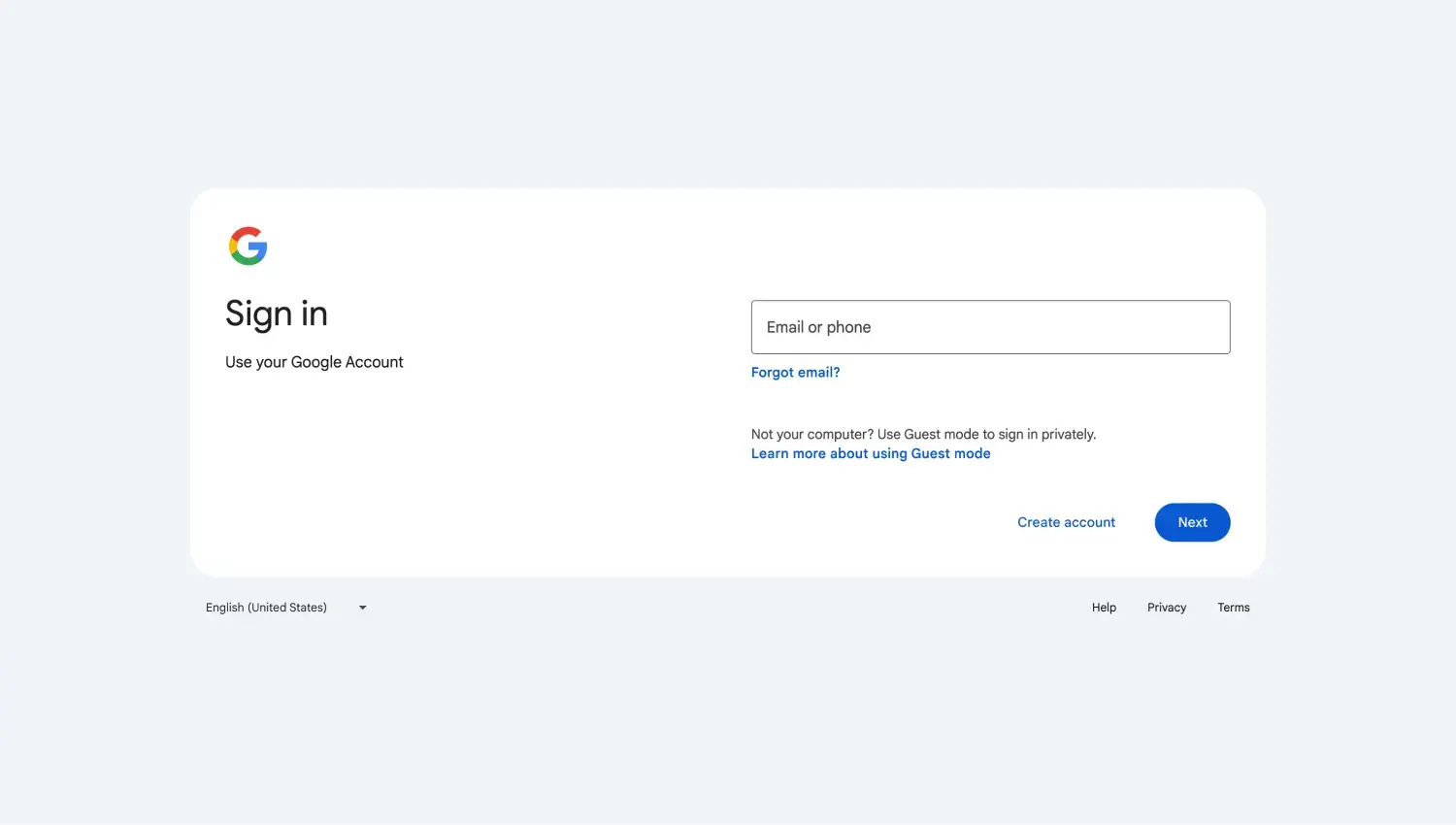
Faça login em sua conta do Google
Primeiro, faça login em sua conta do Google e abra a planilha do Google onde deseja realizar a conversão de moeda. Essa configuração é essencial para acessar e utilizar dados de moeda em tempo real.
Passo 2: Insira fórmulas de moeda
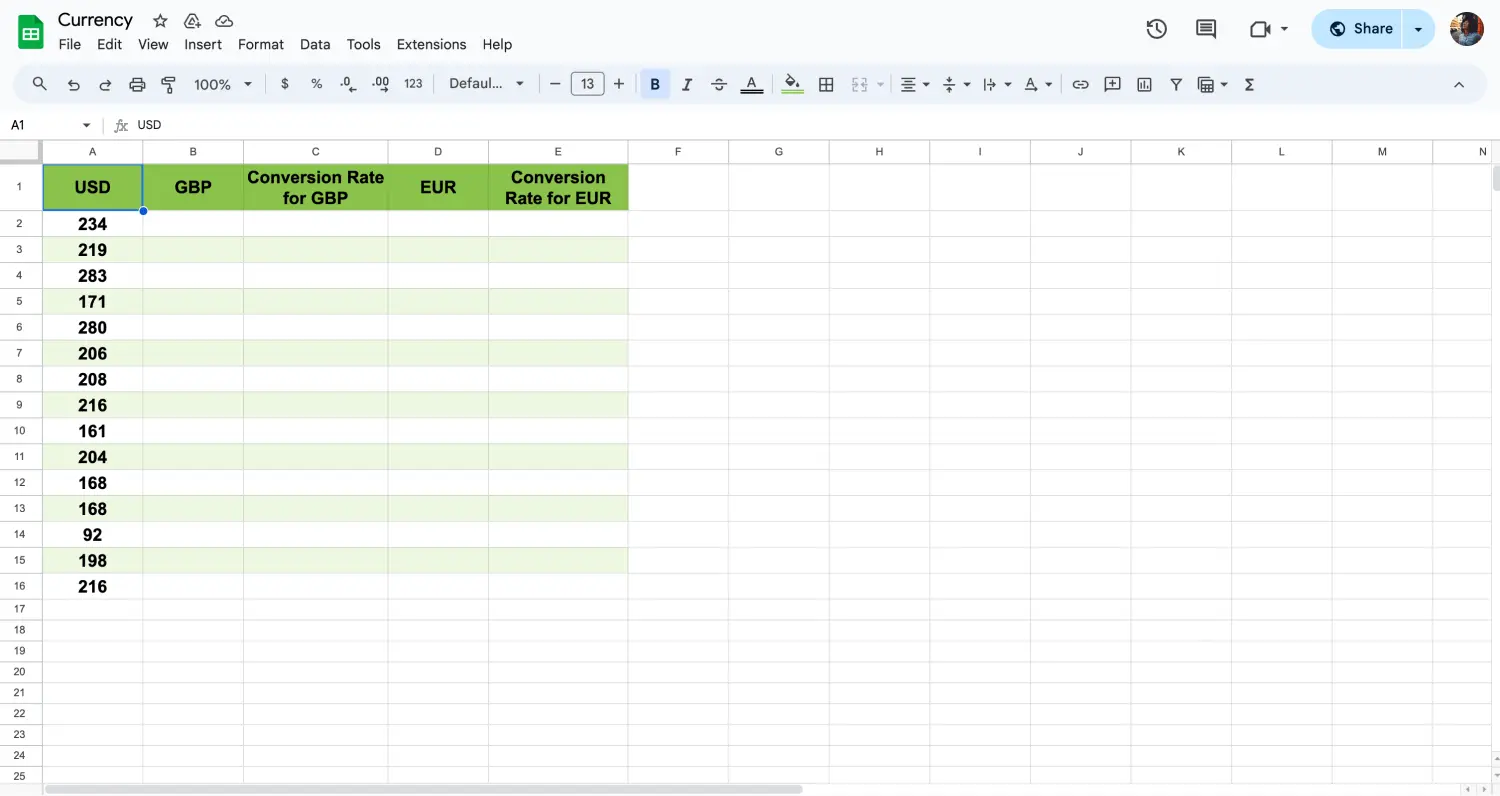
Insira o valor da moeda
Na primeira coluna, insira o valor em USD que deseja converter. Em uma nova célula, use os códigos de moeda 'USD' e 'GBP' para configurar sua fórmula de conversão: =GOOGLEFINANCE("CURRENCY:USDGBP"). Seguiremos o mesmo processo para converter de USD para EUR, escrevendo; =GOOGLEFINANCE("CURRENCY:USDEUR") para outra coluna.
Passo 3: Aplique a fórmula de conversão
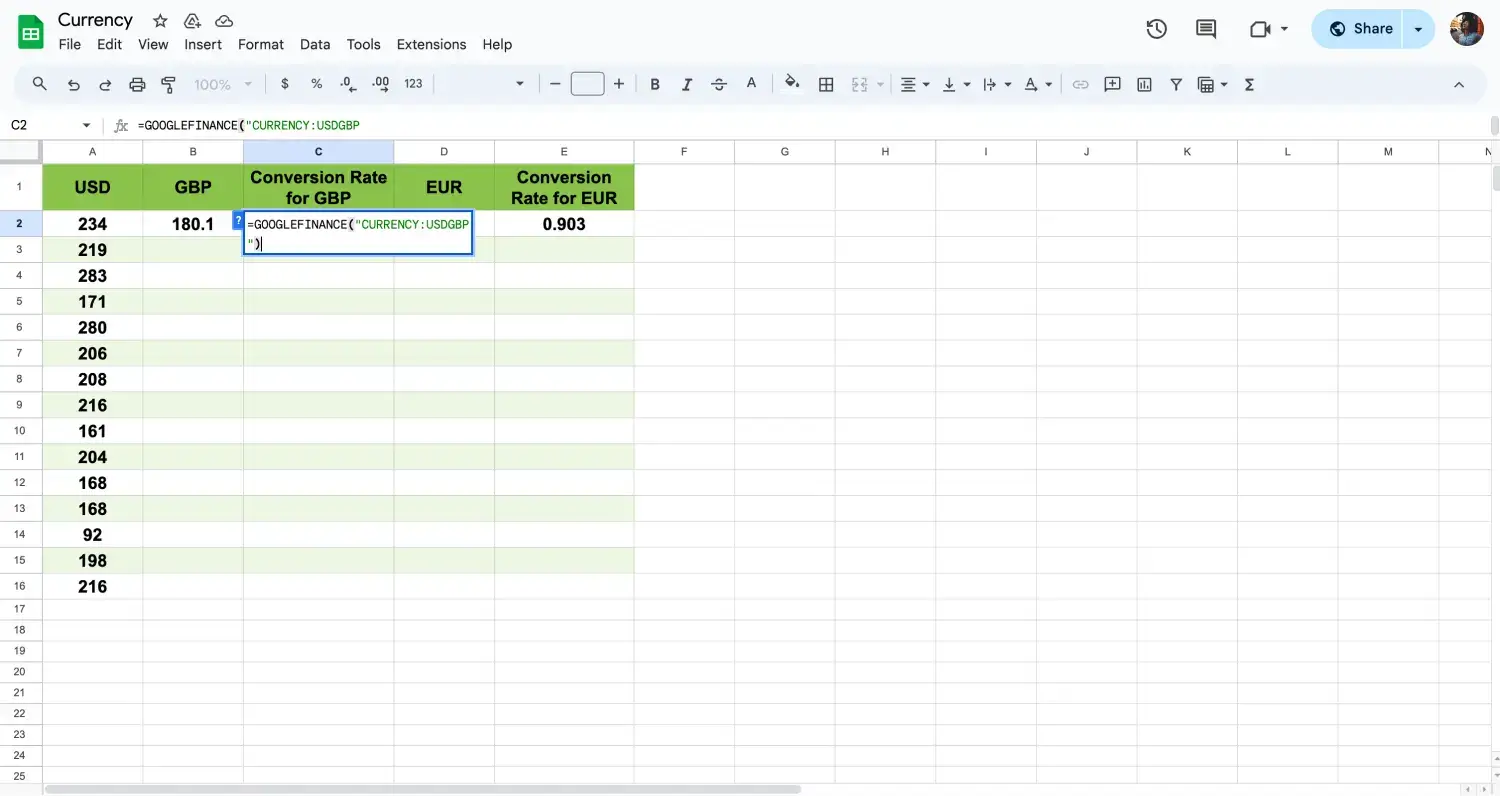
Digite sua fórmula
Na célula ao lado do valor em USD, insira a fórmula para calcular a taxa de conversão para libras esterlinas: =A2 * GOOGLEFINANCE("CURRENCY:USDGBP"). Substitua 'A2' pela célula que contém o valor em USD.
Para nossa conversão de USD para EUR, faremos a mesma substituição, mas na célula E2 para calcular o valor em EURO equivalente ao nosso valor em USD do exemplo.
Passo 4: Execute a função
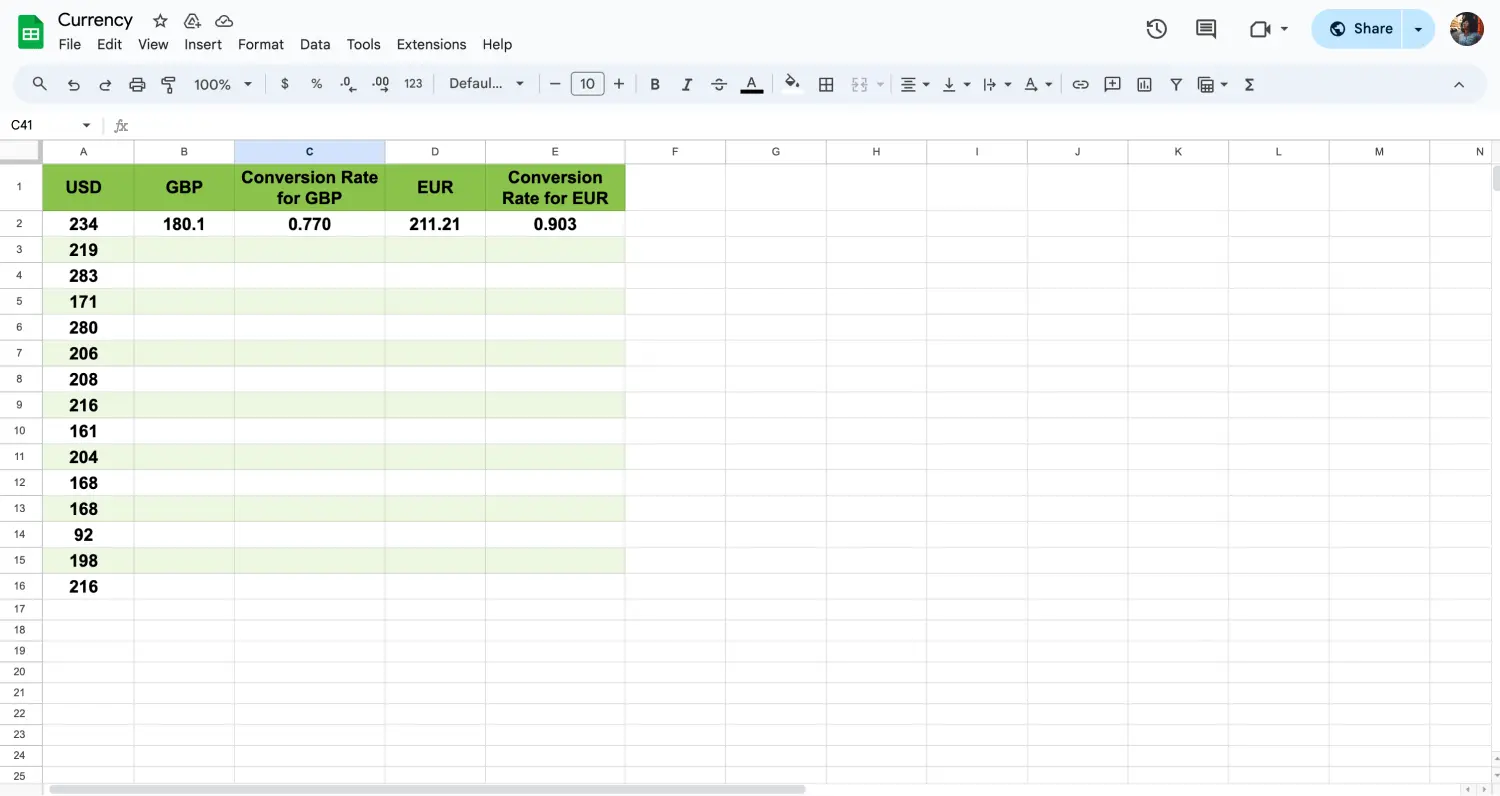
Pressione enter
Após inserir suas fórmulas, pressione enter. O Google Sheets buscará a taxa de câmbio atual e calculará o valor em GBP e EUR com base nas moedas em tempo real do banco de dados.
Passo 5: Arraste para preencher
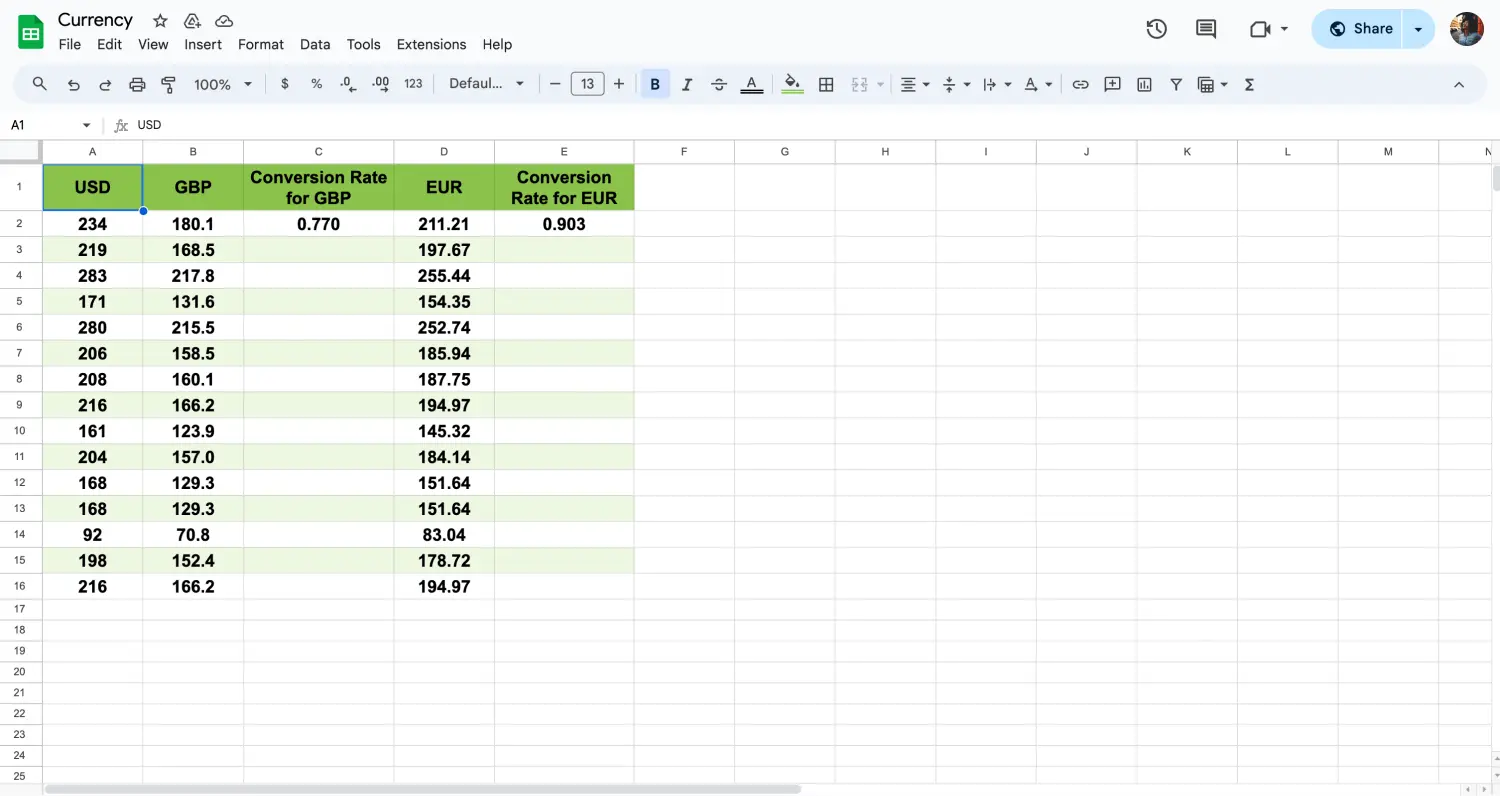
Arraste para preencher as células
Por fim, se você tiver vários valores para converter, basta arrastar a alça de preenchimento da célula da fórmula para o restante do seu conjunto de dados para aplicar a conversão a todos os valores listados, mantendo a conversão de moeda desejada em toda a planilha.
5 dicas para prestar atenção
Ao usar a função GOOGLEFINANCE no Google Sheets para conversões de moeda ou acompanhamento de dados financeiros, é essencial aplicar técnicas avançadas e estar ciente de pontos comuns. Aqui estão quatro dicas importantes para aprimorar a precisão e eficiência em suas análises financeiras.
❗Fique ciente de que as taxas de câmbio fornecidas pelo GOOGLEFINANCE podem ter um atraso de até 20 minutos. Isso é crucial para tomar decisões financeiras em tempo real.
❗Se você deseja monitorar várias ações simultaneamente, pode configurar uma fórmula como ={GOOGLEFINANCE("NASDAQ:GOOGL"), GOOGLEFINANCE("NYSE:IBM")}. Isso permite que você veja atualizações em tempo real para as ações do Google e da IBM em sua planilha.
❗Para análises históricas, você pode querer buscar preços passados de uma ação. Por exemplo, =GOOGLEFINANCE("NASDAQ:GOOGL", "close", DATE(2023,1,1), DATE(2023,12,31), "DAILY") recupera os preços de fechamento diários da ação do Google para o ano de 2023.
❗Ao usar a função GOOGLEFINANCE no Google Sheets, insira com precisão os símbolos de moeda de três letras, como "USD" para Dólares Americanos e "EUR" para Euros, para garantir a recuperação correta dos dados.
❗ O uso de referências de células no Google Sheets com a função GOOGLEFINANCE pode agilizar as atualizações e manter a precisão dos dados. Por exemplo, em vez de codificar os códigos de moeda em sua fórmula, você pode fazer referência às células onde esses códigos são inseridos.
Se você tiver "USD" na célula A1 e "EUR" na célula B1, sua fórmula na célula C1 seria =GOOGLEFINANCE("CURRENCY:" & A1 & B1). Esse método permite atualizações flexíveis para pares de moedas ou códigos de ações sem modificar cada fórmula.
Perguntas frequentes sobre a função GOOGLEFINANCE
Agora que entendemos que a função GOOGLEFINANCE é uma ferramenta versátil para buscar dados financeiros em tempo real. Ela suporta várias consultas dependendo de suas necessidades. Esta seção responde a perguntas comuns que os usuários possam ter sobre sua funcionalidade e aplicação.
O atributo “price” no GOOGLEFINANCE obtém o preço de negociação atual das acções ou a taxa de câmbio mais recente para as moedas. Basta utilizá-lo na sua fórmula para obter informações de preços em tempo real.
Não, a função GOOGLEFINANCE é específica do Google Sheets. O Excel não tem esta função incorporada, mas oferece diferentes métodos para obter dados financeiros, como a ligação a fontes de dados externas.
Existem várias opções disponíveis para obter dados de acções no Excel. Pode copiar e colar manualmente dados de serviços de terceiros, como o Yahoo Finance ou a Bloomberg. Em alternativa, a utilização de uma API permite a obtenção direta de dados de fornecedores. No entanto, o método mais eficiente combina a função Stocks incorporada no Excel com o Wisesheets, permitindo-lhe aceder a dados abrangentes sobre acções sem esforço, sem necessidade de codificar ou copiar-colar manualmente informações.
Palavras finais
Neste guia, mergulhamos na função GOOGLEFINANCE dentro do Google Sheets, aprendendo como aproveitá-la para dados financeiros em tempo real, como conversões de moedas e preços de ações. Exploramos a aplicação dessa ferramenta em vários cenários, ajudando você a dominar o formato de moeda do Google Sheets e integrar efetivamente dados financeiros em suas planilhas.
Para tutoriais mais detalhados sobre a utilização de fórmulas, como a função XLOOKUP e a função UNIQUE, continue acompanhando nosso site. Atualizamos regularmente nosso site com recursos valiosos para aprimorar suas habilidades de gerenciamento de dados e mantê-lo proficientes com as últimas ferramentas no Google Sheets.
Comece a usar o forms.app hoje
- Visualizações ilimitadas
- número ilimitado de perguntas
- notificações ilimitadas