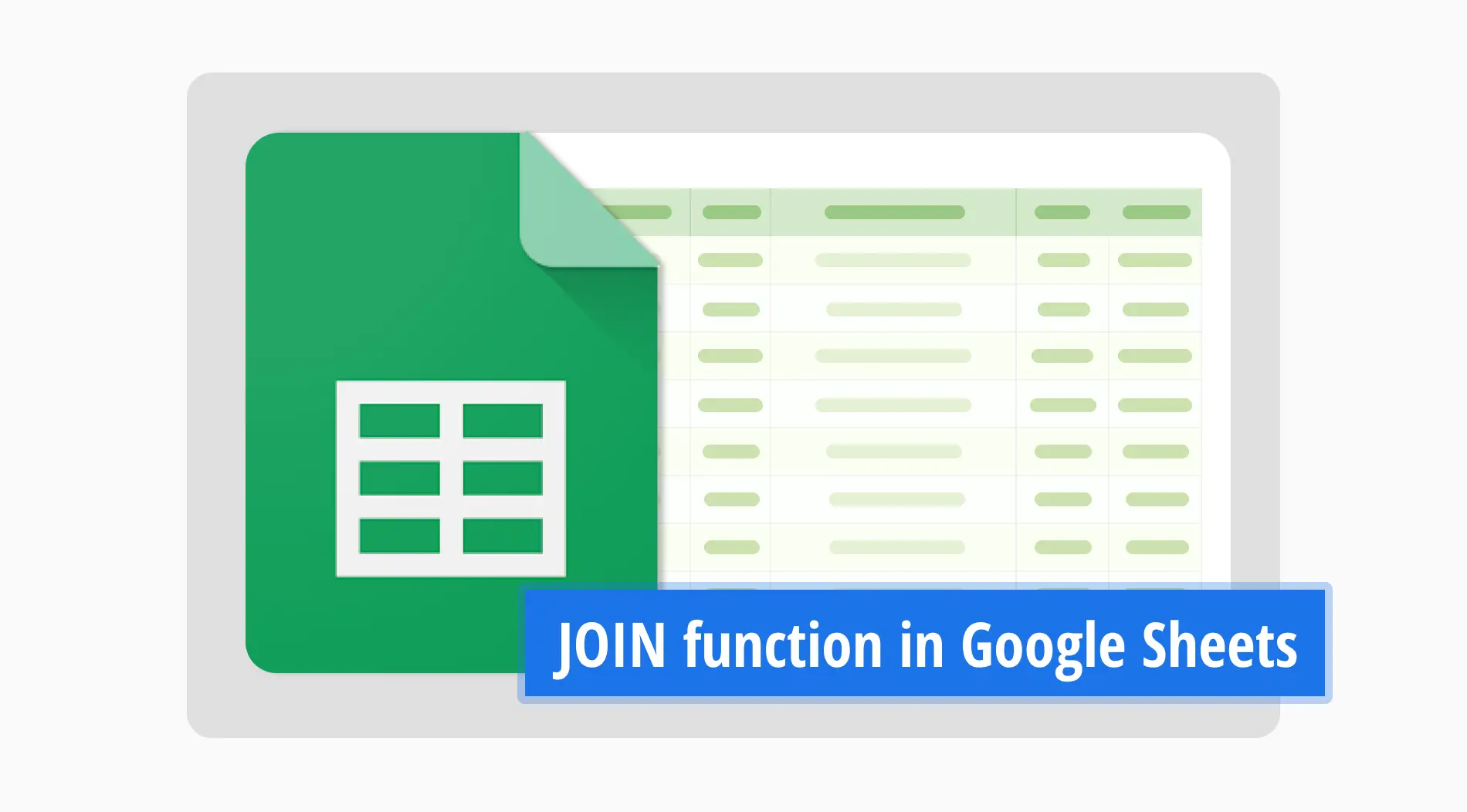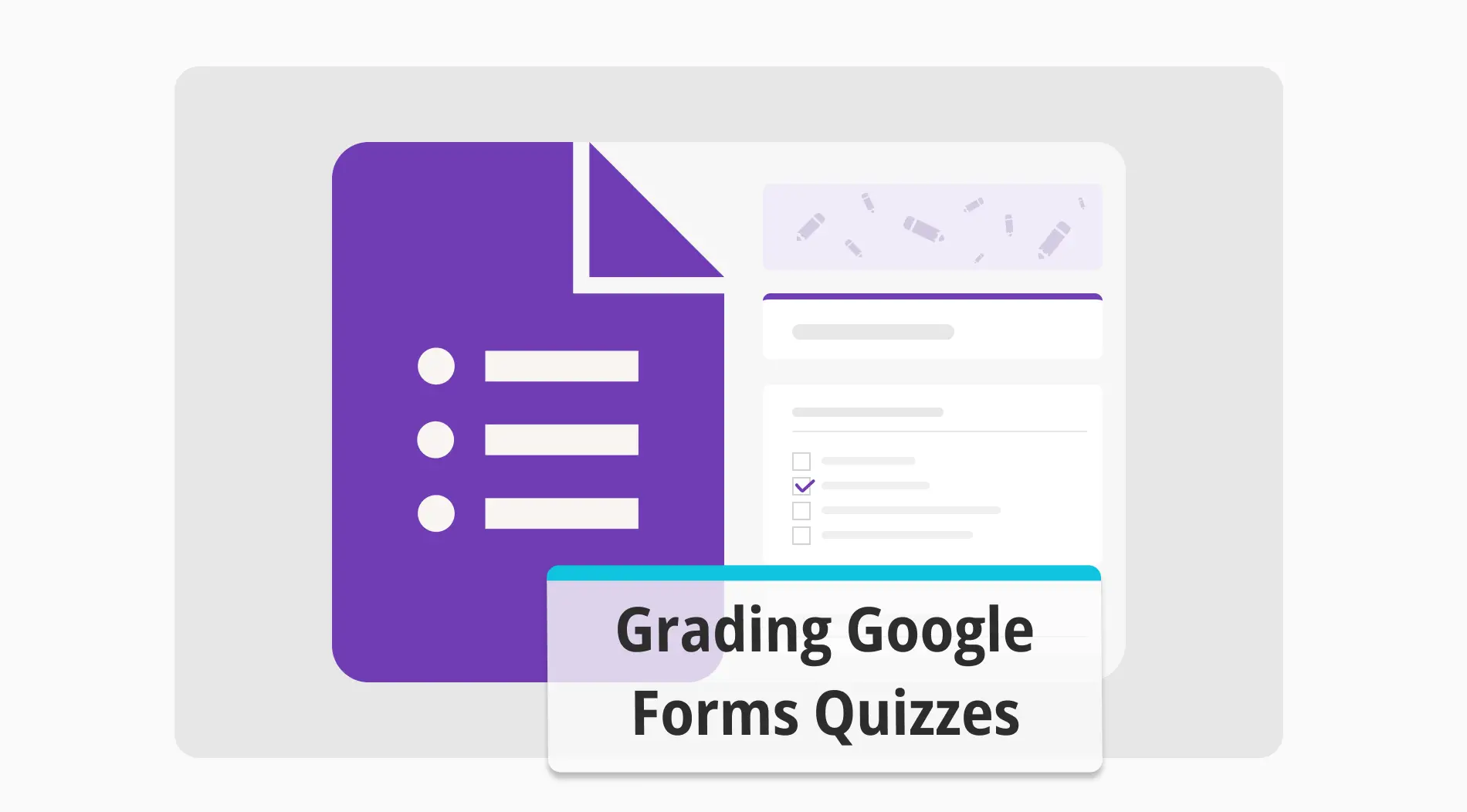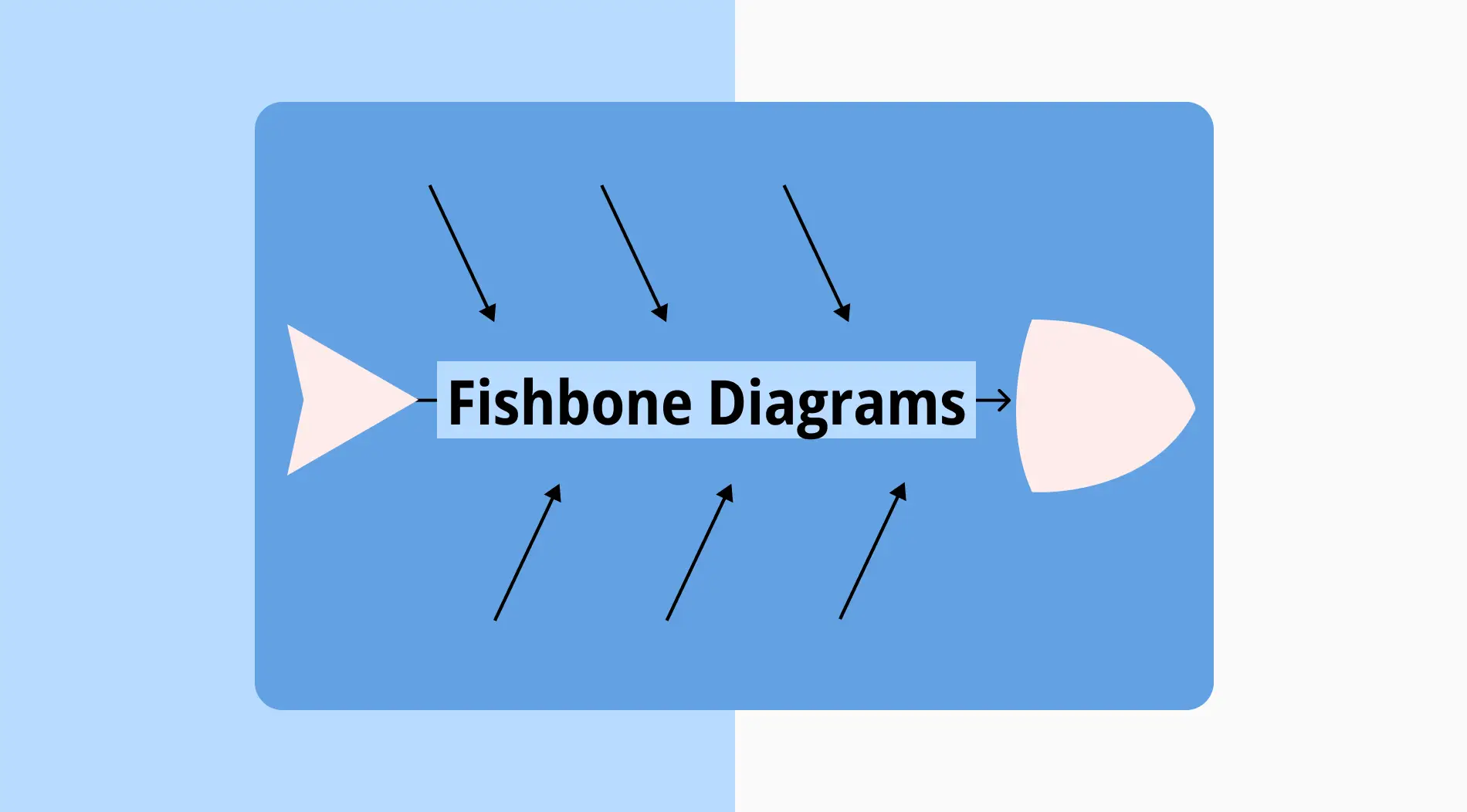Ao trabalhar com o Google Sheets, há momentos em que você precisa combinar informações de várias células em uma. Seja organizando dados, criando listas ou formatando texto, unir conteúdo pode economizar tempo e tornar sua planilha mais fácil de ler. É aí que a função JUNTAR ajuda, permitindo que você junte vários pedaços de texto em uma célula facilmente.
Este guia irá ensiná-lo a usar a função JUNTAR de forma eficaz. Vamos mostrar como escrever a fórmula, selecionar um separador e lidar com células preenchidas e vazias. No final, você saberá como aplicar a função para unir várias células e melhorar o layout da sua planilha.
O que é a função JUNTAR?
A função JUNTAR no Google Sheets permite que você una texto de diferentes células em uma só.
Você pode escolher um separador para conectar as palavras, como um espaço ou vírgula. É uma maneira simples de usar a fórmula no Google Sheets para combinar texto, tornando seus dados mais organizados. Isso é semelhante à função textojunção no Google Sheets, mas é mais flexível com diferentes separadores.
5 razões para usar a função JUNTAR
A função JUNTAR é uma ferramenta poderosa que simplifica o gerenciamento de dados no Google Sheets. Ela permite que você combine texto de várias células em uma só, tornando seus dados mais claros e fáceis de trabalhar. Aqui estão algumas razões pelas quais você deve usá-la:
🎯 Você pode mesclar dados de células ou colunas diferentes em uma única célula.
🎯 É possível personalizar como o texto é unido usando separadores como espaços ou vírgulas.
🎯 Você pode simplificar a formatação de dados, especialmente ao trabalhar com listas ou conjuntos de dados maiores.
🎯 Isso permite que você lide com células vazias sem causar erros em sua fórmula.
🎯 Você pode facilmente organizar tipos de dados mistos em uma única célula para uma aparência mais limpa.
Como usar a função JOIN (passos mais fáceis)
Agora que já cobrimos o que é a função JOIN e por que ela é útil, vamos mergulhar em como usá-la. Com apenas alguns passos simples, você pode combinar texto de diferentes células e tornar seus dados mais organizados e legíveis. Você pode facilmente seguir e aplicar esses passos aos seus próprios dados.
1. Faça login em sua conta do Google
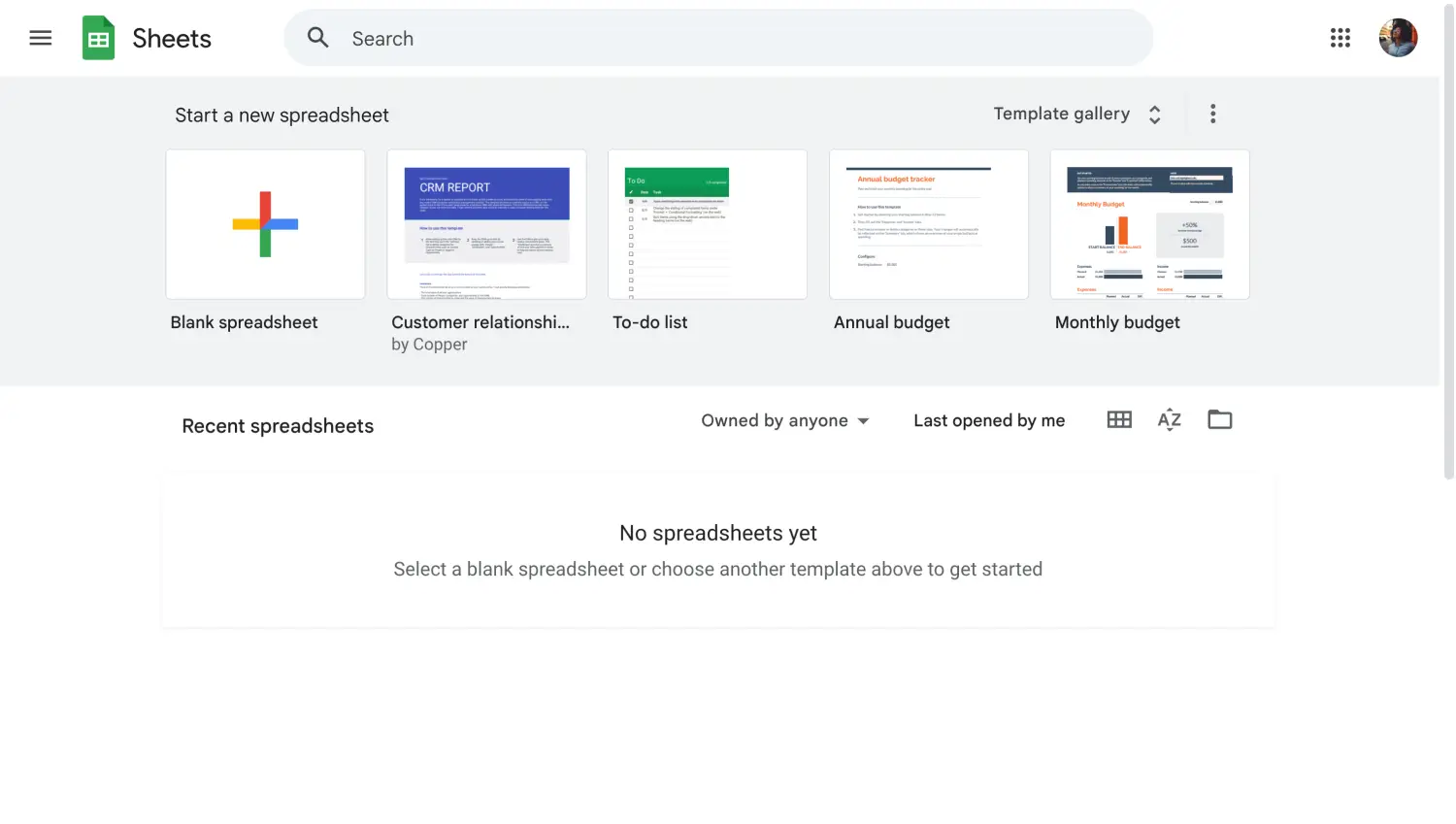
Abra sua conta do Google Sheets
Comece fazendo login em sua conta do Google e abrindo o Google Sheets. Se você não tiver uma planilha existente, crie uma nova e cole nela os dados de exemplo, ou abra um documento em que já esteja trabalhando.
2. Selecione o intervalo de células para unir
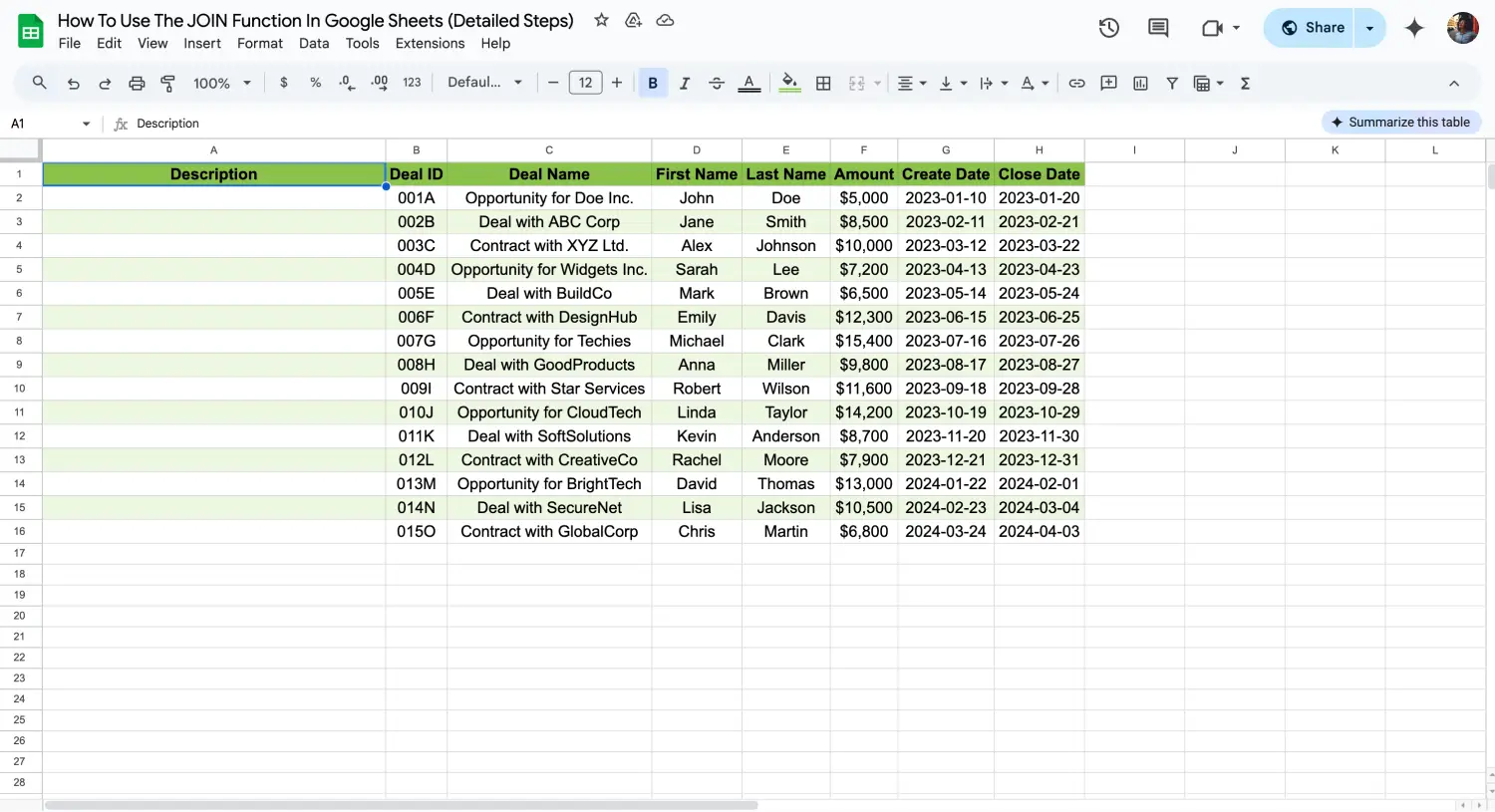
Escolha o intervalo de células
Identifique o intervalo de células que deseja combinar. Por exemplo, se vamos unir as colunas "ID do negócio", "Primeiro nome", "Último nome" e "Nome do negócio" de nossa tabela, precisamos selecionar células dessas três colunas.
3. Insira a fórmula
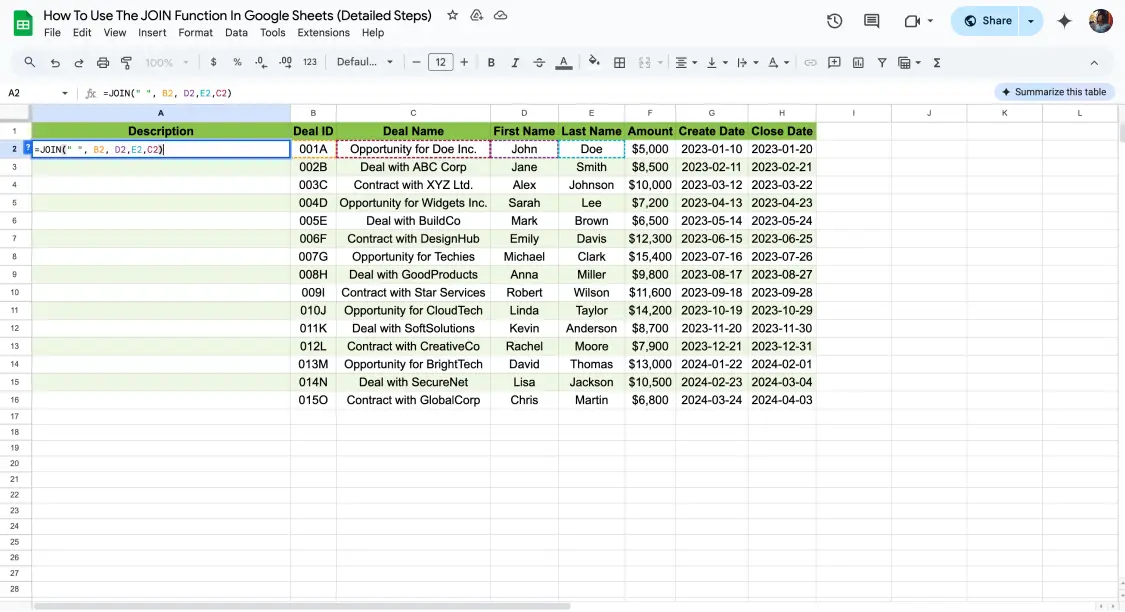
Digite a fórmula
Em uma nova célula (A2 para nosso exemplo), digite a fórmula =JOIN(" ", B2,D2, C2,E2). O espaço " " na fórmula atua como o separador entre o texto nas duas células. A referência da célula para o ID do negócio é B2, o primeiro nome é D2, o último nome é E2 e o nome do negócio é C2.
4. Aplique a outras linhas
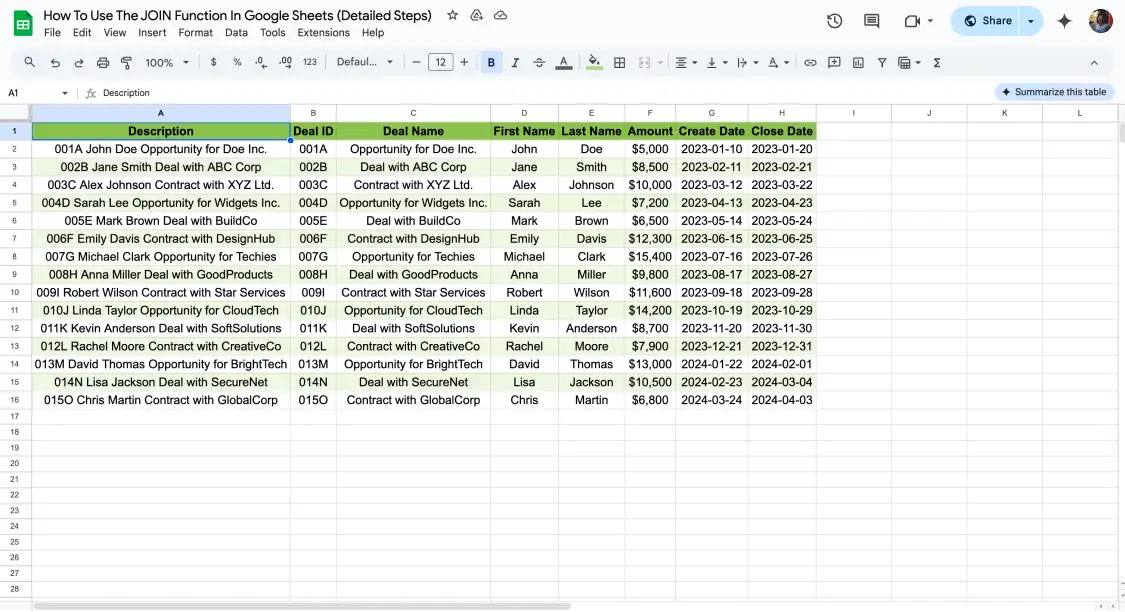
Arraste o canto inferior para aplicar a mais células
Pressione Enter e o texto combinado aparecerá. Para aplicar esta fórmula a toda a coluna, use uma das dicas mais populares do Google Sheets: Arraste o canto inferior direito da célula preenchida para baixo para copiar a fórmula para outras linhas.
Perguntas frequentes sobre a função JOIN
A função JOIN pode gerar muitas perguntas, especialmente se você é novo em fórmulas do Google Sheets ou trabalhando com grandes conjuntos de dados. Abaixo, respondemos algumas perguntas comuns para ajudá-lo a entender melhor como e quando usar esta função útil.
A consulta do Google Sheets pode juntar várias colunas usando a função JOIN dentro da fórmula de consulta. Isso permite combinar texto de diferentes colunas enquanto ainda usa condições de consulta para filtrar seus dados. Por exemplo, você pode juntar nomes e sobrenomes em uma única coluna enquanto realiza uma consulta para exibir linhas específicas.
Juntar duas células no Google Sheets é fácil com a função JOIN. Basta digitar =JOIN(" ", A1, B1) em uma nova célula. A parte " " adiciona um espaço entre as duas células, mas você pode trocá-la por vírgula, traço ou qualquer outra coisa que preferir. Dessa forma, você pode combinar o texto de ambas as células em uma só de forma suave.
A função TEXTJOIN no Google Sheets combina texto de várias células com um delimitador especificado, como vírgula ou espaço. Também pode ignorar células vazias, tornando-o mais flexível do que JOIN. A fórmula é =TEXTJOIN(", ", TRUE, A1:A5) para mesclar texto enquanto pula células em branco.
Para dividir texto no Google Sheets, você pode usar a função SPLIT. Por exemplo, se você tiver uma célula com texto como "John, Doe" e quiser dividi-lo em duas células separadas, você pode usar =SPLIT(A1, ", "). Isso irá quebrar o texto na vírgula e colocar as partes separadas em células diferentes.
Não, não é possível formatar parte do texto como negrito ou itálico diretamente usando a função JOIN no Google Sheets. A função apenas mescla o texto sem nenhuma formatação.
Sim, você pode usar a função JOIN para combinar números e texto no Google Sheets. Por exemplo, =JOIN(" - ", A1, B1) irá combinar o número em A1 e o texto em B1, com um traço como separador. O Google Sheets irá converter automaticamente números em texto ao usar essa função.
Conclusão
Nós cobrimos tudo o que você precisa saber sobre a função JOIN no Google Sheets, desde a combinação de texto até a exclusão de células vazias. É uma ferramenta útil para manter seus dados organizados, seja mesclando nomes, IDs ou qualquer outra informação. Além disso, torna sua planilha muito mais limpa e fácil de gerenciar.
Funções como JOIN são revolucionárias para economizar tempo e organizar seus dados, especialmente quando se lida com muitas informações. Se você quiser mais dicas e truques para o Google Sheets, não hesite em conferir nossos outros guias.
Comece a usar o forms.app hoje
- Visualizações ilimitadas
- número ilimitado de perguntas
- notificações ilimitadas