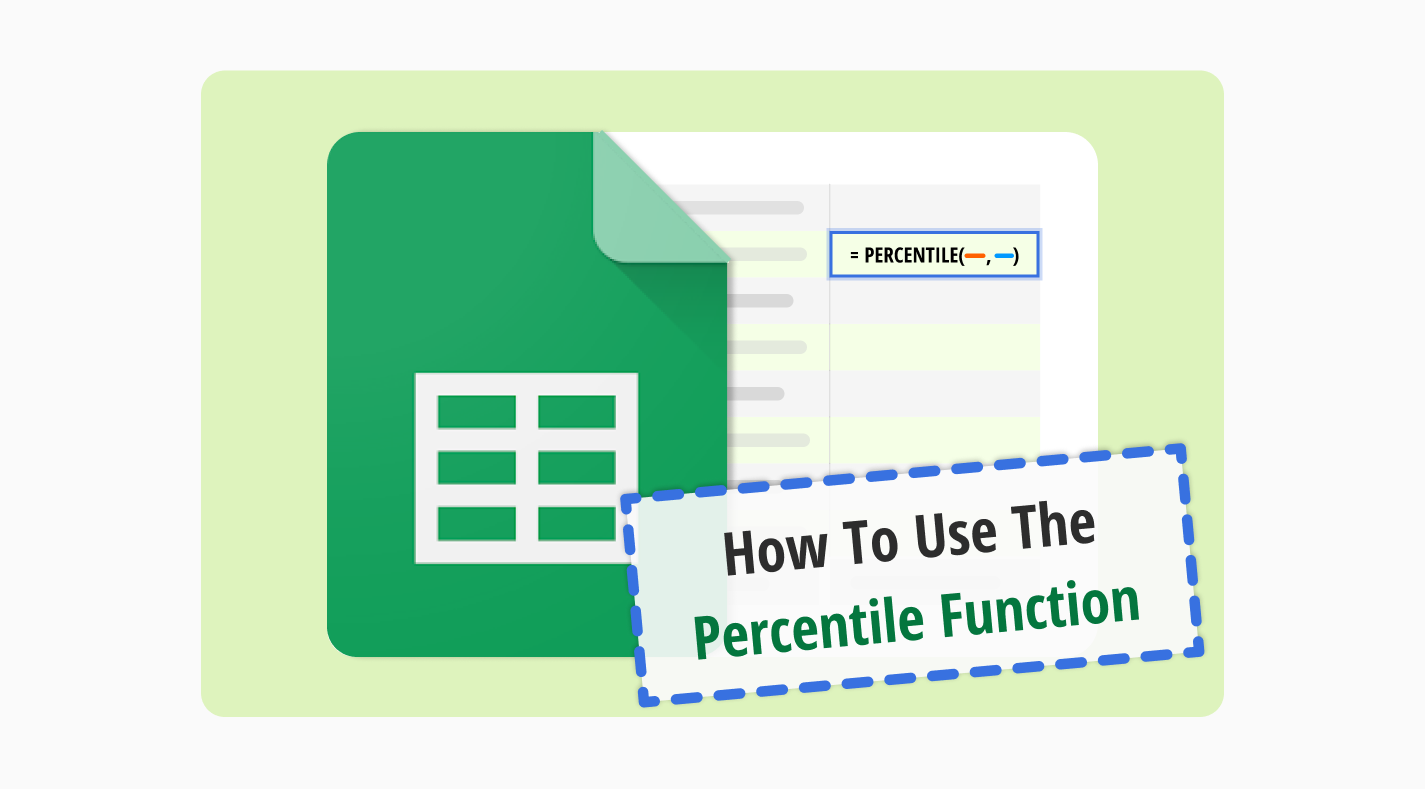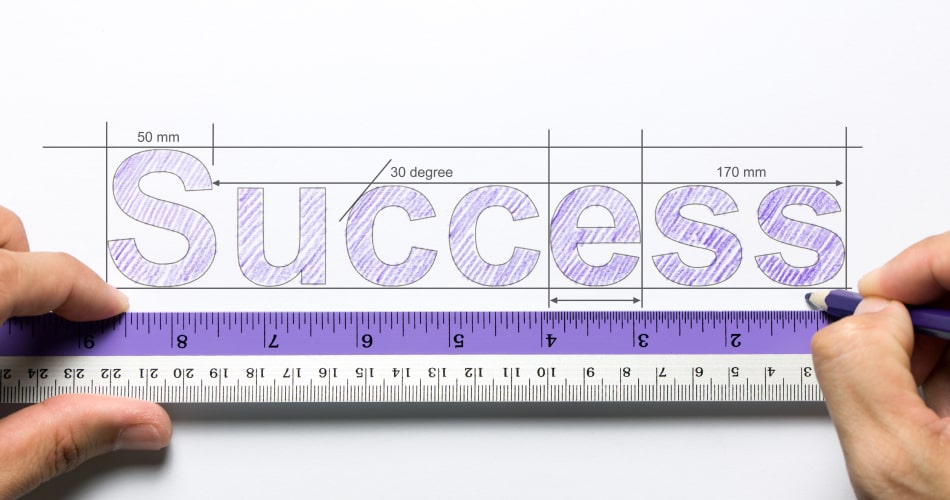Income and expenses tracking, monthly budgeting, and trying to reach your financial goals are arguably some of the most important topics that need your attention in your life. That is why it is highly beneficial to use a user-friendly tool to track expenses and get on top of your credit card payments and cash flow.
In this article, you will learn how to create an expense-tracking form on Google Forms to track your spending in real-time with a few simple steps, such as linking your expense-tracking form to Google Sheets, different customization options, and a more user-friendly option for creating a simple budget tracker form to track your weekly, yearly, or monthly expenses with forms.app.
How to create an expense tracking form on Google Forms
Learning how to create an expense tracker in Google Sheets or Google Forms requires you to go through a few simple steps. As spend trackers are extremely important for the personal or family economy, we recommend reading extensively when you are going through the steps:
1. Open the Google Forms dashboard
Open Google Forms to start
The first step in creating your expense tracking form is to open the Google Forms dashboard and create your form. There is no Google Forms budget template or a Google Forms expense tracker template. Therefore, you have to create a blank form for this form type.
2. Add the necessary questions
Add the essential questions
After you create your blank form, it is time to add the necessary questions. The contents of the questions are up to you to fill out, as an expense tracker form can be used for many aspects of budget tracking and can include many expense categories. To add a new question, click on the plus sign within a circle on the right side of any question.
3. Customize the questions and settings
While the contents of the questions are up to you, one question type you must use for your expense tracking form is a short answer question. To change the question type, click on the question and select “Multiple Choice.” This action will open up a dropdown menu where you can select the “Short answer” option.
Click "Response validation"
After you have selected the “Short answer” question, click the three vertical dots at the lower right side of the question and select “Response validation.” This will bring up two dropdown menus within the question.
Choose “Is number”
The first dropdown menu should be left as is, but you must click on the second dropdown menu and select “Is number.” This question will be the question where you will declare the amount. Afterward, we recommend adding two more questions: One for different expense categories that you will manage and the other for additional information that you might want to add.

💡Do not forget to toggle the “Required” setting for every question, which can be found on the lower right side of the questions.
4. Link your form
Link your Google form to Google Sheets
The last step in creating your expense tracking form with Google Forms is to link it to Google Sheets. Head to the “Responses” tab and click on “Link to Sheets.” This will link your form to an already existing spreadsheet, or you can create a new budgeting spreadsheet. Your Google Sheets budget tracker spreadsheet will get updated automatically, and you can also create charts and graphs to see your progress.
Check the responses on Google Sheets
Other expense-tracking customization options
While the main question type and feature that you will use will be the “Is number” feature, there are several options that you can choose from depending on the scenario. These question customization options can be useful in specific budget-tracking scenarios and can be used in:
- Greater than / Greater than or equal to: This feature allows you to implement expenses that require a little bit more money to spend. It is useful for categories where you would like to focus your spending power.
- Less than / Less than or equal to: These features can generally be used to track expenses where you need to save money.
- Equal to / Not equal to: This feature can be used to track expenses that require specific spending or savings and leave no room for freedom.
- Between / Not Between: A feature that can be used for flexible expenses that allow for little freedom.
- Whole number: This feature is useful for withdrawal tracking, as it allows the use of negative numbers.
Try a better option: forms.app
If you would like to use more advanced tools for expense tracking and create a better form, we recommend getting the help of forms.app. With the help of advanced template options and dedicated field selections, you can create the best expense tracking form possible to reach your financial goals.
1. Choose a template, start from scratch, or use forms.app AI
Choose a beginning option
If you decide to create your expense tracking form using forms.app, you can choose one of three options: Start from scratch with a blank form, select our expense tracking form template and customize, or use forms.app AI to create a personalized form experience with just a sentence.
2. Edit the questions or add your own
After you choose your base to start with, you can then add your own questions or edit the already existing ones. To add questions, choose the field that you want from the “Fields” tab within the “Build” section, and click on any question that you like to make edits.
Add your expense tracking questions

💡You can also use rewrite with forms.app AI to edit questions. Click the purple icon next to any question title to rephrase or rewrite your question using forms.app AI.
3. Use dedicated fields
A great advantage of forms.app is the selection of dedicated fields. These fields are specially created for forms such as an expense tracking form and can take the overall experience of your form to the next level. They also eliminate any need to go through special settings and formulas.
Use various fields

💡To select the dedicated fields, such as a date field, a time field, or an explanation field, head to the “Fields” tab within the “Build” section.
4. Preview & connect
One of the most important things you can do with your expense tracking form is also offered in forms.app. To link your form to any database you like, such as Microsoft Excel, Google Drive, Google Sheets, or Notion, head to the “Connect” section.
Test your form

💡You can also sort out the workflow managers to find the one you want from the left side of the page.
5. Analyze the statistics
Analyze the reponses form
One of the best features of forms.app is the ability to control and analyze your statistics from the same platform that you have created your form in. If you head to the “Results” section, you can see the past responses within the form, who has filled it, and which comments they made. This is especially important if you are using the expense tracking form with multiple people.
Wrapping it up
In summary, creating a good expense tracking form is vital if you want to achieve your financial goals. However, creating a well-built expense tracking form is not easy; it requires you to follow detailed steps. This will reduce the possibility of mistakes and help you and your business to reach that financial goal.
In this article, we have touched upon using Google Forms for expense tracking, mainly using Google Forms to create an expense tracking form that you can easily use and update, and several customization options. Additionally, we have looked at a better option for creating an expense tracking form and creating forms in general with forms.app.
Try to create the best expense tracking form possible to help the success of your business!
Yakup is a content writer at forms.app. He is also a skilled translator. His hobbies include reading, learning about different languages, and different branches of sports. Yakup's expertise lies in translation, NoCode tools, and Google Forms.



 5 minutes de lecture
5 minutes de lecture