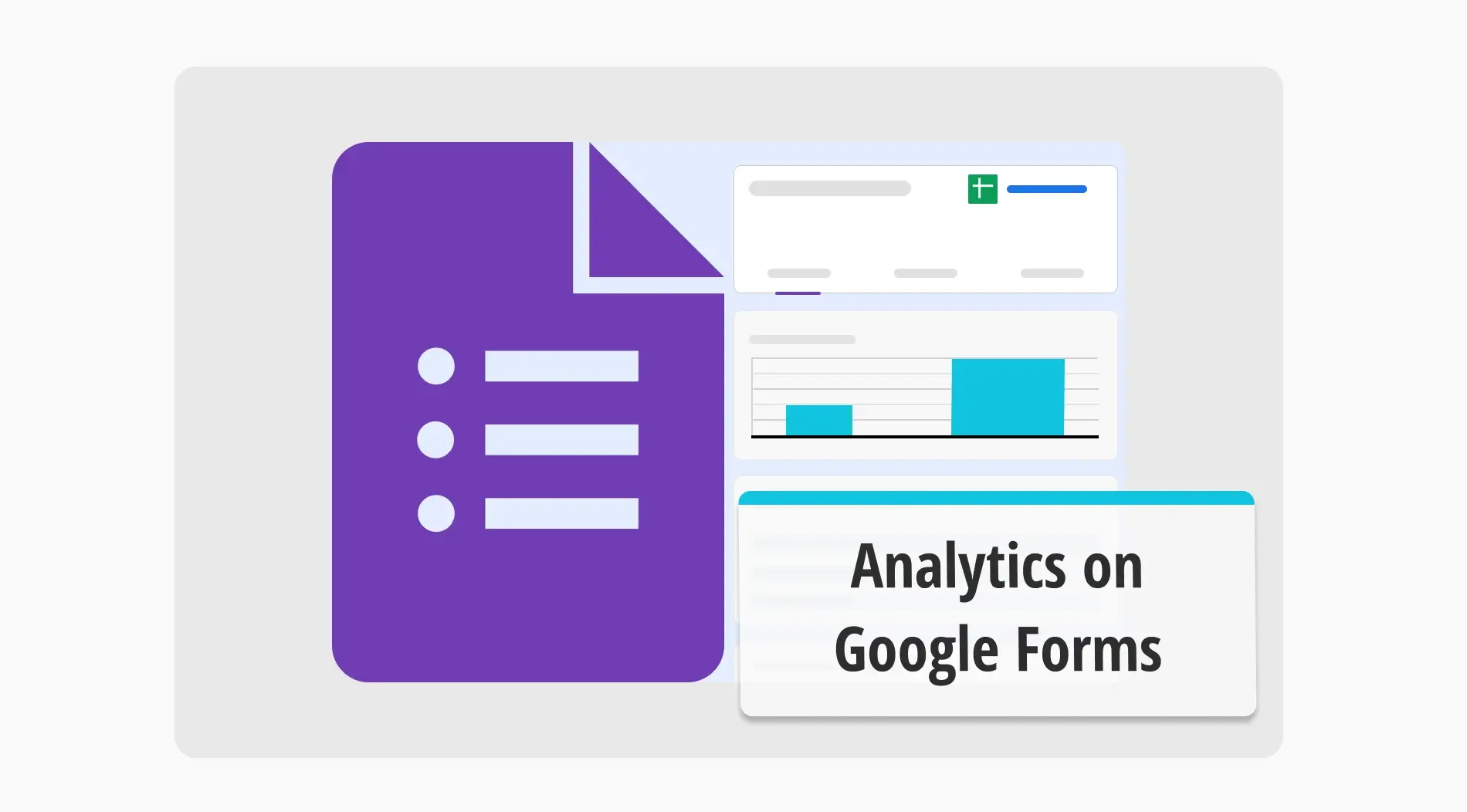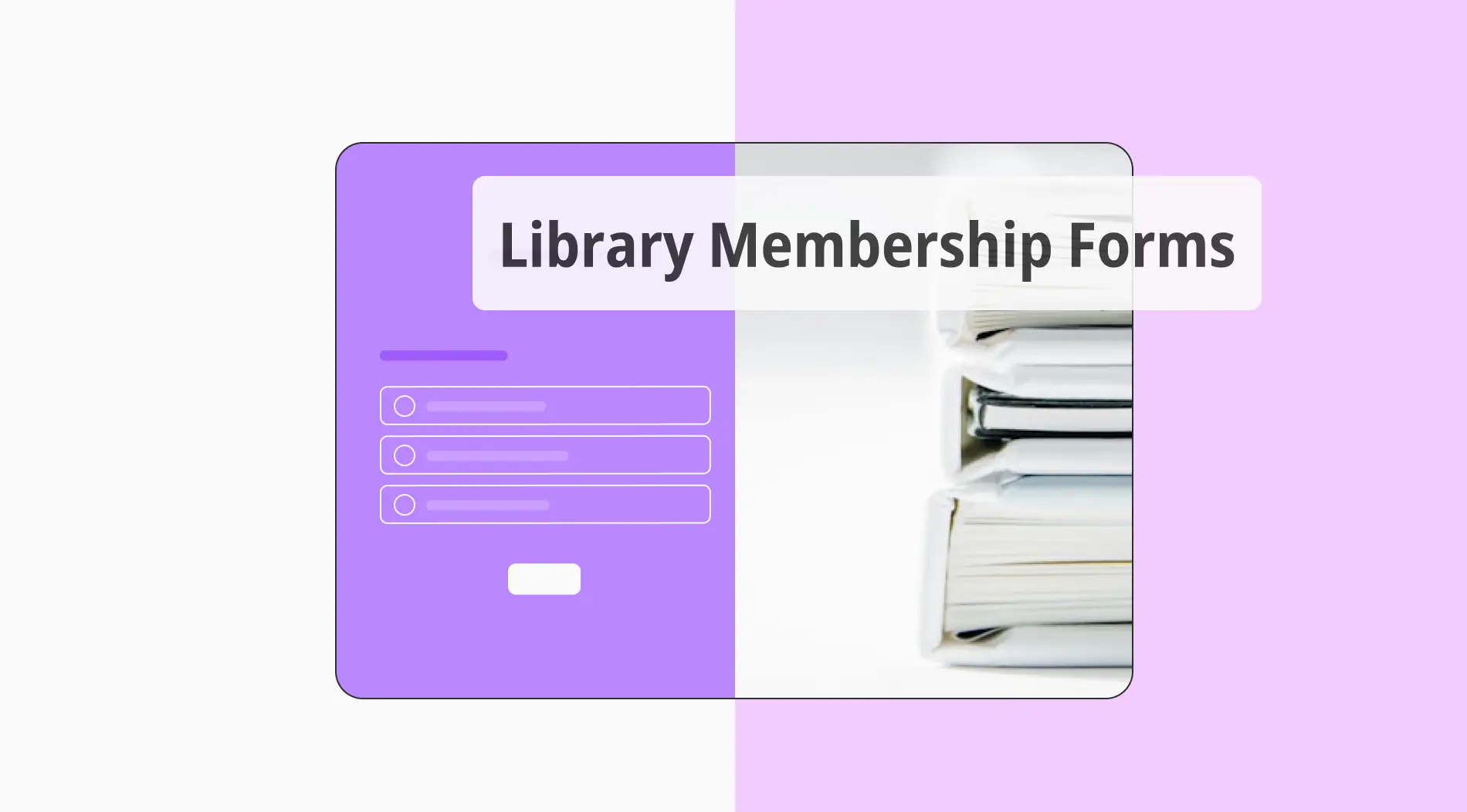Saber cómo crear formularios excelentes que generen compromiso es la mitad del trabajo para aumentar tu área de éxito. La otra mitad es saber cómo analizar los datos que acabas de recopilar. Ya sea que quieras saber cómo ver las estadísticas en Google Forms para estudiantes o para negocios, hay varios pasos simples que debes seguir.
En este artículo, examinaremos la guía completa sobre cómo verificar las estadísticas de respuesta en Google Forms con unos simples pasos y una mejor manera de verificar y recibir tus estadísticas con la ayuda de forms.app.
Cómo verificar las estadísticas de respuesta en Google Forms (guía completa)
La habilidad de revisar las estadísticas puede considerarse igual que aprender un nuevo idioma. Por supuesto, algunas estadísticas son fáciles de leer, pero la habilidad de recopilar los datos y saber qué información puedes usar y cuál descartar es lo que diferencia una buena análisis de una mala:
1. Crea tu formulario
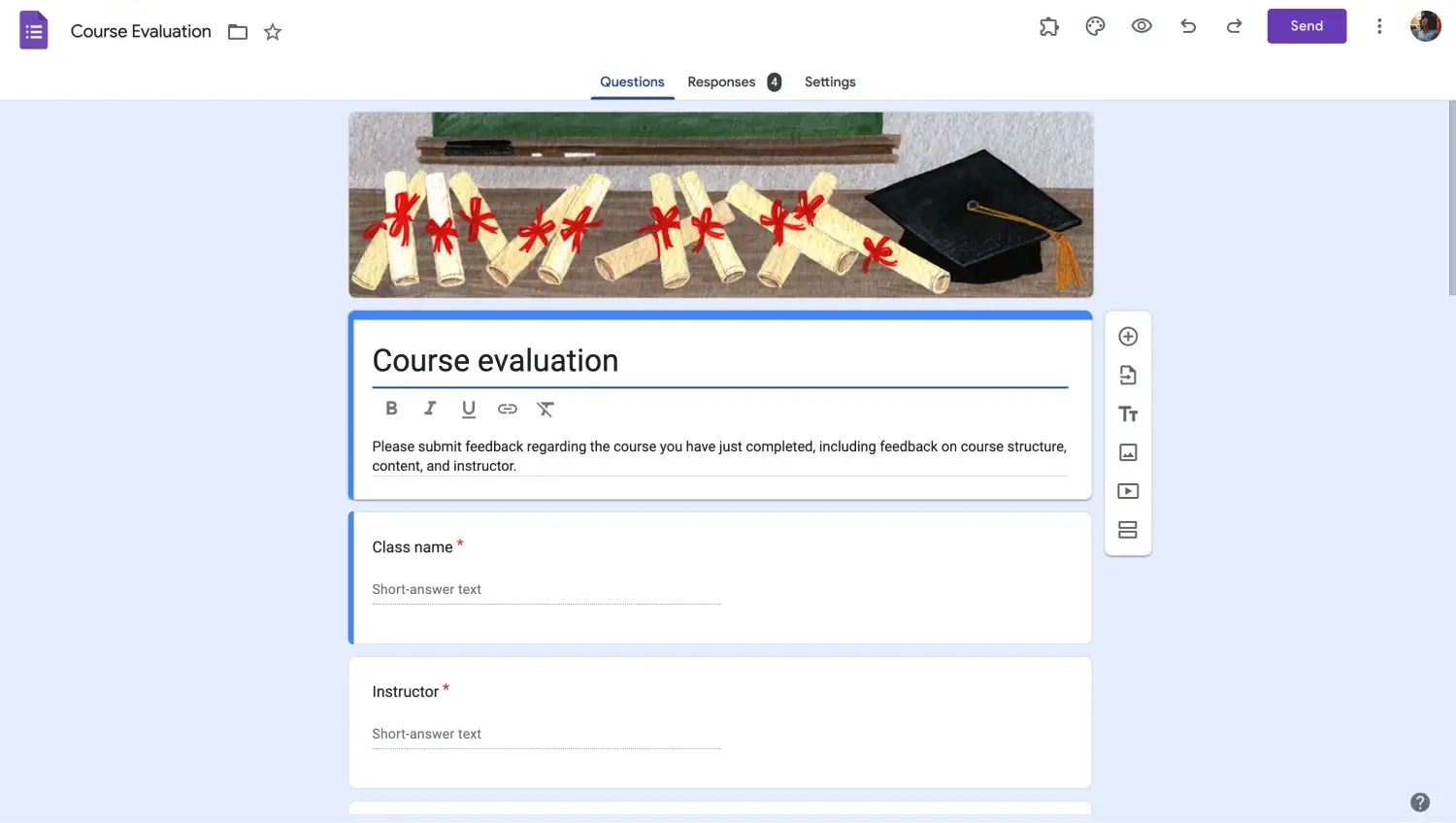
Crea tu formulario en Google Forms
El primer paso para verificar tus estadísticas de respuesta es crear tu formulario. No importa de qué tema estés creando un formulario, si vas a recopilar respuestas y revisar estadísticas, asegúrate de prestar suficiente atención al contenido de las preguntas y mantener al participante lo más comprometido posible.
💡Intenta también tener diferentes tipos de preguntas, como preguntas de opción múltiple y preguntas de respuesta corta. Será útil al revisar tus estadísticas.
2. Comparte tu formulario y recopila tus respuestas
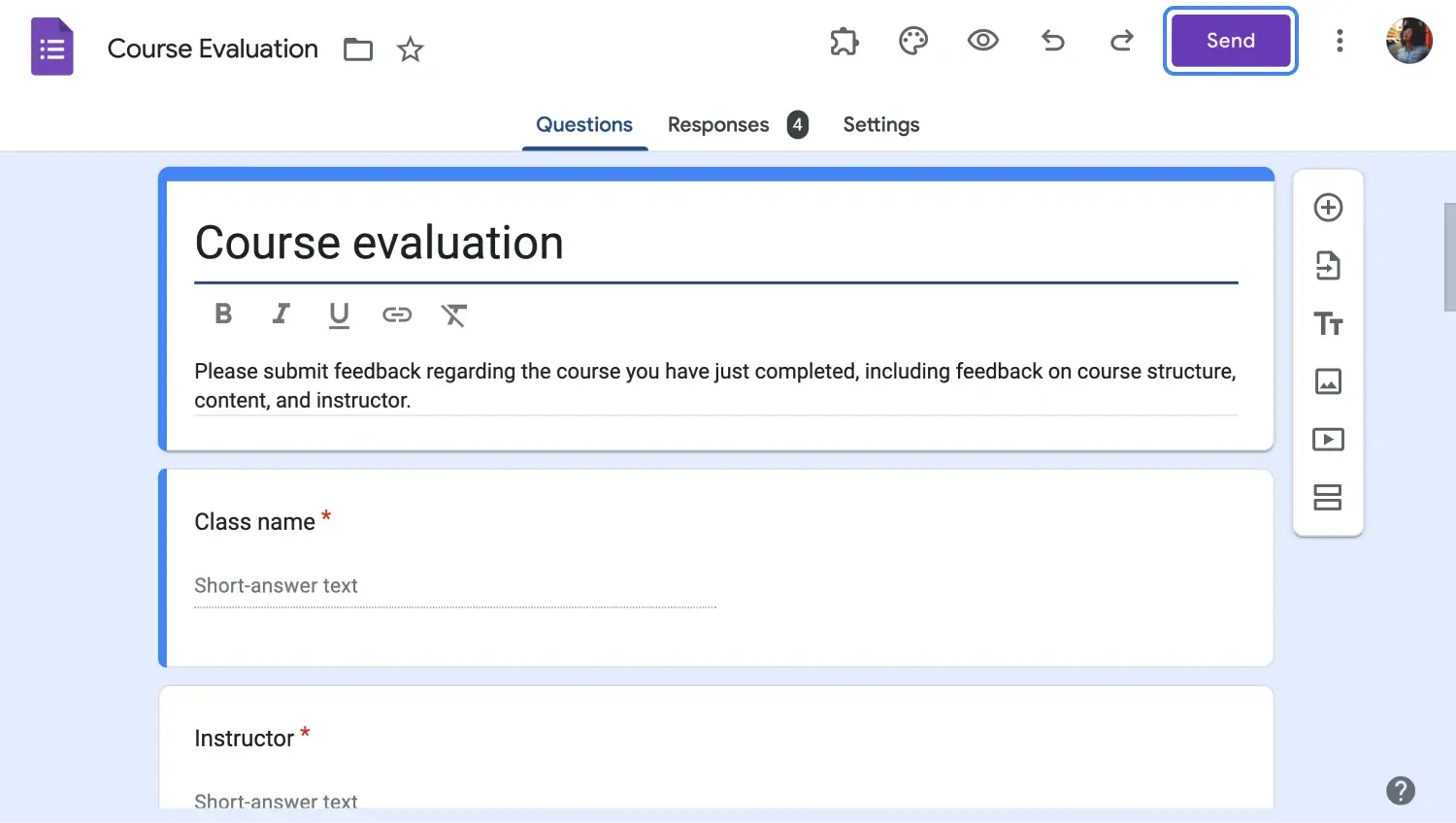
Comparte tu formulario
Después de completar el proceso de creación de tu formulario, puedes compartirlo con el mundo y comenzar a recopilar respuestas. Recomendamos enviar tus respuestas de Google Form a múltiples direcciones de correo electrónico para recopilar la mayor cantidad de datos posible. Recopilar suficientes respuestas es crucial para verificar tus estadísticas de respuesta, ya que conducirá a un grupo de datos más confiable.
3. Ve a la pestaña "Respuestas" y revisa tu resumen
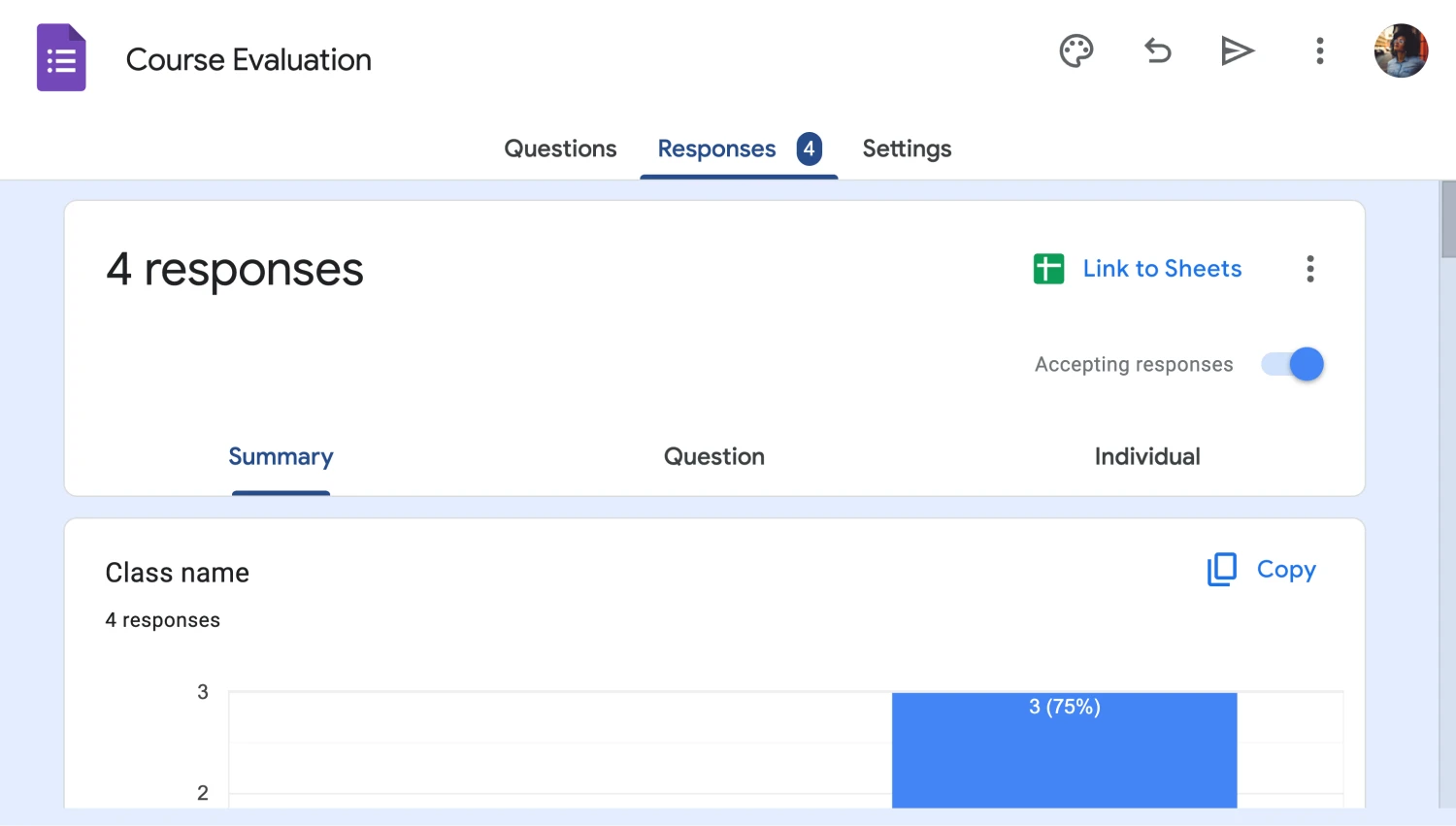
Ve a "Respuestas"
Ahora que has creado tu formulario, lo has compartido y has recopilado respuestas, puedes comenzar a revisar tus análisis de respuestas. Para revisar tus análisis, ve a la pestaña "Respuestas" y haz clic en "Resumen". La sección "Resumen" contiene una lista visual de todas las respuestas que tu formulario ha recibido hasta ese momento.
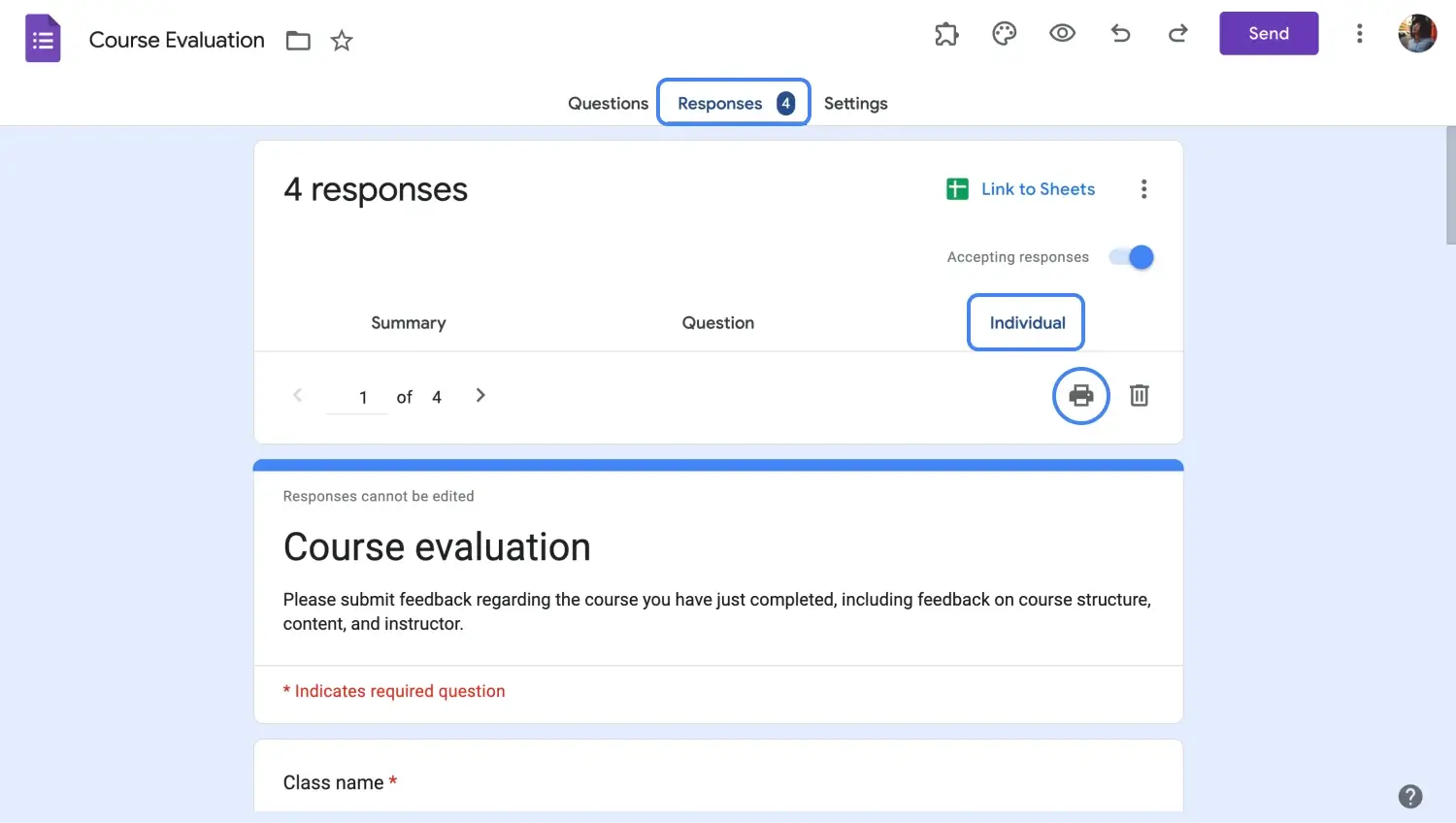
Imprimir la respuesta
También puedes ver el análisis de resultados por pregunta en la pestaña "Pregunta", ver respuestas individuales en la pestaña "Individual", o incluso imprimir respuestas haciendo clic en los tres puntos verticales en la esquina superior derecha y seleccionando "Imprimir todas las respuestas".
4. Revisar tus análisis basados en tipos de preguntas
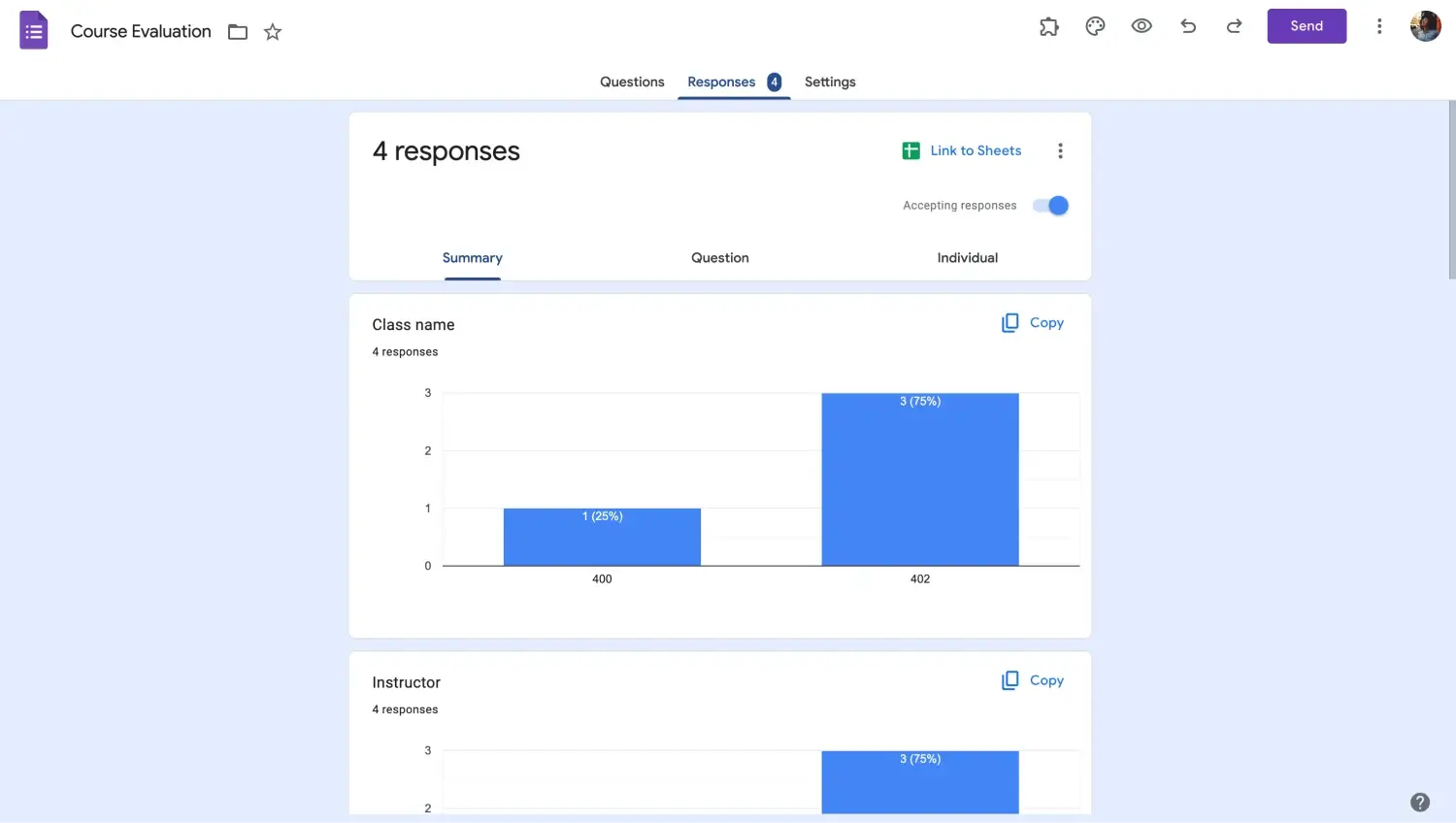
Revisar los gráficos
Cada tipo de pregunta tiene una representación visual diferente en la pestaña "Resumen". Por lo tanto, puedes diferenciar tus preguntas y respuestas. Por ejemplo, una pregunta de opción múltiple se visualiza como un gráfico circular, y una pregunta de escala lineal se visualiza como un gráfico de barras.
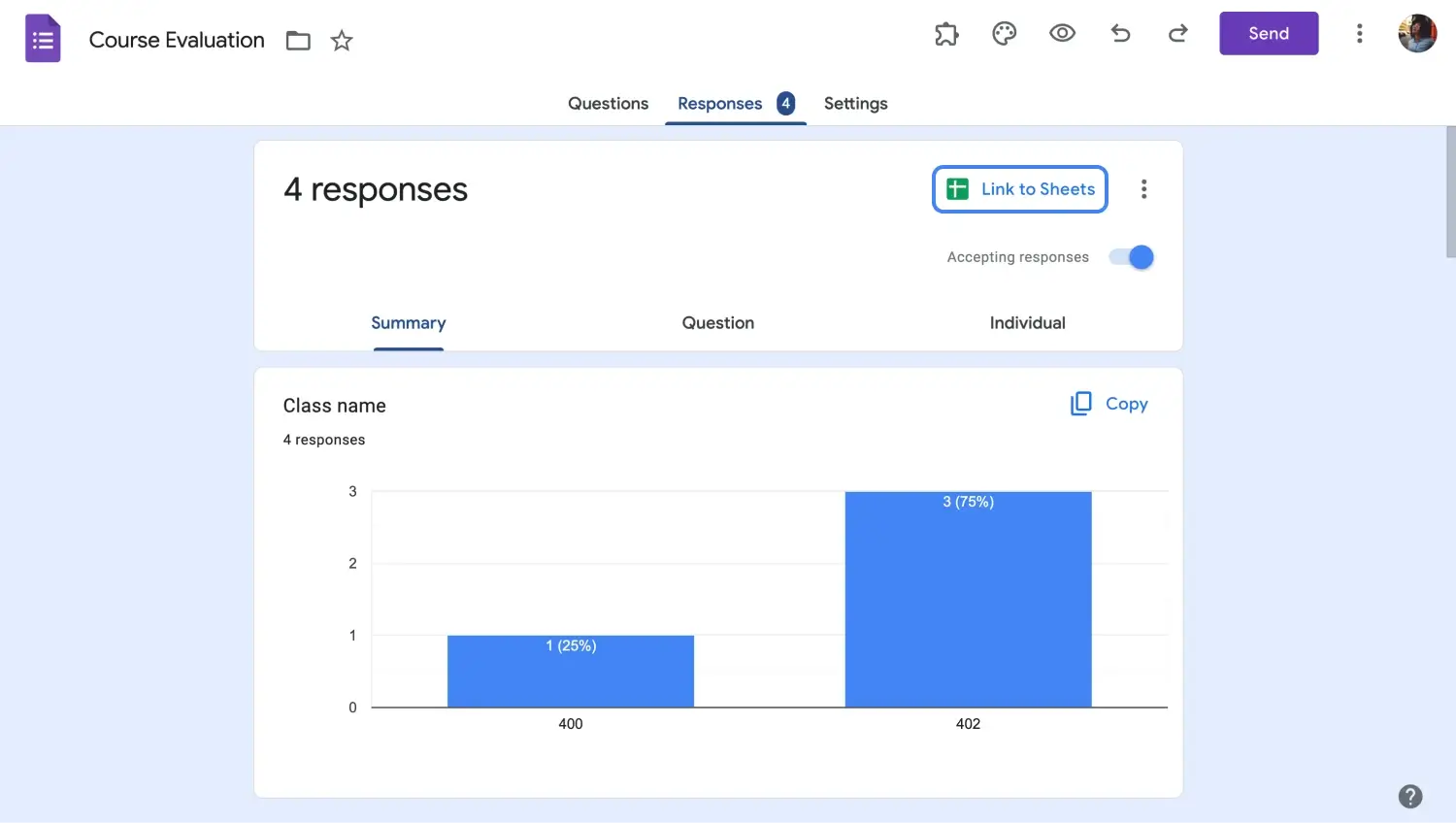
Conectar a Google Sheets
Sin embargo, si deseas crear gráficos circulares personalizados en Google Sheets, puedes importar tus datos y crear varios gráficos que contengan muchos detalles, como códigos de color para respuestas y representaciones en porcentaje.
Revisar los análisis en forms.app
Si deseas tener una forma más fácil de revisar tus análisis, vincular tu formulario y el proceso de publicación, te recomendamos probar forms.app. La interfaz accesible de forms.app te permite hacer todo desde un solo lugar y eliminar cualquier riesgo de confusión.
1. La pestaña de "Resultados"
Puedes revisar todas las estadísticas de la forma que has creado desde la pestaña de "Resultados" en forms.app. Dentro de la pestaña de "Resultados", puedes ver los resultados y respuestas, cuántas personas lo han completado y qué comentarios tienen sobre tu forma y sus respuestas.
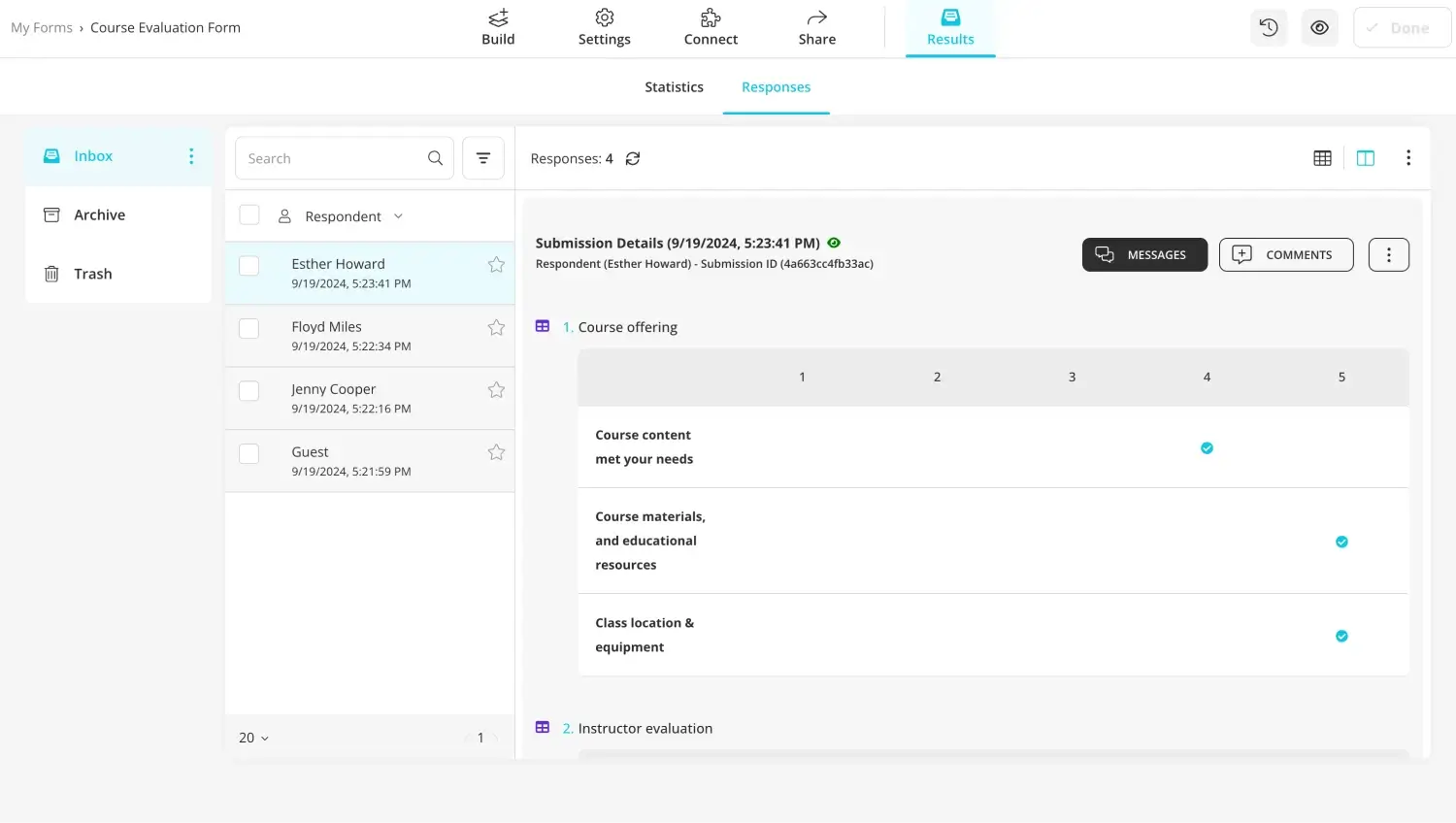
Revisa los resultados en forms.app
También puedes ver las estadísticas y análisis de tu forma yendo a la pestaña de "Estadísticas" para ver el número de respuestas, porcentaje de envío, vistas y mucho más. También está disponible la información sobre qué dispositivos o plataformas han utilizado las personas para completar tu forma o de dónde son.
2. Enlazar tu forma
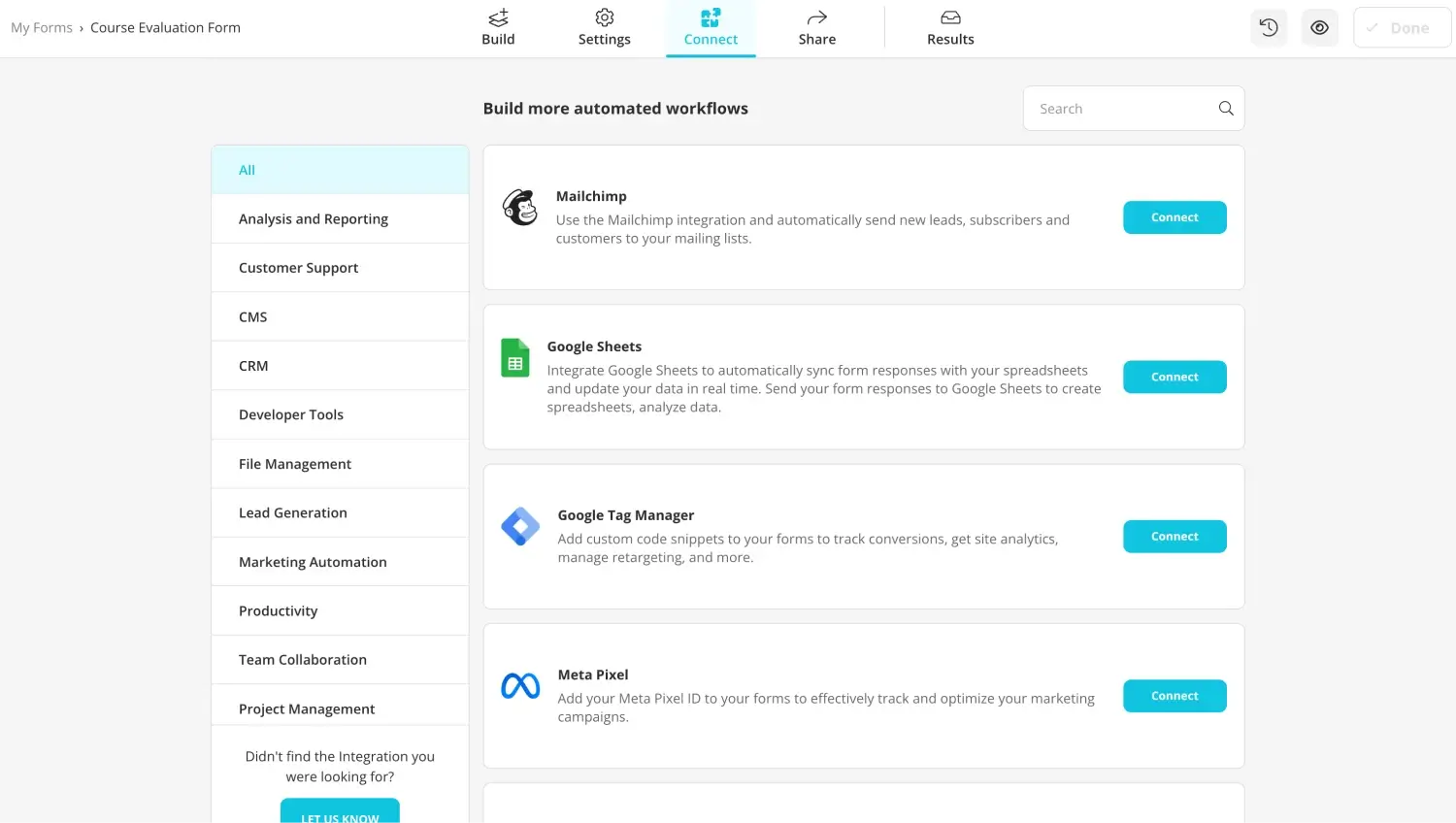
Elige una integración
Enlazar tu forma a varias bases de datos también es muy fácil con forms.app. Para enlazar tu forma a cualquier base de datos que desees, como Google Sheets, Google Analytics, Google Drive o Microsoft Excel, ve a la pestaña de "Conectar" y selecciona la aplicación a la que te gustaría conectar tu forma de varias opciones.
Palabras finales
En resumen, la importancia de analizar correctamente tus resultados e interpretar los significados específicos de varios gráficos no puede ser subestimada. Por lo tanto, es crucial aprender cómo revisar las estadísticas de una forma, enlazar tus respuestas y publicar tus datos utilizando Google Forms.
En este artículo, hemos hablado sobre cómo revisar las estadísticas de respuesta de una forma, cómo revisar estas estadísticas, cómo enlazar tus respuestas y cómo publicarlas utilizando Google Forms. También hemos sugerido una mejor alternativa para revisar tus estadísticas de respuesta, revisarlas y enlazar tus respuestas a diferentes bases de datos con la ayuda de forms.app.
¡Asegúrate de dar la atención que merecen tus estadísticas y garantiza tu éxito!