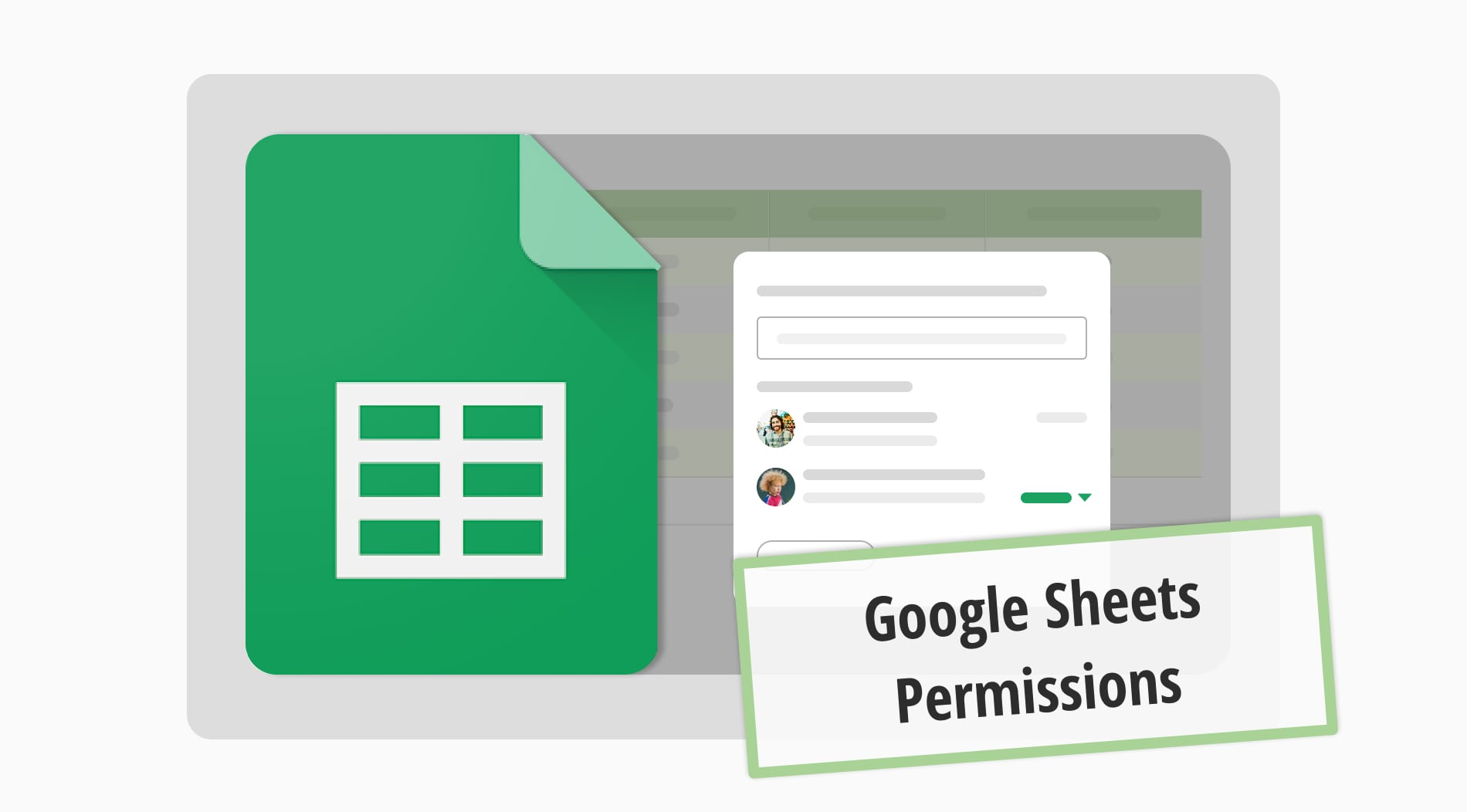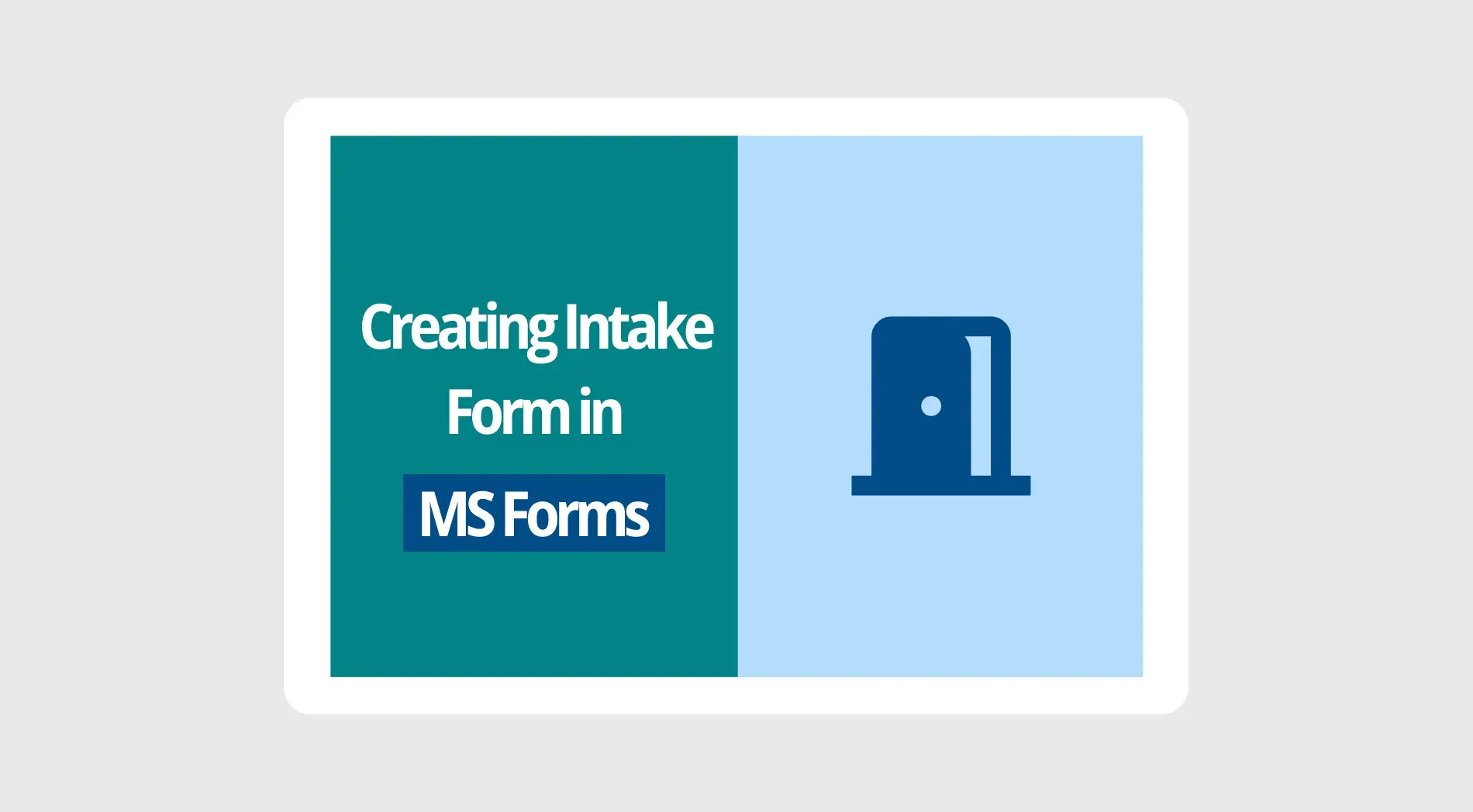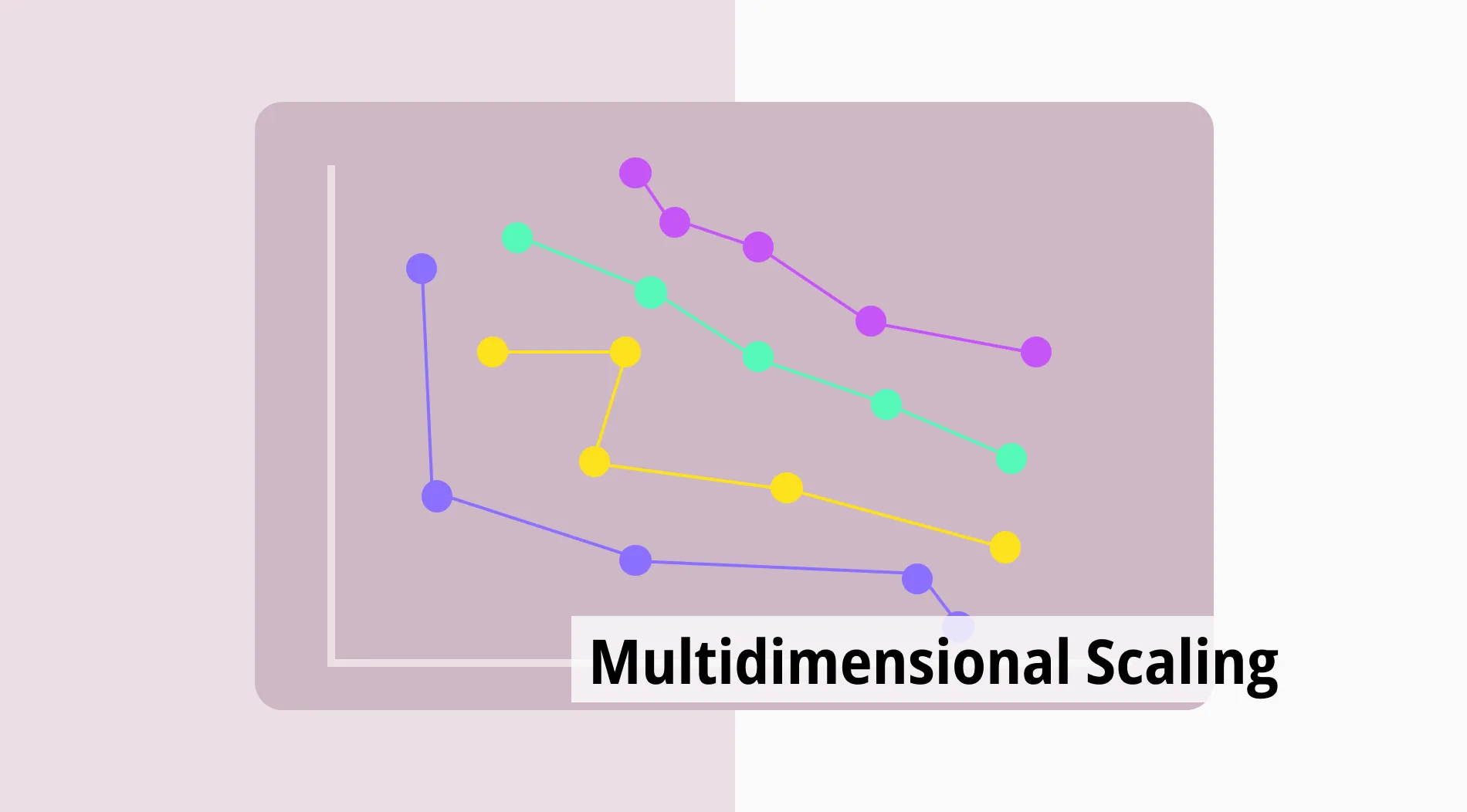Google Sheets es una parte clave de cada negocio que recopila datos. Ofrece herramientas de hoja de cálculo versátiles, permitiendo a los usuarios crear, ver, comentar en y editar hojas de cálculo directamente en sus navegadores web. Con su sistema de permisos, Sheets permite la colaboración en tiempo real, fomentando el trabajo en equipo eficiente y aumentando la productividad.
¿Cómo puedes determinar quién puede ver, editar y comentar los archivos que creas? Al final de este texto, habrás aprendido cómo usar los permisos de Google Sheets. Si estás listo, empecemos.
¿Qué son los permisos de Google Sheets?
Los permisos de Google Sheets son funciones que te permiten determinar quién puede acceder a un archivo, cómo pueden editarlo y si pueden comentarlo. La configuración de permisos de Google te permite controlar el nivel de acceso al archivo para las personas con las que se comparte.
💡Si quieres aprender cómo enviar datos de formulario a Google Sheets, consulta nuestro artículo.
Cómo usar: Comentar, Ver, Editar
A través de los permisos, puedes permitir que ciertos usuarios solo puedan ver, editar o comentar el archivo. Esta es una herramienta importante para garantizar la seguridad del archivo y gestionar la colaboración. En esta parte, te enseñaremos cómo usar y cambiar el acceso a Google Sheets:
💡Si quieres revisar y aplicar fórmulas efectivas de Google Sheets y mejorar tu flujo de trabajo, consulta nuestro artículo.
Comentar
El rol de "Comentaristas" permite a las personas ver la hoja de cálculo y contribuir agregando o respondiendo a comentarios. Esta funcionalidad es especialmente valiosa cuando se busca la opinión o retroalimentación de un cliente sobre aspectos específicos de la hoja de cálculo. Les permite ofrecer comentarios sin alterar directamente el contenido de la hoja de cálculo.
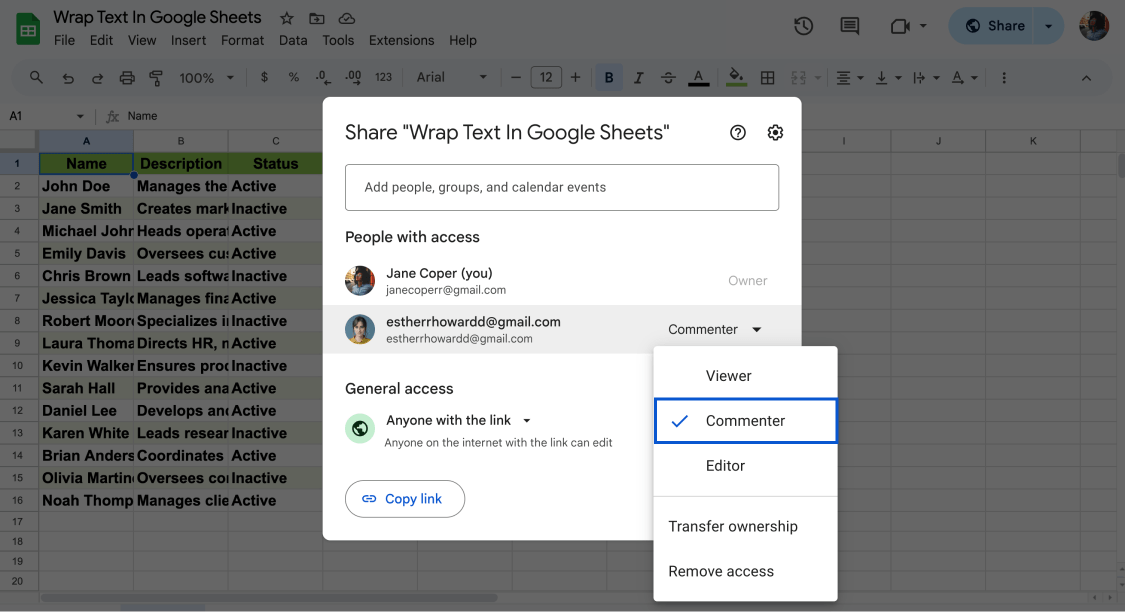
Comentar en Google Sheets
Es importante tener en cuenta, sin embargo, que los comentaristas tendrán visibilidad completa del archivo completo. Conservan la capacidad de descargar, imprimir y copiar a menos que la opción "Los espectadores y comentaristas pueden ver..." esté desmarcada en la configuración. Esta función ofrece una visión general completa al tiempo que permite la interacción y comentarios dentro de parámetros especificados.
Ver
Esto representa el nivel más fundamental de permiso. Los usuarios designados como "Espectadores" están restringidos a simplemente ver el archivo sin la capacidad de realizar ediciones o agregar comentarios. Además, ahora hay una opción para refinar aún más los permisos para "Comentaristas" y "Espectadores" de manera más precisa.
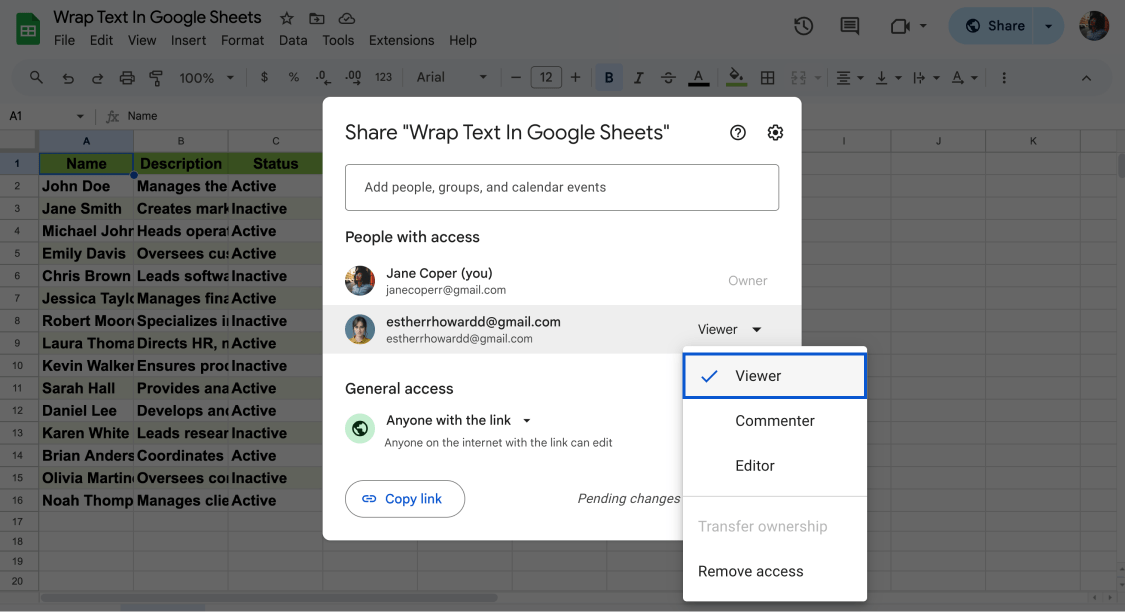
Espectador en Google Sheets
Esto se puede lograr desmarcando la opción "Los espectadores y comentaristas pueden ver..." dentro de la configuración de Compartir, lo que ofrece un nivel de control más preciso sobre quién puede acceder e interactuar con el documento.
Editar
Dentro del libro de trabajo, los editores poseen permisos comparables a los propietarios, lo que les otorga la capacidad de agregar, editar o eliminar contenido, así como agregar comentarios o responder a los existentes. Además, tienen la autoridad para ajustar los permisos y compartir el libro de trabajo con otros.
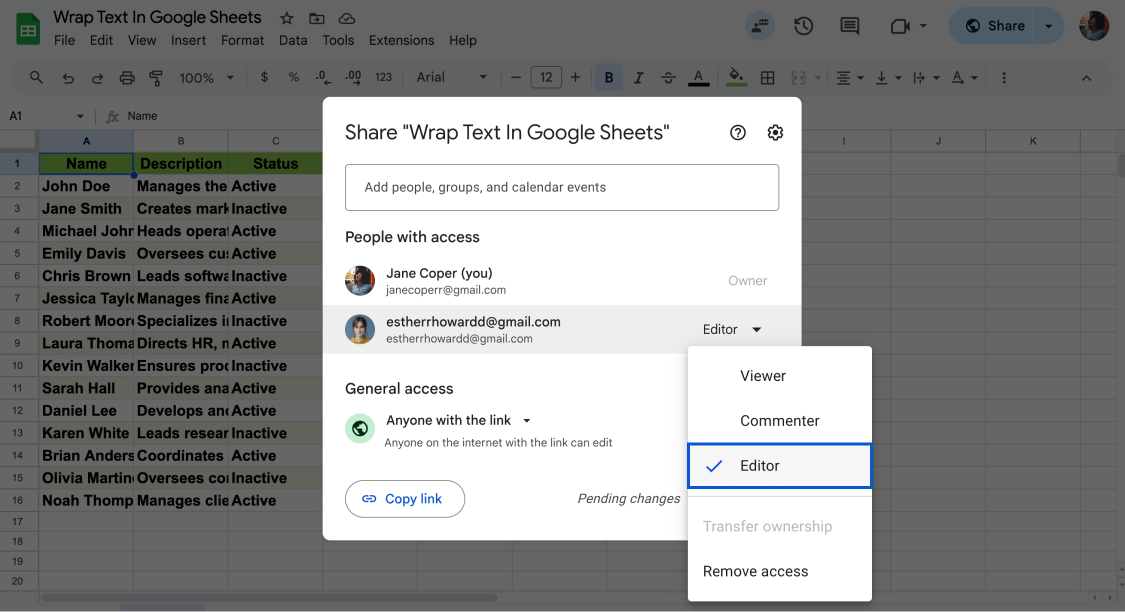
Editor en Google Sheets
Para restringir a los editores de modificar los permisos y compartir el libro de trabajo, vaya a la opción "Compartir" ubicada en la esquina superior derecha. Haga clic en el icono de engranaje de configuración y desmarque la opción correspondiente. Además, ahora es posible asignar permisos de edición a secciones específicas. En este escenario, los permisos se aplicarán exclusivamente a las secciones designadas, ofreciendo un enfoque más detallado al control de acceso.
¿Cómo personalizar los permisos en Google Sheets?
Hasta este punto, has aprendido qué son los permisos de Google Sheets y cómo otorgar permisos como comentar, ver y editar. Pero ¿sabes cómo modificar Google Sheets? Para personalizar los permisos en Google Sheets, sigue estos pasos:
1. Abre la hoja de cálculo de Google
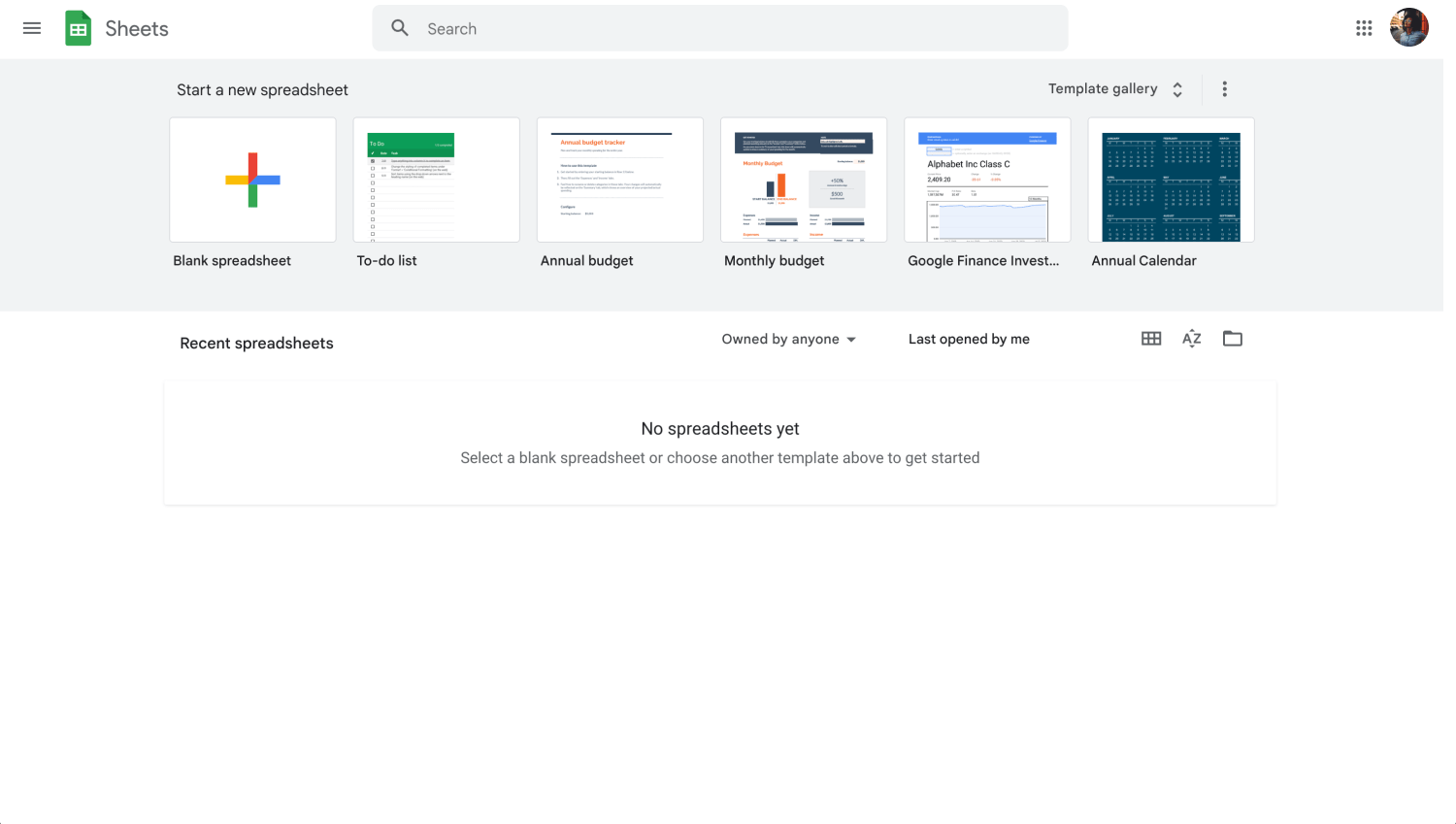
Panel de Google Sheets
Comienza por abrir la hoja de cálculo de Google para la cual deseas personalizar los permisos.
2. Haz clic en el botón "Compartir":
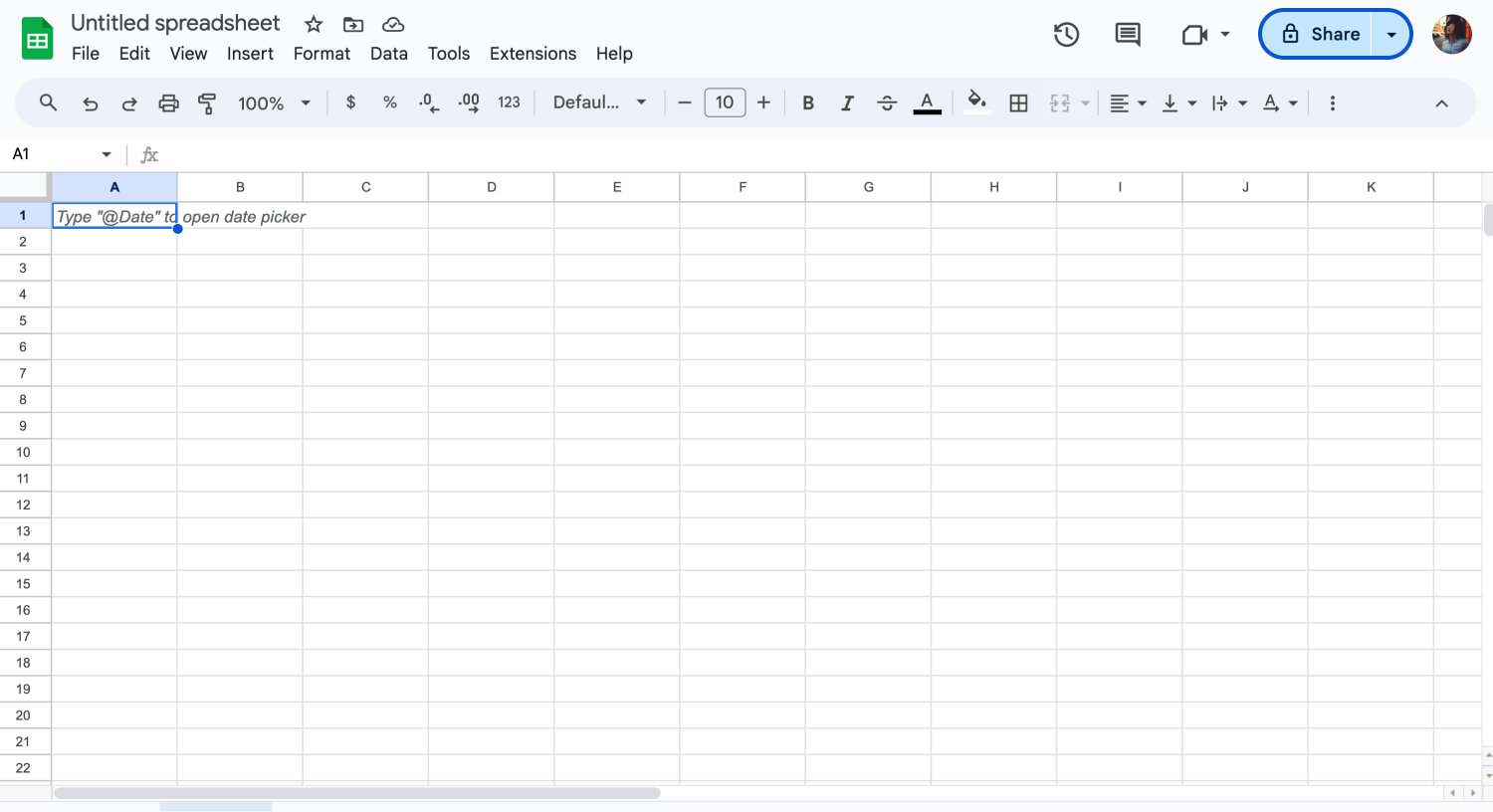
Haz clic en el botón "Compartir"
En la esquina superior derecha de la hoja de cálculo de Google, verás un botón "Compartir". Haz clic en él.
3. Ingresa las direcciones de correo electrónico o nombres
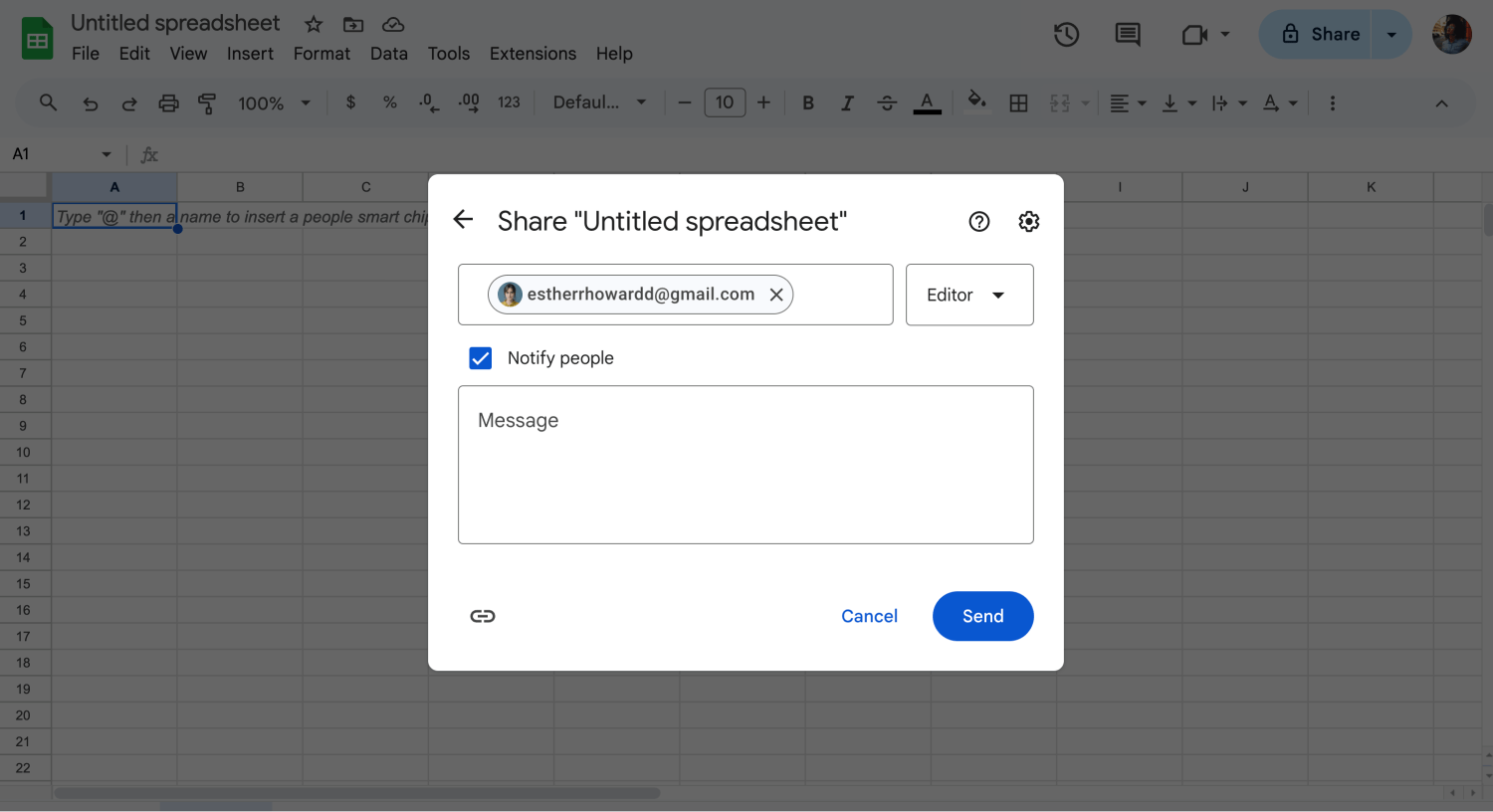
Escribe una dirección de correo electrónico
En la ventana "Compartir con personas y grupos", puedes ingresar las direcciones de correo electrónico de las personas o grupos con quienes deseas compartir la hoja. Alternativamente, puedes escribir los nombres de las personas en tus contactos de Google.
4. Establece los niveles de acceso
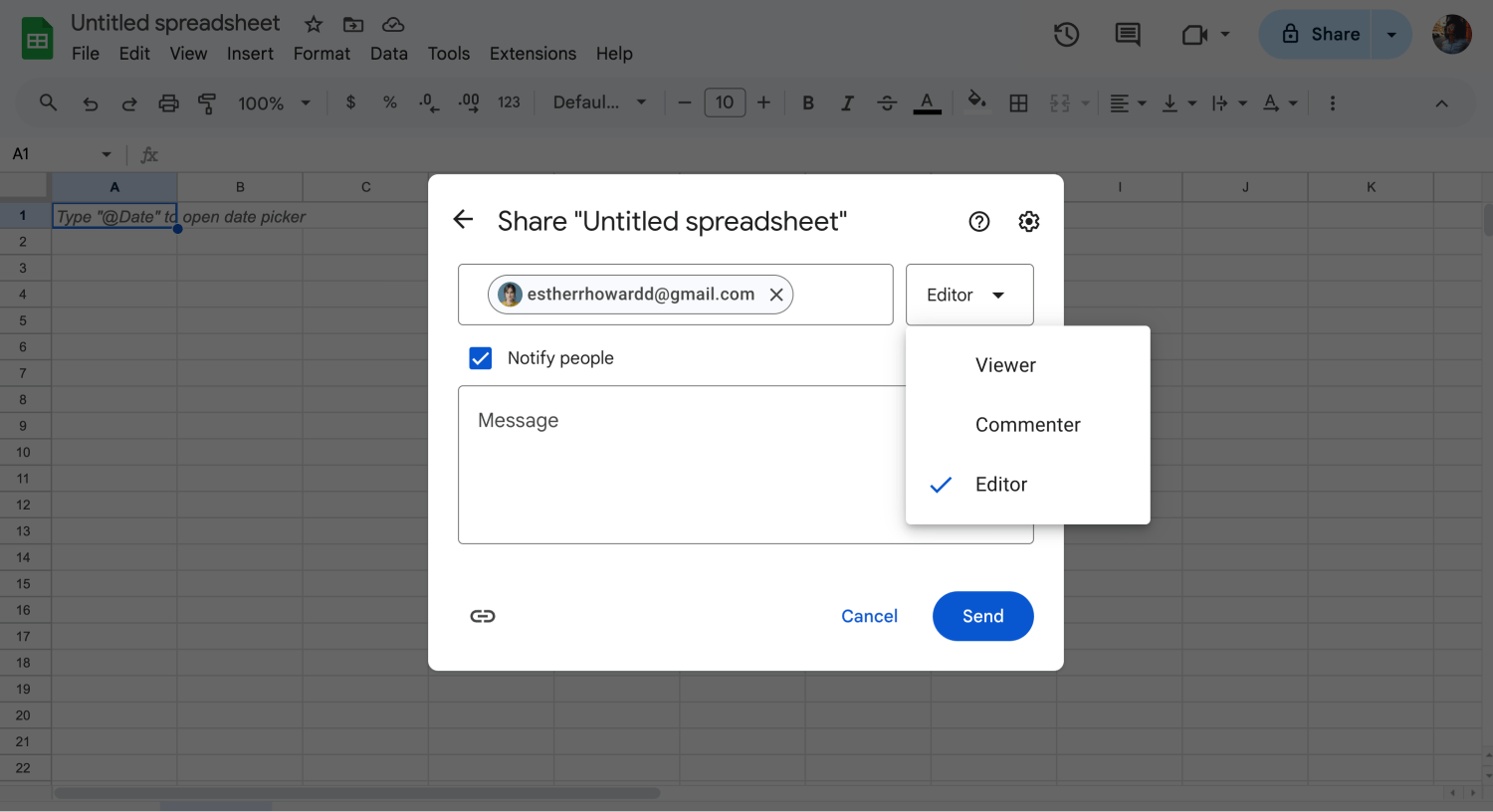
Elige el tipo de acceso
Para cada persona o grupo, elige el nivel de acceso que deseas otorgar. Puedes elegir entre "Visualizador", "Comentador" o "Editor". Los visualizadores solo pueden ver el archivo. Los comentadores pueden ver y agregar comentarios, mientras que los editores pueden ver, editar y comentar en el archivo.
5. Configuraciones avanzadas
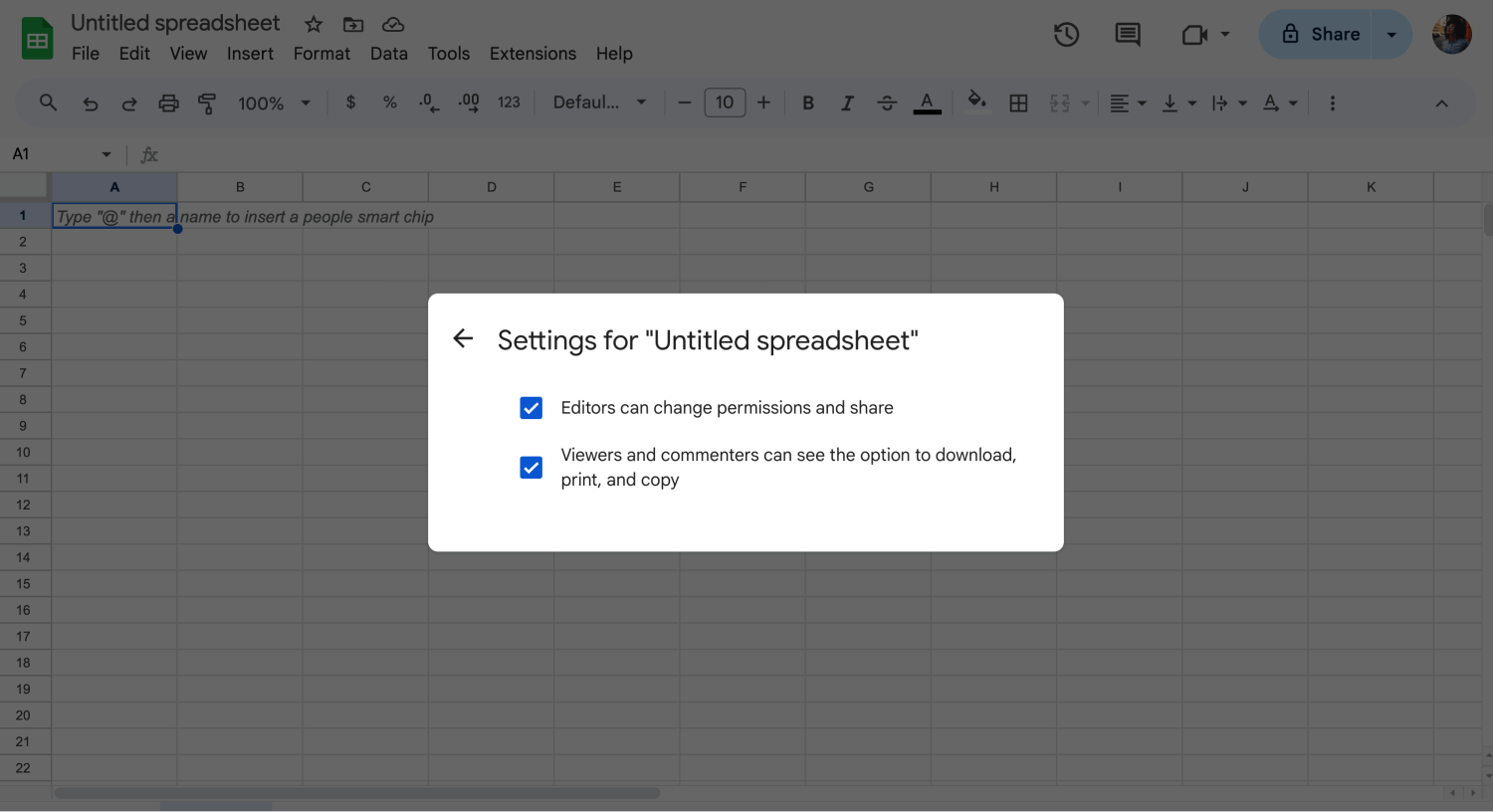
Personaliza las configuraciones avanzadas
Opcionalmente, puedes hacer clic en "Avanzado" para acceder a configuraciones de permisos más específicas. Aquí, puedes permitir que solo ciertas personas editen, restringir el acceso a secciones específicas o evitar que los visualizadores descarguen, impriman o copien el archivo.
6. Enviar o guardar cambios
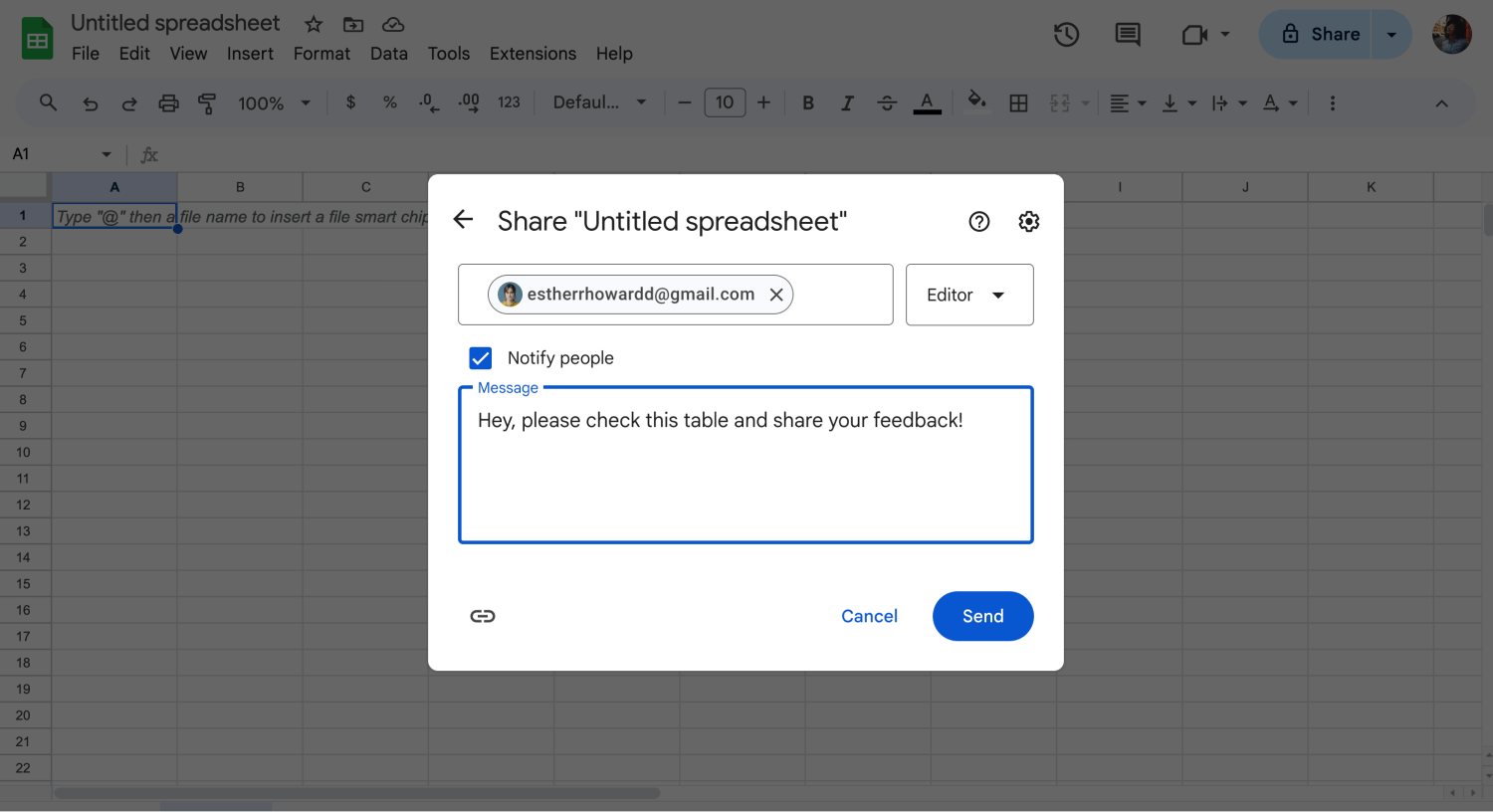
Compartir la hoja
Una vez que hayas configurado los permisos a tu gusto, haz clic en "Enviar" para compartir la hoja con las personas o grupos seleccionados. Alternativamente, puedes hacer clic en "Listo" para guardar los cambios sin compartir inmediatamente.
Siguiendo estos pasos, puedes personalizar los permisos en Google Sheets para controlar quién puede acceder, ver, editar o comentar tu hoja de cálculo.
Preguntas frecuentes sobre los permisos de Google Sheets
Ahora sabes cómo editar los permisos de Google Sheets. Sin embargo, si quieres aprender más sobre los permisos de Google Sheets, puedes leer algunas preguntas frecuentes a continuación.
Para establecer permisos en Hojas de cálculo de Google, sigue estos pasos:
1. Abre la hoja de Google que desees gestionar.
2. Haz clic en el botón Compartir situado en la esquina superior derecha.
3. En la ventana Compartir con personas y grupos, puedes introducir las direcciones de correo electrónico de las personas con las que quieres compartir la hoja.
4. Seleccione el nivel de acceso deseado para cada persona (por ejemplo, espectador, comentarista, editor).
5. Opcionalmente, haga clic en Avanzado para establecer permisos más específicos, como permitir que sólo determinadas personas editen o restringir el acceso a secciones específicas.
6. Una vez configurados los permisos, haga clic en Enviar para compartir la hoja con las personas seleccionadas.
Sí, puedes restringir el acceso a las de cálculo de Google Forms ajustando la configuración de uso compartido. Puedes especificar el nivel de acceso de cada persona o grupo de personas para controlar quién puede ver, editar o comentar la hoja. Además, puedes restringir aún más el acceso utilizando la configuración avanzada para limitar los permisos de edición o compartiendo la hoja solo con determinadas personas.
Las personas que pueden acceder a tus de cálculo de Google Forms dependen de cómo hayas configurado los ajustes de uso compartido. Puedes optar por compartir la hoja con personas concretas introduciendo sus direcciones de correo electrónico o hacerla accesible a cualquier persona con el enlace. Además, puedes compartir la hoja con grupos específicos o mantenerla en privado solo para ti.
Para dar acceso a tus hojas de cálculo de Google a todo el mundo, sigue estos pasos:
1. Abre la hoja de Google que quieras compartir.
2. Haz clic en el botón Compartir situado en la esquina superior derecha.
3. En la ventana Compartir con personas y grupos, haz clic en Cambiar junto a Cualquiera con el enlace.
4. Elige el nivel de acceso deseado para todos (por ejemplo, espectador, comentarista, editor).
5. Si lo desea, haga clic en Avanzado para establecer permisos o restricciones más específicos.
Una vez configurados los ajustes, haz clic en el enlace Copiar para compartir el enlace con todo el mundo, o haz clic en "Hecho" para guardar los cambios.
Palabras finales
Google Sheets es una herramienta rica en funciones que te permite determinar quién puede acceder a un archivo que has creado, cómo pueden editarlo y si pueden comentarlo. También te permite controlar el nivel de acceso para las personas con las que se ha compartido el archivo.
Ya sea un trabajo en grupo con dos o más colaboradores, Google Sheets ofrece la oportunidad de crear y editar un archivo de forma colaborativa en tiempo real, incluso con colegas a kilómetros de distancia. En este artículo, aprendiste cómo editar el acceso y más sobre los permisos de Google Sheets.