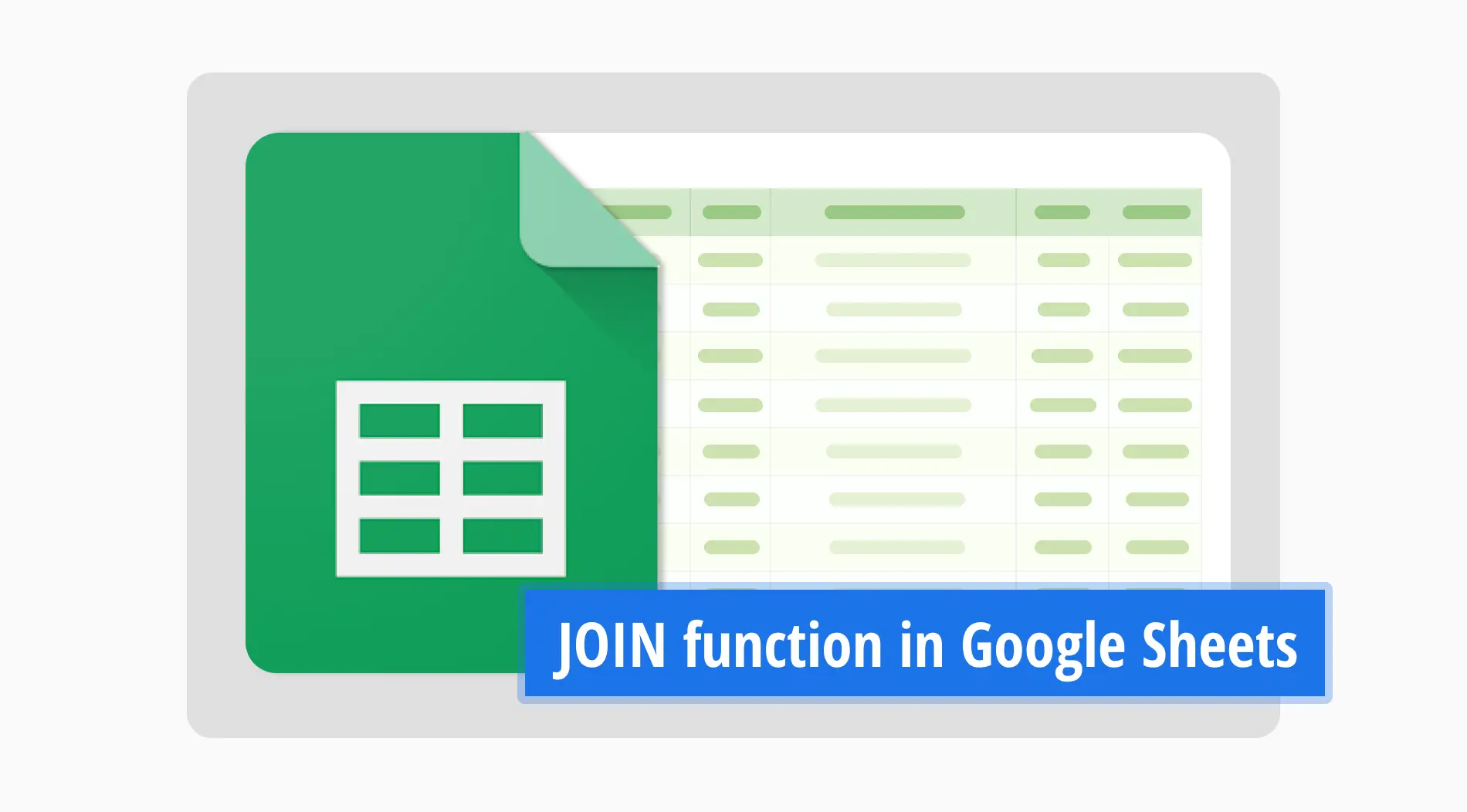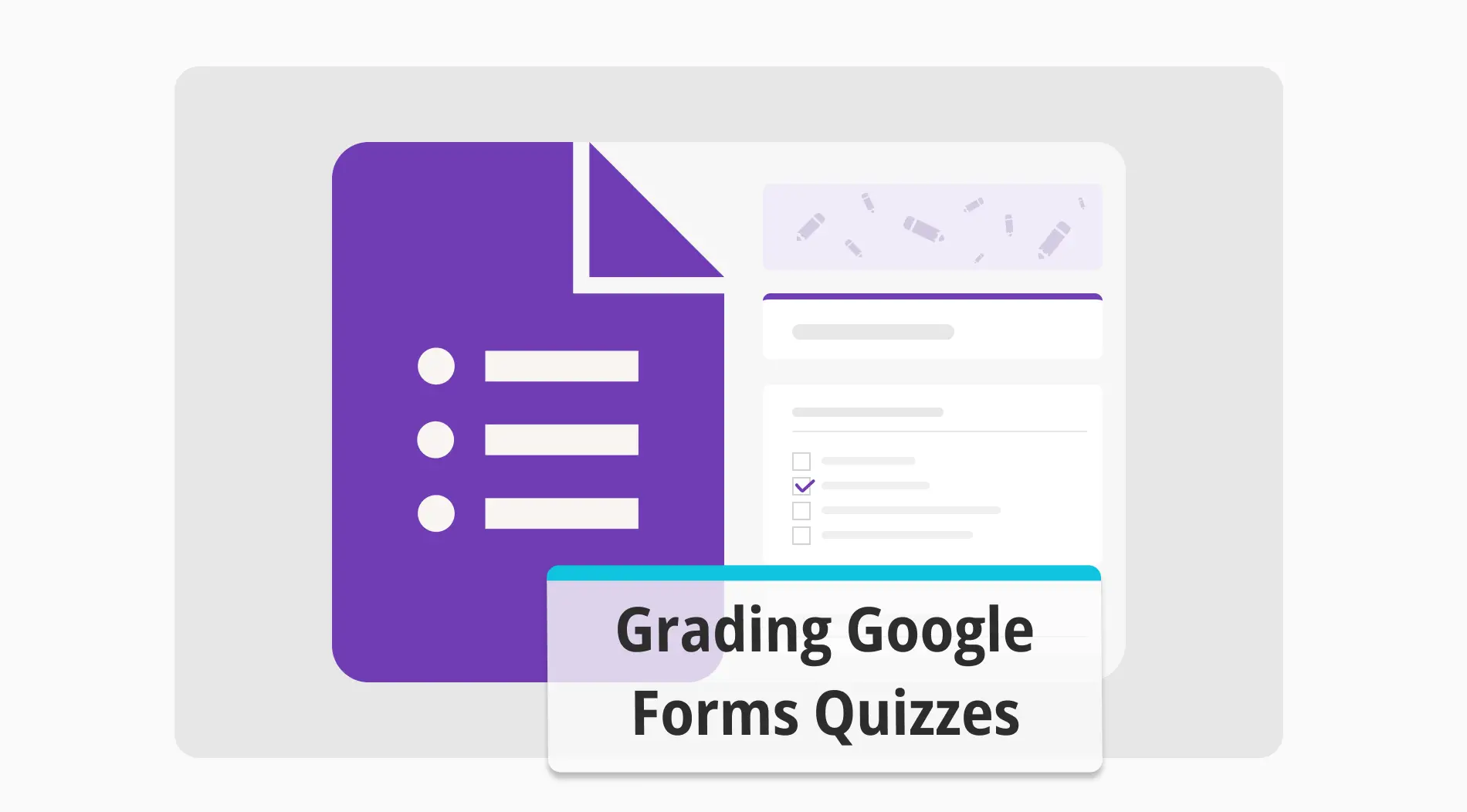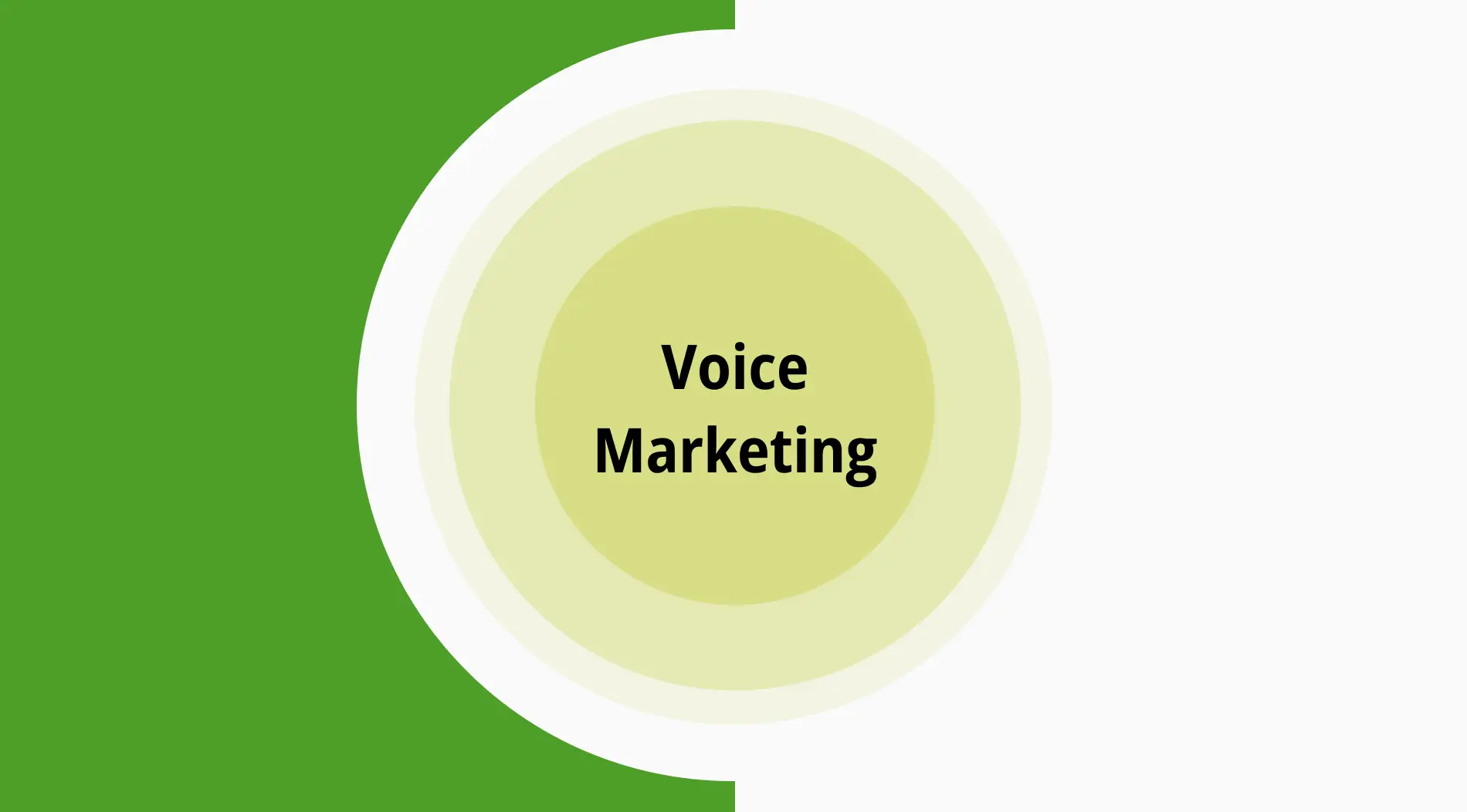Al trabajar con Google Sheets, hay momentos en los que necesitas combinar información de varias celdas en una sola. Ya sea que estés organizando datos, creando listas o formateando texto, la unión de contenido puede ahorrar tiempo y hacer que tu hoja sea más fácil de leer. Ahí es donde la función JOIN ayuda, permitiéndote unir múltiples piezas de texto en una celda fácilmente.
Esta guía te enseñará cómo utilizar la función JOIN de manera efectiva. Te mostraremos cómo escribir la fórmula, seleccionar un separador y manejar tanto celdas llenas como vacías. Al final, sabrás cómo aplicar la función para unir múltiples celdas y mejorar el diseño de tu hoja de cálculo.
¿Qué es la función JOIN?
La función JOIN en Google Sheets te permite unir texto de diferentes celdas en una sola.
Puedes elegir un separador para conectar las palabras, como un espacio o una coma. Es una forma sencilla de utilizar la fórmula en Google Sheets para combinar texto, haciendo que tus datos se vean más organizados. Esto es similar a la función textjoin de Google Sheets pero es más flexible con diferentes separadores.
5 razones para utilizar la función JOIN
La función JOIN es una herramienta poderosa que simplifica la gestión de datos en Google Sheets. Te permite combinar texto de varias celdas en una sola, haciendo que tus datos sean más claros y fáciles de trabajar. Aquí hay algunas razones por las que deberías utilizarla:
🎯 Puedes combinar datos de diferentes celdas o columnas en una sola celda.
🎯 Es posible personalizar cómo se unen los textos utilizando separadores como espacios o comas.
🎯 Puedes simplificar el formato de datos, especialmente al trabajar con listas o conjuntos de datos más grandes.
🎯 Te permite manejar celdas vacías sin causar errores en tu fórmula.
🎯 Puedes organizar tipos de datos mixtos en una sola celda para una apariencia más limpia.
Cómo usar la función JOIN (pasos más fáciles)
Ahora que hemos cubierto qué es la función JOIN y por qué es útil, vamos a ver cómo usarla. Con solo unos simples pasos, puedes combinar texto de diferentes celdas y hacer que tus datos sean más organizados y legibles. Puedes seguir fácilmente estos pasos y aplicarlos a tus propios datos.
1. Inicia sesión en tu cuenta de Google
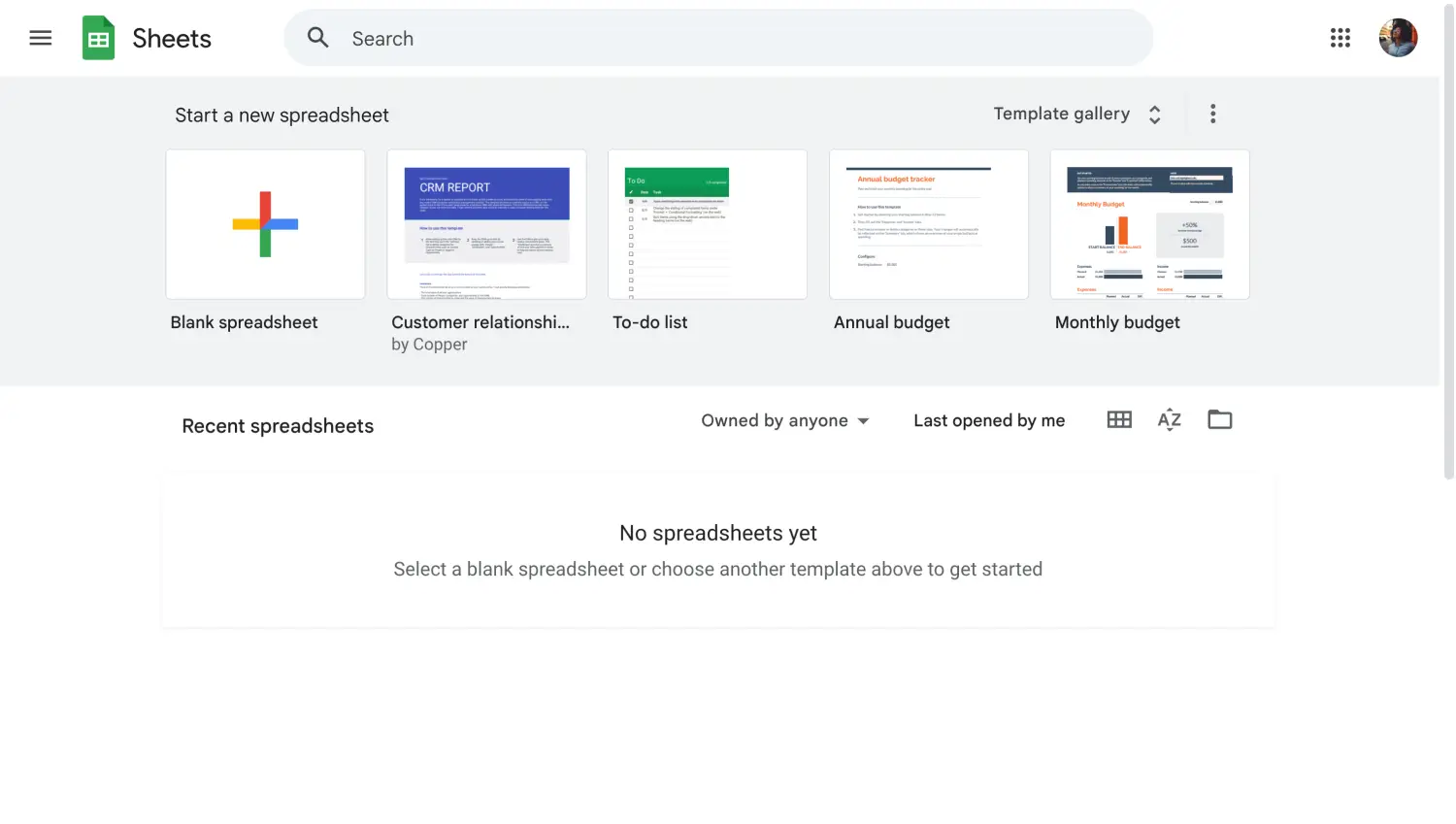
Abre tu cuenta de Google Sheets
Comienza iniciando sesión en tu cuenta de Google y abriendo Google Sheets. Si no tienes una hoja existente, crea una nueva y pega los datos de ejemplo, o abre un documento en el que ya estés trabajando.
2. Selecciona el rango de celdas a unir
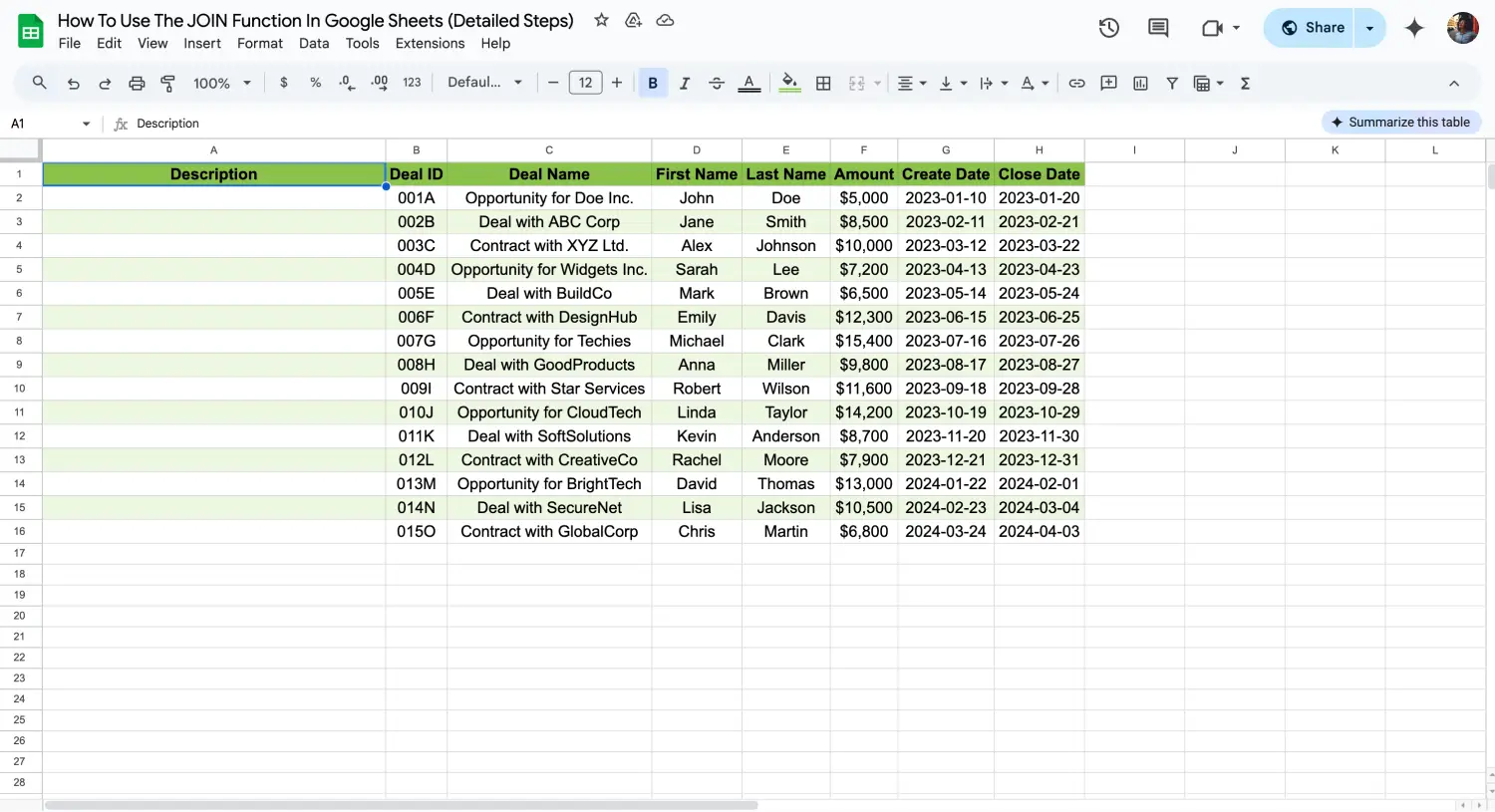
Elige el rango de celdas
Identifique el rango de celdas que desea combinar. Por ejemplo, si vamos a unir las columnas "ID de oferta", "Nombre", "Apellido" y "Nombre de oferta" de nuestra tabla, necesitamos seleccionar celdas de estas tres columnas.
3. Ingrese la fórmula
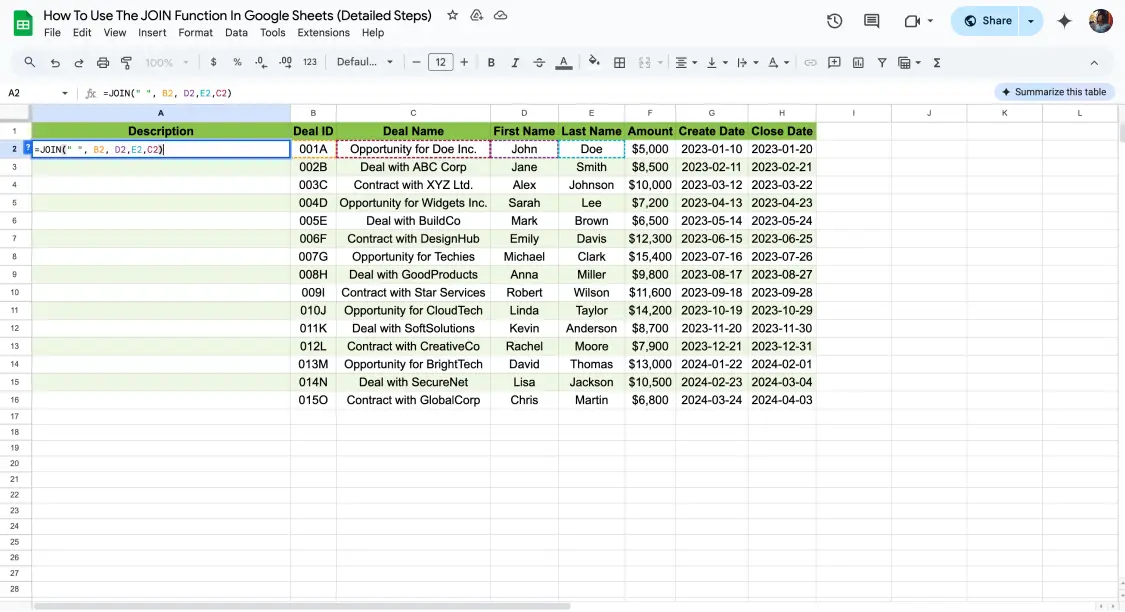
Escriba la fórmula
En una nueva celda (A2 para nuestro ejemplo), ingrese la fórmula =JOIN(" ", B2,D2, C2,E2). El espacio " " en la fórmula actúa como separador entre el texto en las dos celdas. La referencia de celda para el ID de oferta es B2, el nombre es D2, el apellido es E2 y el nombre de oferta es C2.
4. Aplicar a otras filas
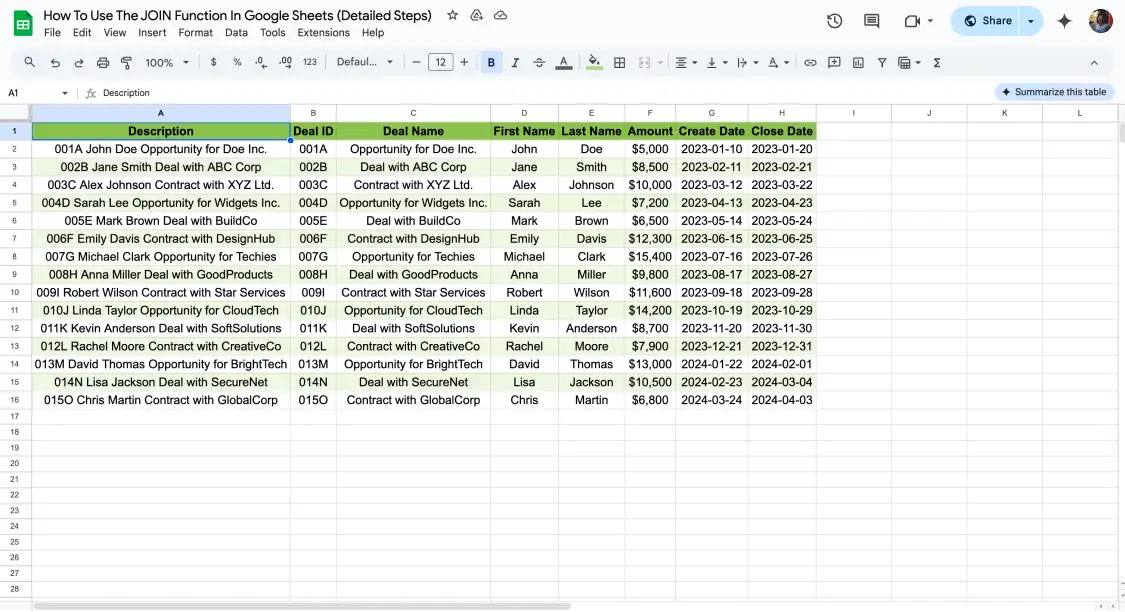
Arrastre la esquina inferior para aplicar a más celdas
Presione Enter y aparecerá el texto combinado. Para aplicar esta fórmula a toda la columna, use uno de los consejos más populares de Google Sheets: Arrastre la esquina inferior derecha de la celda llena hacia abajo para copiar la fórmula a otras filas.
Preguntas frecuentes sobre la función JOIN
La función JOIN puede generar muchas preguntas, especialmente si eres nuevo en fórmulas de Google Sheets o trabajando con grandes conjuntos de datos. A continuación, respondemos algunas preguntas comunes para ayudarlo a comprender mejor cómo y cuándo usar esta útil función.
La consulta de Google Sheets puede unir varias columnas utilizando la función JOIN dentro de la fórmula de consulta. Esto le permite combinar texto de diferentes columnas mientras sigue utilizando condiciones de consulta para filtrar sus datos. Por ejemplo, puede unir nombres y apellidos en una sola columna mientras realiza una consulta para mostrar filas específicas.
Unirse a dos celdas en Google Sheets es fácil con la función JOIN. Simplemente escriba =JOIN(" ", A1, B1) en una nueva celda. La parte " " agrega un espacio entre las dos celdas, pero puede cambiarlo a una coma, guión o cualquier otra cosa que prefiera. De esta manera, puede combinar el texto de ambas celdas en una sin problemas.
La función TEXTJOIN en Google Sheets combina texto de varias celdas con un delimitador especificado, como una coma o un espacio. También puede ignorar celdas vacías, lo que la hace más flexible que JOIN. La fórmula es =TEXTJOIN(", ", TRUE, A1:A5) para fusionar texto mientras se omiten las celdas en blanco.
Para dividir texto en Google Sheets, puedes utilizar la función SPLIT. Por ejemplo, si tienes una celda con texto como "John, Doe" y quieres dividirlo en dos celdas separadas, puedes usar =SPLIT(A1, ", "). Esto separará el texto en la coma y colocará las partes separadas en diferentes celdas.
No, no es posible formatear parte del texto como negrita o cursiva directamente usando la función JOIN en Google Sheets. La función solo une texto sin ningún formato.
Sí, puedes usar la función JOIN para combinar tanto números como texto en Google Sheets. Por ejemplo, =JOIN(" - ", A1, B1) unirá el número en A1 y el texto en B1, con un guión como separador. Google Sheets convertirá automáticamente los números en texto al usar esta función.
Conclusión
Hemos cubierto todo lo que necesitas saber sobre la función JOIN en Google Sheets, desde combinar texto hasta omitir celdas vacías. Es una herramienta útil para mantener tus datos organizados, ya sea combinando nombres, IDs u otra información. Además, hace que tu hoja de cálculo se vea mucho más limpia y fácil de manejar.
Funciones como JOIN son un cambio de juego para ahorrar tiempo y poner tus datos en forma, especialmente cuando tienes que manejar mucha información. Si quieres más consejos y trucos para Google Sheets, no dudes en consultar nuestras otras guías.