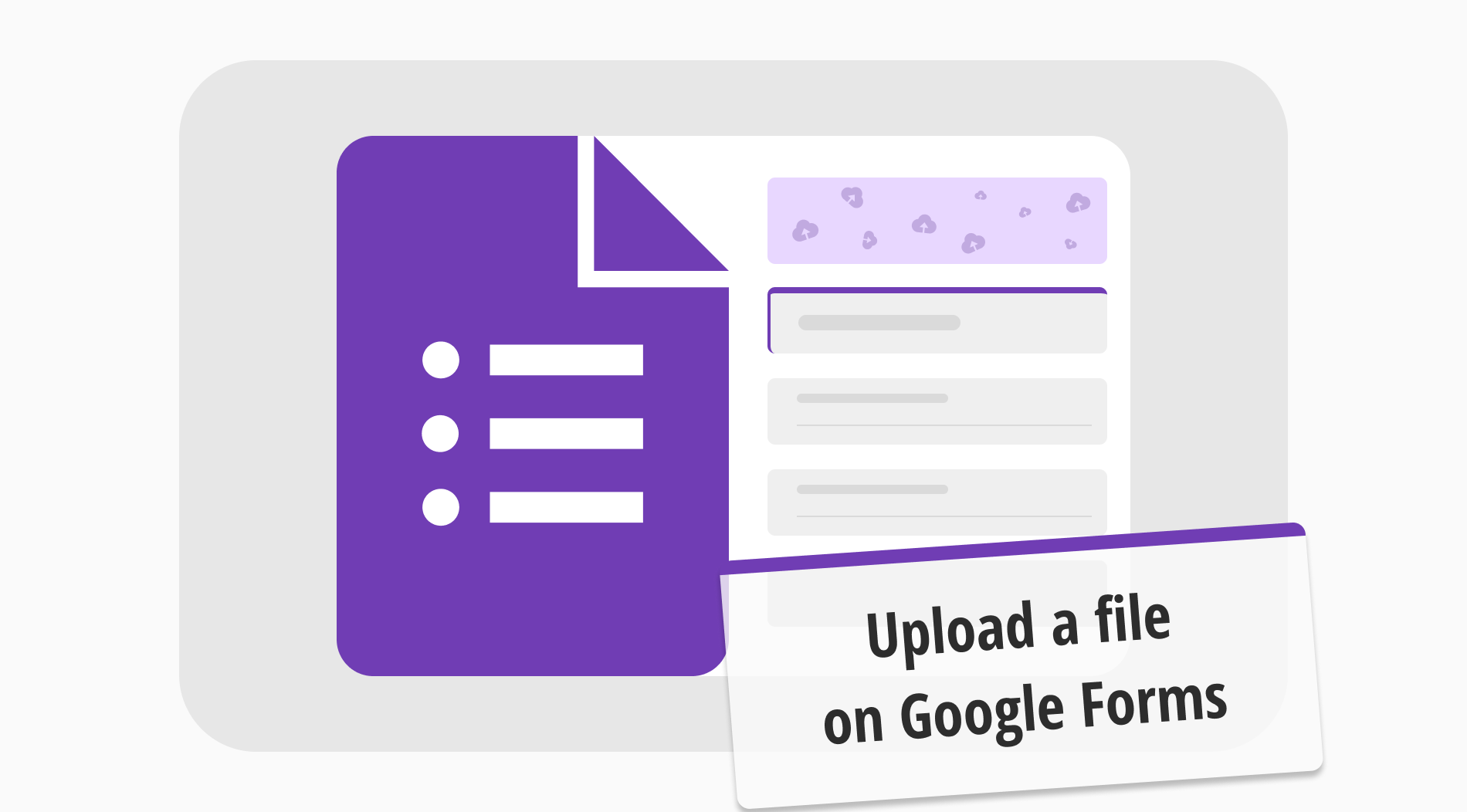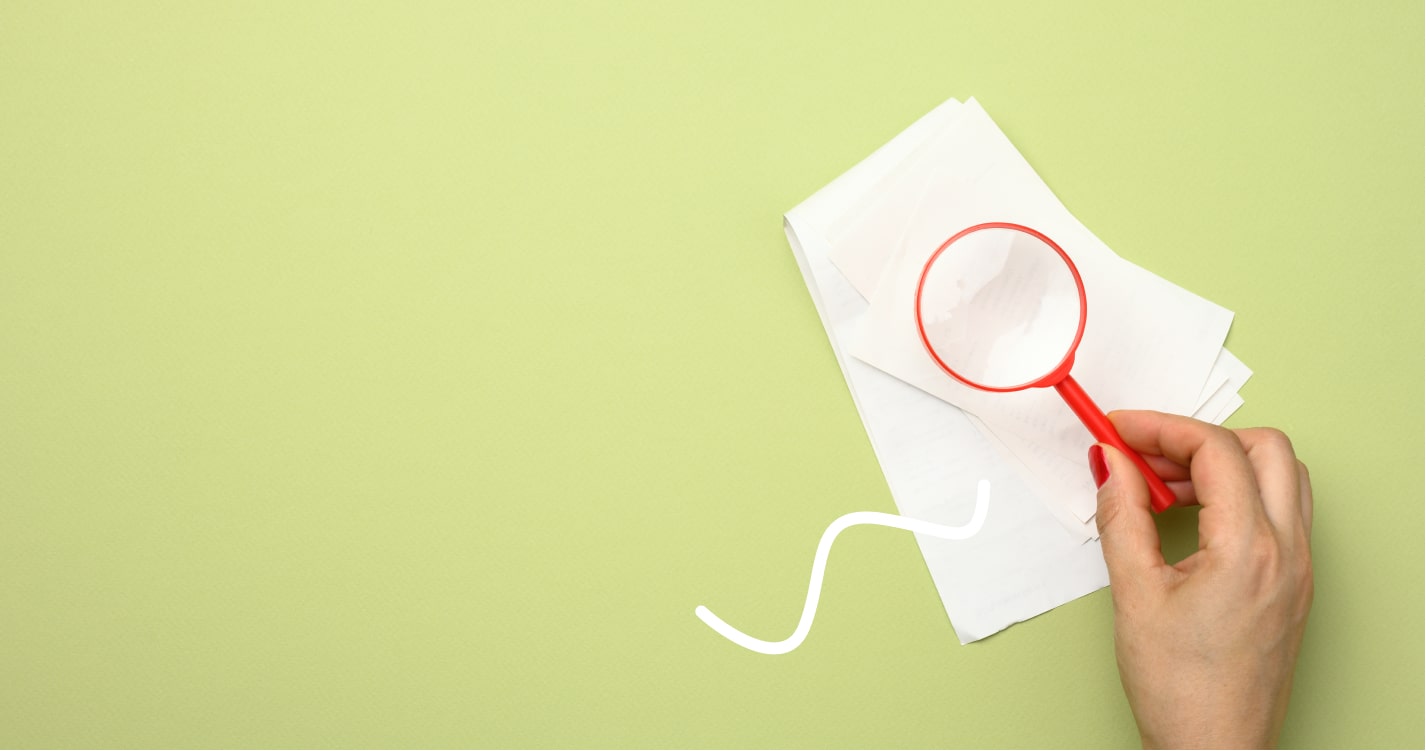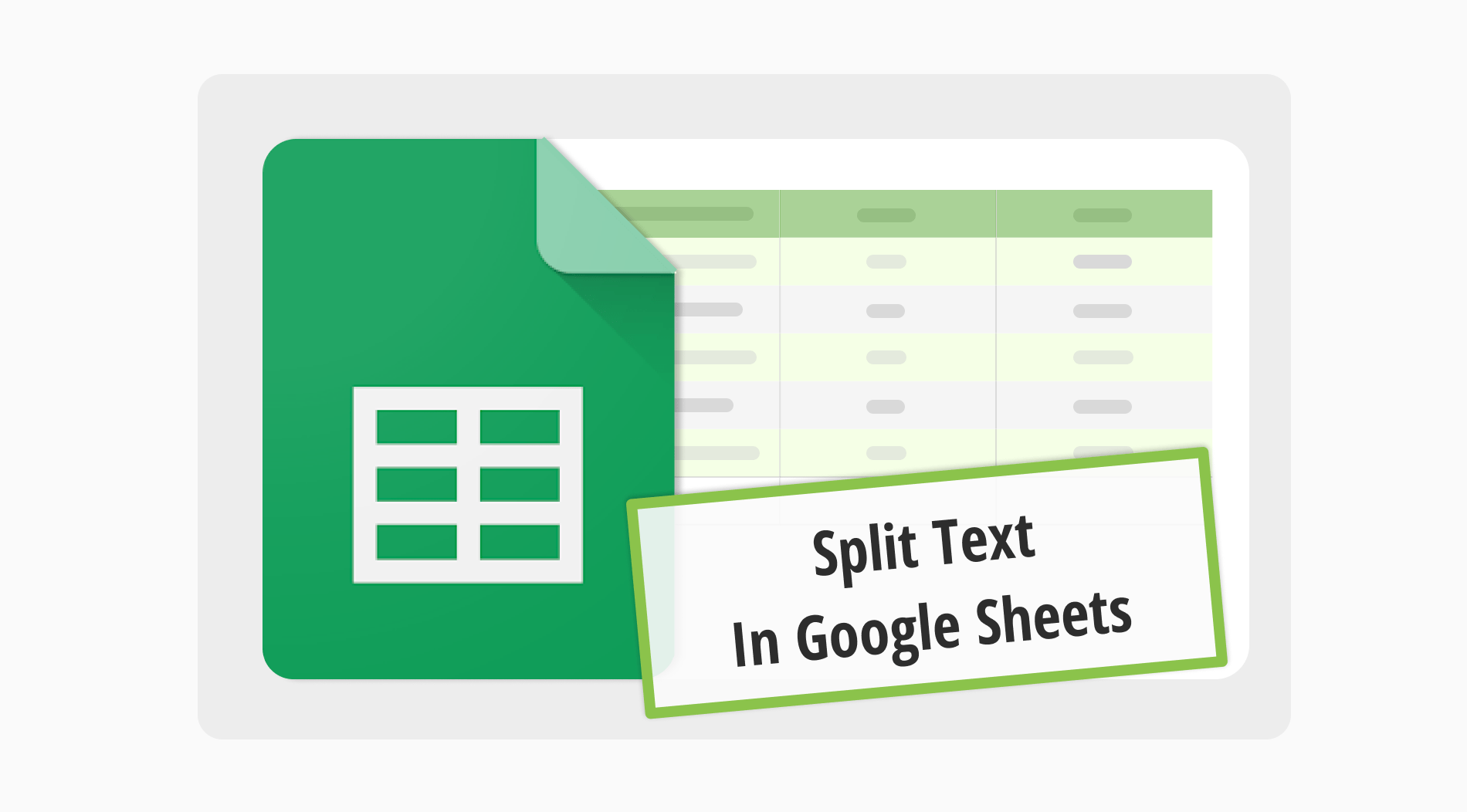
Google Sheets enhances data management with features like split text in Google Sheets.
This efficient tool quickly turns cluttered text into a well-organized format. It helps you organize data into adjacent columns, making analysis simpler. Boosting efficiency across various projects becomes easier with these organizational improvements.
Our guide introduces the split text-to-columns functionality and the SPLIT formula in Google Sheets. These features address diverse data requirements, including using a text delimiter. You'll learn to effortlessly convert complex text into structured columns, enhancing your spreadsheet management. Streamline your workflow with these powerful tools.
How to split text in Google Sheets
Splitting text into columns with Google Sheets streamlines your data for simpler analysis and management. You can organize various data types like names and addresses. This method provides an easy way to tidy up your spreadsheets.
Using Google Sheets' split function turns complex text into well-organized columns. With the split text delimiter, you dictate the exact split points. This ensures precise data arrangement, enhancing your spreadsheet's clarity and utility.
1. Step:
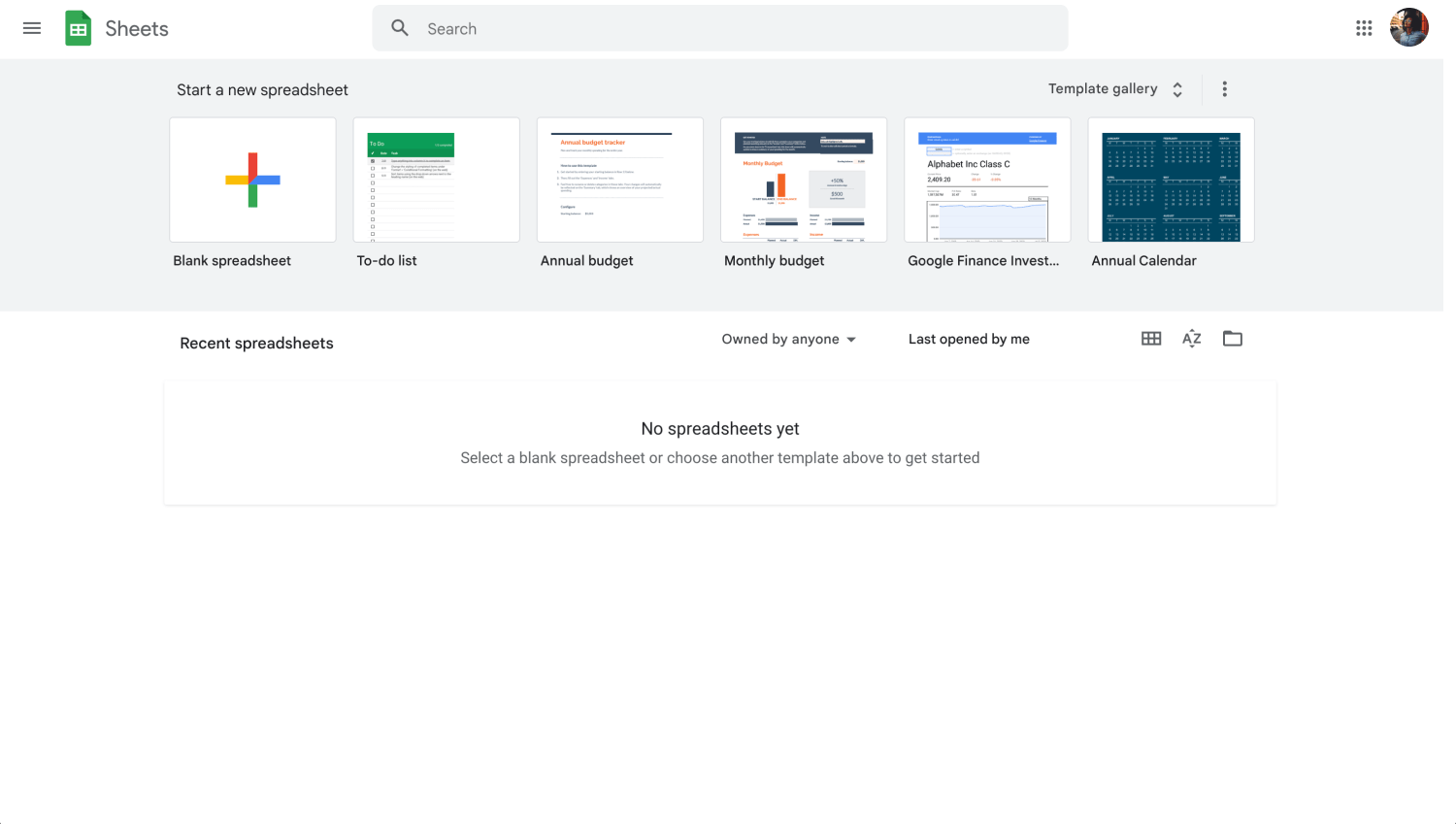
Google Sheets dashboard
Login to your Google account and open your Google Sheets document that contains the text you want to split.
2. Step:
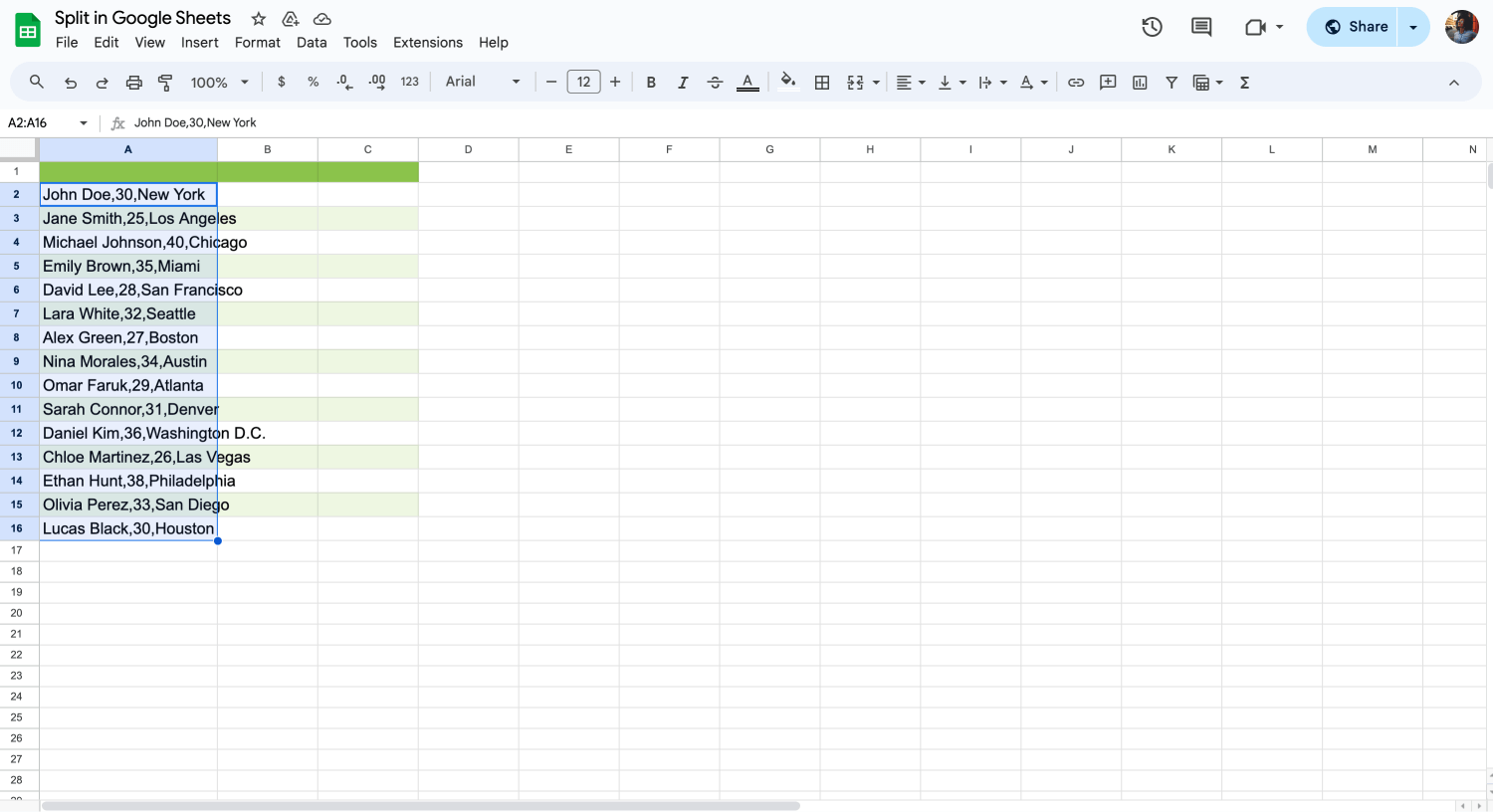
Choose the data
Select the cell or range of cells that contain the text you wish to divide.
3. Step:
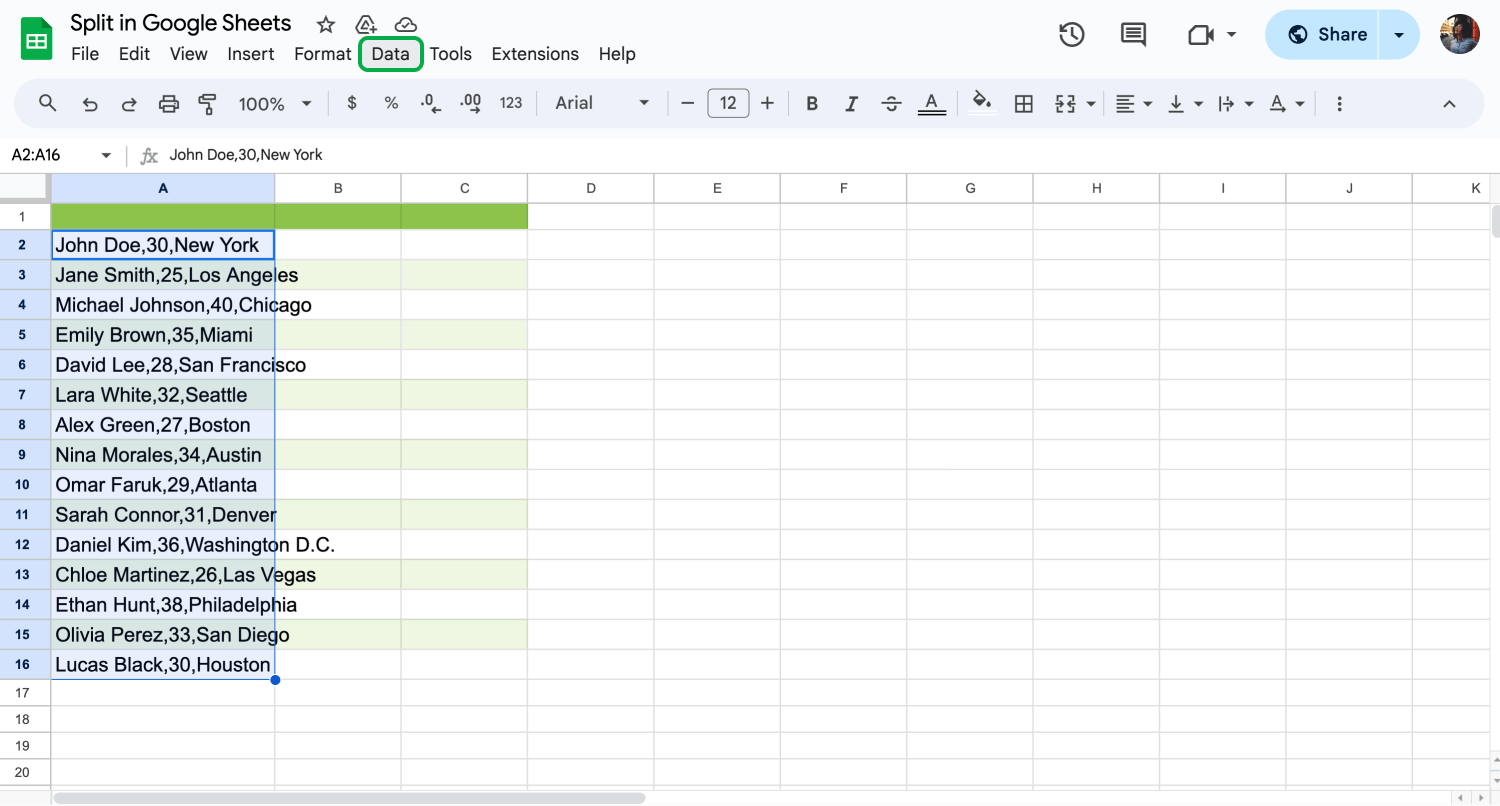
Go to the Data tab
Navigate to the Data menu and choose the "Split text to columns" option. This activates Google Sheets' built-in functionality to parse your selected data.
4. Step:
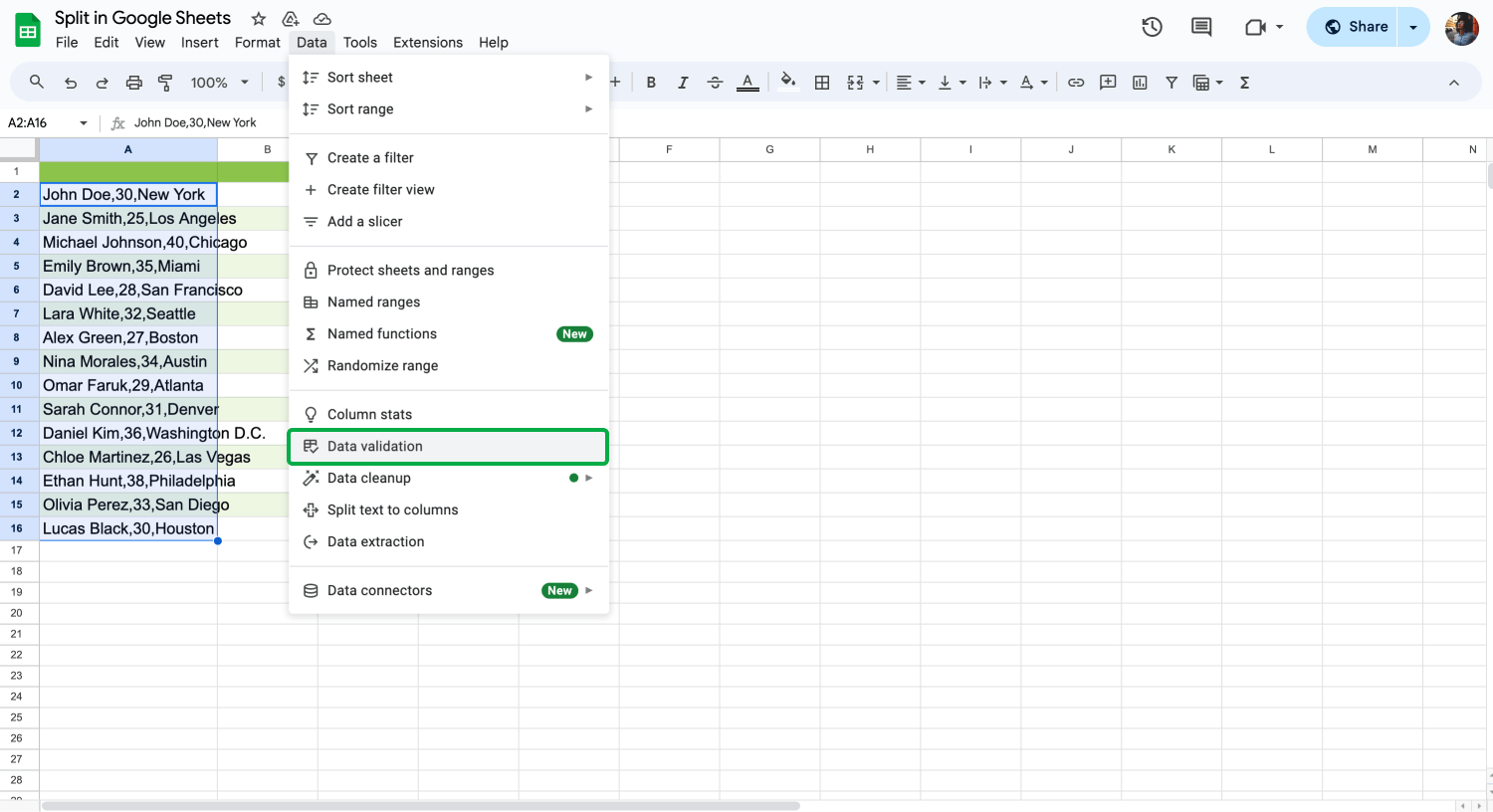
Choose “Data validation”
A dropdown list will appear, allowing you to select or specify a split text delimiter. Common delimiters include commas, spaces, or custom characters that your data may use.
5. Step:
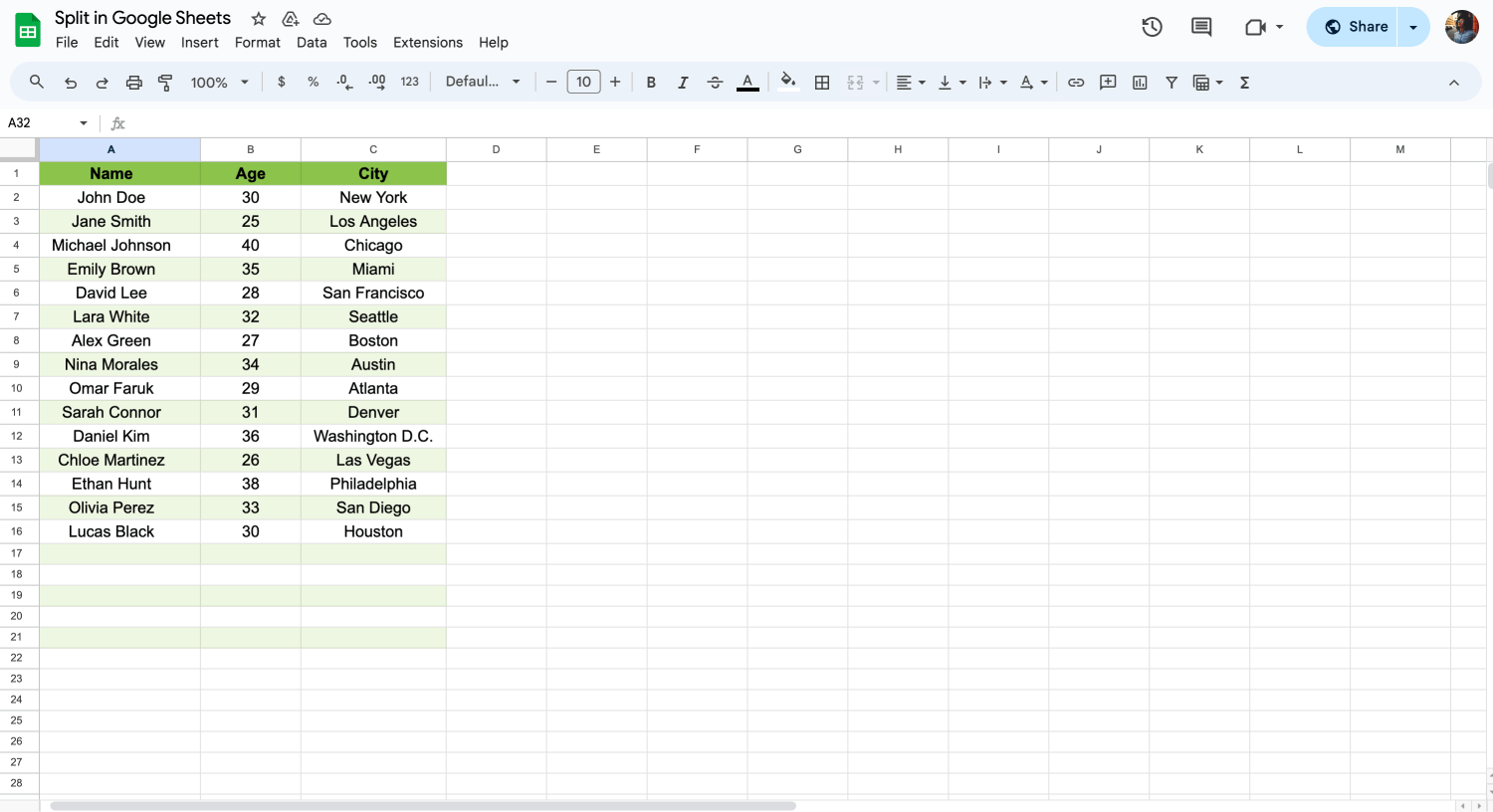
Customize the columns
After choosing the delimiter, Google Sheets instantly splits the text into adjacent columns, organizing your data more efficiently immediately.

💡Once you've split your text into columns or rows, you may want to further organize your data by using Google Sheets to make checkboxes.
Frequently asked questions about splitting texts.
Navigating through Google Sheets split text-to-columns feature often leads to various queries. This section aims to address those frequently asked questions, providing you with the knowledge to utilize this functionality efficiently.
Understanding the Google Sheets split text-to-columns option boosts your data management skills. We'll explore key questions and offer solutions to maximize spreadsheets, making complex data easy to manage.
Dividir textos en Excel es una habilidad crucial para organizar y analizar datos de manera eficiente. Al igual que Google Sheets, Excel proporciona herramientas sólidas para dividir texto en varias columnas, mejorando la legibilidad y usabilidad de sus datos.
1. Abre Excel: Comienza abriendo el documento que contiene el texto que necesitas dividir.
2. Seleccione el texto: Resalte la celda o celdas que contienen el texto que desea dividir.
3. Ficha Datos: Navega hasta la pestaña 'Datos' de la cinta de opciones.
4. Texto a columnas: Haga clic en el botón 'Texto a columnas', que abre el asistente para dividir texto.
5. Elegir delimitador: Decide si separa tu texto un delimitador (como comas o espacios) o un ancho fijo.
6. Especifique el delimitador: Si eligió 'Delimitado', seleccione el delimitador específico en el siguiente paso del asistente.
7. Finalizar: Siga el asistente hasta el final y haga clic en 'Finalizar'. Excel dividirá el texto en columnas separadas en función de sus selecciones.
Dividir texto en Hojas de cálculo de Google después de un espacio es una tarea específica que se centra en organizar los datos de texto de forma más eficaz. Este método, que emplea una división de delimitador de texto basada en espacios, simplifica la separación de palabras o frases dentro de una sola columna en columnas discretas.
1. Seleccione su celda: Haga clic en la celda que contiene el texto que desea dividir.
2. Utilice la fórmula: Introduzca la fórmula =SPLIT(A1, " ") en una celda vacía, donde A1 es su celda de destino.
3. Aplica la fórmula: Pulsa Intro y Google Sheets dividirá el texto por cada espacio eliminado que encuentre, distribuyendo los segmentos en columnas adyacentes.

💡Después de separar tus datos en columnas distintas, mejora la interacción con el usuario de tu hoja de cálculo aprendiendo a crear un menú desplegable en Google Sheets.
Dividir una hoja de Google por la mitad significa esencialmente organizar la vista para enfocar mejor los datos. Google Sheets no dispone de una función de pantalla dividida, pero aun así puedes gestionar la vista de forma eficaz.
1. Congelar filas/columnas: En el menú "Ver", selecciona "Congelar" para mantener visibles determinadas filas o columnas mientras te desplazas.
2. Abrir en una nueva ventana: Para trabajar en distintas partes de su hoja a la vez, abra la misma hoja en dos ventanas o pestañas del navegador y colóquelas una al lado de la otra.
3. Duplicar hoja: Duplique su hoja ("clic derecho" en la pestaña de la hoja > "Duplicar") y, a continuación, edite cada hoja para centrarse en conjuntos de datos diferentes.
La separación de texto en filas en las Hojas de cálculo de Google puede agilizar la organización de los datos, especialmente cuando se trata de listas o entradas de texto de varias líneas dentro de celdas individuales. Este proceso puede mejorar la legibilidad y el análisis de los datos. Aquí tienes un método simplificado:
1. Dividir texto: En Datos, utiliza "Dividir texto en columnas" para dividir el texto por un delimitador.
2. Transponga los datos: Copie las columnas divididas y, a continuación, haga clic con el botón derecho y elija "Pegado especial" > "Transponer" para cambiar los datos a filas.
3. Aplicar fórmulas: También puede utilizar la fórmula =TRANSPOSE(SPLIT(A1, ",")) para dividir y organizar los datos de la celda A1 en filas automáticamente.

💡Después de organizar el texto en filas o columnas, la visualización de estos datos se vuelve crucial. Google Sheets te permite hacer gráficos de líneas, mostrando tendencias y patrones en tus datos divididos de manera efectiva.
Final words
Delving into the split function in Google boosts your prowess with the functionality in Google Sheets. Understanding how to split text in Google Sheets changes how you handle data and create content. It brings accuracy and speed to your work.
This guide shows how to effectively use the split feature, separating text in raws, including split cell operations, to enrich the functionality of Google Sheets. It also has an FAQ that provides the most useful tips. Stay with us to learn more!
Behçet is a content writer at forms.app. He is a music producer and enjoys blending electronic and acoustic tunes. Behçet has expertise in Google Sheets, survey questions, and online forms.



 2 minuti di lettura
2 minuti di lettura