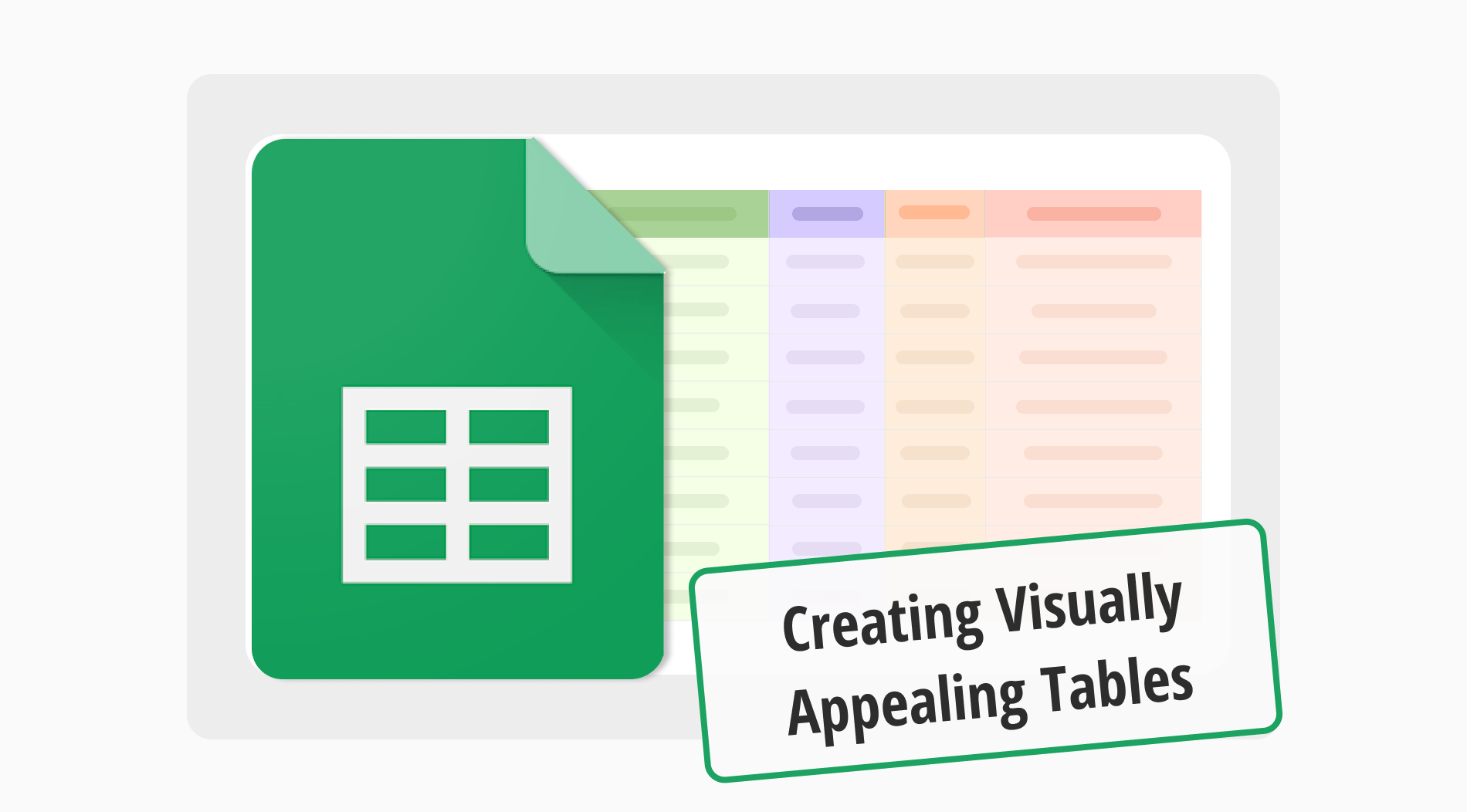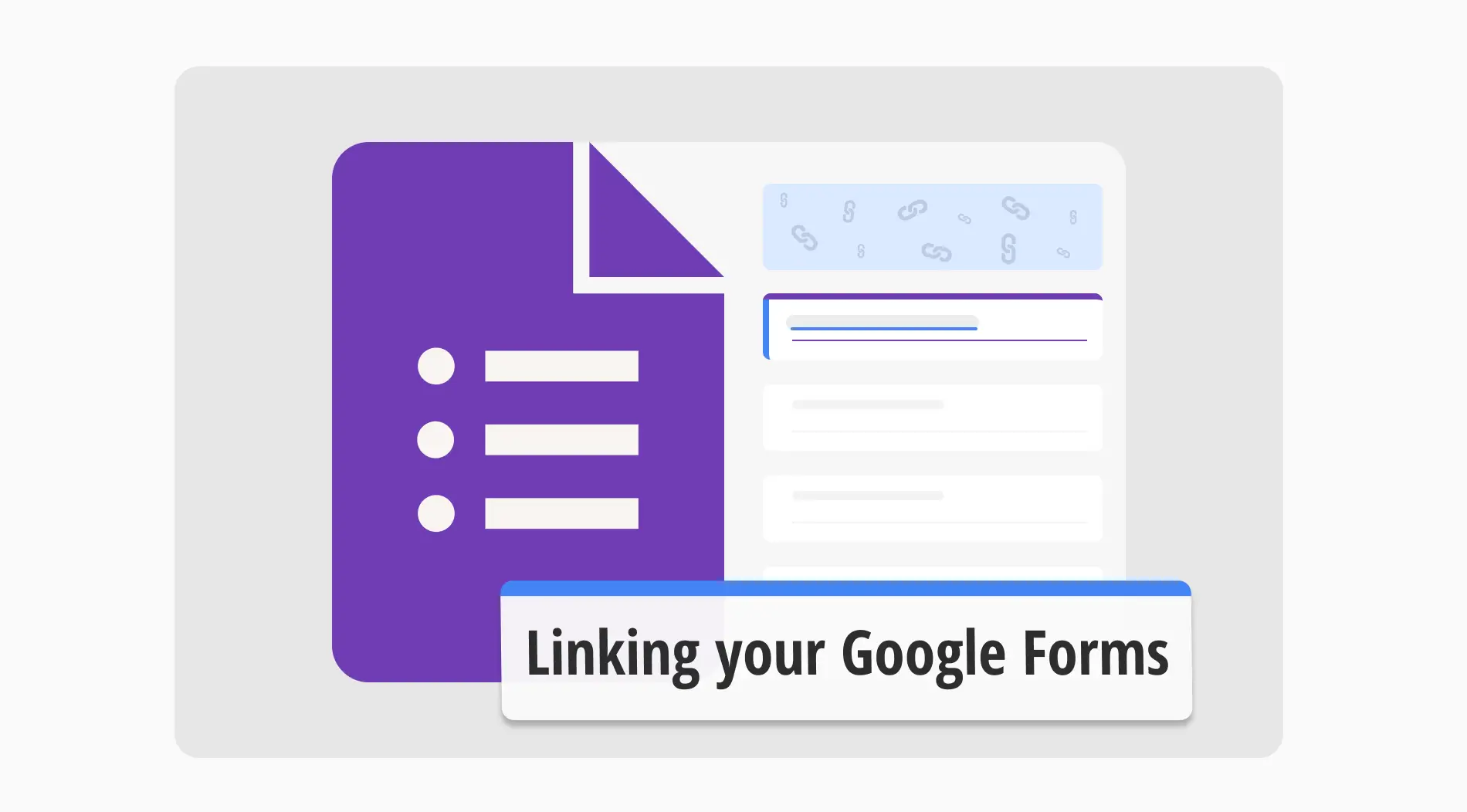¿Quieres crear tablas visualmente atractivas en Google Sheets? Entonces, estás en el lugar correcto para aprender. Un diseño de tabla efectivo puede convertir información compleja en visuales fáciles de entender, ayudando en una análisis y toma de decisiones más rápida. Utilizar las opciones de formato de tabla de Google Sheets permite una visualización estructurada y organizada de la información.
En nuestra guía, descubrirás cómo hacer una tabla en Google Sheets que no solo organice los datos de manera eficiente, sino que también llame la atención. Cubriremos los pasos para construir tablas y las técnicas para mejorar su funcionalidad y estética. ¡Comencemos con la importancia de las tablas en Google Sheets!
Importancia de las tablas en Google Sheets
Las tablas en Google Sheets son muy importantes para organizar y comprender bien los datos. Ayudan a mantener los datos ordenados y claros, lo que reduce los errores. También facilitan el análisis y la comparación de datos. Además, funcionan bien con fórmulas y funciones para calcular y actualizar automáticamente los datos, ahorrando tiempo y aumentando la eficiencia:
- Organiza bien los datos, haciéndolos claros y estructurados
- Destaca los detalles clave para que sea fácil ver lo que es importante
- Simplifica el análisis de datos, ayudándote a identificar tendencias y patrones
- Mejora la toma de decisiones al presentar los datos de manera ordenada
Formato de tabla
Organizar bien las tablas hace que los datos sean más claros y fáciles de leer. Te mostraremos cómo organizar filas y columnas, haciendo que tus hojas de cálculo de Google sean sencillas. Este método garantiza que navegar por tus datos sea muy fácil, sentando una buena base para desarrollar habilidades de formato de tabla. Utilizar la función de crear tabla de Google Sheets te ayuda a configurar rápidamente tablas de datos estructuradas y accesibles, mejorando la organización y el análisis de tu información.
Formato de números
Da forma a cómo aparecen los números. Elija moneda, porcentajes o fechas para adaptarse a sus datos. Este formato aclara el tipo de información con el que está trabajando y garantiza consistencia. Para acceder a esta función en Google Sheets, seleccione las celdas que desea formatear, haga clic en el menú "Formato" y luego elija "Número" para seleccionar el formato específico que necesita.
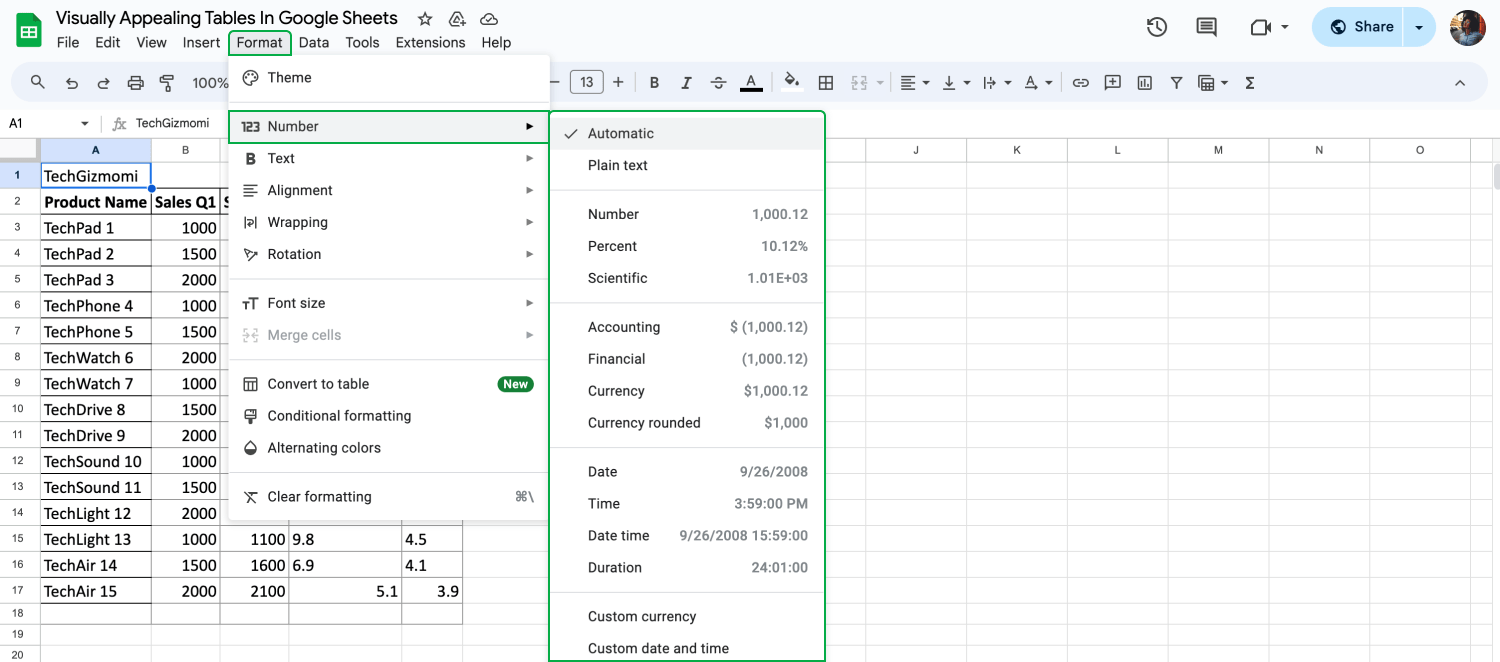
Formatee los números
Alineación para mayor claridad
Una alineación adecuada del texto y los números puede ayudar a una comprensión más rápida, haciendo que los datos sean más fáciles de seguir. En Google Sheets, puede alinear el contenido seleccionando las celdas, luego haciendo clic en el menú "Formato" y eligiendo "Alineación" para ajustar el texto y los números según sus preferencias.
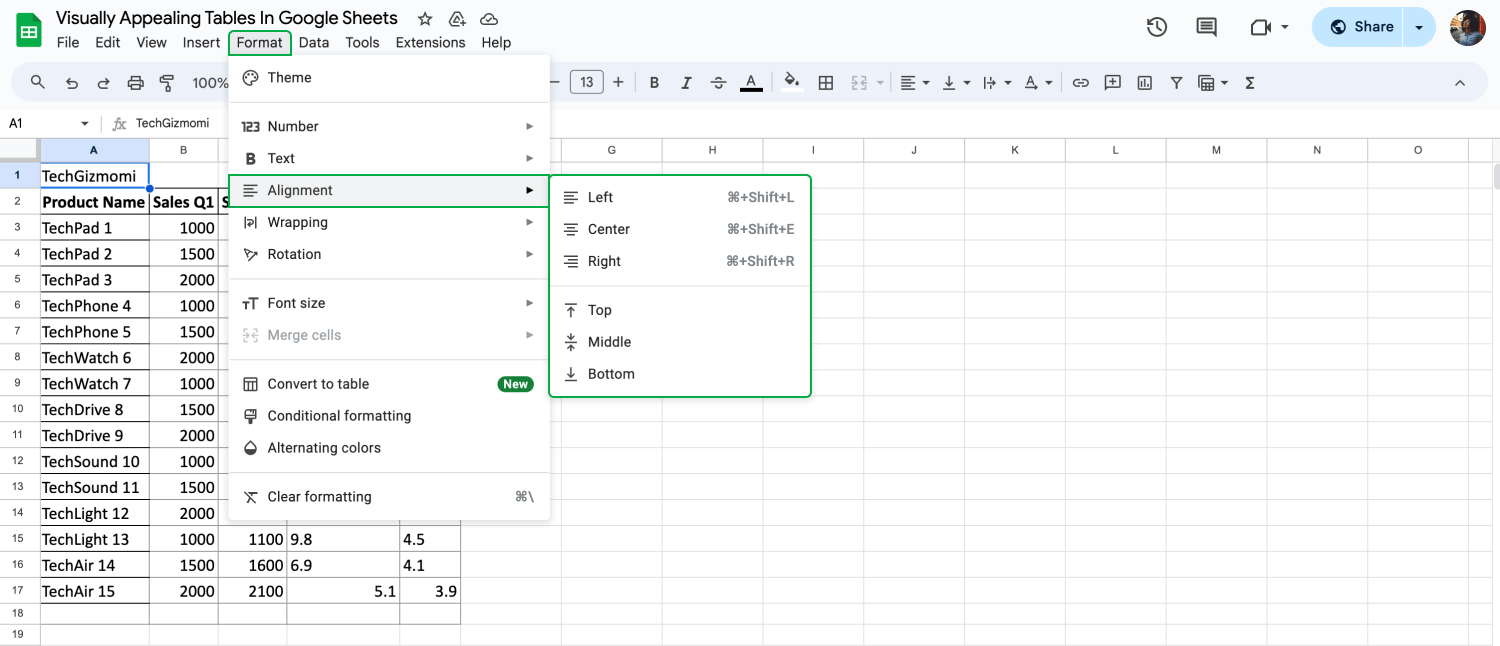
Alinee el texto
Ajuste de texto
Ajustar el texto dentro de las celdas puede evitar que se desborde, asegurando que toda la información sea visible y que la tabla se mantenga ordenada. Para ajustar el texto en Google Sheets, seleccione las celdas que desea modificar, vaya al menú "Formato" y haga clic en "Ajuste de texto" para elegir la opción de ajuste que mejor se adapte a sus datos.
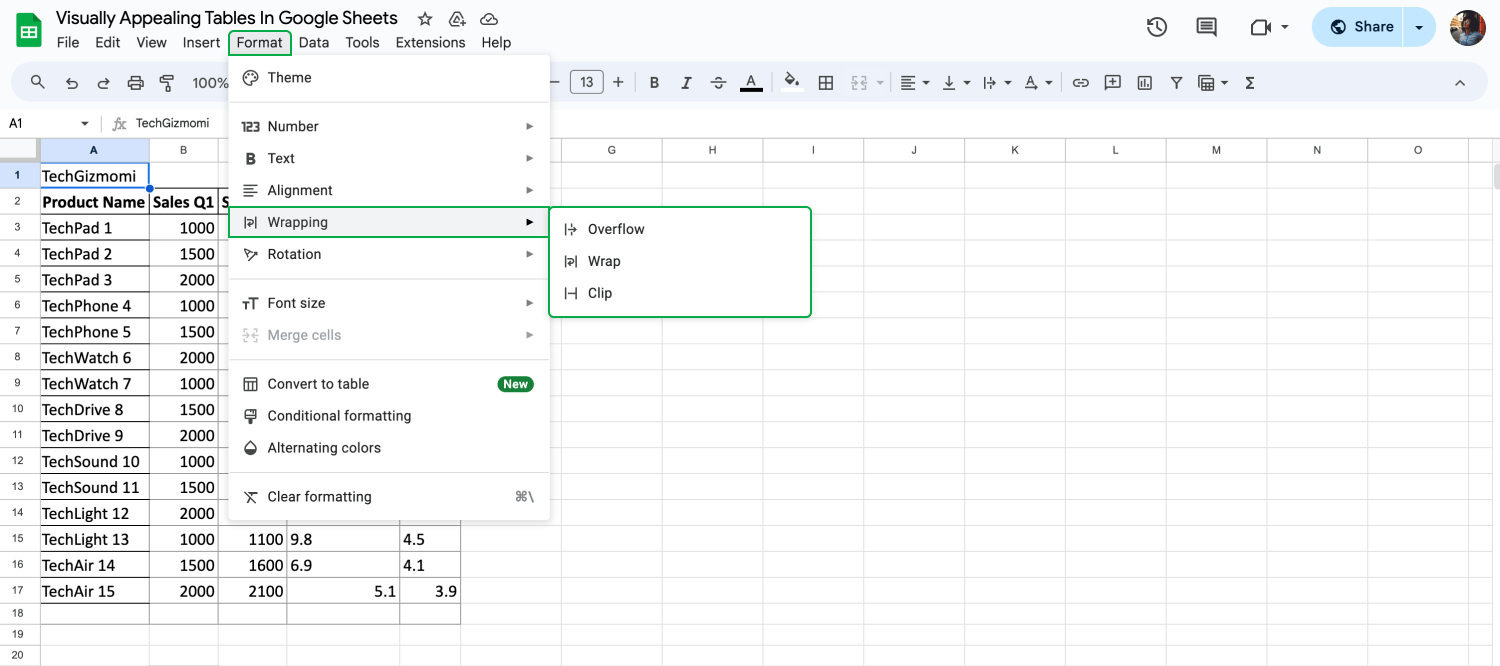
Ajuste el texto
Rotación de texto
Rotar el texto en los encabezados puede ahorrar espacio y agregar estilo. Puede hacer que la tabla luzca organizada y distintiva, llamando la atención del espectador. Para rotar el texto en Google Sheets, seleccione las celdas de encabezado, haga clic en el menú "Formato", vaya a "Rotación de texto" y luego seleccione el estilo de rotación que prefiera.
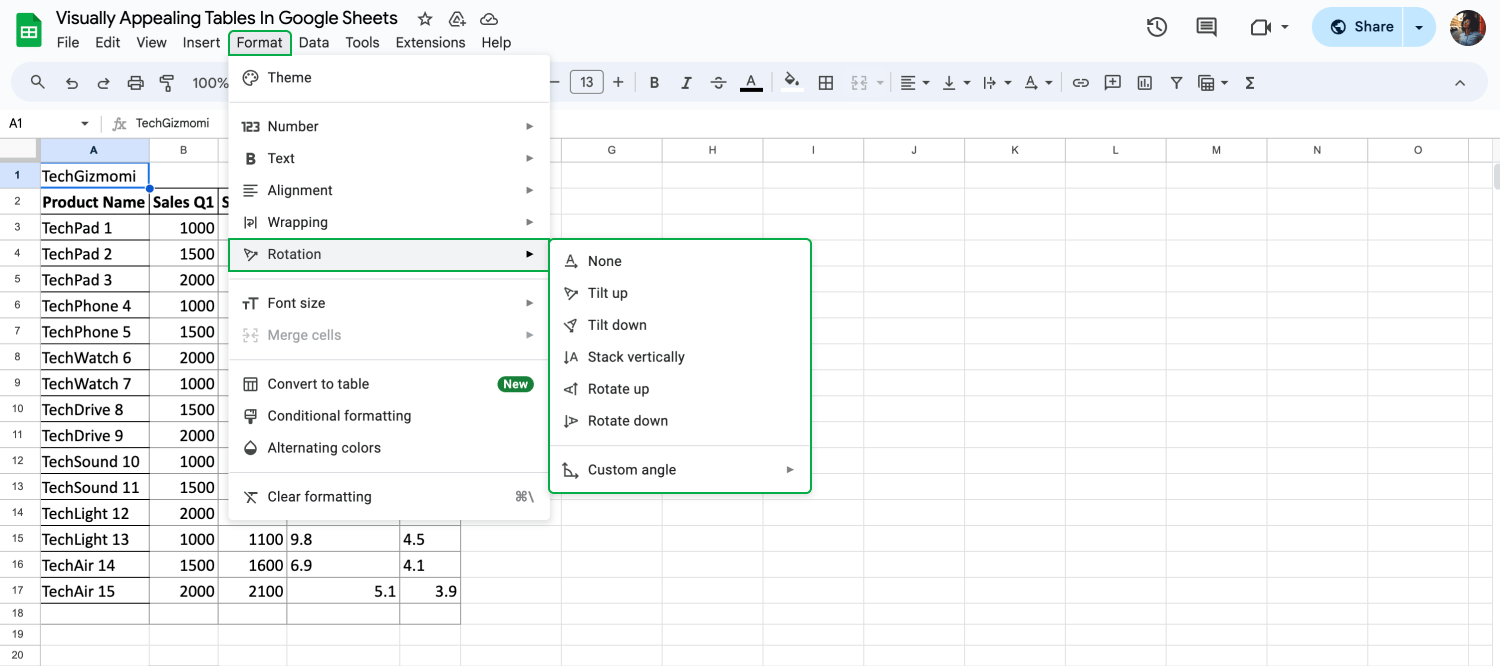
Cambie la rotación del texto
Estilice su tabla
Existen diversas opciones para mejorar sus tablas en Google Sheets. El uso de los colores, fuentes y técnicas de combinación de celdas adecuados puede hacer que sus tablas sean más organizadas y llamativas. Estilos de texto
Puedes intentar elegir fuentes claras. Las negritas resaltan la información clave, las cursivas para detalles adicionales. Esto hace que lo importante se destaque más. En Google Sheets, accede a esto seleccionando las celdas, luego haciendo clic en la barra de herramientas "Estilo de fuente" para opciones como negrita o cursiva, o elige "Fuente" para cambiar el tipo de letra.
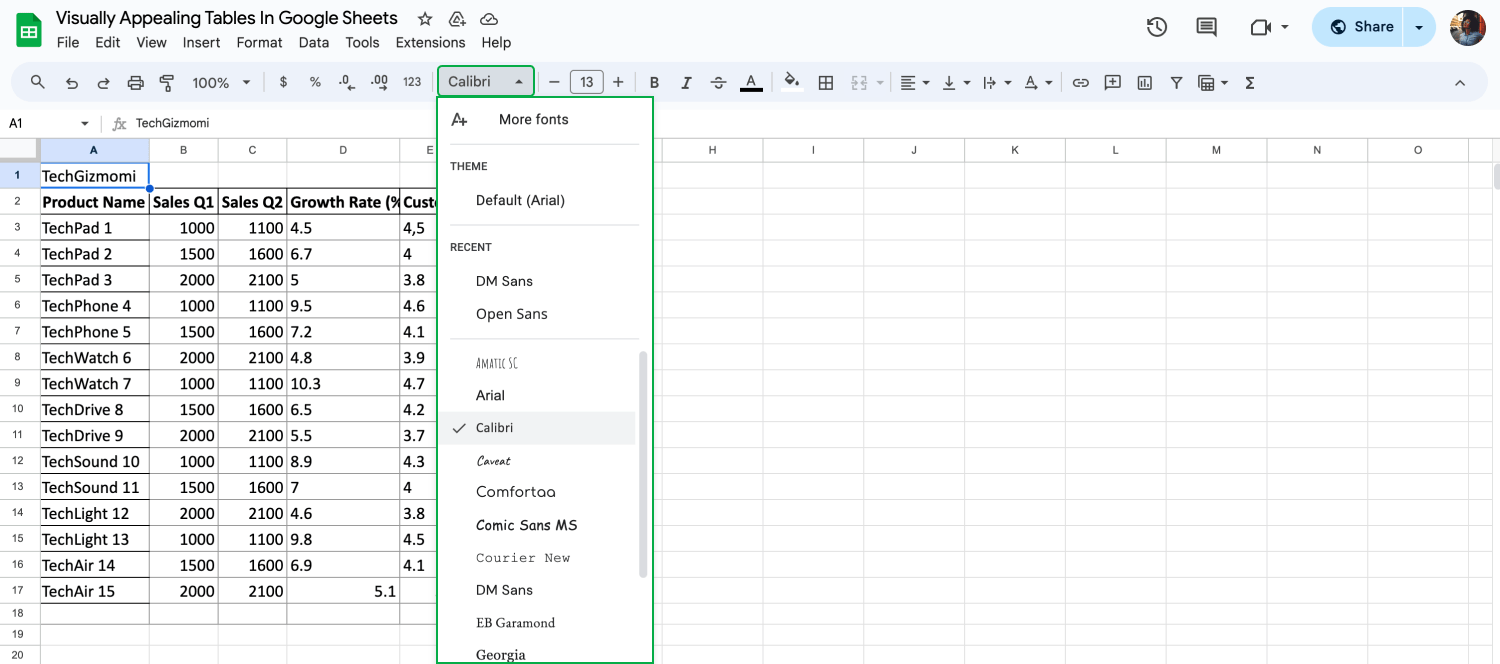
Cambiar la fuente
Tamaño de fuente
Cambiar el tamaño de fuente puede resaltar la información clave. Las fuentes más grandes llaman la atención sobre los datos importantes, haciendo que se destaquen. Las fuentes más pequeñas mantienen la información menos crucial sutil, ayudando a enfocarse en lo que importa. Ajusta el tamaño de fuente en Google Sheets seleccionando las celdas, luego haciendo clic en el menú desplegable "Tamaño de fuente" en la barra de herramientas para elegir el tamaño que desees.
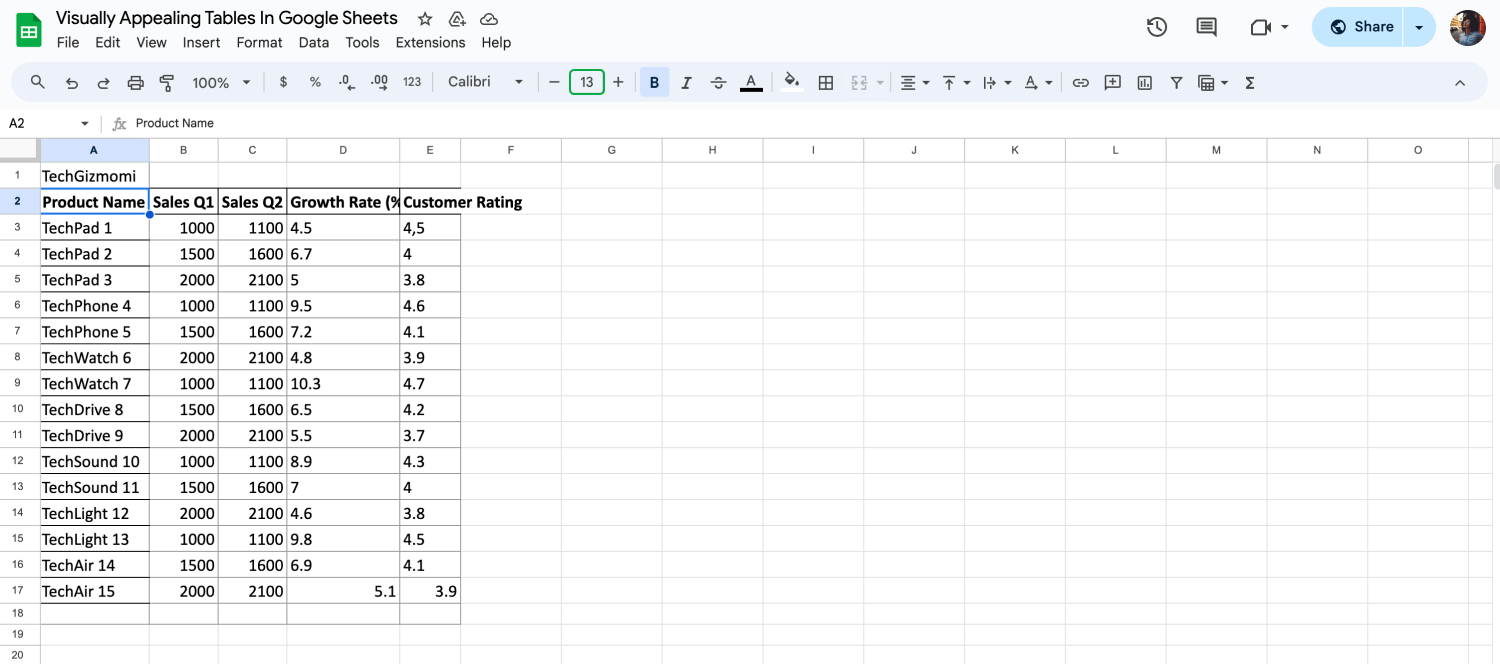
Cambiar el tamaño de fuente
Combinar celdas
Combinar celdas las une en una sola celda grande. Es bueno para hacer títulos o mostrar datos agrupados. Hace que la tabla se vea más limpia y organizada. Para combinar celdas en Google Sheets, selecciona las celdas a combinar, haz clic derecho y elige "Combinar celdas" o usa el menú "Formato" y selecciona "Combinar celdas".
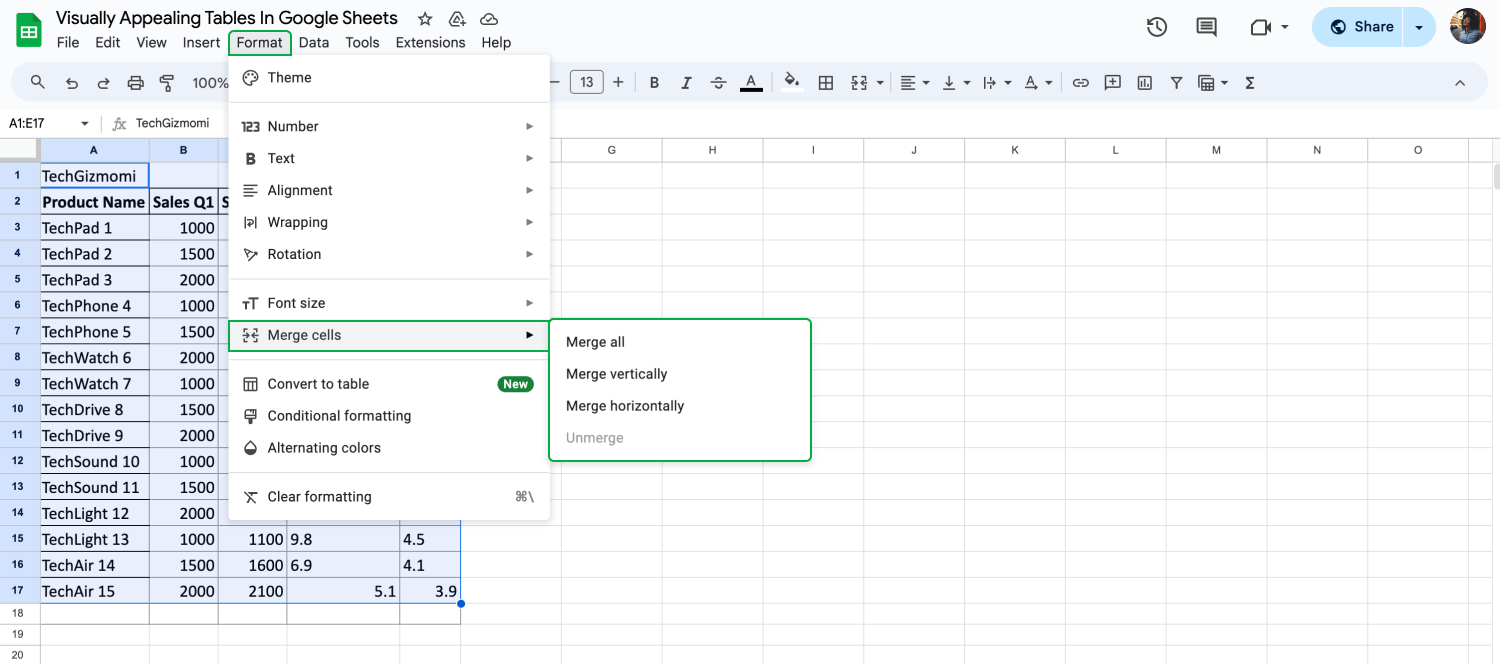
Combinar celdas
Formato condicional
Puedes configurar el formato condicional para cambiar los colores en las celdas según los datos. De esta manera, puedes ver rápidamente cifras o tendencias clave. Convierte las tablas en herramientas dinámicas para facilitar el análisis de datos. En Google Sheets, selecciona las celdas, luego ve a "Formato" y elige "Formato condicional" para configurar reglas que cambien la apariencia de las celdas según sus valores.
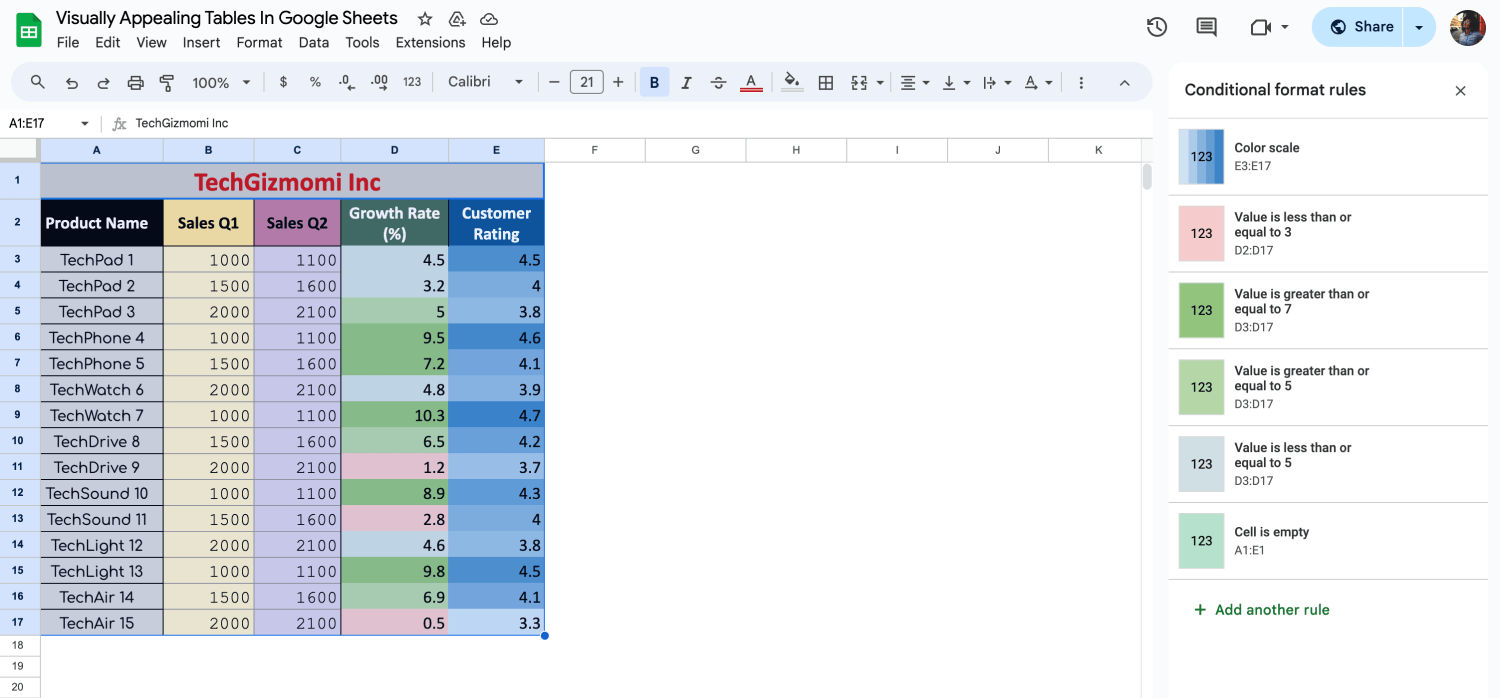
Usar el formato condicional
Consejos adicionales para las tablas de Google Sheets
La función de tablas en Google Sheets ayuda a gestionar grandes cantidades de datos. Te permite crear una tabla grande que sea funcional e informativa. Al utilizar eficazmente esta función, puedes organizar los datos para mejorar la claridad y mejorar el análisis.
💡Agregar un menú desplegable a tu tabla puede hacer que el manejo de datos sea más eficiente. Simplifica la selección de opciones y mantiene las entradas consistentes en tu hoja.
- Prueba a usar colores alternos para separar filas y mejorar la legibilidad en tablas grandes.
- Las funciones de ordenar y filtrar pueden ayudar a organizar y acceder eficientemente a grandes conjuntos de datos.
- Crear un filtro puede ayudar a enfocarse en puntos de datos específicos en tablas grandes.
- Definir un rango de celdas puede agilizar el análisis y las operaciones específicas.
- Considera usar validación de datos para mantener la precisión y consistencia en la entrada de datos.
- Utilizar paneles congelados para mantener visibles las filas de encabezado de la tabla al desplazarse por datos extensos.
Preguntas frecuentes sobre tablas de Google Sheets
En nuestra sección de preguntas frecuentes sobre tablas de Google Sheets, abordamos preguntas comunes, incluyendo cómo crear una tabla en Google Sheets. Esta sección tiene como objetivo aclarar cualquier confusión y proporcionar respuestas sencillas para mejorar tus habilidades de gestión de tablas en Google Sheets.
💡Puedes agregar un selector de fechas a tu tabla de Google Sheets para simplificar la entrada de fechas. Esta función permite a los usuarios seleccionar fechas de un calendario, reduciendo errores y acelerando la entrada de datos.
Sí, puedes crear tablas en las de cálculo de Google Sheets introduciendo datos en filas y columnas y, a continuación, utilizando la barra de herramientas para añadir bordes y sombreado, creando una apariencia de tabla distinta.
Para mostrar tablas de datos en las de cálculo de Google Sheets, organiza los datos en una cuadrícula y, a continuación, aplica opciones de formato como bordes, colores y estilos de texto para definir y resaltar el área de la tabla.
Para dar estilo a una tabla en las de cálculo de Google Sheets, selecciona los datos y utiliza las opciones de formato para los bordes, los colores de las celdas y los estilos de texto para crear un diseño cohesivo y visualmente atractivo.
Para mejorar el aspecto de tu de Google Sheets, experimenta con distintos estilos de formato, como el relleno de color de las celdas, las opciones de fuente y las opciones de alineación, para que la información resulte clara y atractiva.
Palabras finales
Para resumir, hacer tablas en Google Sheets nos ayuda a ver y comprender mejor los datos. Es crucial para presentar información de manera clara, ayudando en la toma de decisiones fundamentadas. Las tablas efectivas nos permiten identificar fácilmente tendencias y obtener ideas, haciendo que el análisis de datos sea más significativo e impactante. Por eso es importante personalizar y editar tus tablas utilizando las técnicas de este artículo. Las fórmulas de Google Sheets son excelentes para trabajar con datos de manera más rápida y precisa. Aprender más sobre ellas puede mejorar realmente tu uso de Google Sheets, haciendo que tu trabajo con datos sea más inteligente y tus tareas más fáciles de manejar. Si quieres aprender más sobre fórmulas de Google Sheets y su funcionalidad, ¡mantente en sintonía con nosotros!