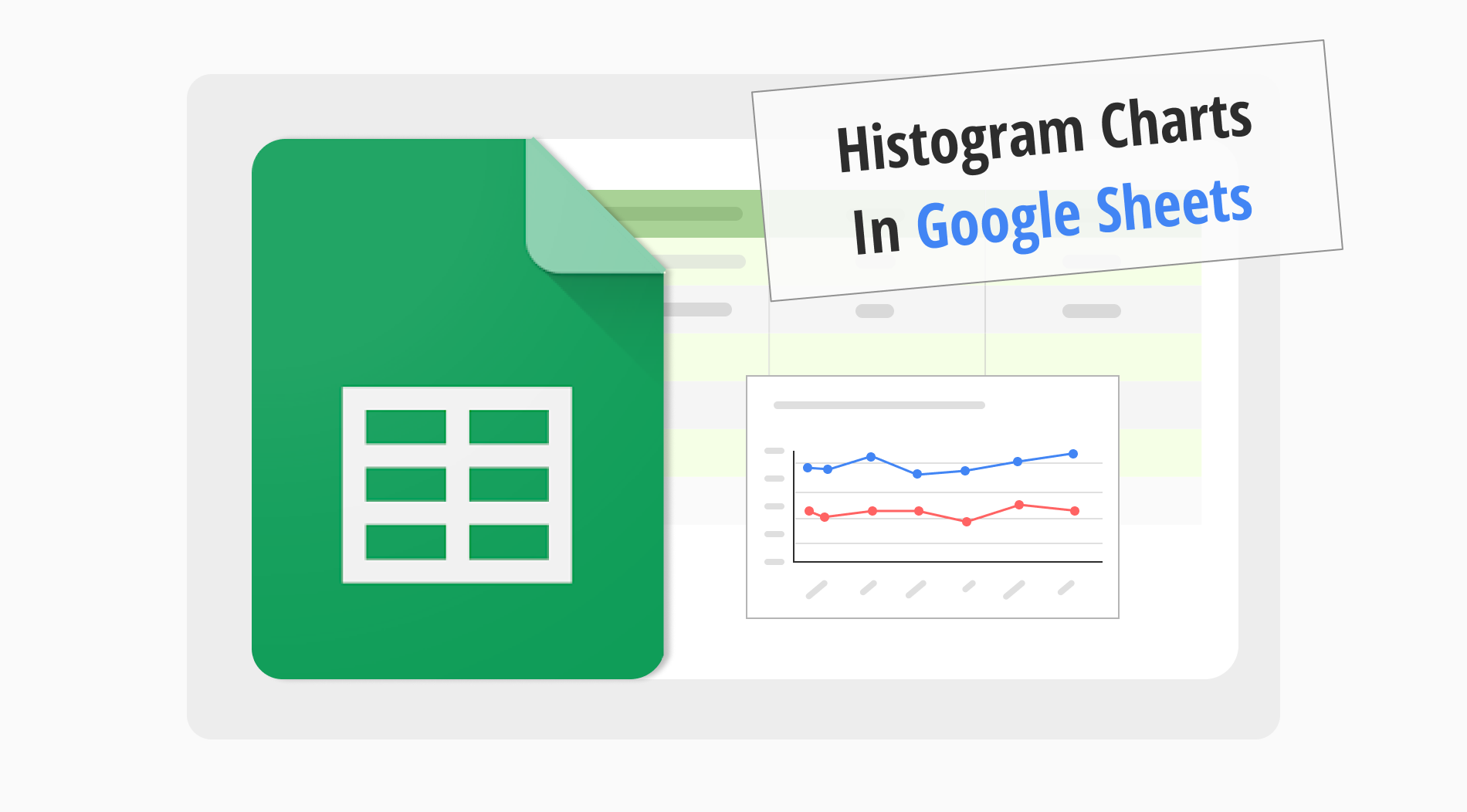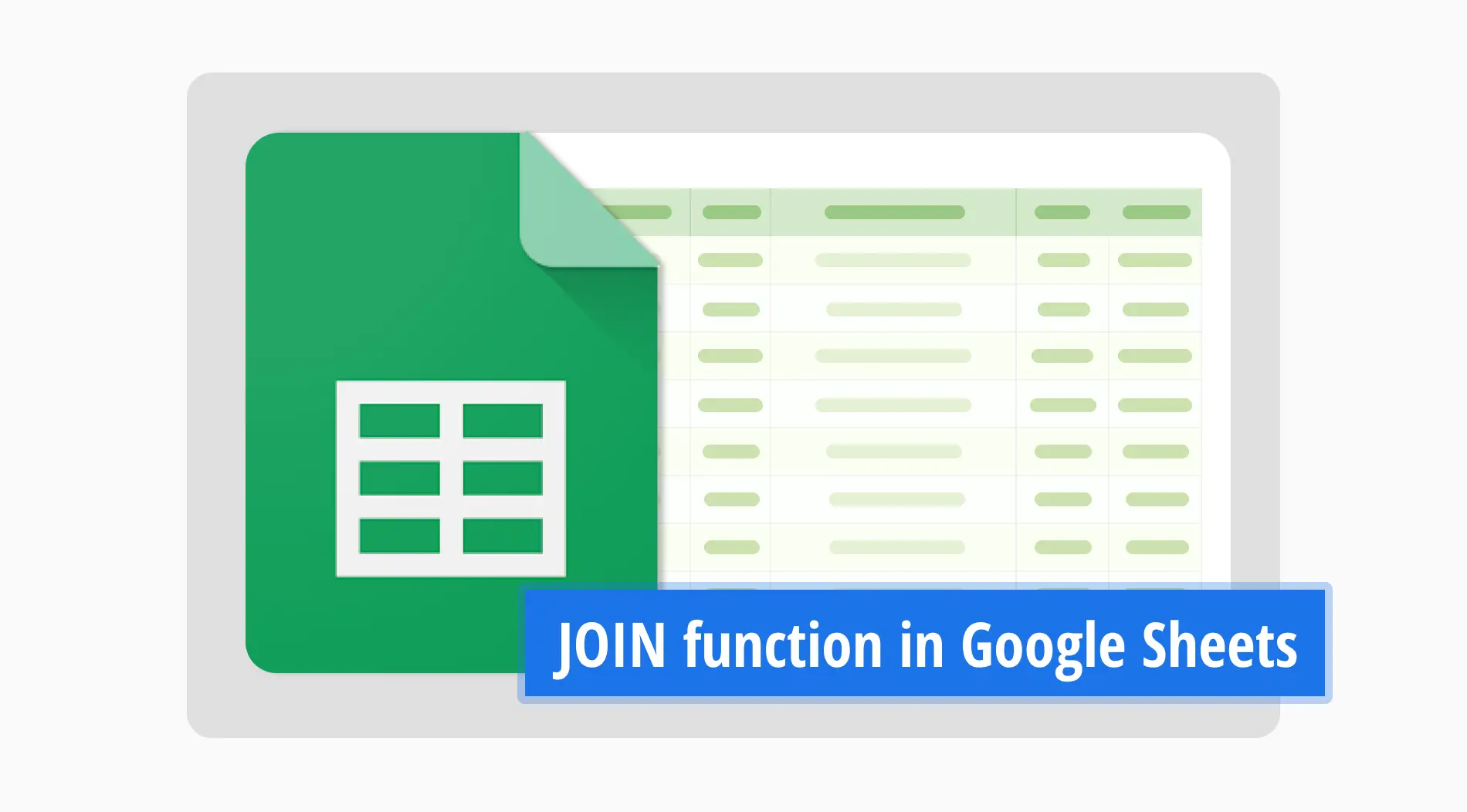Crear histogramas en Google Sheets es una forma sencilla de ver tus datos claramente. Con gráficos en Google Sheets, puedes mostrar fácilmente información como la satisfacción del cliente o las visitas al sitio web. De manera similar, crear un histograma te ayuda a ver las grandes tendencias y las pequeñas diferencias en tus datos rápidamente.
En esta guía, te enseñaremos cómo hacer gráficos de histograma directamente en Google Sheets. Aprenderás a seleccionar el rango de datos, crear un histograma, insertar un gráfico y encontrar el mejor tipo de gráfico para tu información. Al final, hacer histogramas será pan comido, ayudándote a comprender y tomar mejores decisiones a partir de tus datos.
¿Qué es un gráfico de histograma?
Un gráfico de histograma es un tipo de gráfico en Google Sheets que muestra con qué frecuencia ocurre algo dentro de un conjunto de datos.
Agrupa números en rangos, y la altura de cada barra muestra cuántos caen en cada rango. Esto facilita ver patrones como los resultados más comunes o si hay valores atípicos.
El uso de gráficos de histograma puede ayudarte a analizar tus datos mejor, independientemente de si se trata de un gráfico de línea o un diagrama de dispersión. Entonces, si estás buscando más razones para usar gráficos de histograma en tu hoja, echa un vistazo al siguiente título:
¿Por qué usar un gráfico de histograma?
Los gráficos de histograma en hojas de cálculo te ayudan a ordenar y comprender tus conjuntos de datos rápidamente. Aprender cómo hacer un histograma en una hoja de cálculo te permite visualizar la distribución de datos de manera efectiva a través de su estilo de gráfico distintivo, simplificando el análisis de información vasta.
👉🏻Puedes comparar datos fácilmente
👉🏻Ayuda a identificar tendencias y valores atípicos
👉🏻Simplifica la comprensión de datos complejos
👉🏻Ofrece una visualización efectiva con un estilo de gráfico claro
Cómo hacer un gráfico de histograma en Google Sheets
Hacer un gráfico de histograma en Google Sheets es sencillo y te permite analizar tus datos de manera hermosa. Esta guía te mostrará cómo hacer un gráfico en Google Sheets, enfocándose en configurar el eje vertical y el eje horizontal. Verás lo fácil que es transformar tus datos en visualizaciones significativas.
Paso 1
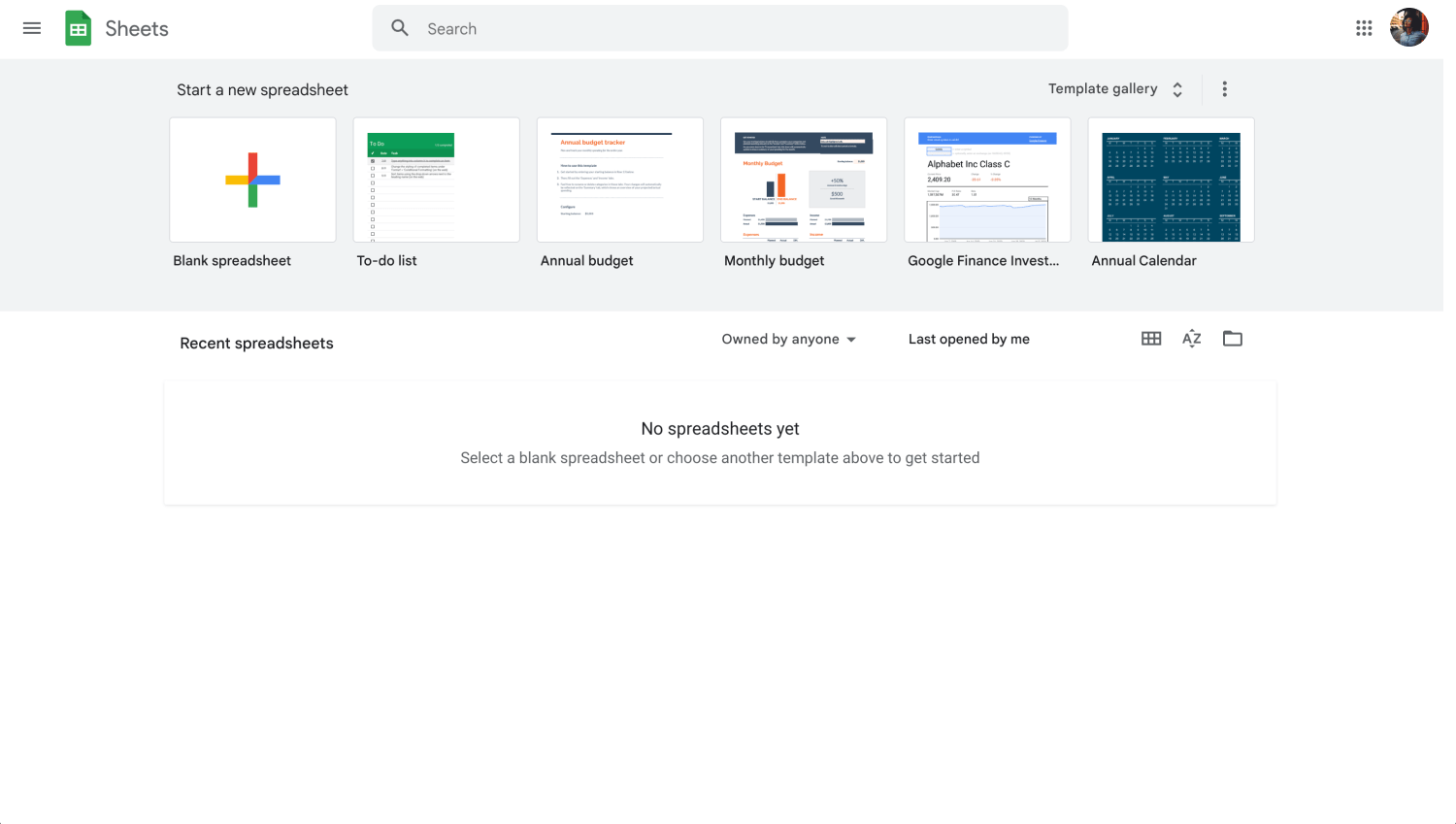
Panel de control de Google Sheets
Comienza por iniciar sesión en tu cuenta de Google y abrir el documento de Google Sheets que contiene tu conjunto de datos.
Paso 2
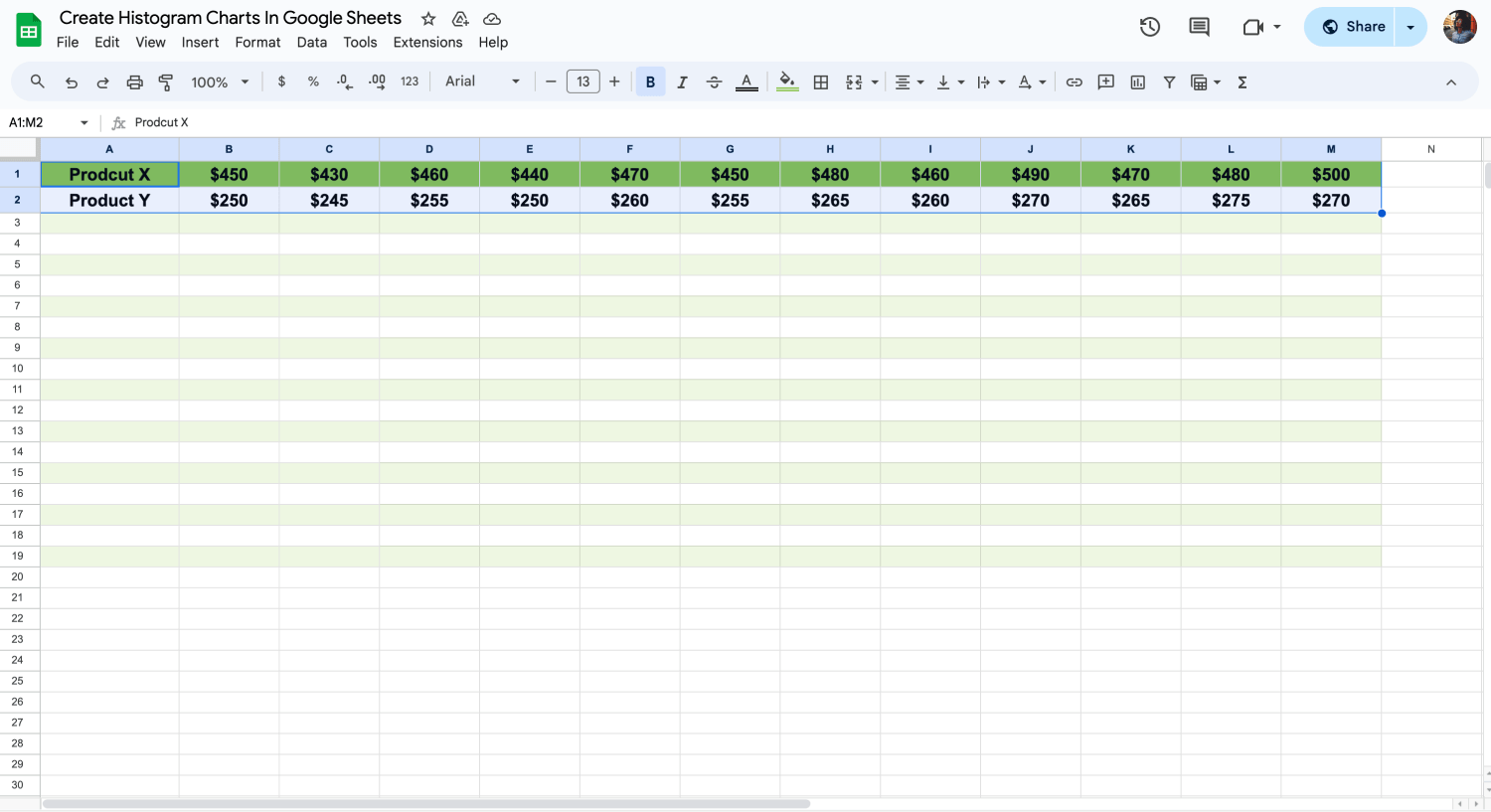
Elige las celdas en las que quieres insertar un gráfico
Selecciona cuidadosamente las celdas con los puntos de datos que necesitas para tu histograma. Este paso es vital porque determina el número de puntos de datos que mostrará tu histograma, dando forma a cómo se verá y a las ideas que puedes obtener de él.
Paso 3
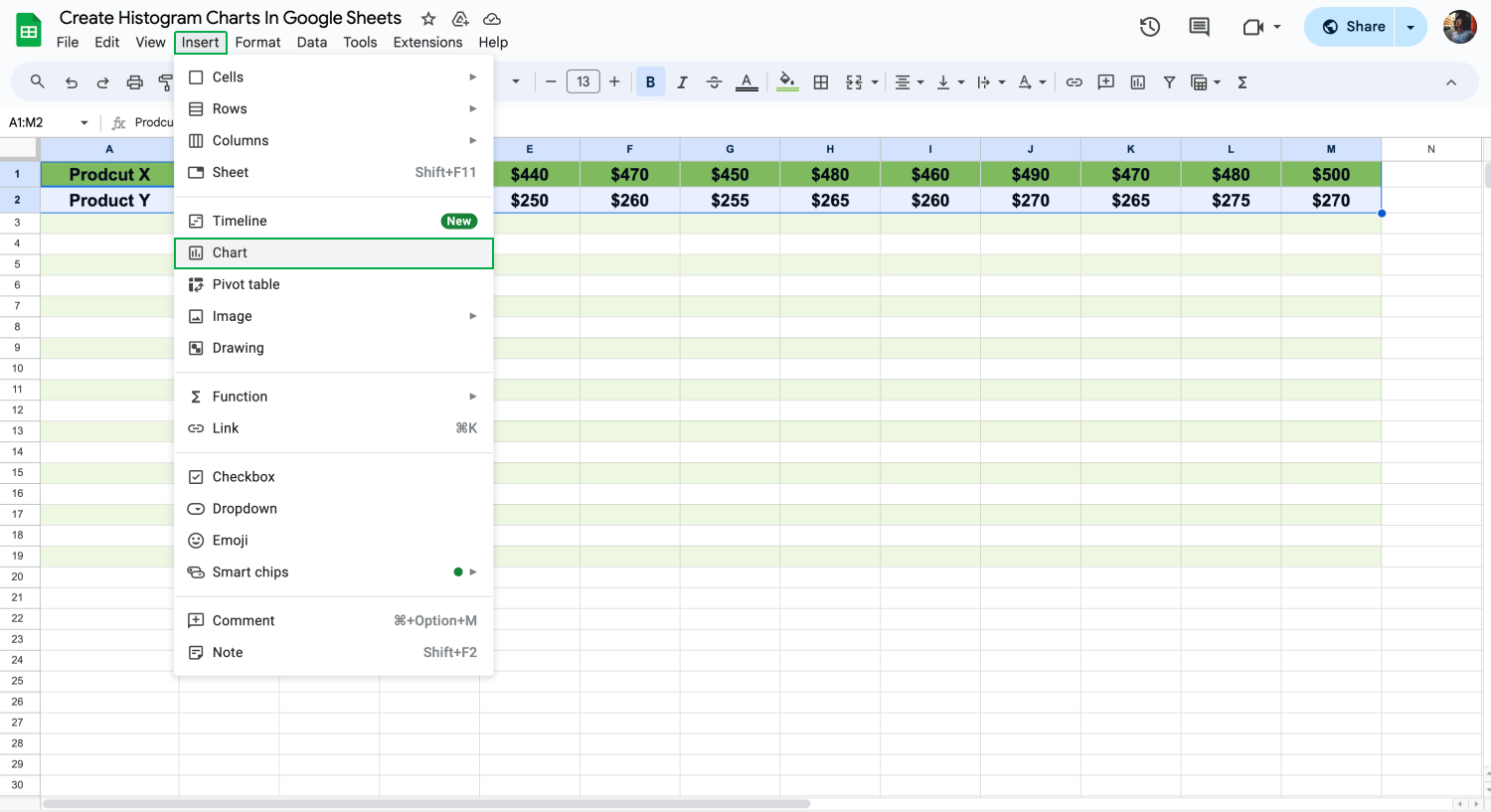
Haz clic en "Gráfico" para insertar un gráfico
Con tus datos seleccionados, ve al menú superior en Google Sheets y haz clic en "Insertar". Aparecerá un menú desplegable, donde seleccionarás "Gráfico". Esta acción prepara a Google Sheets para ayudarte a crear tu gráfico, acercándote a tener tu histograma.
Paso 4
Cuando aparezca el panel del Editor de gráficos a la derecha, es hora de elegir el tipo de gráfico adecuado. Para crear histogramas, elegiremos "Gráfico de líneas". Esta elección le indica a Google Sheets que organice tus datos de una manera que resalte la distribución y la frecuencia, lo cual es crucial para el análisis de histogramas.
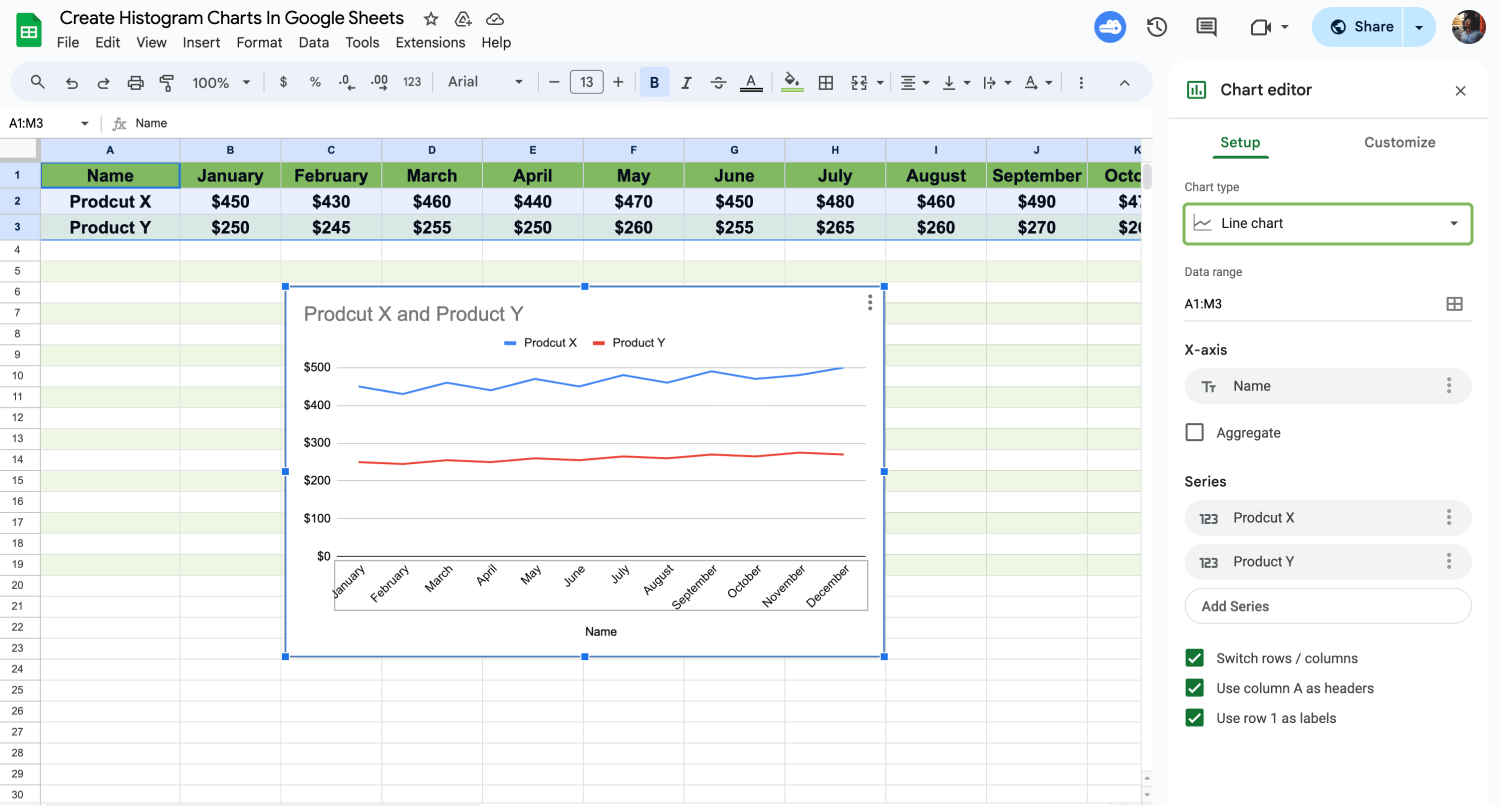
Elija un tipo de línea
Paso 5
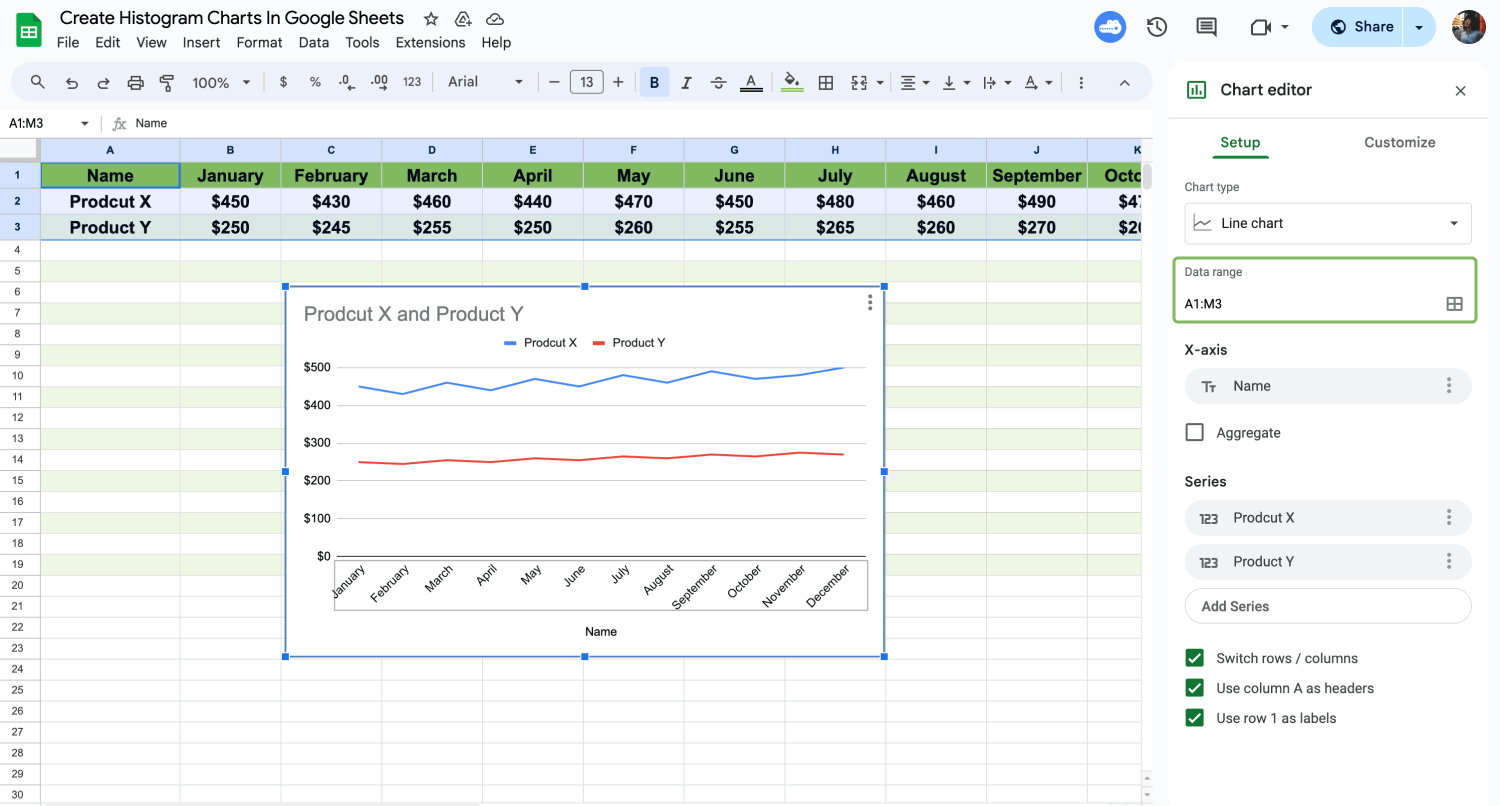
Organizar el rango de fechas
Seleccione los datos y el rango para su histograma. Puede ajustar esto en el Editor de gráficos si es necesario. Es posible que necesite ajustar esto para capturar y representar con precisión toda la información necesaria en su histograma.
Paso 6
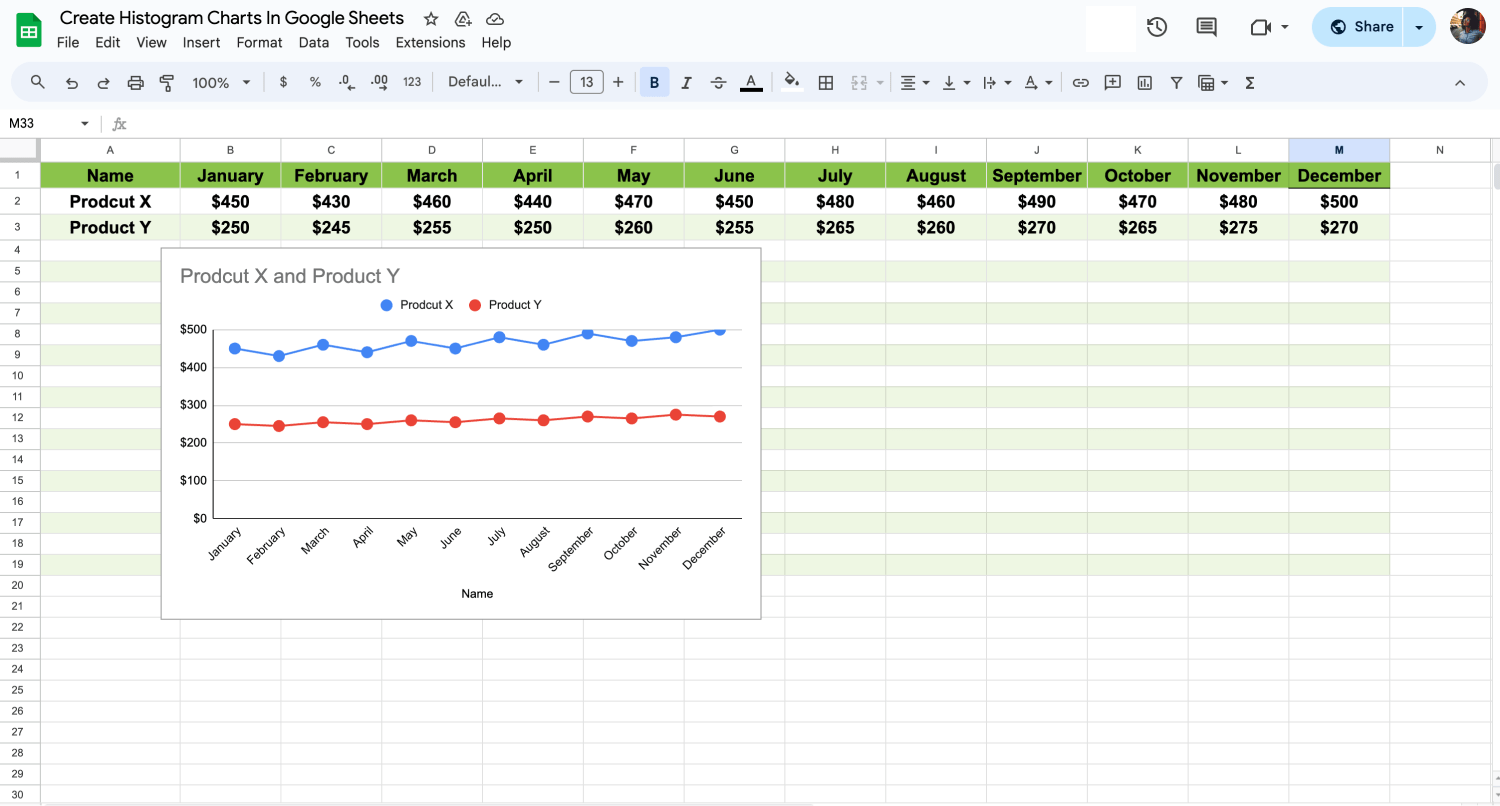
Personalizar la configuración del gráfico
El último paso es explorar las opciones de personalización del Editor de gráficos. Aquí es donde puede personalizar verdaderamente su histograma. Cambie el color de las barras para obtener un efecto visual mejor, actualice las etiquetas de los ejes para una comprensión más clara y coloque la leyenda donde tenga más sentido. Estas personalizaciones aseguran que su histograma no solo sea analíticamente preciso, sino también listo para cualquier presentación.
Siguiendo estos pasos, creará un histograma significativo que ilustra claramente la distribución de sus datos, mejorando su proceso de análisis y toma de decisiones.
💡Aprender a crear un menú desplegable en Google Sheets puede agilizar su proceso de entrada de datos, haciéndolo más rápido y sin errores.
Preguntas frecuentes sobre histogramas de Google Sheets
Explorar los histogramas en Google Sheets a menudo conduce a diversas preguntas, desde la creación hasta la personalización. Ya sea que sea un principiante o busque consejos avanzados, esta sección aborda las preguntas más comunes.
Si tiene alguna pregunta o duda sobre el tema, lo invitamos a explorar las Preguntas frecuentes que hemos compilado para usted. Esta parte de nuestra guía está diseñada específicamente para abordar consultas comunes, brindándole una comprensión más profunda y claridad sobre el tema.
Sí, puedes crear fácilmente un histograma en Hojas de cálculo de Google. Google Sheets proporciona herramientas integradas que te permiten visualizar tus datos como histogramas sin necesidad de fórmulas complejas. Seleccionando tus datos y utilizando la opción Gráfico, puedes elegir el tipo de histograma y Google Sheets lo generará automáticamente por ti.
Para cambiar un gráfico de barras por un histograma en Google Sheets, sigue estos pasos:
1. Abre el gráfico: Haz clic en el gráfico de barras que quieras cambiar. Se abrirá el editor de gráficos en la parte derecha de la pantalla.
2. Acceda a las opciones del tipo de gráfico: En el editor de gráficos, busca el menú desplegable Tipo de gráfico.
3. Seleccione histograma: Desplázate por la lista de tipos de gráfico y selecciona "Histograma" entre las opciones. Google Sheets ajustará automáticamente tu gráfico de barras a un formato de histograma utilizando el mismo conjunto de datos.
4. Personaliza (si es necesario): Después de cambiar a un histograma, es posible que desees ajustar la configuración, como el tamaño del cubo o el rango, para que se adapte mejor a tus necesidades de análisis de datos.
Aunque ambos tipos utilizan barras verticales para representar datos, el contexto y la interpretación de estas barras difieren significativamente:
- Los números de grupo de los histogramas muestran cuántas veces ocurre algo.
- Los gráficos de columnas muestran cómo se comparan diferentes cosas utilizando barras una al lado de la otra.
- Puedes utilizar los histogramas para ver patrones en los números. Utiliza los gráficos de columnas para comparar cosas.
- Los histogramas presentan los datos en rangos. Los gráficos de columnas muestran los datos de cada elemento o grupo.
Crear un gráfico en Google Sheets es muy sencillo. Sigue estos sencillos pasos:
1. Abre tus datos: Ve a Google Sheets y abre la hoja de cálculo con tus datos.
2. Selecciona los datos: Haz clic y arrastra para resaltar las celdas con la información que quieres graficar.
3. Inserta el gráfico: Haz clic en "Insertar" en el menú superior y, a continuación, selecciona "Gráfico" en las opciones desplegables.
4. Elige el tipo de gráfico: En el editor de gráficos de la derecha, puedes elegir el tipo de gráfico que mejor se adapte a tus datos. Google Sheets ofrece opciones como gráficos de líneas, gráficos de barras, etc.
5. Personaliza tu gráfico: Utiliza el editor de gráficos para cambiar los colores, ajustar las etiquetas y modificar otros ajustes para que tu gráfico sea claro y atractivo.
Crear un histograma en Excel es fácil con estos pasos:
1. Prepara tus datos: Organiza tus datos en una columna en una hoja de Excel.
2. Ve a la pestaña "Insertar": La pestaña "Insertar" se encuentra en la cinta de opciones de la parte superior de Excel.
3. Selecciona Histograma: Haz clic en "Insertar gráfico estadístico" y elige "Histograma" entre las opciones.
4. Ajusta tu histograma: Excel creará automáticamente tu histograma basándose en los datos seleccionados. Puedes personalizarlo haciendo clic en el gráfico y utilizando las pestañas "Diseño del gráfico" y "Formato".
5. Edita los intervalos si es necesario: Para cambiar el intervalo o el número de intervalos, haz clic con el botón derecho en el eje horizontal del histograma, selecciona "Formato de eje" y ajusta la configuración de los intervalos en "Opciones de eje."
Palabras finales
Los histogramas en Google Sheets ofrecen una forma dinámica de analizar y comprender tus datos. Ya sea en educación, marketing o análisis de datos, dominar los histogramas puede transformar datos en bruto en ideas accionables. Esta habilidad es invaluable para tomar decisiones informadas, identificar tendencias y presentar datos de manera convincente.
A través de esta guía, has aprendido cómo crear, personalizar y diferenciar entre histogramas y otros tipos de gráficos en Google Sheets. Hemos cubierto todo, desde lo básico hasta la personalización más avanzada, asegurando que tengas una base sólida. ¡Tu camino para convertirte en un experto en visualización de datos apenas está comenzando!
forms.app, tu creador de formularios gratuito
- Vistas ilimitadas
- preguntas ilimitadas
- notificaciones ilimitadas