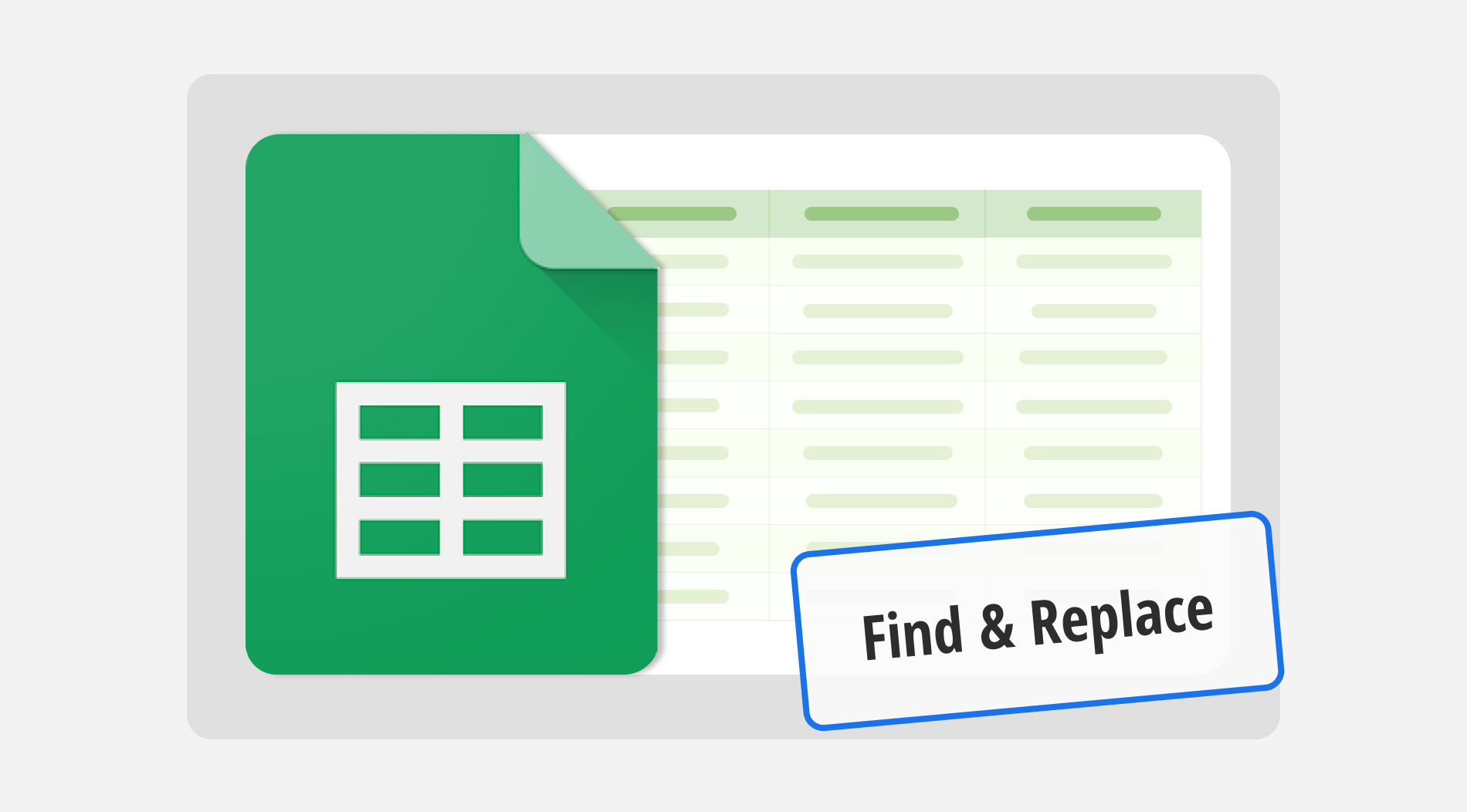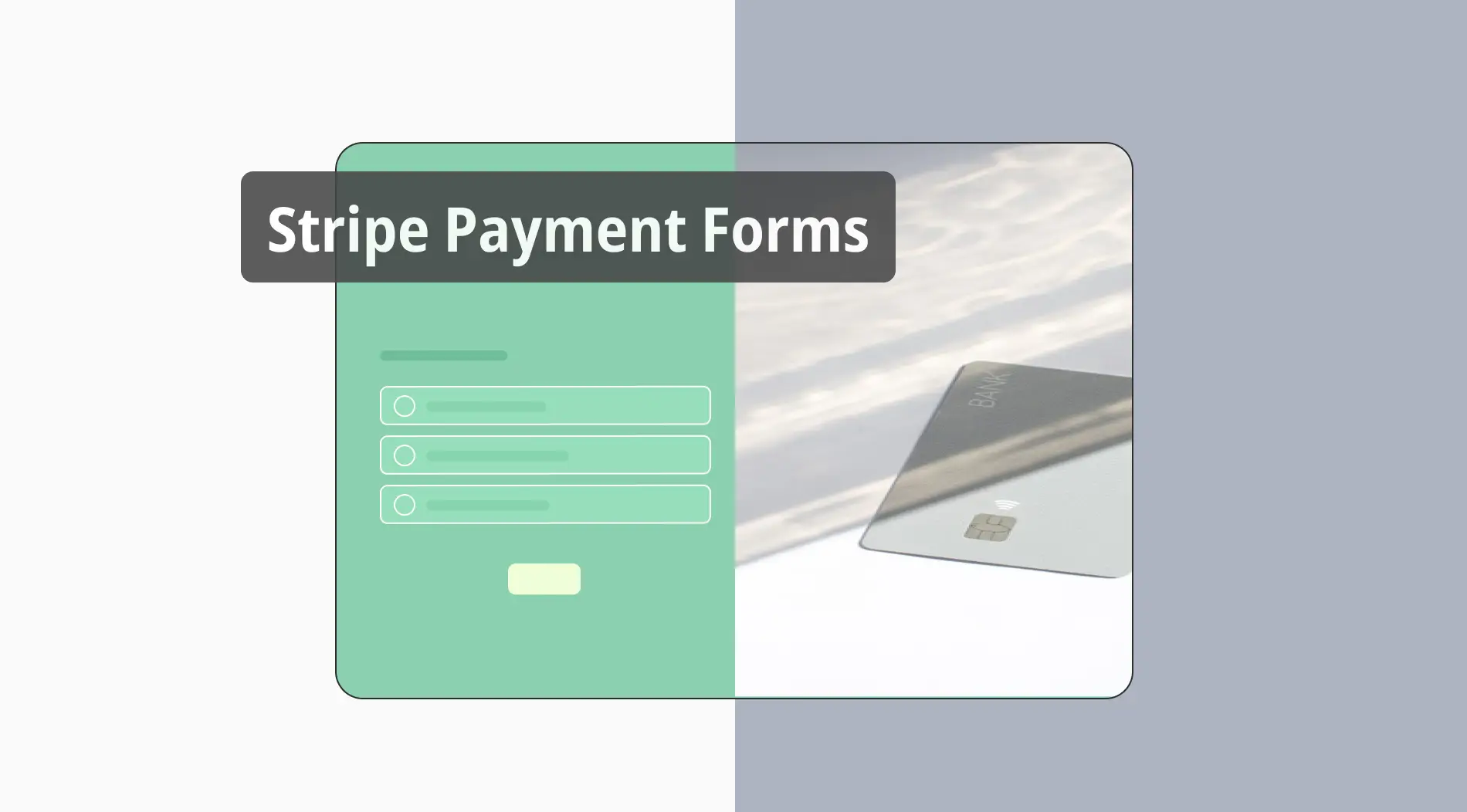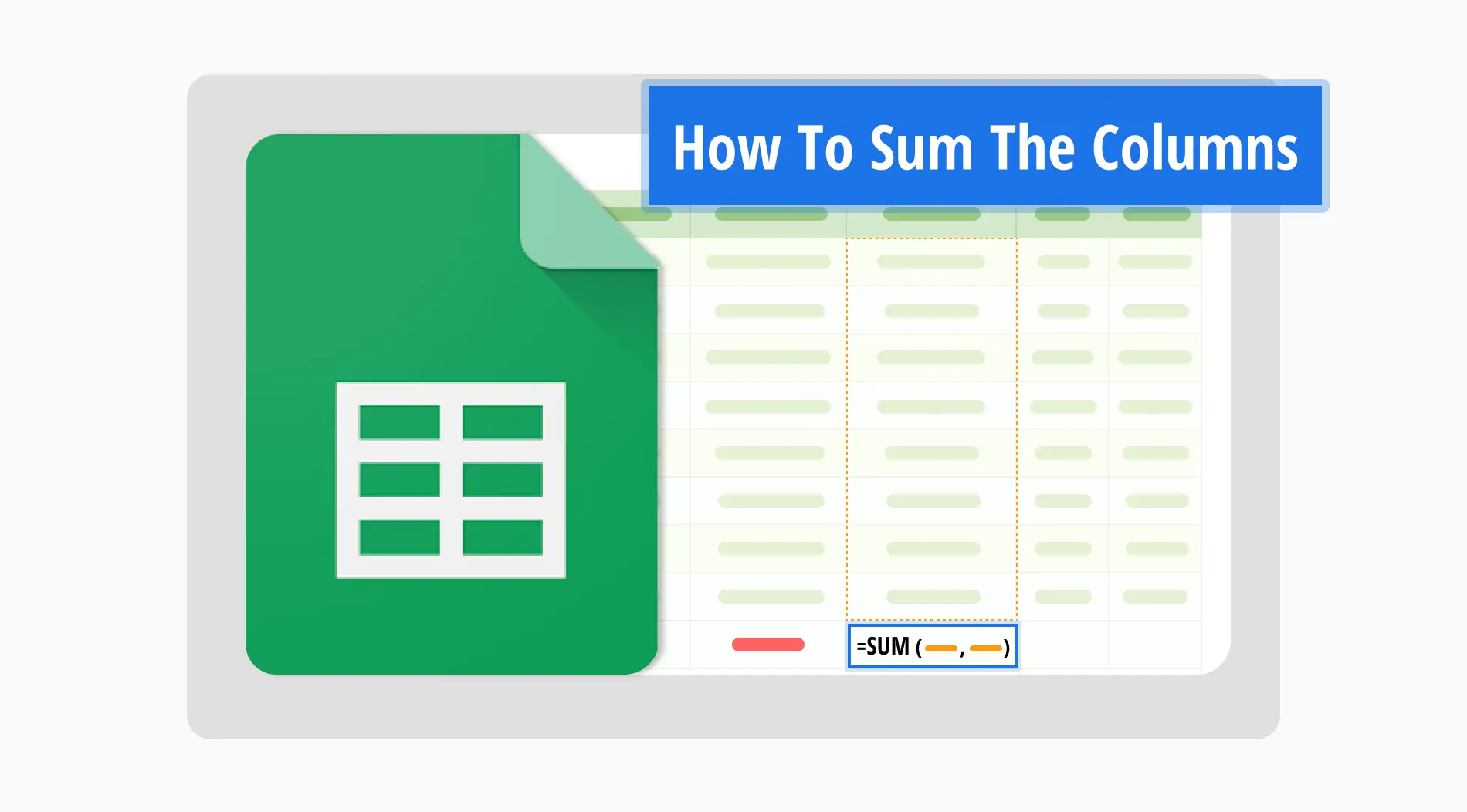Como sabemos, Google Sheets es una de las herramientas más poderosas para gestionar datos y crear análisis perfectos para presentaciones. Cuanto más hábil seas en el uso de las funciones de Google Sheets, más fluidas serán tus operaciones comerciales.
Google Sheets te permite encontrar y reemplazar palabras, letras e incluso números específicos en tus datos con otro valor que desees. Aprender a buscar palabras y aplicar esta función te ahorrará mucho tiempo y mejorará tus capacidades en Google Sheets. Este artículo te guiará a través del uso efectivo de la función de buscar y reemplazar.
¿Cómo encontrar y reemplazar en Google Sheets? (paso a paso)
Dominar Google Sheets y fórmulas de buscar y reemplazar es esencial para cualquier persona que gestione datos. Esta poderosa función te permite editar rápidamente tu hoja de cálculo para mayor precisión y eficiencia. Ya sea que actualices palabras individuales o lotes de datos, esta guía te ayudará a agilizar el proceso.
Paso 1
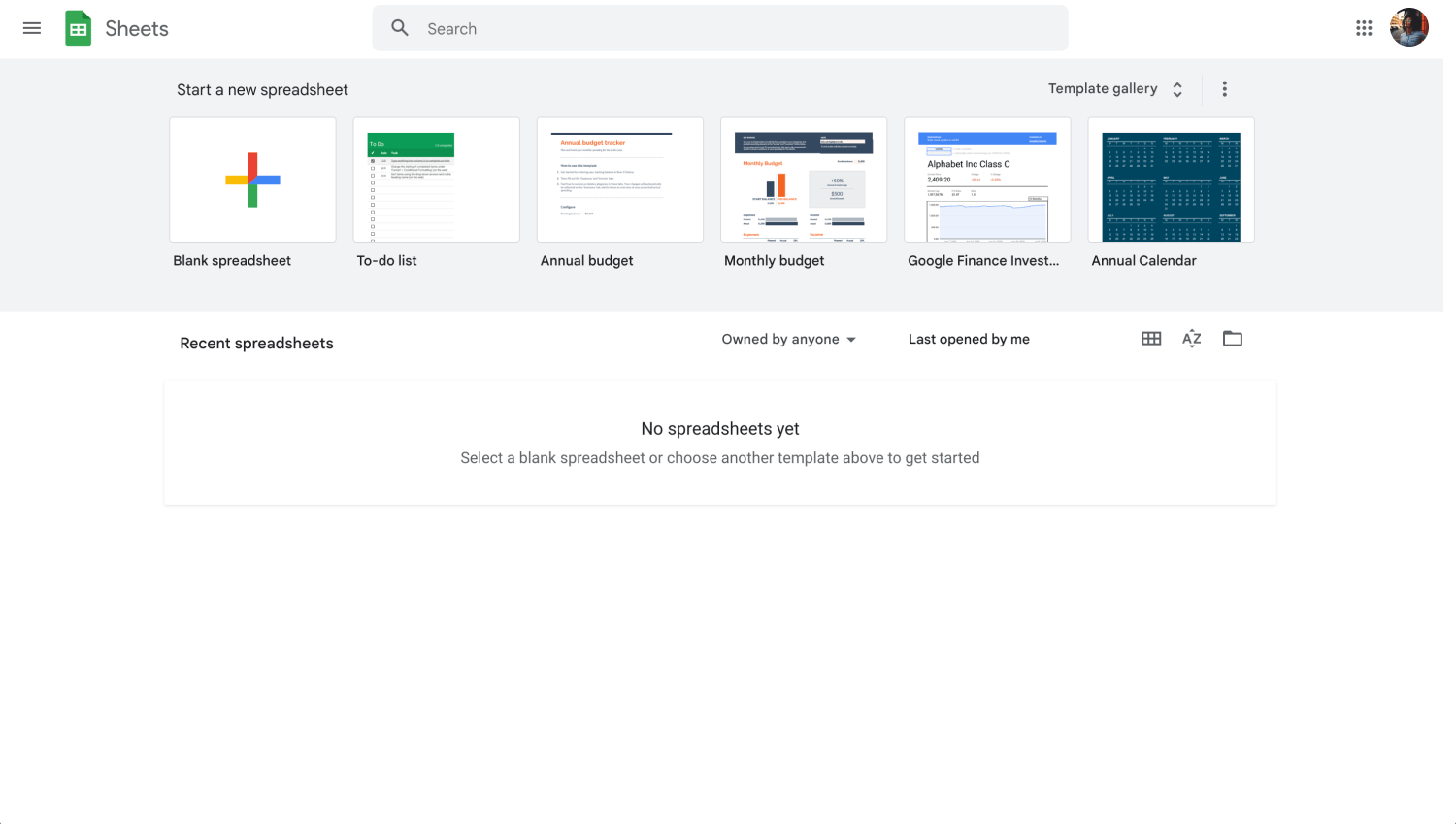
Panel de control de Google Sheets
Abre tu hoja de cálculo de Google. Primero, asegúrate de estar en la hoja de cálculo de Google donde necesitas hacer cambios. Aquí es donde aplicarás la función de buscar y reemplazar.
Paso 2
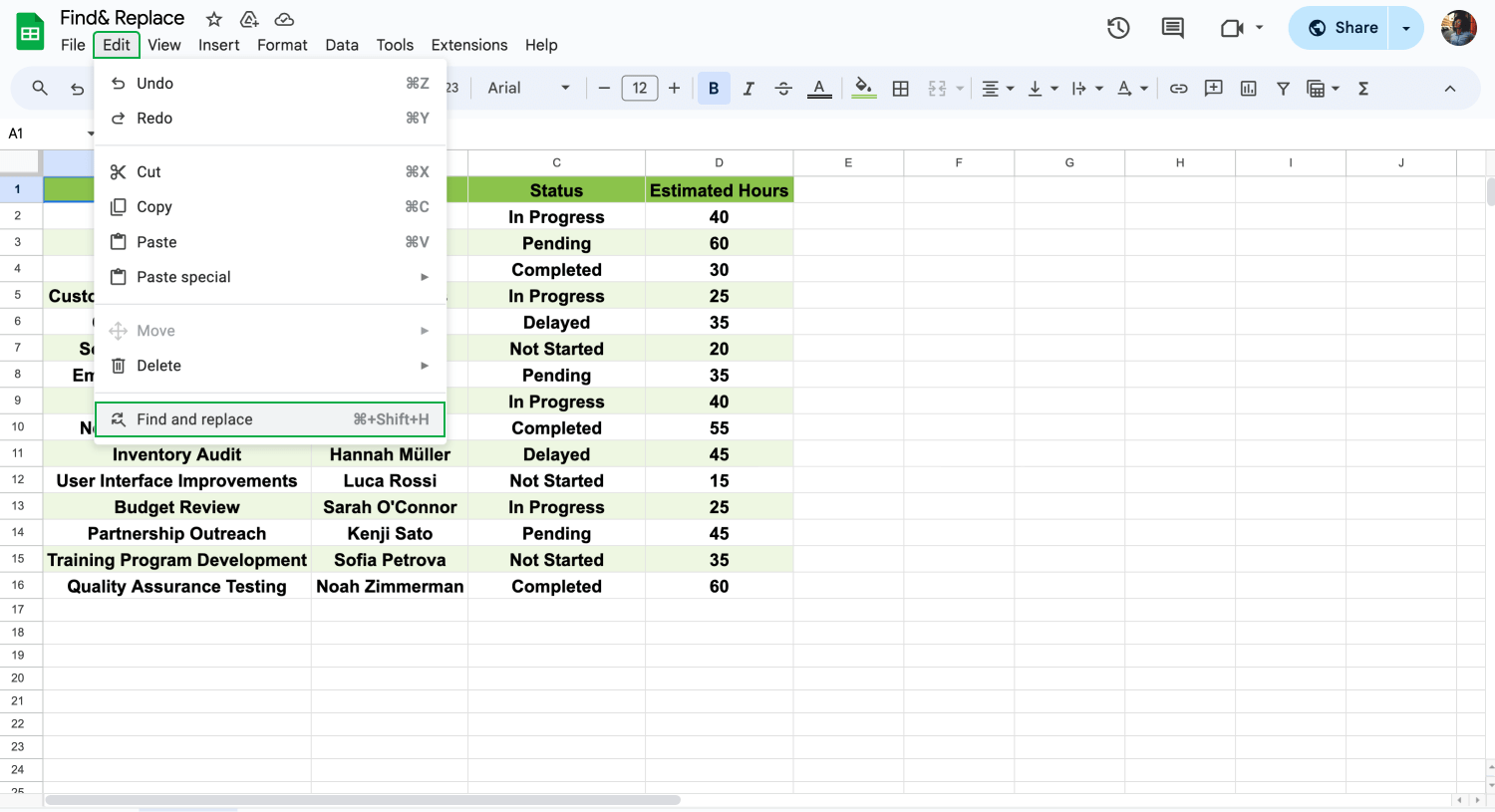
Haz clic en Editar para Buscar y Reemplazar
Desde el menú Editar, selecciona Buscar y Reemplazar para abrir el cuadro de diálogo. Aquí es donde especificarás lo que deseas buscar y reemplazar.
Paso 3
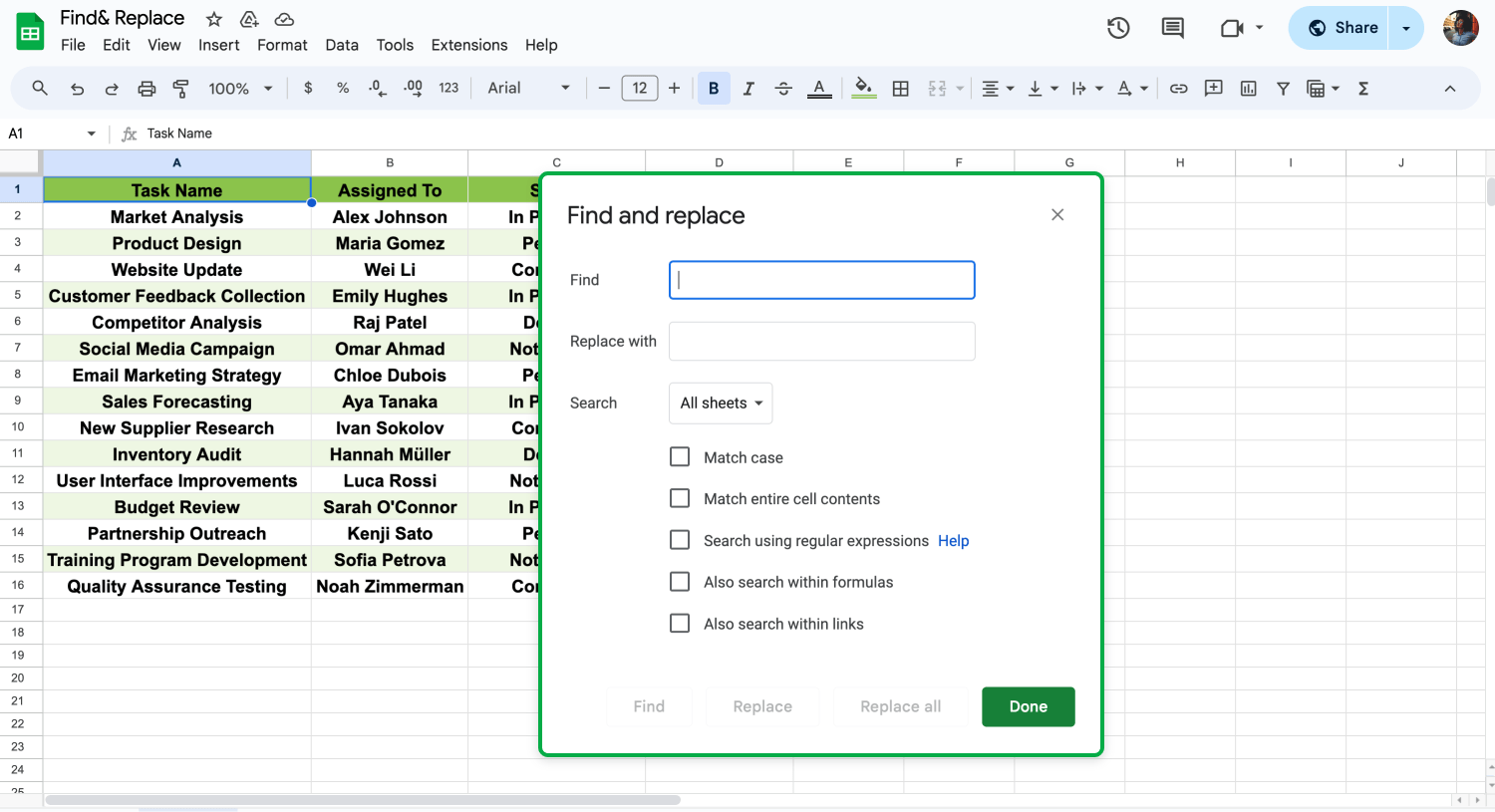
Abre la ventana de Buscar y Reemplazar
Escribe la palabra, número o frase que deseas buscar en el cuadro de texto etiquetado como Buscar. Este es tu término de búsqueda.
Paso 4
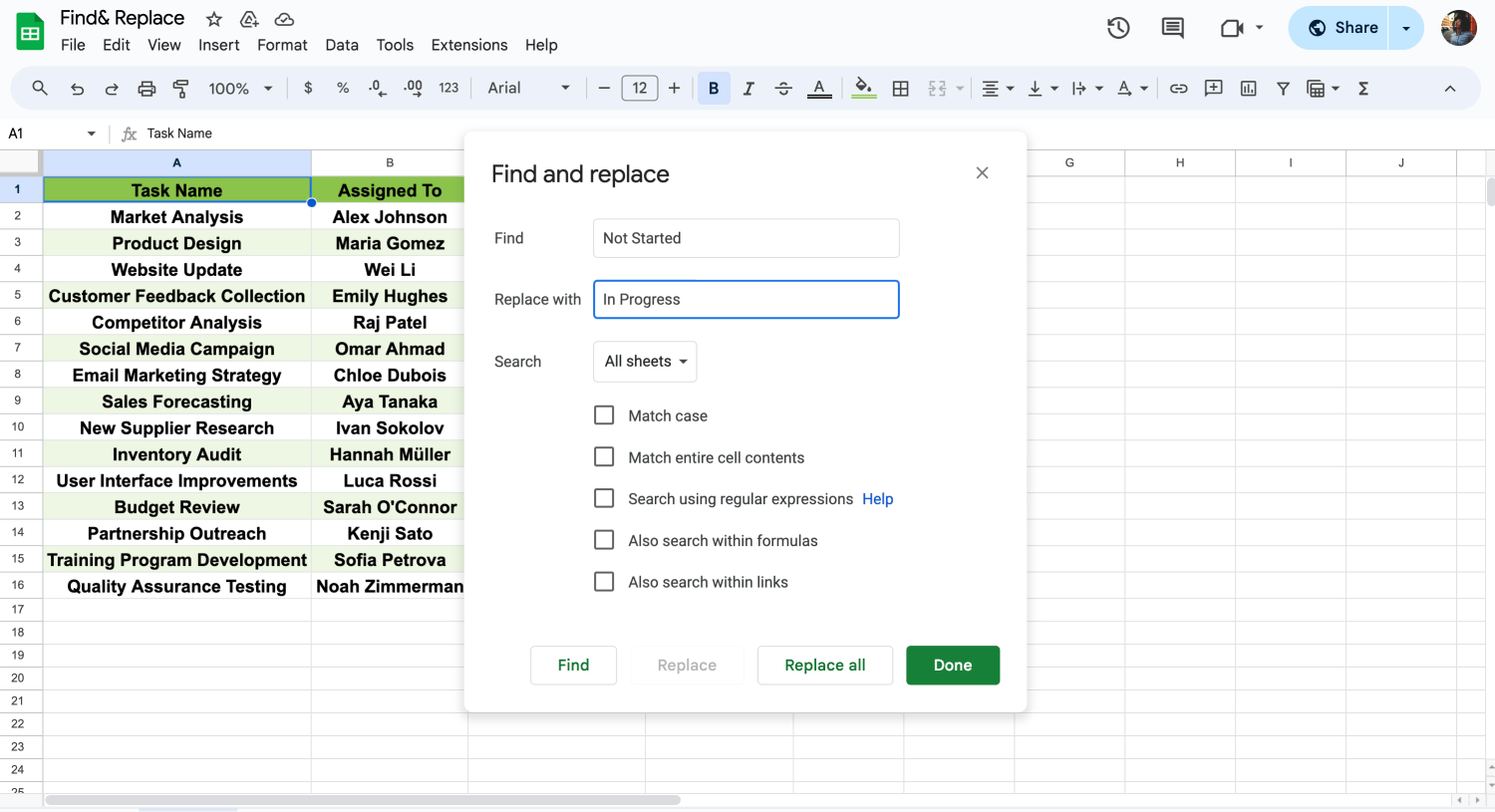
Escriba lo que desea reemplazar
Ingrese lo que desea reemplazar en el cuadro de texto Reemplazar con. Así es como especifica el nuevo texto para reemplazar el antiguo. En nuestro ejemplo, reemplazaremos todos los estados No iniciado con En progreso, y también queremos cambiar las horas estimadas de 60 horas a 50 horas.
Paso 5
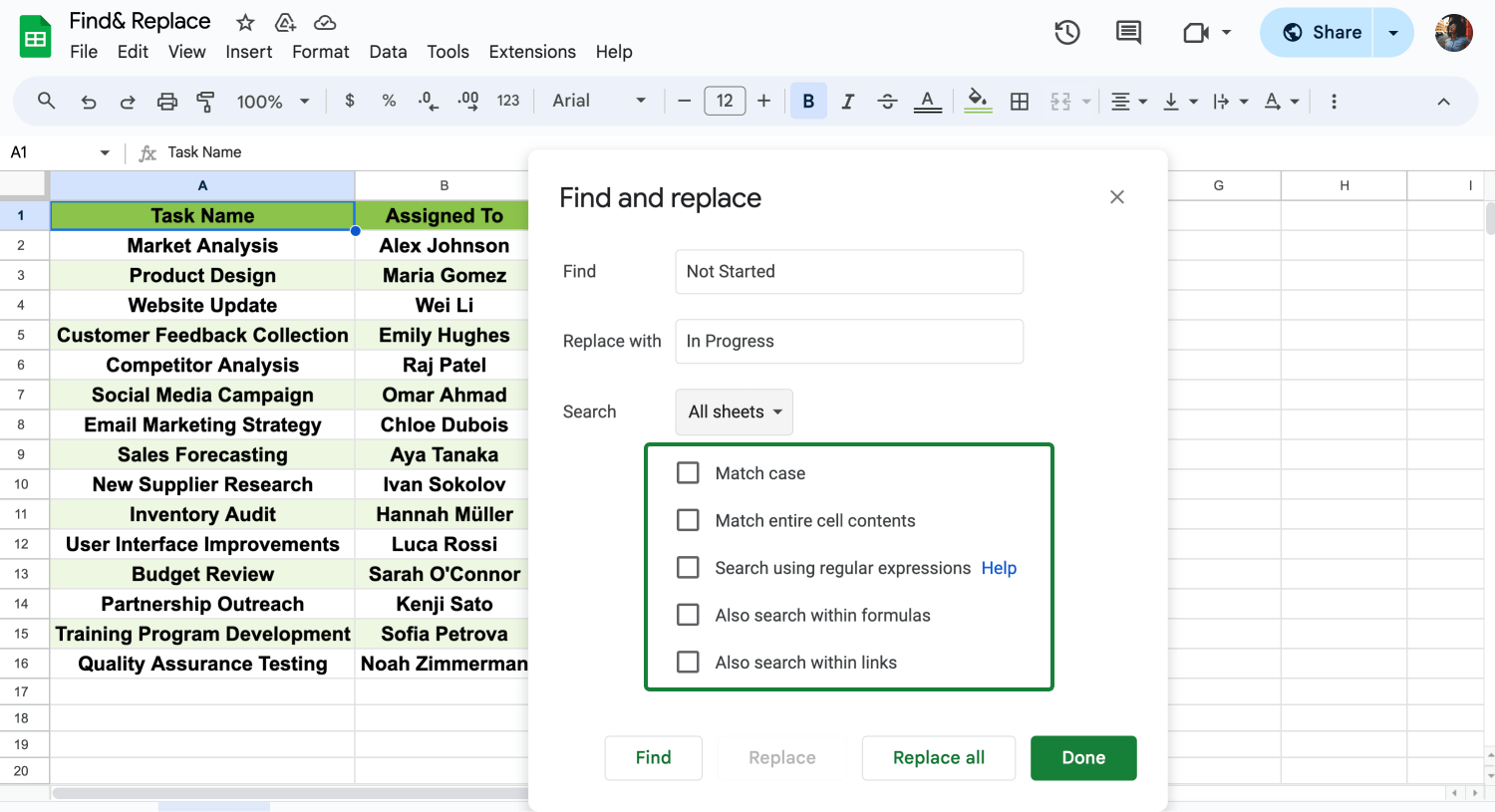
Personalizar la configuración
Puede seleccionar opciones como Coincidir mayúsculas y minúsculas o buscar dentro de fórmulas si es necesario. Estas opciones ayudan a refinar su búsqueda y acciones de reemplazo.
Paso 6
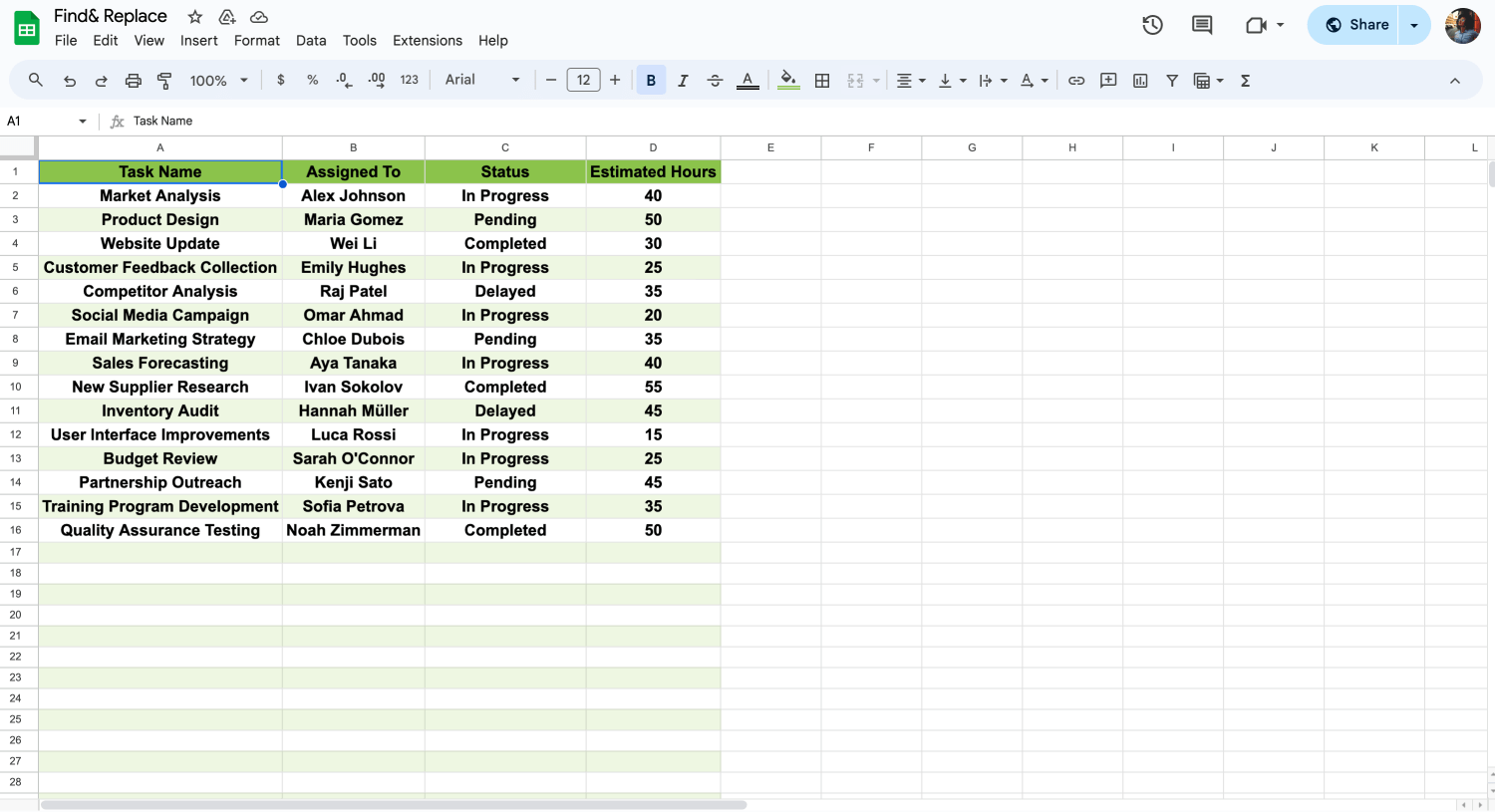
Haga clic en Reemplazar todo
Haga clic en el botón Reemplazar todo para cambiar cada instancia, o haga clic en el botón Reemplazar para hacerlo uno por uno. Después de eso, puede hacer clic en el botón Hecho para cerrar el cuadro de diálogo.
Preguntas frecuentes sobre Encontrar y reemplazar en Google Sheets
En esta sección, abordamos algunas preguntas comunes sobre cómo utilizar la función Encontrar y reemplazar en Google Sheets. Ya sea que esté tratando de agilizar su proceso de edición o administrar conjuntos de datos grandes de manera más efectiva, estos conocimientos lo ayudarán a navegar por las funcionalidades de manera más eficiente.
Para acceder a ella, ve al menú Edición y selecciona Buscar y reemplazar, o puedes utilizar un acceso directo para abrirla directamente.
Para buscar y reemplazar varios valores, tendrás que abrir el cuadro de diálogo Buscar y reemplazar para cada par de valores. Introduce el valor actual en el cuadro "Buscar" y el nuevo en el campo "Sustituir por", procesando cada par de uno en uno.
Utilizar atajos de teclado como Ctrl+H (Windows) o Cmd+Shift +H (Mac) es la forma más rápida de acceder a la función Buscar y reemplazar, haciendo que tus tareas de edición de datos sean más sencillas y eficientes.
Para garantizar la distinción entre mayúsculas y minúsculas en su búsqueda, simplemente marque la opción Coincidir mayúsculas y minúsculas en el cuadro de diálogo. Esto hace que su búsqueda sea específica a las mayúsculas y minúsculas, permitiendo reemplazos más precisos.
Palabras finales
¡Felicitaciones! Con este artículo, ha aprendido a utilizar la función de encontrar y reemplazar, ahorrando tiempo sin esfuerzo. Desde consejos básicos hasta avanzados, incluyendo las preguntas frecuentes, está listo para navegar por esta función con confianza. Puede comenzar a probarlo con una de sus hojas leyendo nuestra guía paso a paso.
Si desea seguir mejorando sus habilidades en Google Sheets, asegúrese de revisar otros artículos. Debe seguirnos para aprender sobre funciones valiosas como cómo enviar datos de un formulario y cómo cambiar el formato de fecha. Manténgase atento para dominar su profesión de gestión de datos con Google Sheets!