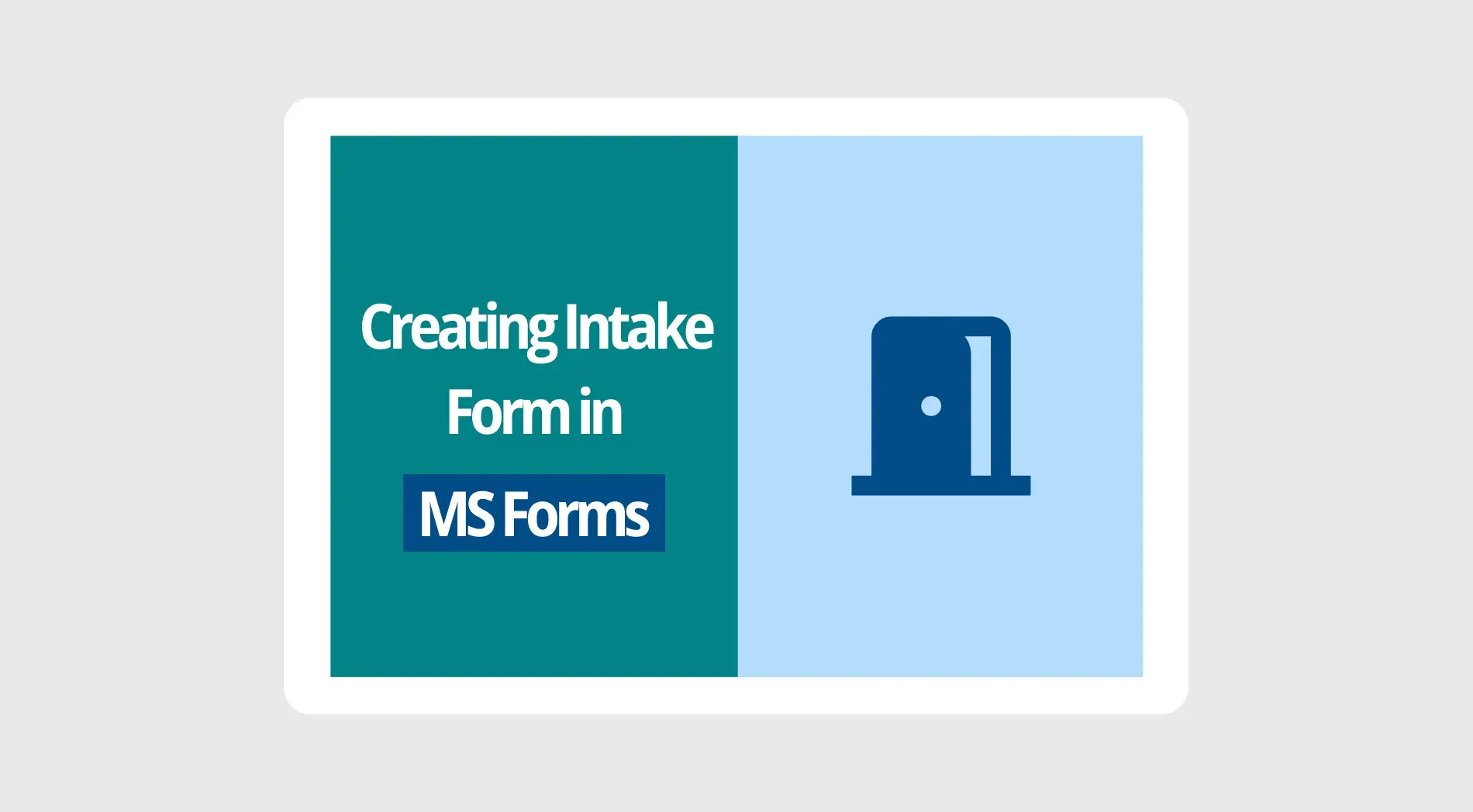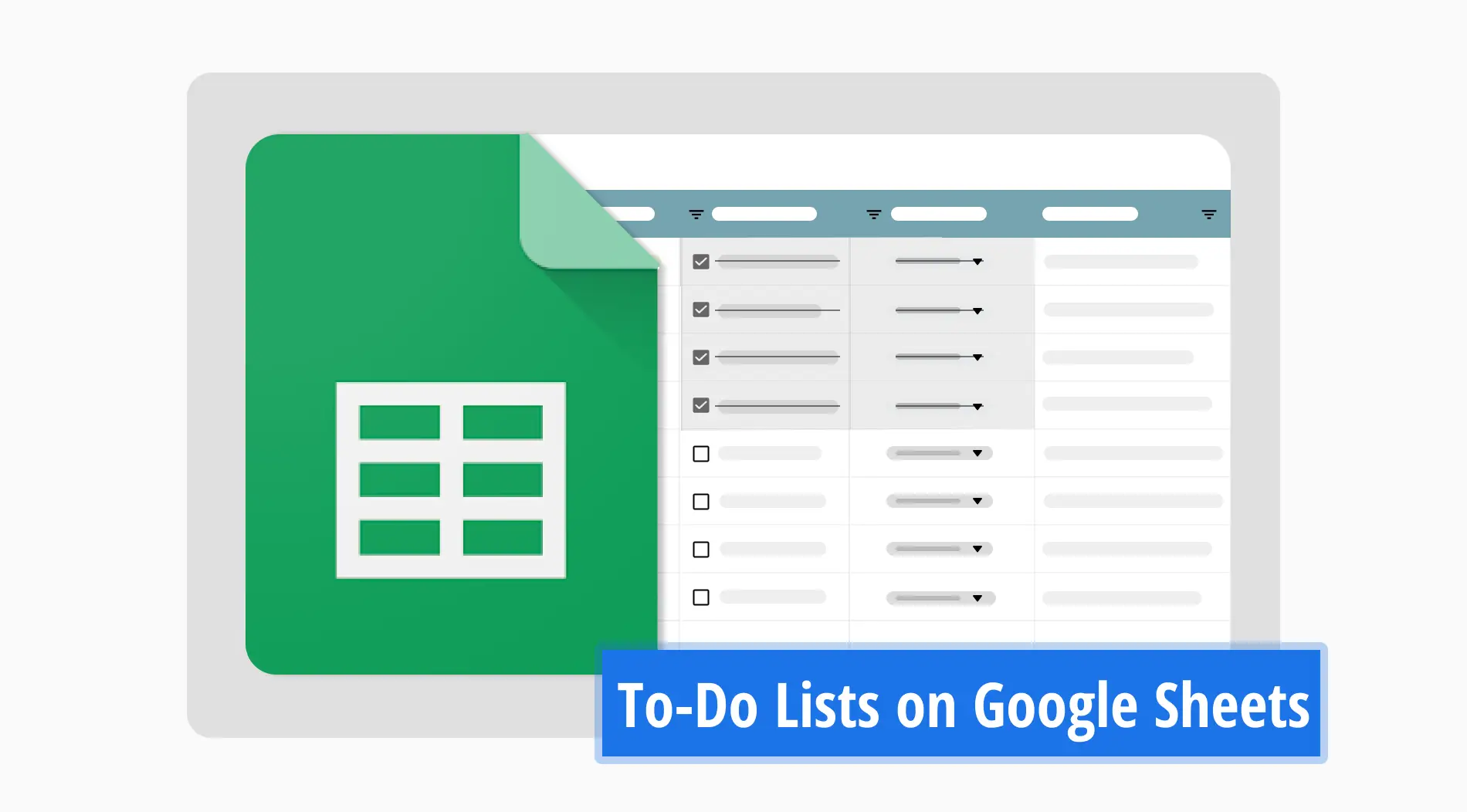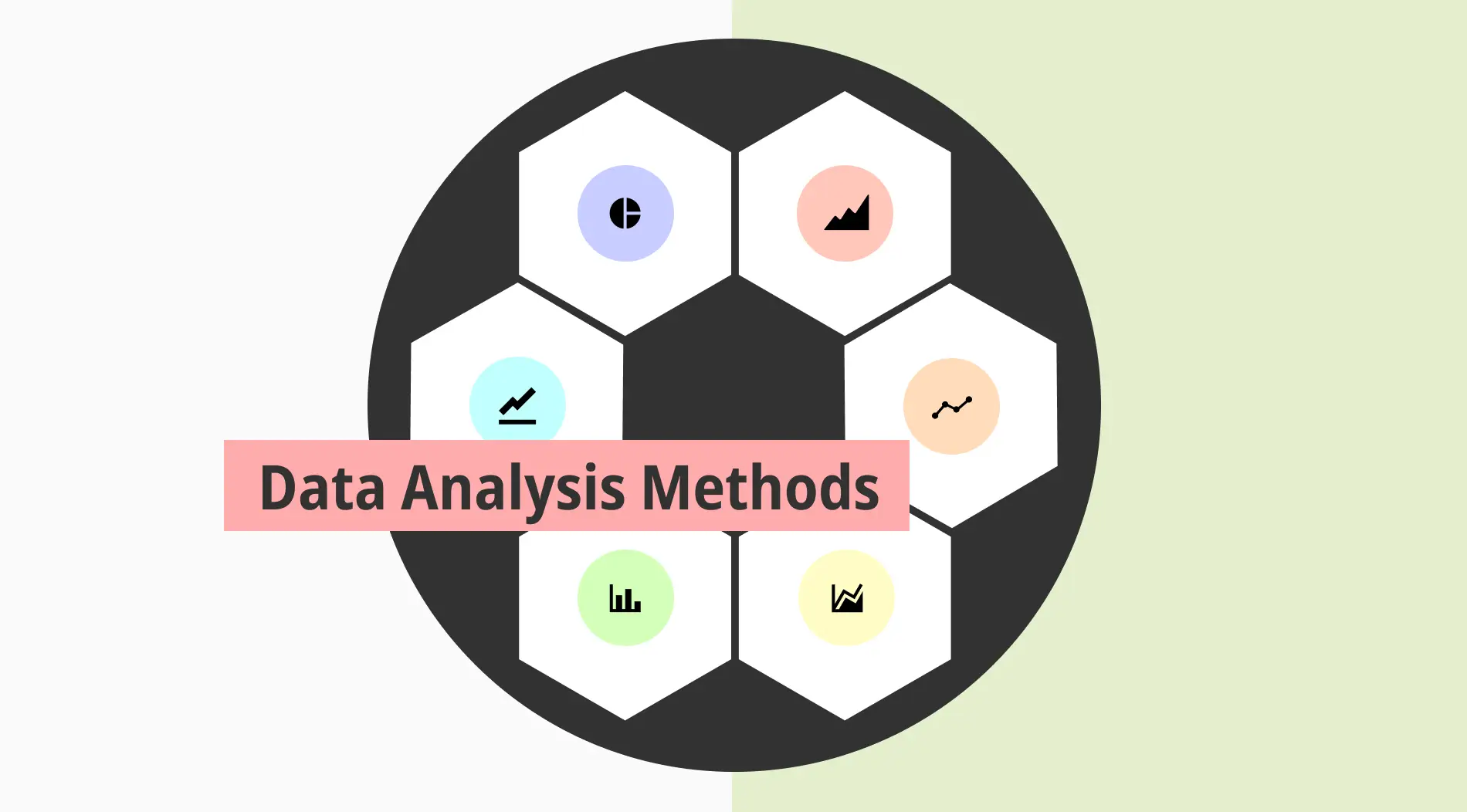Haben Sie sich jemals gefragt, wie man große Datensätze in Google Sheets sinnvoll nutzen kann? Das Filtern von Daten kann Ihnen dabei helfen, sich auf das Wesentliche zu konzentrieren. Mit der Google Sheets Filterfunktion können Sie Ihre Daten einfach sortieren und organisieren, was Ihre Arbeit viel effizienter macht.
Diese Anleitung führt Sie durch die Schritte zum Anwenden von Filtern und Zählen der gefilterten Zeilen. Sie lernen, wie Sie Zeilen in Google Sheets filtern können, um bestimmte Daten zu isolieren, und verschiedene Methoden, um die Anzahl der Zeilen zu zählen, die Ihren Kriterien entsprechen. Am Ende werden Sie in der Lage sein, Ihren Datenbereich effektiver zu verwalten, indem Sie Ihre Daten in Google Sheets filtern.
Warum Filter in Google Sheets verwenden?
Fühlen Sie sich manchmal von endlosen Datenreihen überwältigt? Der Google Sheets Filter ist Ihr bester Freund. Er hilft Ihnen, sich auf das Wesentliche in Ihren Daten zu konzentrieren, was Ihre Arbeit viel einfacher und effizienter macht. Hier sind einige überzeugende Gründe, um Filter zu verwenden:
🚀 Filter helfen Ihnen dabei, Daten zu organisieren, indem sie Zeilen und Spalten basierend auf bestimmten Kriterien sortieren.
🚀 Sie können wichtige Informationen isolieren, indem Sie bestimmte Zellreferenzen oder Zellbereiche filtern.
🚀 Die Verwendung von Filtern vereinfacht Ihre Analyse, indem Sie sich nur auf relevante Daten konzentrieren können.
🚀 Filter verbessern die Genauigkeit, indem sie Fehler reduzieren und es Ihnen ermöglichen, mit gezielten Datensätzen zu arbeiten.
Wie zählt man gefilterte Zeilen in Google Sheets?
Sobald Sie die richtigen Schritte kennen, kann das Zählen von gefilterten Zeilen in Google Sheets einfach sein. Sie können Ihre Daten effizient verwalten, indem Sie die Google Sheets Filterfunktion und andere praktische Funktionen kombinieren. Befolgen Sie diese einfachen Schritte, um gefilterte Zeilen zu zählen:
1. Schritt
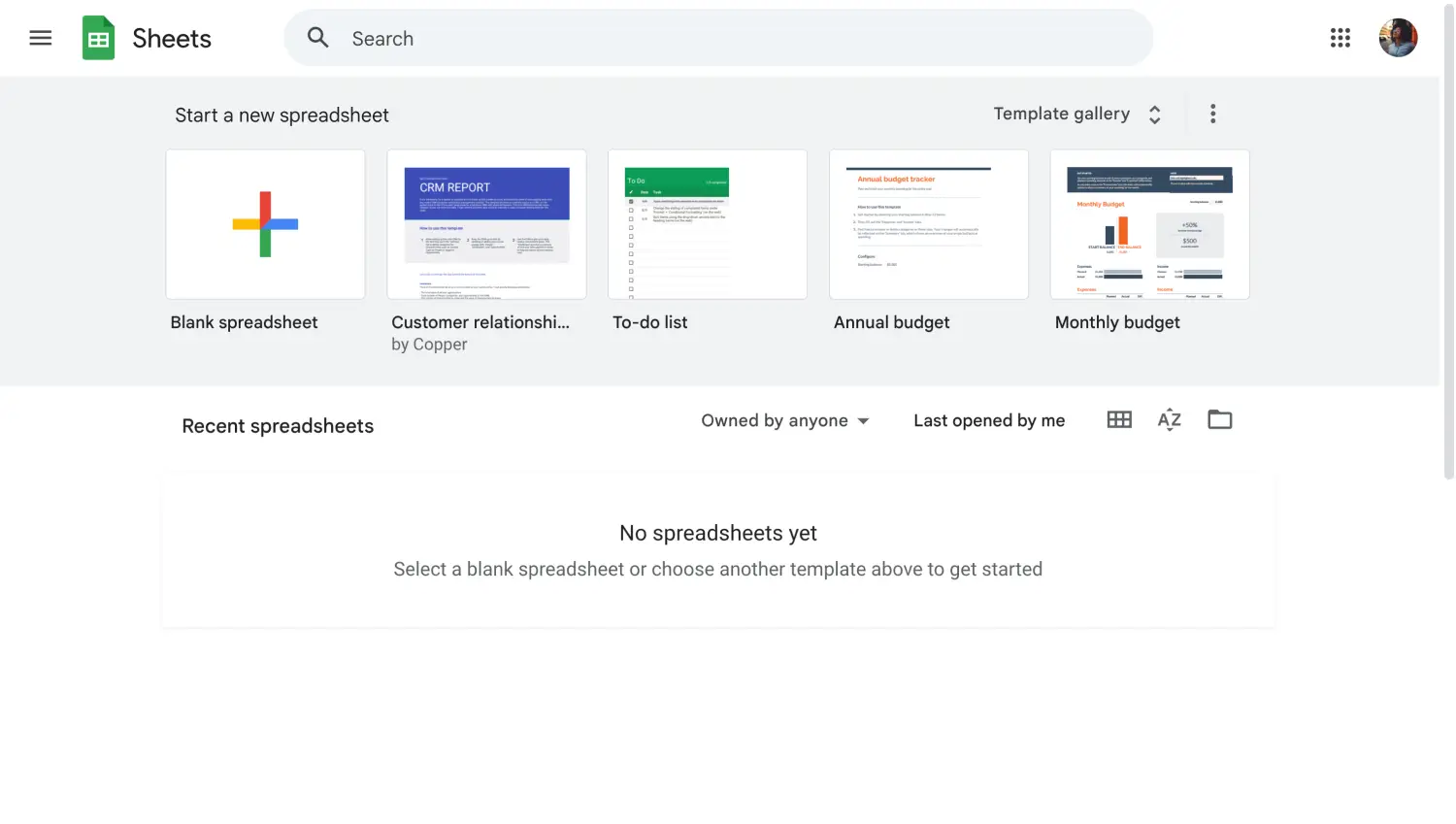
Öffnen Sie Ihr Sheet
Zunächst müssen Sie sich in Ihrem Google-Konto anmelden, um Ihr Google Sheet-Projekt zu öffnen. Wenn Sie noch nicht registriert sind, dauert die Erstellung eines Kontos nur wenige Minuten.
2. Schritt
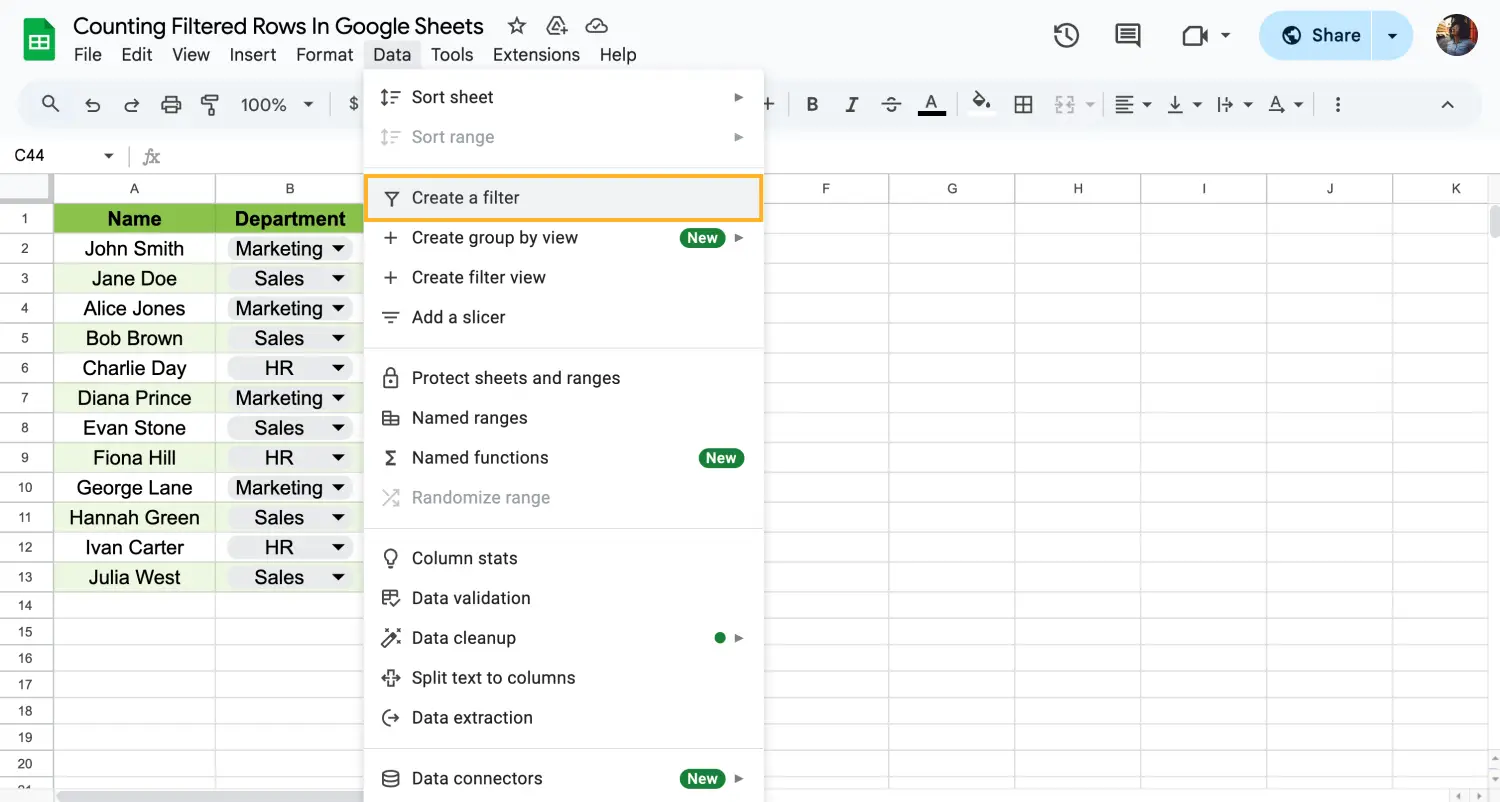
Gehe zu "Daten" und "Filter erstellen"
Wir haben ein Beispielblatt und es ist Zeit, den Datenbereich auszuwählen, den Sie filtern möchten. Sie sollten auf das Menü "Daten" klicken und "Filter erstellen" auswählen. Dadurch können Sie die Zeilen und Spalten basierend auf Ihren spezifischen Kriterien sortieren und filtern.
3. Schritt
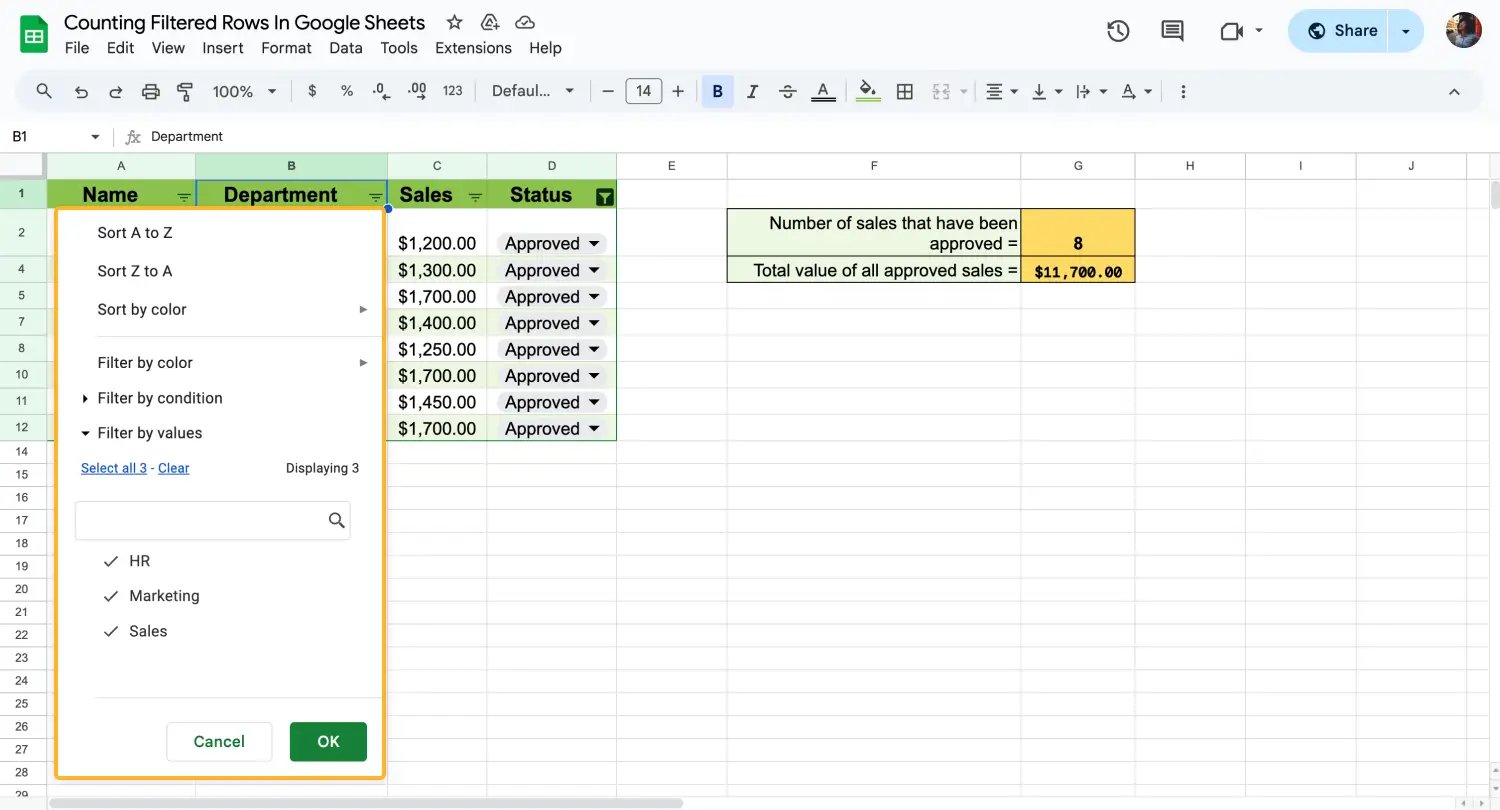
Filter anpassen
Nachdem Sie Ihren Bereich ausgewählt haben, klicken Sie auf das Filtersymbol in der Spaltenüberschrift des Datensatzes. Wählen Sie Ihre Filterkriterien aus, um die benötigten Daten anzuzeigen. Sie können auch Filter für Werte hinzufügen, die größer oder gleich einer bestimmten Zahl sind.
4. Schritt
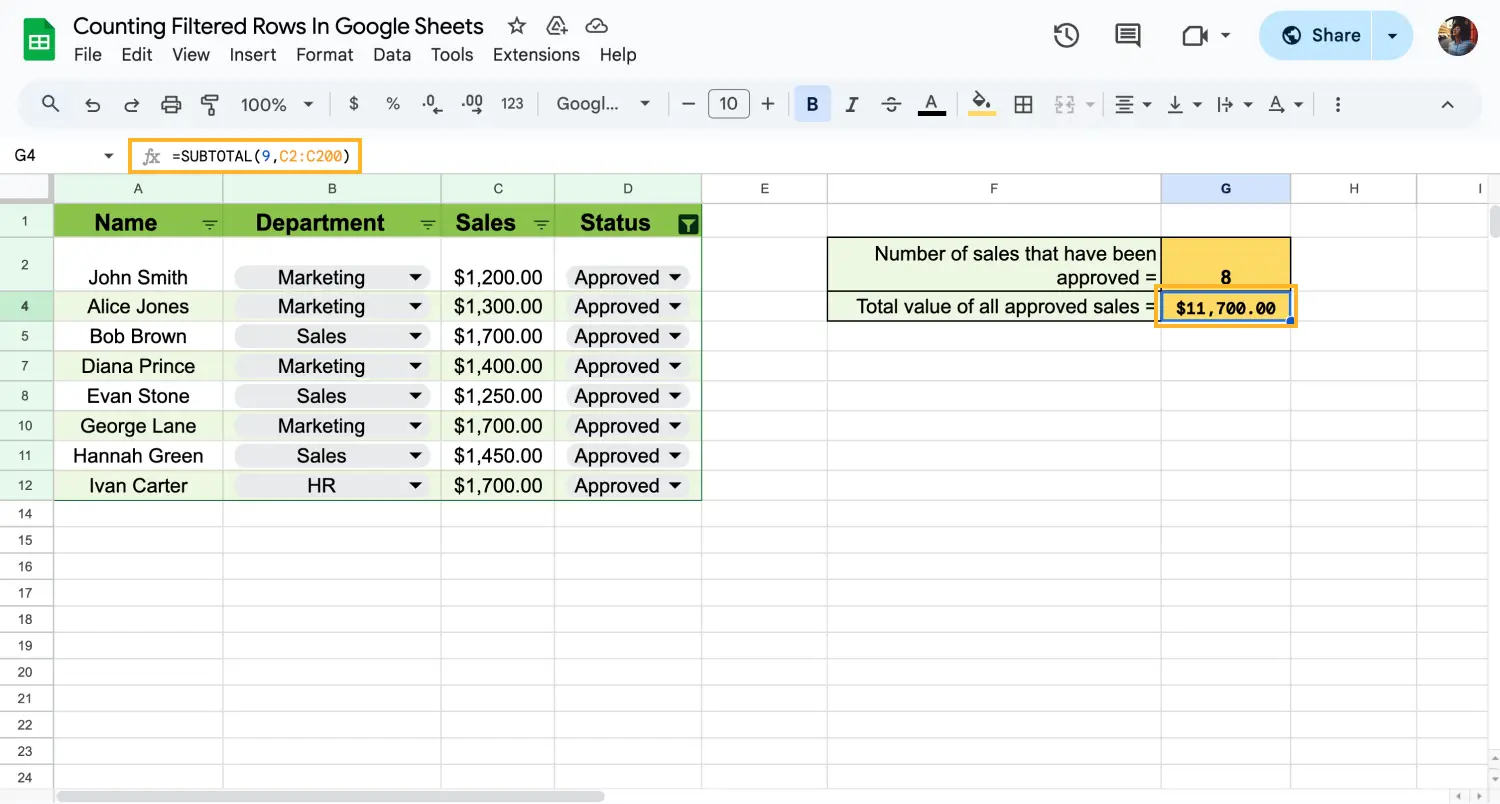
Die SUBTOTAL-Funktion verwenden
Nachdem Sie die Filter auf Ihr Projekt angewendet haben, können Sie verschiedene Funktionen verwenden, um unterschiedliche Ausgaben aus den verbleibenden Daten zu erhalten. Zum Beispiel kann SUBTOTAL verschiedene Zählungen und Berechnungen auf Ihren gefilterten Daten durchführen. Mit COUNTIF können Sie außerdem Zellen zählen, die bestimmte Kriterien erfüllen, was eine detailliertere Analyse Ihres gefilterten Datensatzes ermöglicht.
5. Schritt
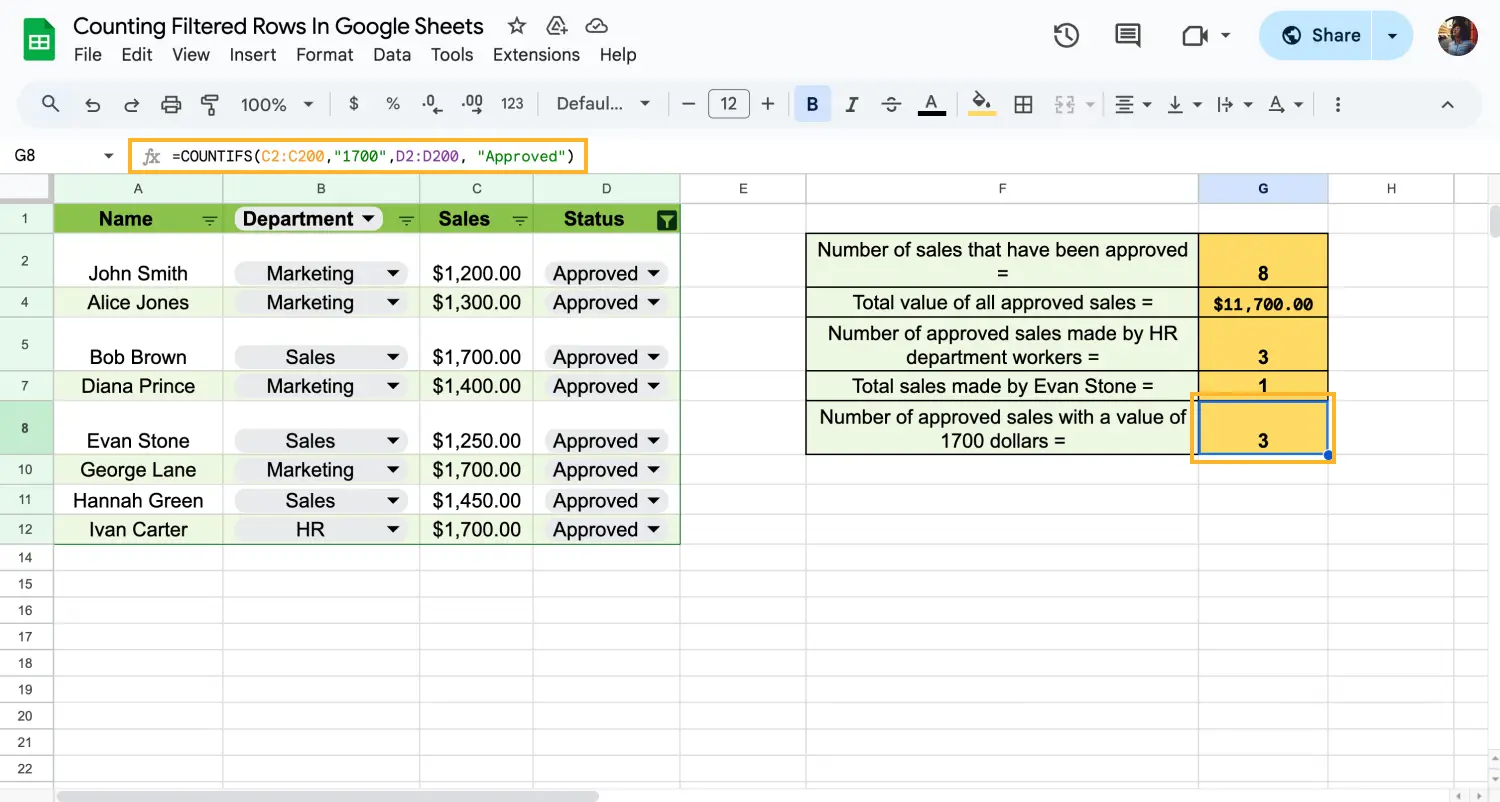
Die COUNTIF-Funktion anwenden
Es ist immer besser, zu überprüfen, ob die gefilterten Zeilen Ihren Datensatz und Ihre Kriterien korrekt darstellen. Sobald Sie mit Ihren Blättern zufrieden sind, speichern Sie Ihr Dokument, um sicherzustellen, dass Ihre Änderungen gespeichert werden. Auch wenn Sie es vergessen, wird Google Sheets alle Änderungen speichern, wenn Sie eine Internetverbindung haben.
Folgen Sie diesen Schritten, um die gefilterten Zeilen in Google Sheets effizient zu zählen und Ihre Daten effektiver zu verwalten.
Häufig gestellte Fragen zum Zählen der gefilterten Zeilen in Google Sheets
Das Zählen von gefilterten Zeilen in Google Sheets kann besonders für Anfänger auf der Plattform einige Fragen aufwerfen. Das Verständnis dafür, wie man Filter und Funktionen wie COUNTIF effektiv einsetzt, kann einen großen Unterschied bei der Verwaltung Ihrer Daten machen. Hier beantworten wir einige der häufigsten Fragen zum Zählen von gefilterten Zeilen.
The simplest way to count only filtered rows in Google Sheets is by using the SUBTOTAL function. First, apply a filter to your data range. Then, we can use SUBTOTAL(103, D2:D200) to count the visible rows in the filtered range for our example. This method updates the count automatically as you adjust the filters.
To easily total filtered data in Google Sheets, use the SUBTOTAL function with function code 9. First, apply a filter to your dataset. Then, use SUBTOTAL(9, B2:B) to sum the visible cells in the filtered range. This ensures your totals are accurate and updated as you change the filters.
In Google Sheets, the COUNTIF function is a powerful tool that helps you count the number of cells that meet specific criteria. This function is incredibly versatile and can be used for various purposes, from counting numbers greater than a certain value to counting text entries that match a particular pattern. To use the COUNTIF function in Google Sheets, you need to specify a range of cells and the criterion that determines which cells to count.
For example, if you want to count the number of cells in a range that contains the number 10, you would use one of the most useful Google Sheets formulas, which is COUNTIF like this: =COUNTIF(A1:A10, 10). The function will go through the specified range and count all the cells that meet the criterion. You can also use double quotes around text criteria or wildcard characters like “ * ” and “ ? ” to make your search more flexible.
If you need to use multiple criteria in your count, you can use the COUNTIF function. This function allows you to specify multiple ranges and criteria, making it more versatile than COUNTIF. For example, =COUNTIFS(A1:A10, ">10", B1:B10, "approved") counts cells in the first range that are greater than 10 and cells in the second range that are "approved."
You can use wildcard characters like “ # “ and “ ? “ in your COUNTIF criteria to count cells that match a pattern. For instance, =COUNTIF(A1:A10, "a#") counts all cells that start with the letter "a." The “# “ character matches any number of characters, while the “ ? “ character matches any single character.
To count selected rows in Google Sheets, you can use the FILTER function along with the COUNTA function. First, apply your desired filters to the dataset. Then, use the FILTER function in Google Sheets to create a new range that includes only the rows that meet your filter criteria. Finally, use the COUNTA function to count the rows in this filtered range. This method ensures you count only the selected rows based on your filters.
Zusammenfassung
In diesem Leitfaden haben wir gelernt, wie man die Filterfunktion in Google Sheets mit einigen zusätzlichen Berechnungsfunktionen verwendet, um große Datensätze zu verwalten und gefilterte Zeilen zu zählen. Wir haben auch die COUNTIF-Funktion für grundlegendes Zählen und präzise Datenanalyse behandelt. Diese Fähigkeiten können Ihre Arbeit mit Daten viel einfacher und genauer machen.
Auf unserer Website können Sie viele weitere Tipps und Tricks entdecken, um ein erfahrener Google Sheets-Nutzer zu werden. Von fortgeschrittenen Formeln bis hin zu intelligenter Datenvisualisierung haben wir alles, was Sie brauchen. Bleiben Sie dran und Sie werden bald jede Datenherausforderung selbstbewusst meistern.
Beginnen Sie noch heute mit forms.app
- Unbegrenzte Ansichten
- unbegrenzte Anzahl von Fragen
- unbegrenzte Benachrichtigungen