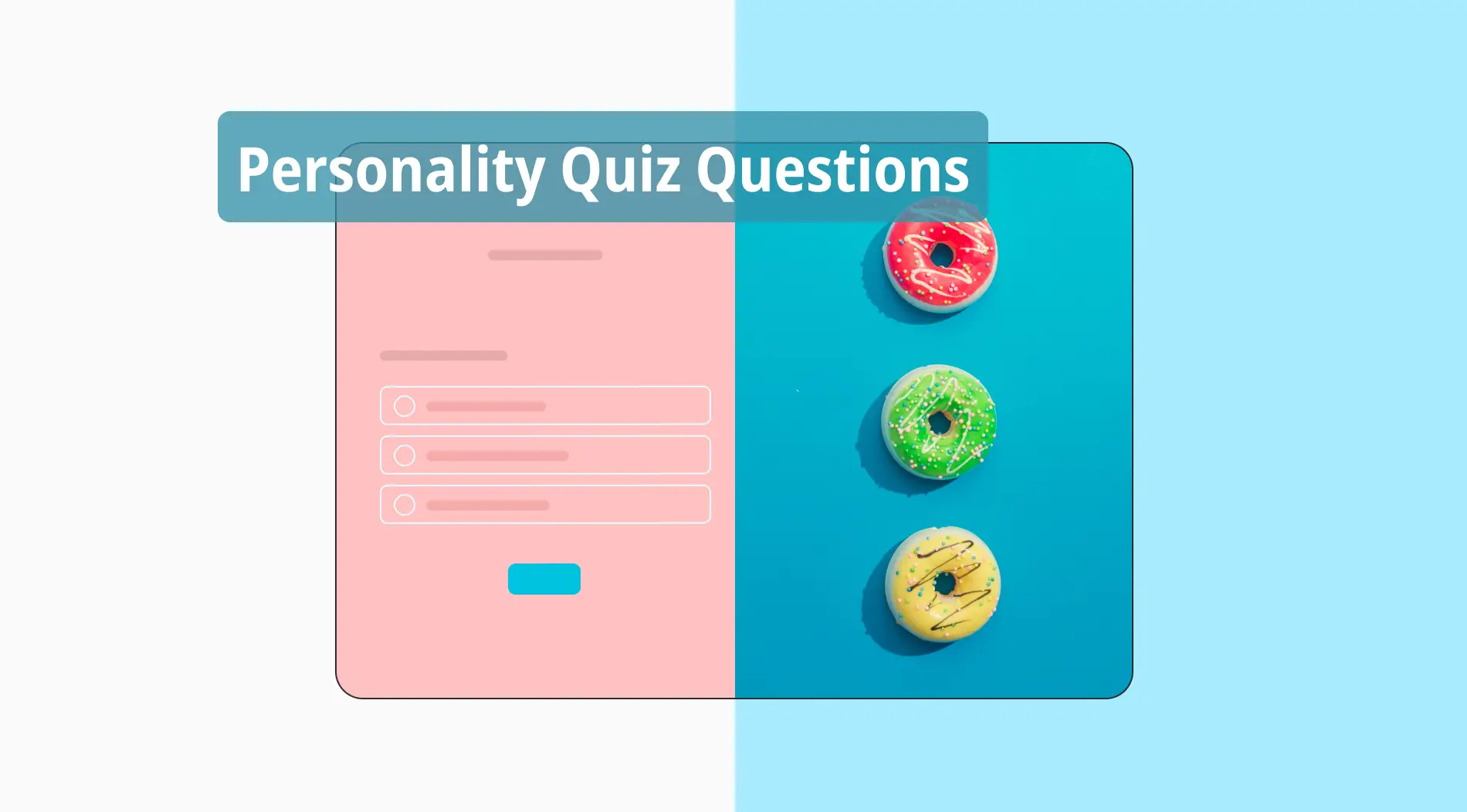Google Sheets ist großartig für die einfache Organisation von Daten. Sie können das Aussehen Ihrer Tabellen ändern, um sie übersichtlicher und leichter zu bearbeiten. Eine wichtige Funktion ist die Anpassung der Spaltenbreite in Google Sheets, die sicherstellt, dass alles gut passt und ordentlich aussieht.
Wir werden einfache Möglichkeiten erkunden, um Zellen in Google Sheets zu vergrößern. Diese Schritte sind perfekt für alle, die ihre Tabellen übersichtlich und ordentlich gestalten möchten, ohne komplizierte Einrichtungen. Ob Sie neu bei Google Sheets sind oder es schon eine Weile nutzen, diese Tipps helfen Ihnen, Ihre Tabellen effektiver zu verwalten.
So passen Sie die Spaltenbreite in Google Sheets automatisch an (Schritt für Schritt)
Die Anpassung der Spaltenbreite in Google Sheets kann die Lesbarkeit und Organisation Ihrer Daten erheblich verbessern. Durch das automatische Anpassen der Spalten wird sichergestellt, dass alle Inhalte sichtbar sind, ohne manuelles Anpassen. Dies ist besonders nützlich, wenn verschiedene Spalten unterschiedliche Datengrößen haben.
1. Schritt
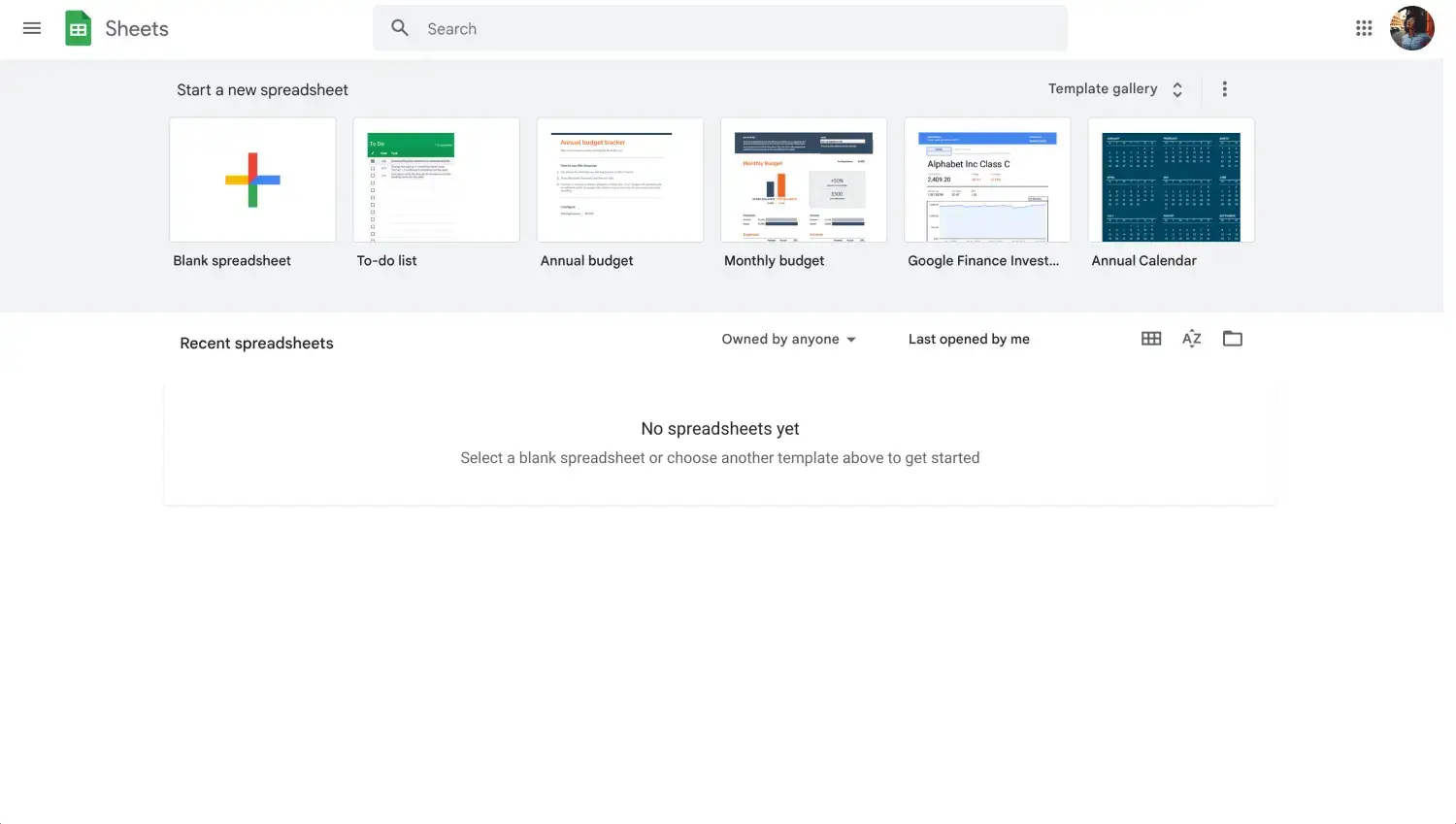
Öffnen Sie Ihre Tabelle
Öffnen Sie das Google Sheets-Dokument, an dem Sie arbeiten möchten. Dies ist Ihr Ausgangspunkt für die Organisation und Optimierung Ihrer Tabelle.
2. Schritt
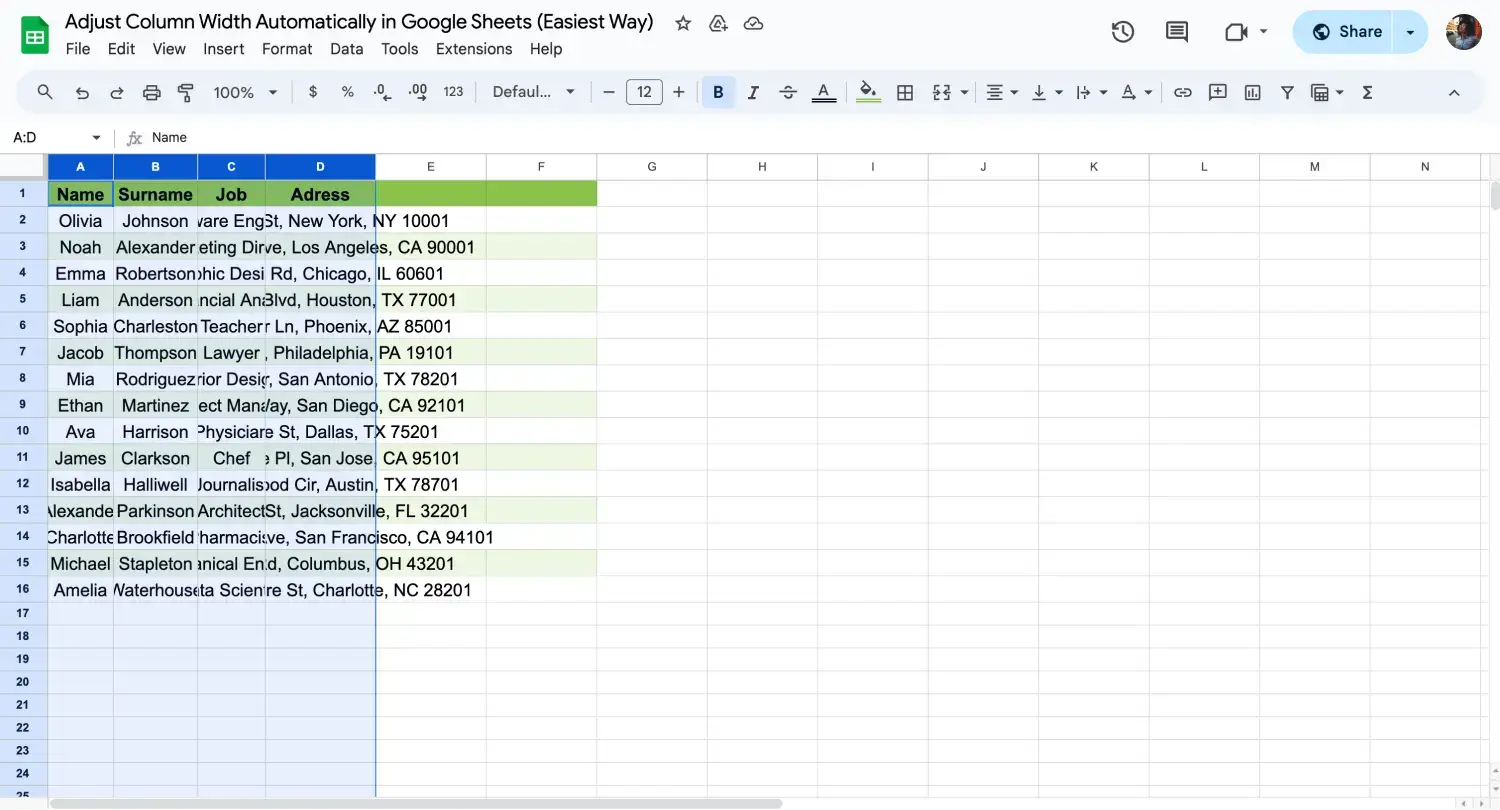
Wählen Sie die Spalten
Klicken Sie auf den Buchstaben oben in der Spalte, die Sie automatisch anpassen möchten. Wenn Sie mehrere Spalten automatisch anpassen möchten, wählen Sie die Spalten aus, indem Sie auf die erste Spalte klicken. Halten Sie dann die Umschalttaste gedrückt und klicken Sie auf die letzte Spalte in Ihrem Bereich.
3. Schritt
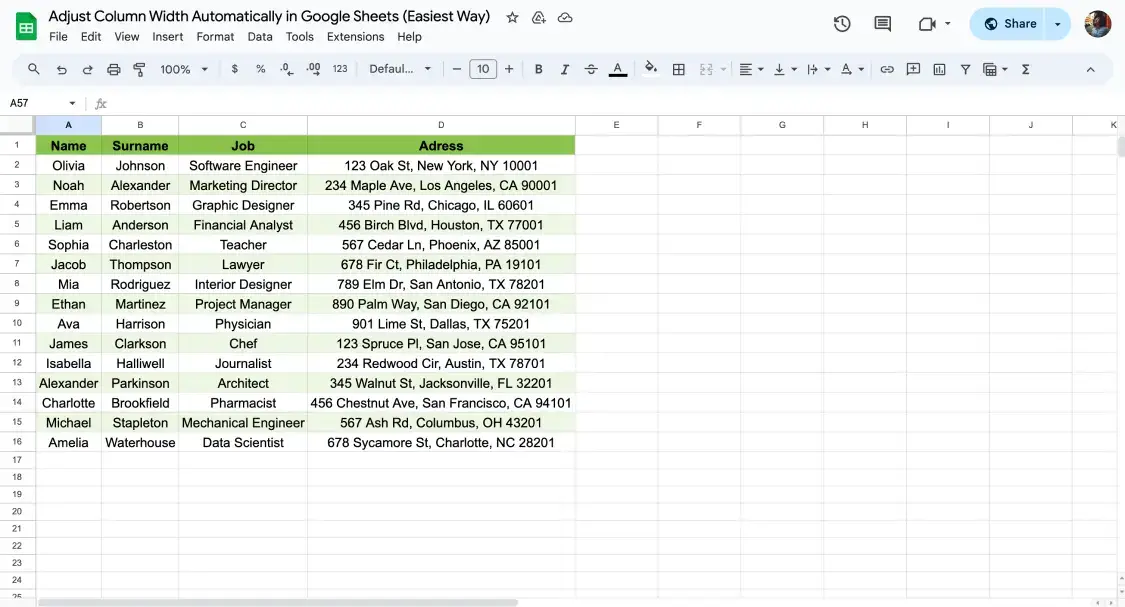
Doppelklicken Sie, um die Größe anzupassen
Um eine einzelne oder mehrere Spalten automatisch anzupassen, bewegen Sie die Maus über die Grenze eines der ausgewählten Spaltenköpfe, bis der Cursor sich in einen Strich mit Pfeilen ändert. Doppelklicken Sie dann. Dadurch werden die ausgewählten Spalten automatisch an die Inhalte angepasst.
4. Schritt
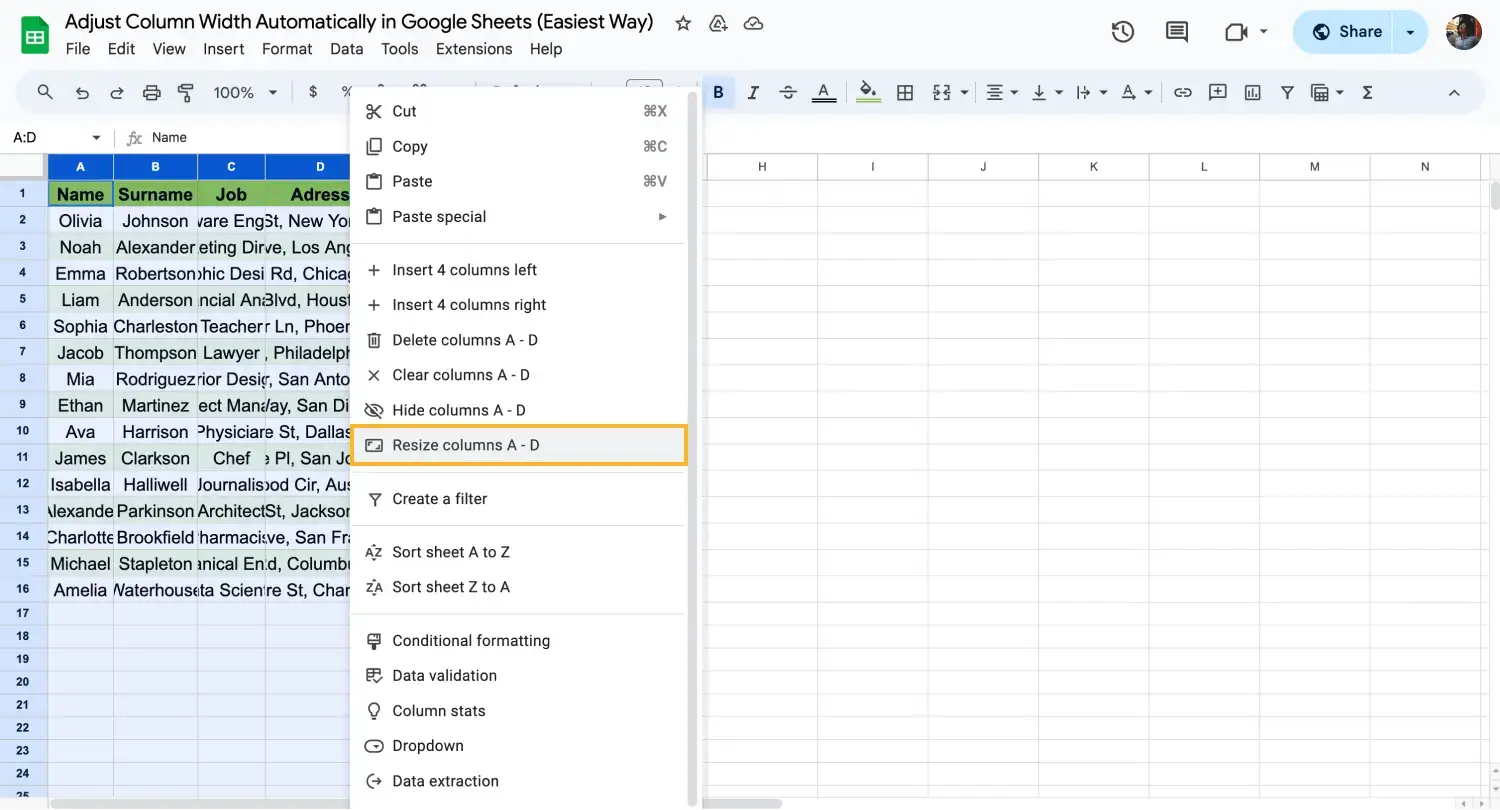
Spaltengröße anpassen
Sie können das Menü für eine präzise Kontrolle verwenden. Für mehr Kontrolle können Sie auch die Menüoption verwenden, um den Inhalt anzupassen. Nachdem Sie mehrere Spalten ausgewählt haben, die Sie anpassen möchten, klicken Sie mit der rechten Maustaste auf eine Spalte und wählen Sie die Option Spalten anpassen. Sie können eine bestimmte Breite in Pixel auswählen oder einfach An Inhalt anpassen auswählen, um automatisch anzupassen.
5. Schritt
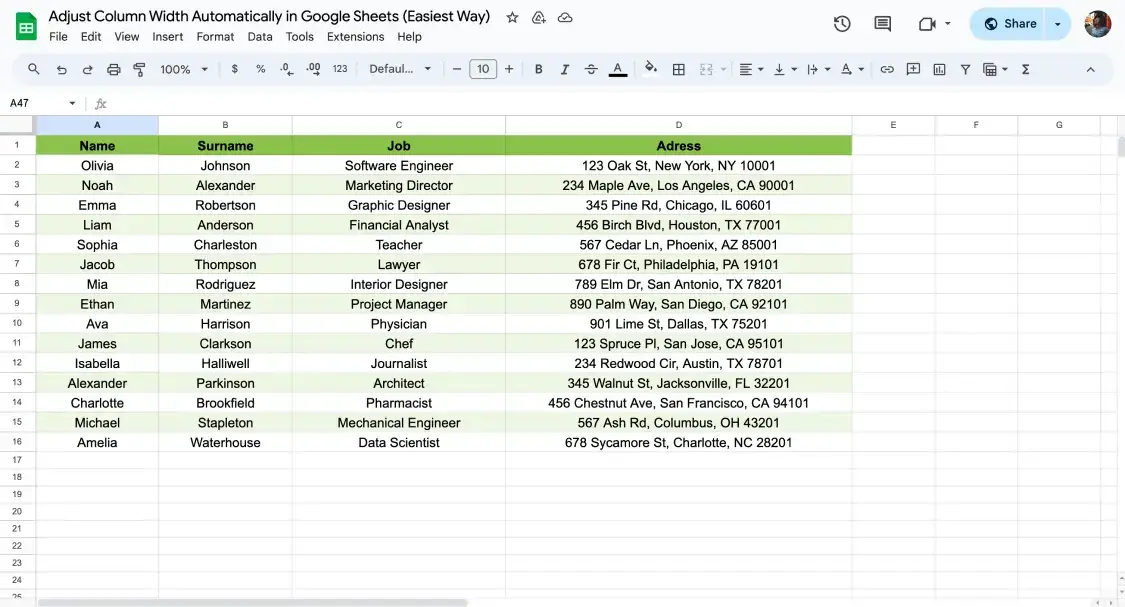
Änderungen überprüfen
Wenn die Autofit-Funktion Ihren Anforderungen nicht entspricht, können Sie auf die Grenze der Spaltenüberschrift klicken und ziehen, um die Breite manuell festzulegen. Dies ermöglicht eine benutzerdefinierte Größenanpassung je nach Ihren spezifischen Anforderungen. Indem Sie diesen Schritten folgen, können Sie die Spaltenbreite in Google Sheets effizient anpassen und Ihre Daten übersichtlicher gestalten und Ihre Tabellenkalkulationen funktionaler machen.
Häufig gestellte Fragen zur Spaltenbreite in Google Sheets
Viele Benutzer haben Fragen zur Verwaltung der Spaltenbreite in Google Sheets. In diesem Abschnitt werden einige der häufigsten Anfragen behandelt, um Ihnen dabei zu helfen, Ihre Tabellenkalkulationen effizient anzupassen und zu optimieren. Wenn Sie verstehen, wie Sie Zellen in Google Sheets automatisch anpassen können, können Sie Ihre Fähigkeiten zur Verwaltung verschiedener Datenpräsentationen erheblich verbessern, unabhängig davon, ob Sie es mit einer einzelnen Spalte oder mehreren Spalten zu tun haben.
Ja, Google Sheets verfügt über eine Funktion zur automatischen Anpassung, die die Breite Ihrer Spalten automatisch an die darin enthaltenen Daten anpasst. Diese Funktion ist wichtig, um sicherzustellen, dass alle Inhalte ohne manuelle Anpassungen sichtbar und übersichtlich sind.
Am schnellsten lässt sich die Spaltenbreite mit der Google Sheets-Verknüpfung „Spaltenbreite automatisch anpassen“ anpassen. Doppelklicken Sie auf die rechte Begrenzung der Spaltenüberschrift in der Spaltenbeschriftungszeile. Auf diese Weise passt Google Sheets die Größe aller Spalten an den Inhalt an.
Um die Spaltenbreite manuell anzupassen, können Sie mit der linken Maustaste auf die Spaltenüberschrift klicken, um sie auszuwählen, und dann mit der Maus über den rechten Rand der Spaltenüberschrift fahren. Wenn sich der Cursor in einen Doppelpfeil verwandelt, klicken und ziehen Sie, um die Breite nach Bedarf anzupassen.
Das Ändern der Zeilenhöhe in Google Sheets ist ähnlich wie das Anpassen der Spaltenbreiten. Klicken Sie auf die Zeilennummer, um sie auszuwählen, und fahren Sie dann mit der Maus über die untere Begrenzung des Zeilenkopfes, bis sich der Cursor in einen Doppelpfeil verwandelt. Klicken und ziehen Sie nach oben oder unten, um die Höhe anzupassen.
Abschließende Worte
In diesem Leitfaden haben wir gelernt, wie man Spalten in Google Sheets effektiv verwaltet, indem man die Spalten automatisch anpasst und manuell anpasst. Wir haben auch nützliche Abkürzungen entdeckt, die diese Aufgaben vereinfachen und sicherstellen, dass Ihre Datenpräsentationen klar und zugänglich sind.
Bleiben Sie mit uns verbunden, um tiefere Funktionen von Google Sheets zu erkunden, wie z.B. die Verwendung von Google Sheets Formeln, Zeichen zählen und Gitterlinien entfernen, um eine sauberere Präsentation zu erhalten. Indem Sie unseren Tipps und Anleitungen folgen, können Sie die volle Leistungsfähigkeit von Google Sheets nutzen und Ihre Effizienz und Raffinesse in der Datenverwaltung verbessern.
forms.app, dein kostenloser Formulargenerator
- Unbegrenzte Ansichten
- unbegrenzte Anzahl von Fragen
- unbegrenzte Benachrichtigungen