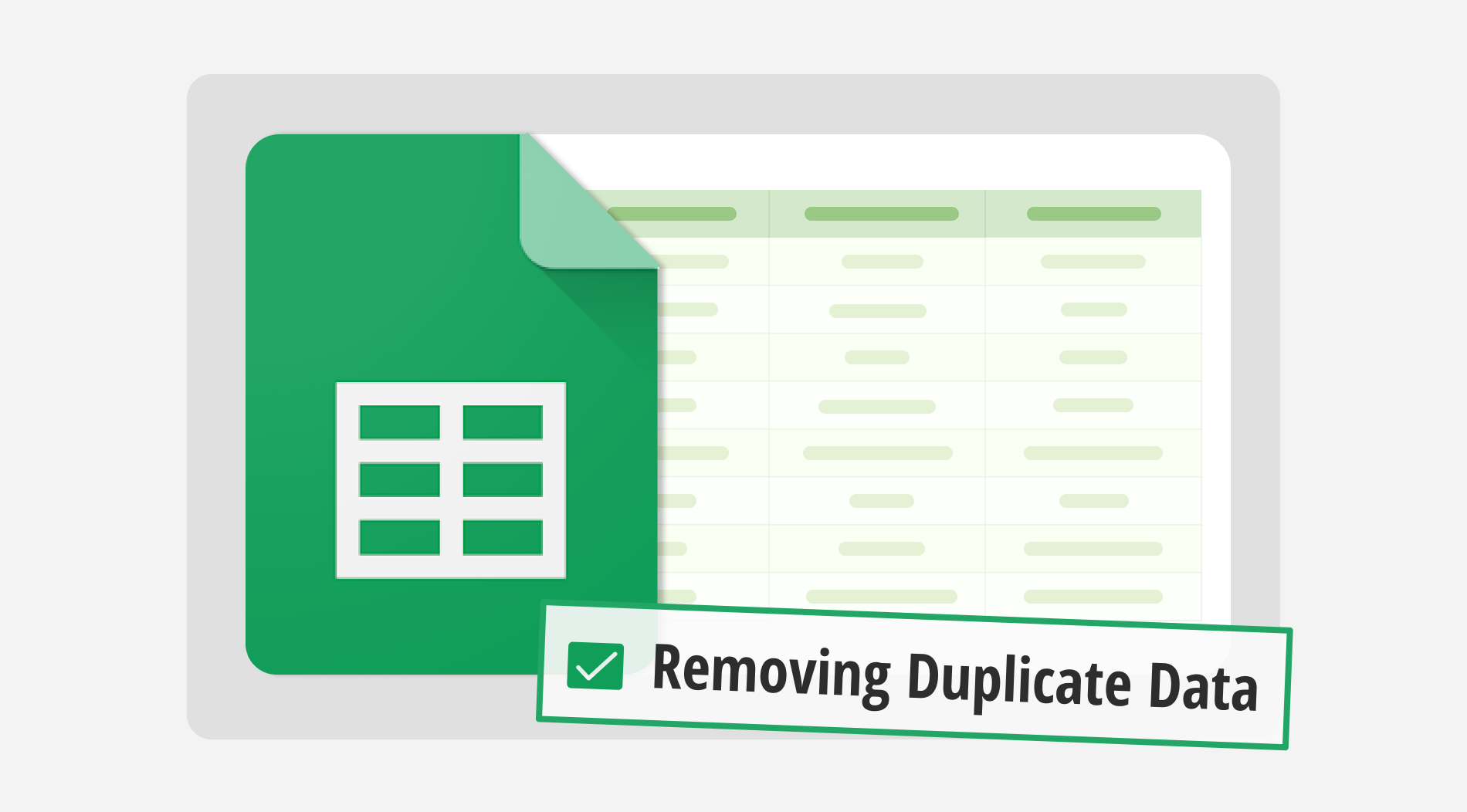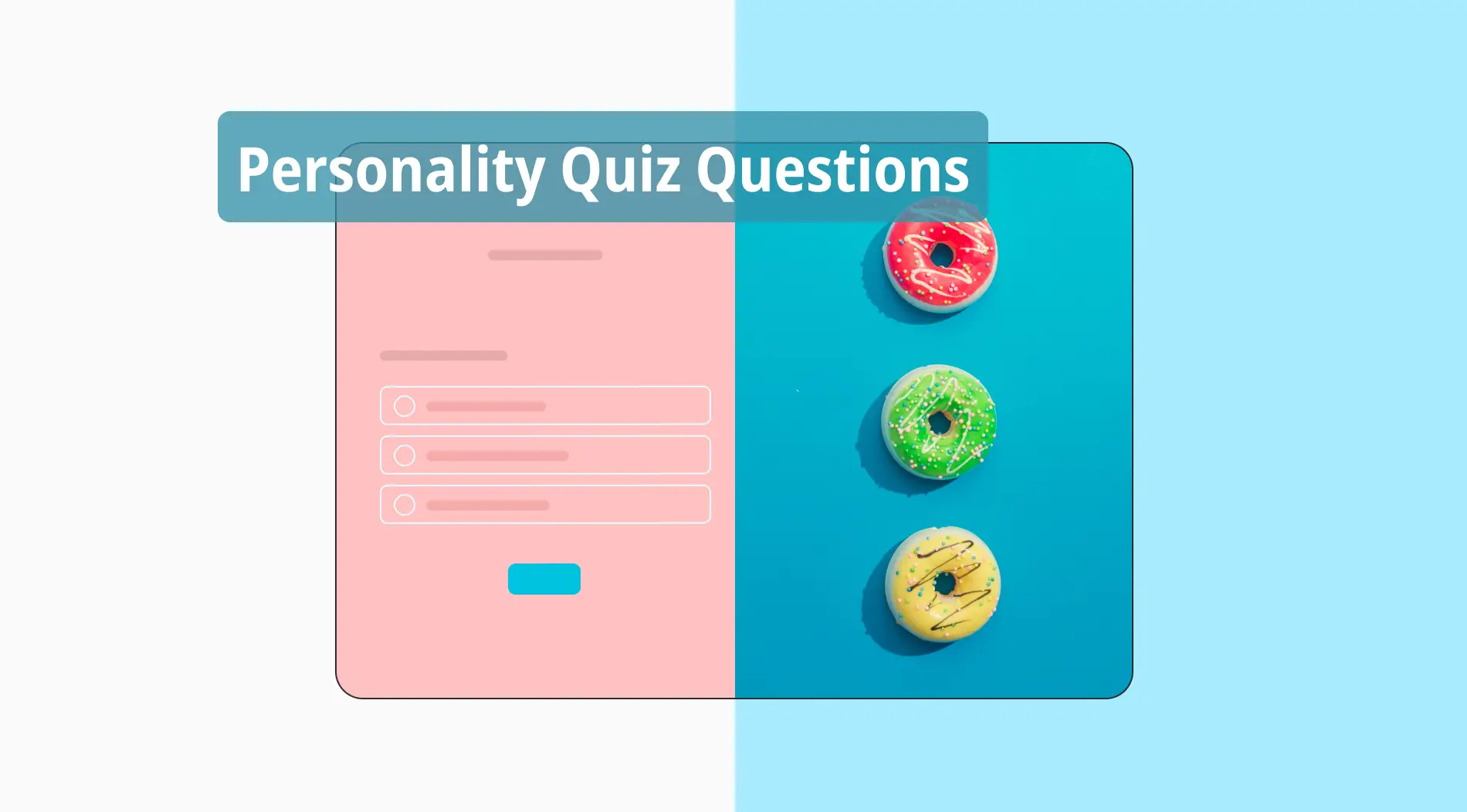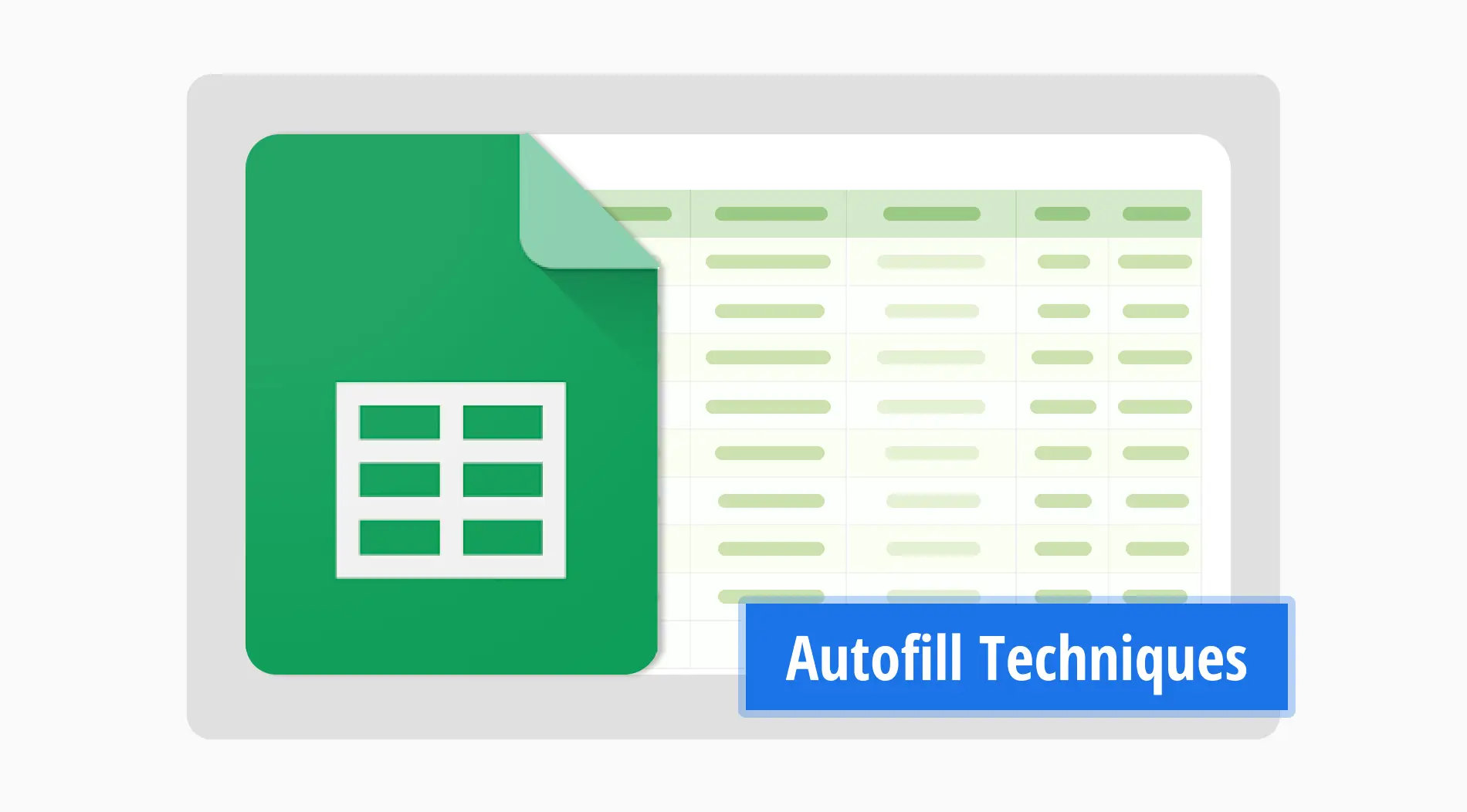Die Verwendung einer Vielzahl von Google Sheets-Formeln ist der Schlüssel zur effizienten Verwaltung Ihrer Daten. Es gibt viele einfache Tricks, einfache Formeln und Funktionen, um Zeit zu sparen, wenn Sie mit Ihren Daten umgehen. In Ihrem Datensatz ist es wichtig, Duplikate zu finden und zu entfernen, um klare Aufzeichnungen zu erhalten.
Durch das Lesen dieses Artikels lernen Sie, wie Sie Duplikate in Google Sheets finden und entfernen. Wir werden einfache Tools wie die Anwendung auf den Bereich und das Einrichten einer bedingten Formatierungsregel verwenden, um einige Prozesse zu vereinfachen. Außerdem finden Sie möglicherweise einige Antworten auf Ihre Fragen im FAQ-Bereich.
Wie man Duplikate in Google Sheets entfernt (in 4 Schritten)
Das Entfernen von Duplikaten in Google Sheets hilft dabei, Ihre Daten sauber und organisiert zu halten. Egal, ob Sie es mit einer Liste von Kontakten, Verkaufsaufzeichnungen oder Inventaren zu tun haben, ist es wichtig, sicherzustellen, dass Ihr Blatt nur eindeutige Einträge enthält. Diese Schritt-für-Schritt-Anleitung zeigt, wie Sie doppelte Zeilen eliminieren und Ihre Daten effektiv verwalten können, wenn es Duplikate in mehreren Spalten gibt.
Schritt 1
Melden Sie sich zunächst bei Ihrem Google-Konto an und öffnen Sie Google Sheets. Suchen Sie dann das Blatt, in dem Sie Duplikate entfernen möchten.
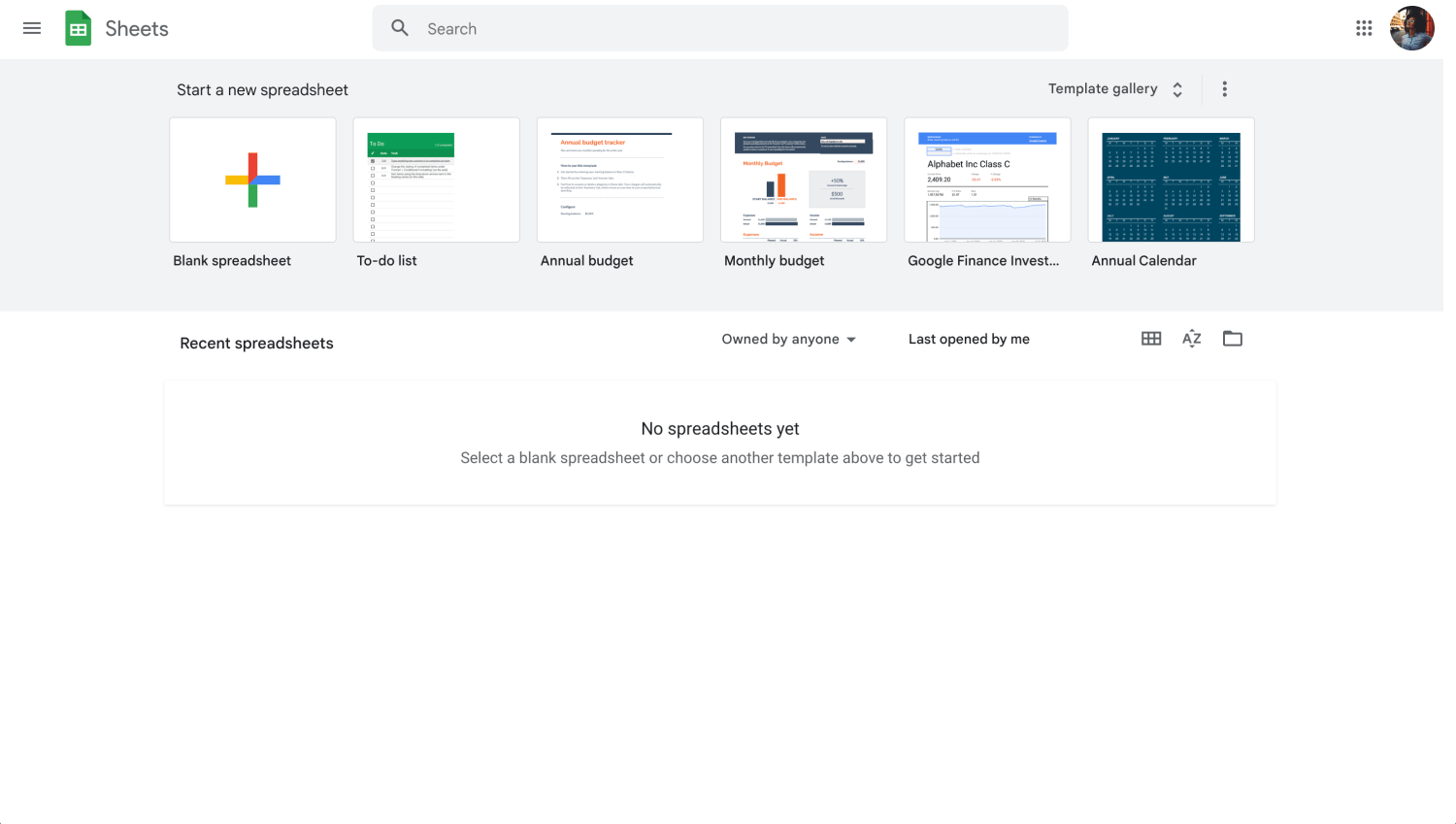
Melden Sie sich bei Ihrem Google Sheets-Konto an
Schritt 2
Klicken Sie in der Menüleiste auf Daten und wählen Sie dann Daten bereinigen, gefolgt von Duplikate entfernen. Dieser Schritt bereitet Google Sheets darauf vor, nach doppelten Zeilen in Ihren Daten zu suchen und sie zu identifizieren.
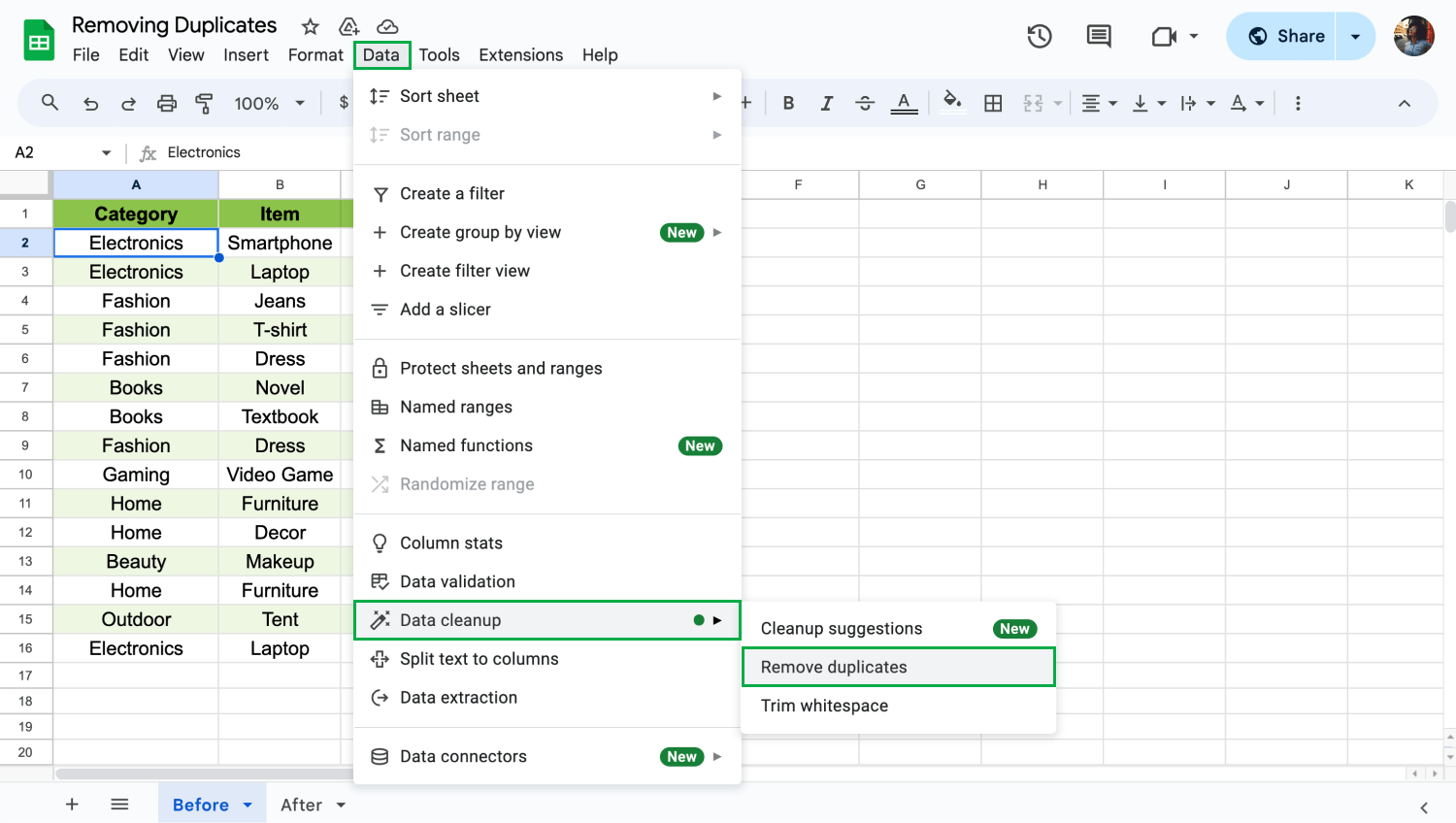
Daten bereinigen auswählen
Schritt 3
In dem Dialogfeld Duplikate entfernen sind standardmäßig alle Spalten ausgewählt. Wenn Ihre Daten Kopfzeilen enthalten, aktivieren Sie das Kästchen neben der Option Daten enthält Kopfzeile, um die richtigen Ergebnisse für Ihr Blatt zu erhalten.
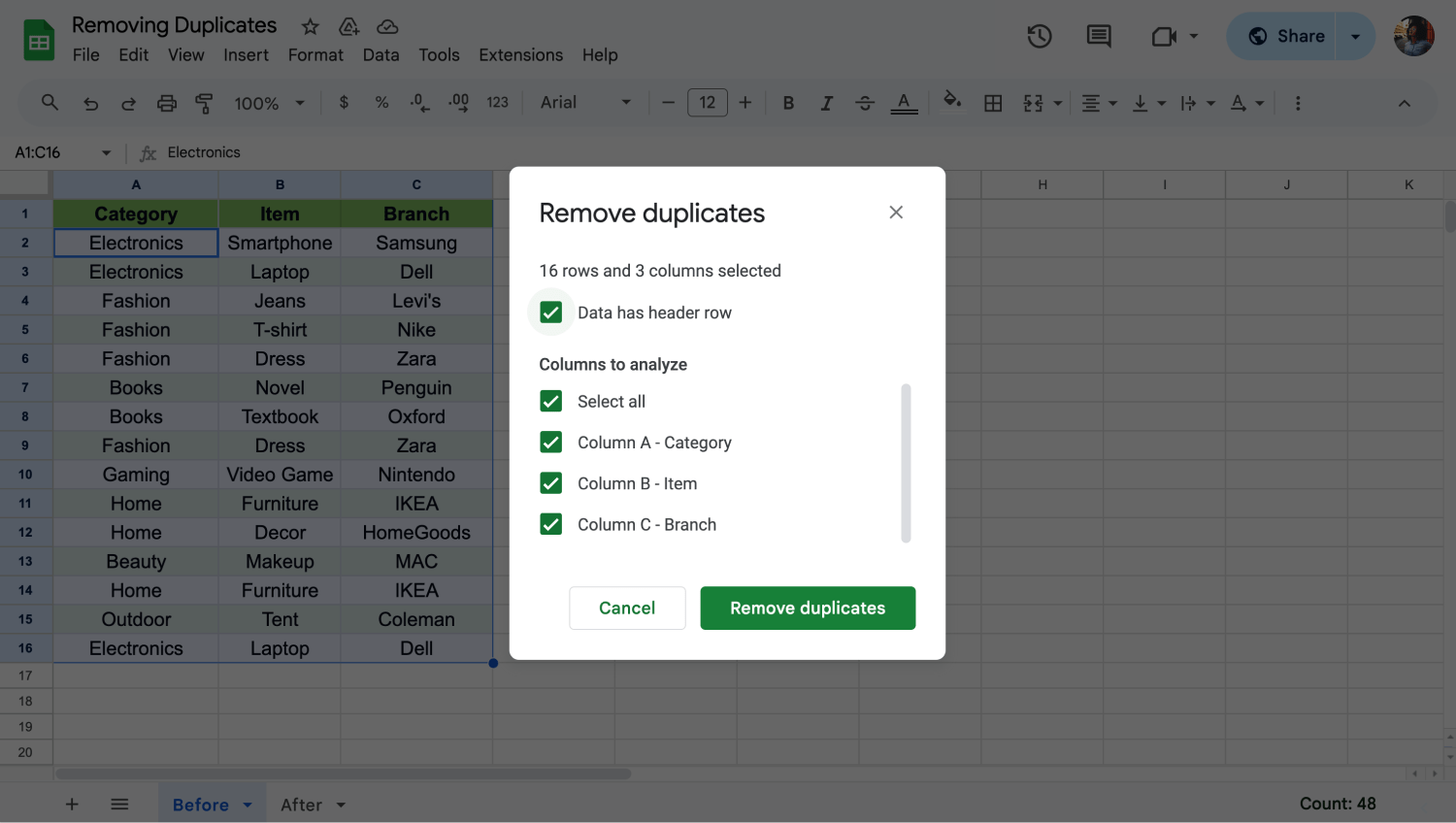
Passen Sie die Einstellungen an
Schritt 4
Klicken Sie auf Duplikate entfernen, um den Vorgang zu starten. Google Sheets analysiert die Bereiche, entfernt die doppelten Einträge und zeigt eine Zusammenfassung mit der Anzahl der entfernten Duplikate und den verbleibenden eindeutigen Zeilen an.
Indem Sie diesen Schritten folgen, können Sie ganz einfach Ihre Datensätze in Google Sheets bereinigen, Informationen eliminieren und Ihre Daten beibehalten.
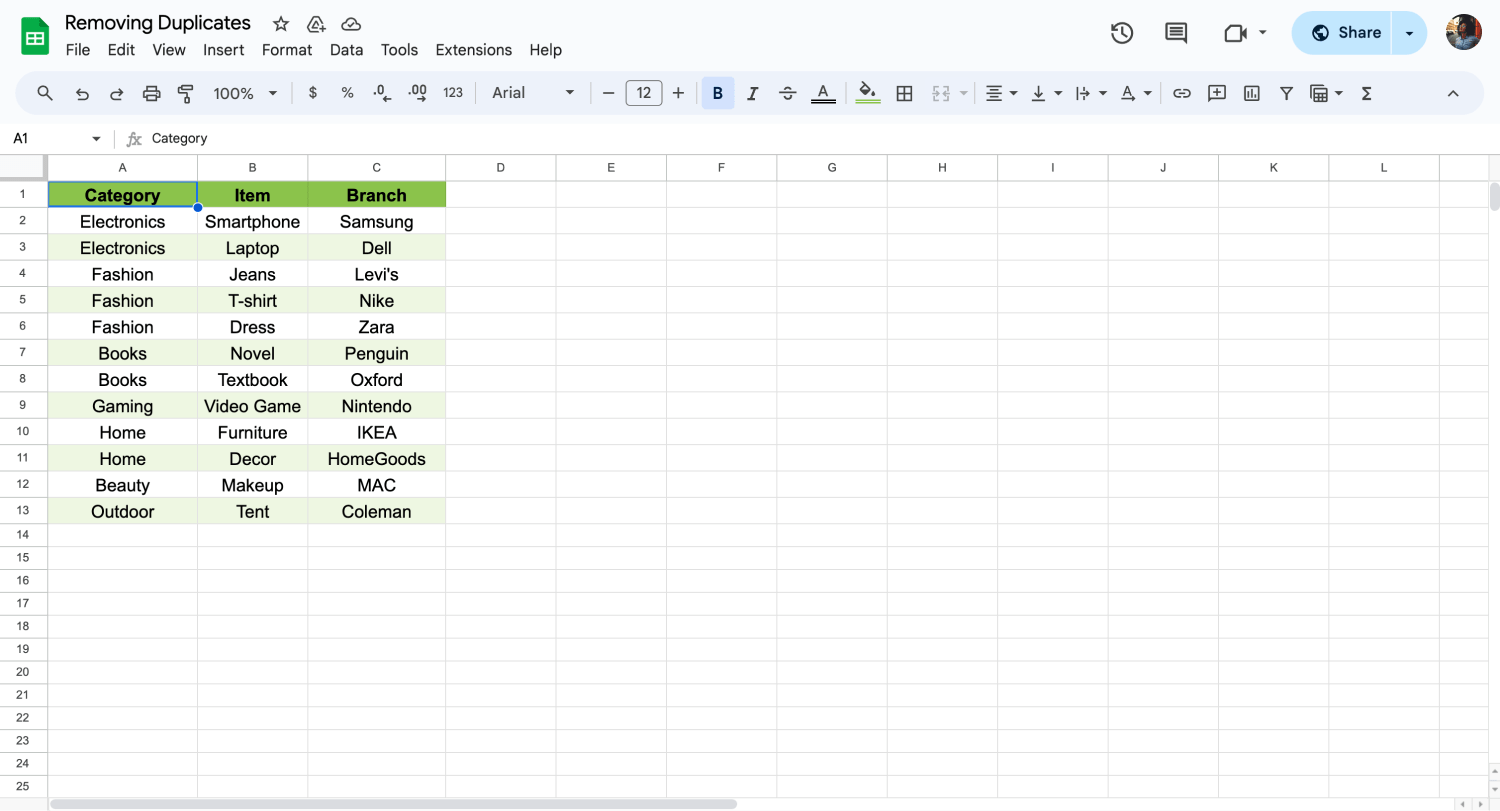
Überprüfen Sie Ihre Daten
Häufig gestellte Fragen zum Entfernen von Duplikaten
Das Entfernen von Duplikaten in Google Sheets kann viele Fragen aufwerfen, insbesondere wenn es um die Sicherstellung von Datenqualität und -konsistenz geht. Das Verständnis der Google Sheet-Formeln und Tools wie eindeutige Funktionen und Countif kann Ihnen dabei helfen, Ihren Datenverwaltungsprozess zu verbessern. Hier beantworten wir häufig gestellte Fragen, um Ihre Nutzung von Google Sheets zu optimieren.
Um Duplikate in Google Sheets zu finden, können Sie die Formel Countif mit Hilfe der bedingten Formatierung anwenden. Wählen Sie einen Datenbereich aus und wählen Sie dann „Benutzerdefinierte Formel ist“ in den Formatierungsregeln. Geben Sie „ =COUNTIF(A: A, A1)>1. Nachdem Sie auf die Schaltfläche „Fertig“ geklickt haben, können Sie Duplikate in Google Sheets visuell hervorheben. Die Zellen werden mit dem Stil oder der Farbe formatiert, die Sie ausgewählt haben.
Die unique-Funktion ist die Formel zur Vermeidung von Duplikaten in Google Sheets. Wenn Sie „ =UNIQUE(Bereich) “ in eine leere Zelle eingeben, zeigt Google Sheets automatisch nur die eindeutigen Einträge aus dem angegebenen Bereich ohne Duplikate an.
Gehen Sie in Excel auf die Registerkarte Daten und wählen Sie Duplikate entfernen. Wählen Sie die Spalten, die Sie auf Duplikate prüfen möchten, und klicken Sie dann auf OK. Excel entfernt wiederholte Zeilen und lässt nur eindeutige Datensätze in Ihrem Datenbereich übrig.
Duplikate werden in Excel möglicherweise nicht entfernt, wenn sie nicht genau übereinstimmen oder wenn die Daten nicht alle relevanten Spalten enthalten. Stellen Sie sicher, dass alle Zellen in potenziellen doppelten Zeilen identisch sind und dass Sie die richtigen Spalten auswählen, wenn Sie Duplikate entfernen verwenden.
Um zwei Spalten auf Duplikate zu vergleichen, verwenden Sie die Formel =COUNTIF(B: B, A1) in Spalte C. Damit wird gezählt, wie oft jeder Wert in Spalte A in Spalte B vorkommt, um Duplikate zwischen den beiden Spalten zu identifizieren.
Vor dem Löschen von Duplikaten sollten Sie Ihre Daten überprüfen und eine Sicherungskopie erstellen. Verwenden Sie die Funktion „Duplikate entfernen“ sorgfältig und prüfen Sie in der Vorschau, welche Einträge mit der Funktion „Eindeutig“ entfernt werden, um die Datenintegrität zu wahren.
Wenn Sie beim Entfernen von Duplikaten versehentlich Daten löschen, verwenden Sie schnell die Rückgängig-Funktion (Strg + Z oder Befehl + Z). Um solche Fehler zu vermeiden, sollten Sie immer eine Sicherungskopie Ihres Datensatzes erstellen, bevor Sie Massenoperationen wie das Entfernen von Duplikaten durchführen.
Abschließende Worte
In diesem Leitfaden haben wir Methoden zum Entfernen von Duplikaten in Google Sheets behandelt und die Bedeutung sauberer Daten für eine genaue Analyse und Berichterstattung aufgezeigt. Die von uns erklärten Funktionen sind für alle, die Daten in Tabellen verwalten, unerlässlich und verbessern die Klarheit ihrer Arbeit.
Google Sheets bietet viele Funktionen wie Textumbruch und Gitterlinien entfernen, die wichtig sind, um Daten effektiv zu organisieren und anzuzeigen. Das Beherrschen dieser Tools kann Ihre Fähigkeiten zur Verwaltung von Tabellen erheblich verbessern. Folgen Sie unseren Artikeln, um die nützlichsten Funktionen zu entdecken!
forms.app, dein kostenloser Formulargenerator
- Unbegrenzte Ansichten
- unbegrenzte Anzahl von Fragen
- unbegrenzte Benachrichtigungen