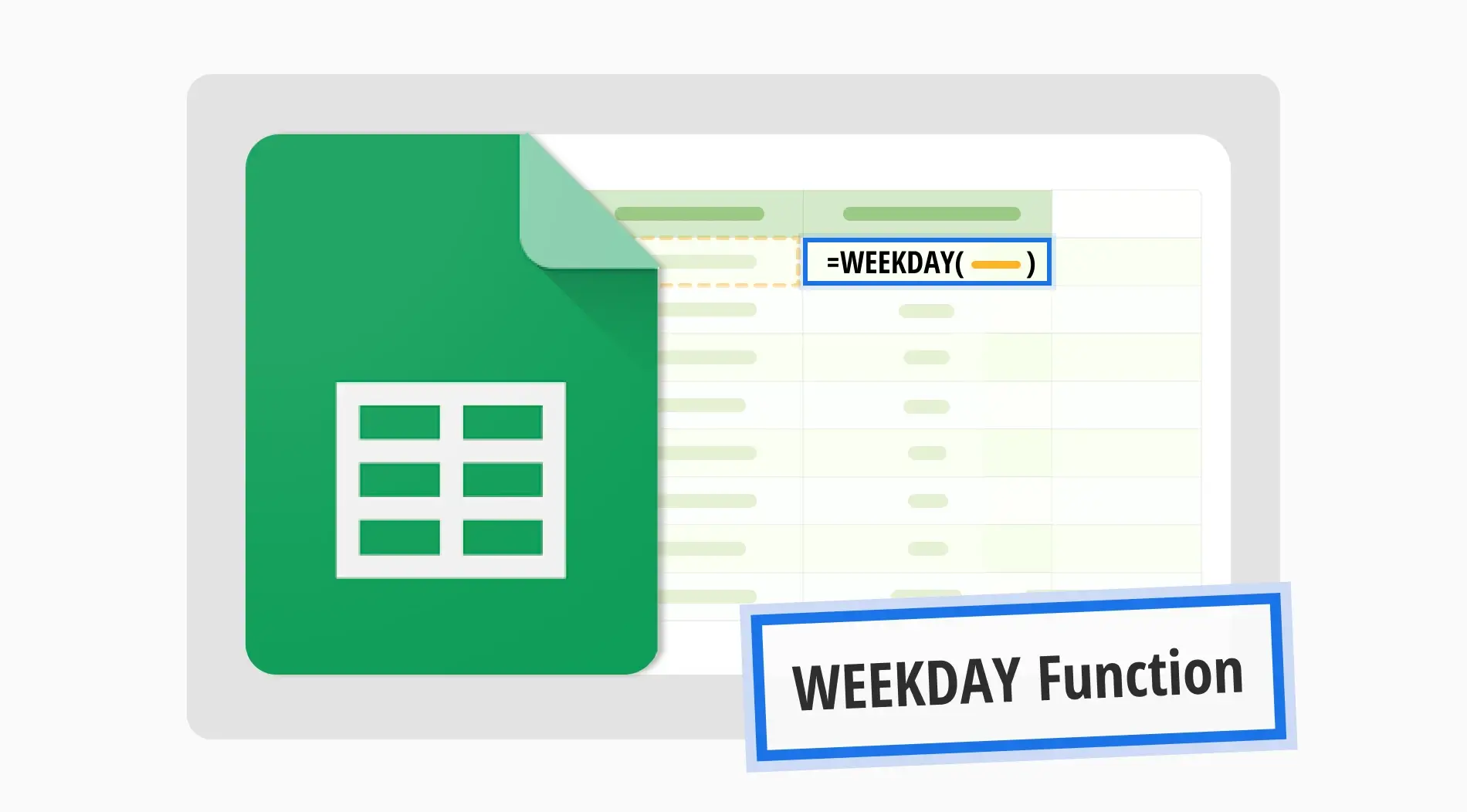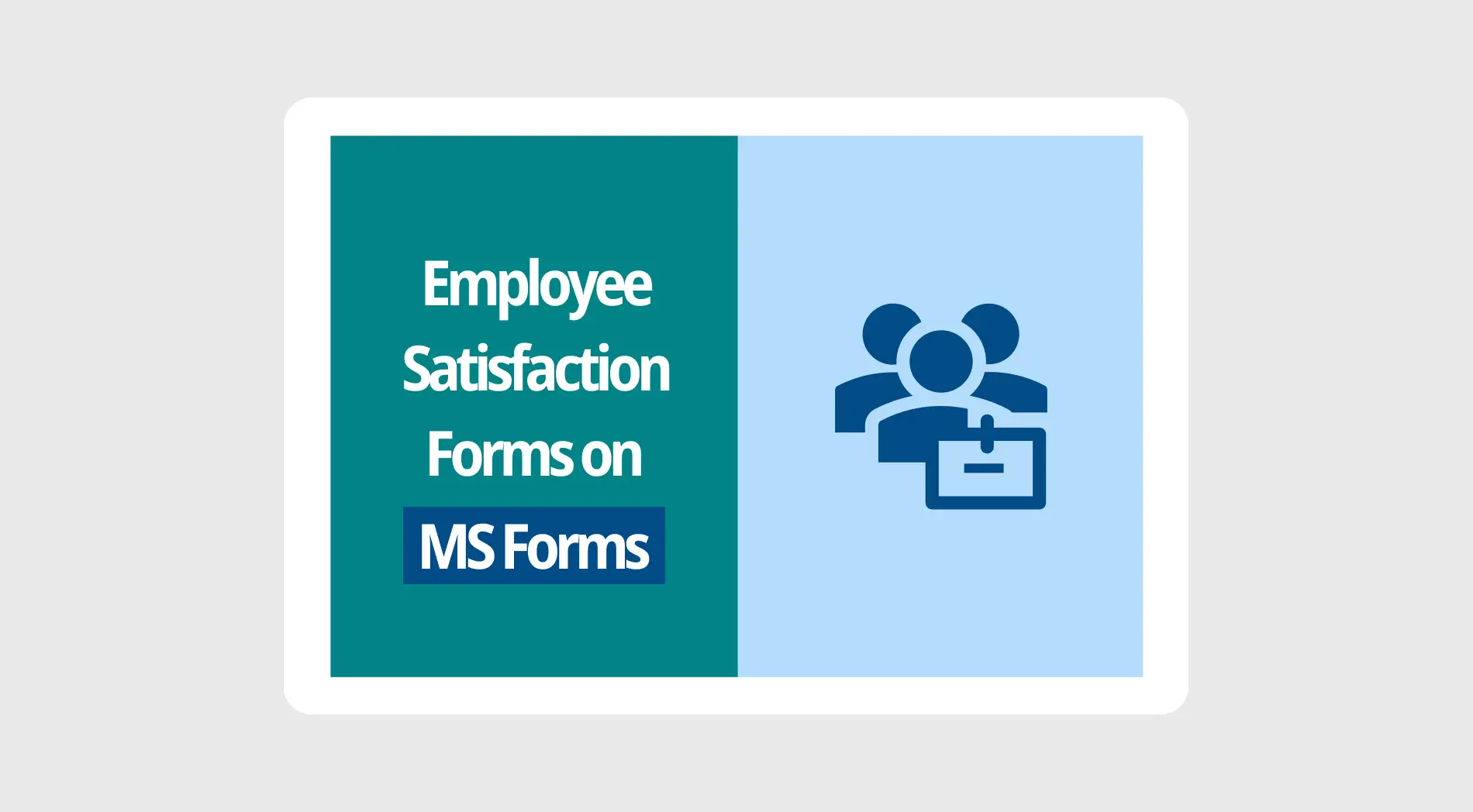Google Sheets hat viele Funktionen, die es Ihnen ermöglichen, mit Ihren Daten auf nützliche Weise zu arbeiten und sie zu betrachten. Funktionen wie WEEKDAY machen es einfacher, mit Daten umzugehen. Die Funktionen helfen Ihnen, Muster zu erkennen, Ihren Zeitplan zu planen und zu verstehen, wann Dinge einfach passieren. Auch wenn Sie neu im Umgang mit Funktionen sind, kann die WEEKDAY-Funktion Ihre Tabelle leistungsfähiger und einfacher zu bedienen machen.
In den folgenden Teilen werden wir uns auf die WEEKDAY-Funktion konzentrieren. Wir werden einige häufig gestellte Fragen beantworten und Ihnen Schritt für Schritt zeigen, wie Sie sie verwenden können. Sie werden sehen, wie sie durch praktische Beispiele, die ihre alltägliche Nützlichkeit demonstrieren, praktisch sein kann.
Was ist die WEEKDAY-Funktion?
Die WEEKDAY-Funktion ist eine Formel in Google Sheets, die den Wochentag als Zahl für ein bestimmtes Datum zurückgibt, wobei 1 für Sonntag und 7 für Samstag steht.
Diese Funktion ist besonders nützlich, um Daten basierend auf Wochentagen zu organisieren und zu analysieren, was Benutzern dabei hilft, Aufgaben zu planen und wöchentliche Zyklen effizient zu verfolgen.
Wie man die WEEKDAY-Funktion in Google Sheets verwendet
Die Verwendung der WEEKDAY-Funktion in Google Sheets ermöglicht es Ihnen, Daten effektiv zu verwalten und zu analysieren. Diese einfache, aber leistungsstarke Funktion kann dabei helfen, Projektzeitpläne zu optimieren, Ereignisse zu verfolgen und wöchentliche Aufgaben zu organisieren, indem sie Wochentage für bestimmte Daten identifiziert. Lassen Sie uns die Schritte durchgehen, um diese Funktion effektiv zu nutzen.
1. Öffnen Sie Google Sheets
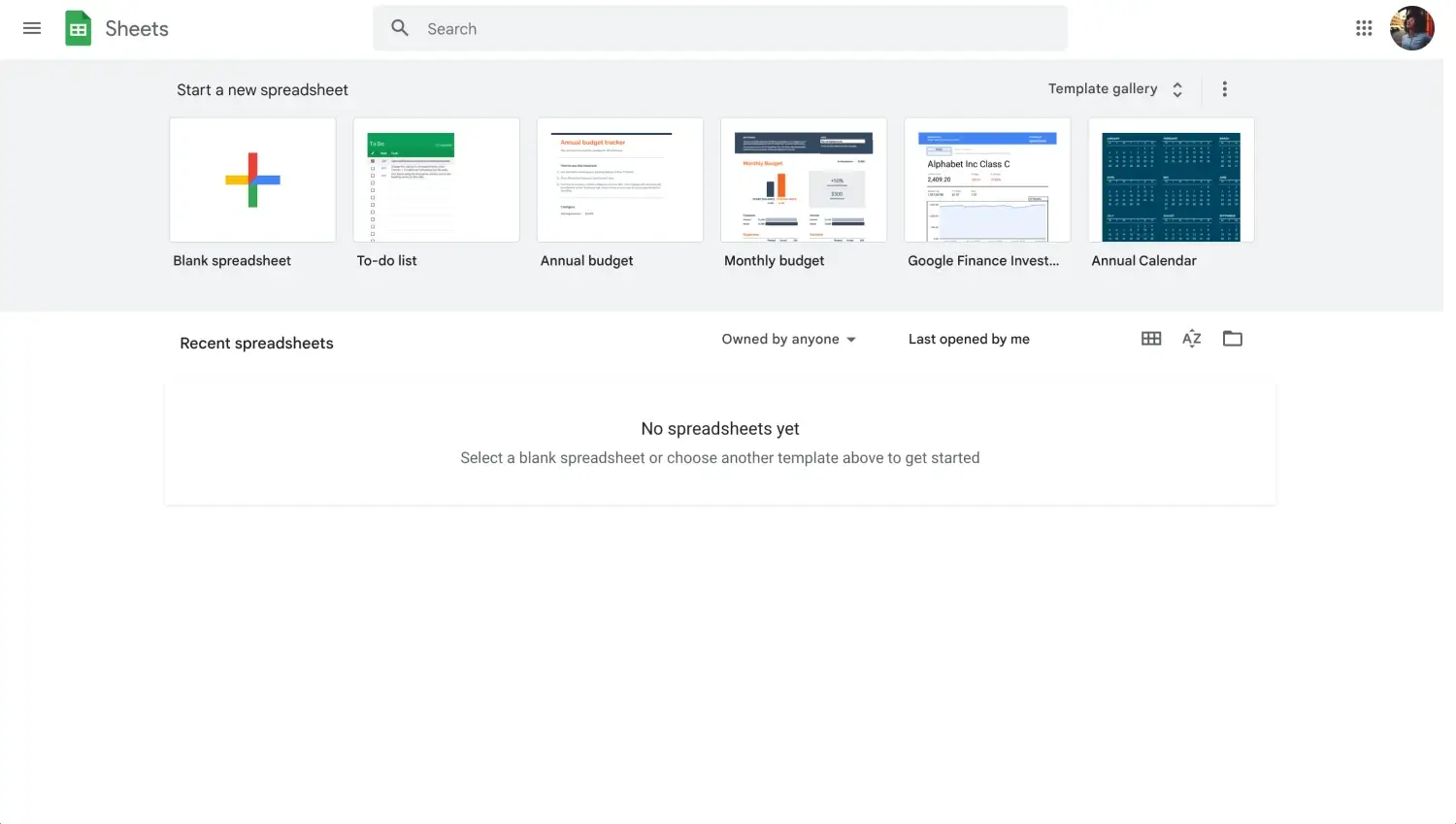
Melden Sie sich in Ihrem Google-Konto an
Starten Sie, indem Sie sich in Ihr Google-Konto anmelden und eine Tabelle öffnen.
2. Wählen Sie eine Zelle aus
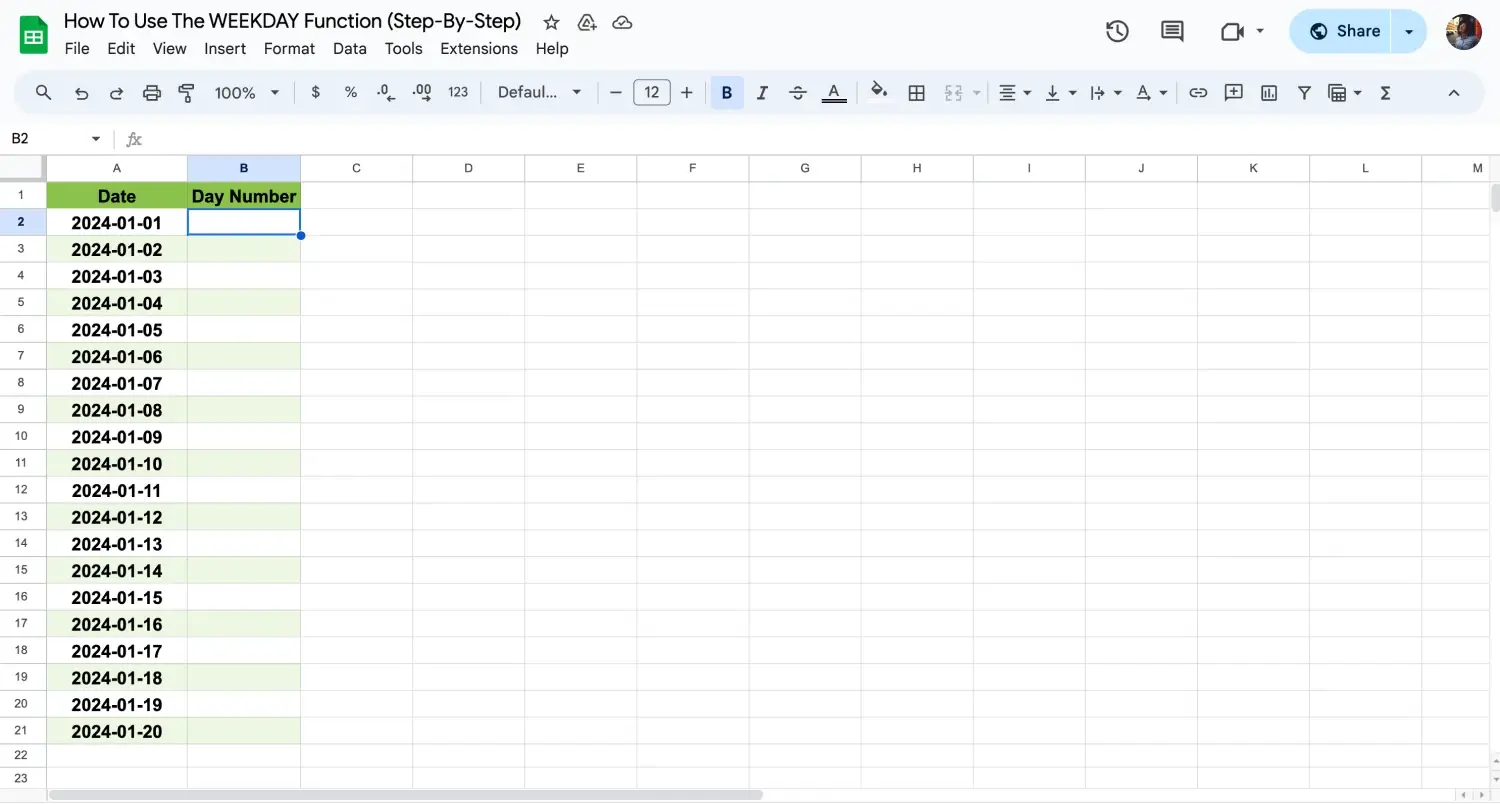
Wählen Sie eine Zelle aus, um die Formel anzuwenden
Klicken Sie auf die Zelle, in der Sie die WEEKDAY-Funktion verwenden möchten. Das Ergebnis wird hier angezeigt.
3. Geben Sie die Funktion ein
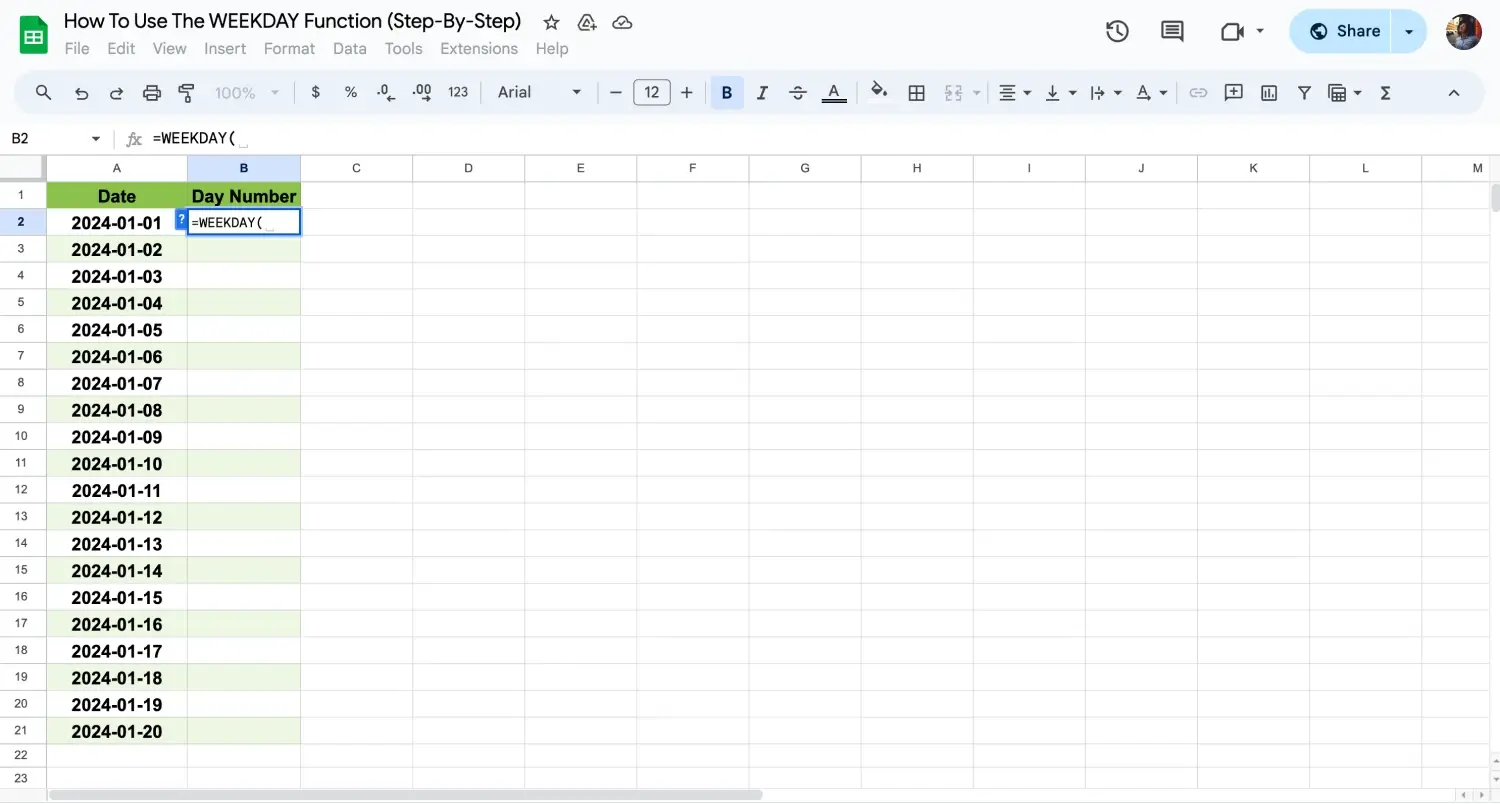
Geben Sie die Formel ein
Geben Sie "=WEEKDAY(" in die Zelle ein. Geben Sie dann das Datum ein, das Sie analysieren möchten.
4. Geben Sie das Datum an
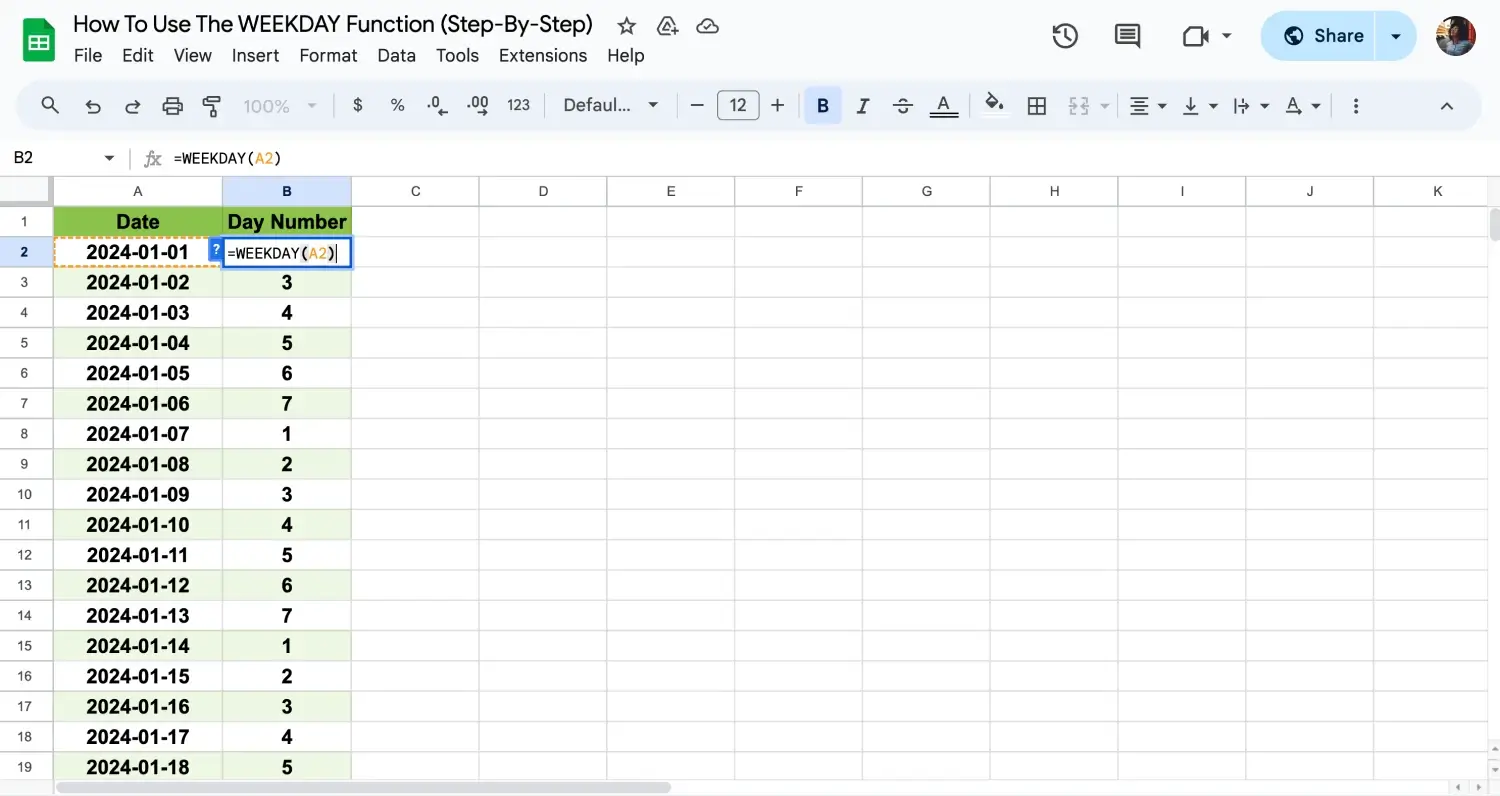
Wenden Sie die Formel auf die anderen Zellen an
Fügen Sie die Referenz für die Zelle mit dem Datum hinzu oder geben Sie das Datum direkt in Anführungszeichen ein. Zum Beispiel "=WEEKDAY(A2)" oder "=WEEKDAY("2023-10-01")".
5. Drücken Sie Enter
Schließen Sie die Funktion mit einer Klammer ")" und drücken Sie Enter. Die Zelle zeigt nun die Tagesnummer der Woche für das angegebene Datum an.
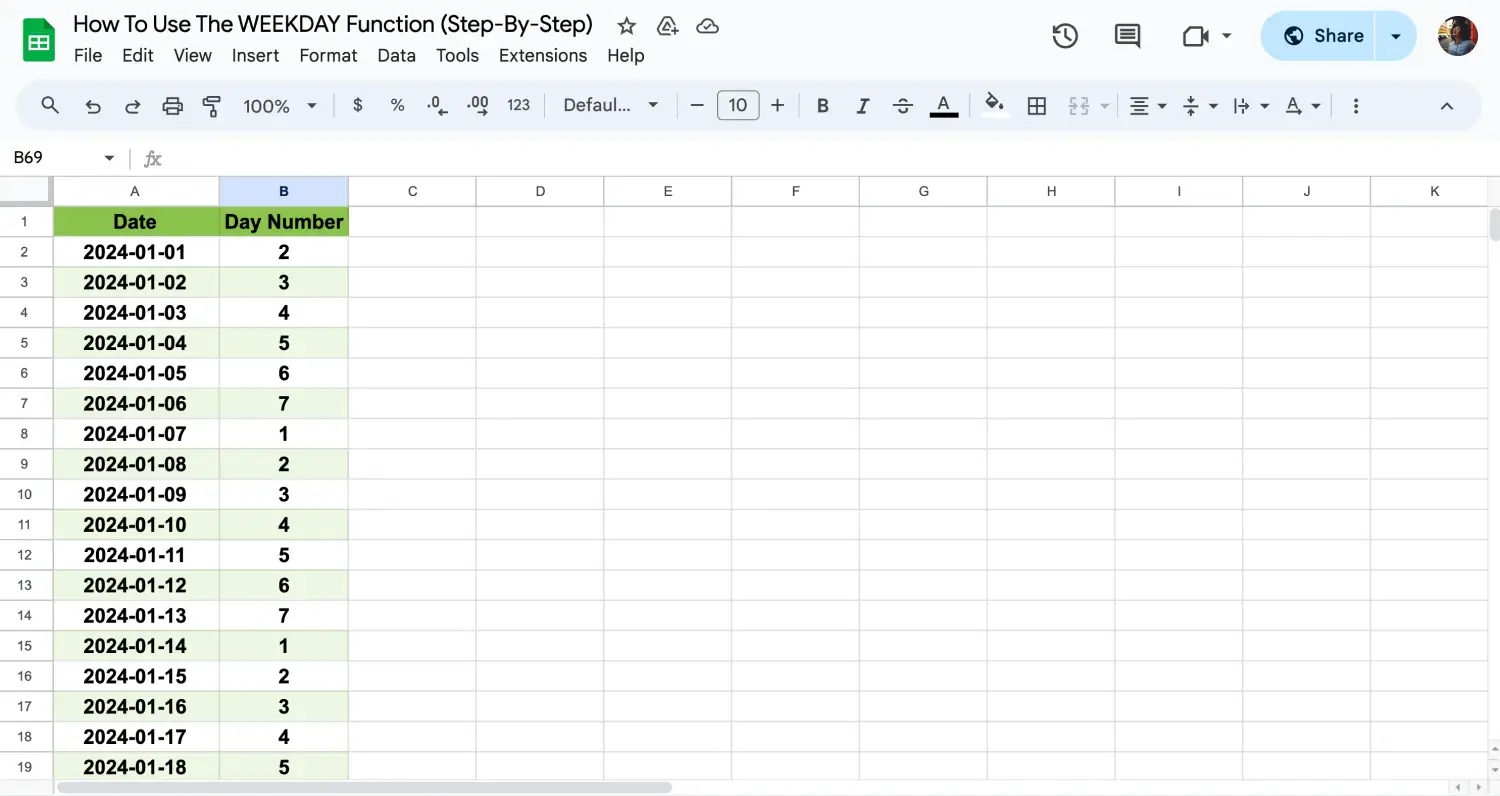
Klicken Sie auf Enter
Indem Sie diesen Schritten folgen, können Sie die WEEKDAY-Funktion in Google Sheets verwenden, um Ihre Daten nach den Wochentagen zu organisieren.
WEEKDAY vs. LOOKUP
Das Verständnis der Unterschiede zwischen den Funktionen WEEKDAY und LOOKUP in Google Sheets kann Ihnen dabei helfen, das richtige Werkzeug für Ihre Datenaufgaben auszuwählen. Während beide Funktionen nützlich sind, um Daten zu verwalten, haben sie unterschiedliche Zwecke und arbeiten auf unterschiedliche Weise.
Hier ist ein schneller Vergleich der Funktionen WEEKDAY und LOOKUP:
🎯Zweck: WEEKDAY wird verwendet, um den Wochentag für ein bestimmtes Datum zu finden und gibt einen numerischen Wert zurück, der jeden Tag repräsentiert. LOOKUP sucht hingegen nach einem Wert in einer Zeile oder Spalte und gibt einen entsprechenden Wert aus einer anderen Zeile oder Spalte im selben Bereich zurück.
⚙️Verwendung: WEEKDAY eignet sich ideal für datumsbezogene Berechnungen, um Zeitpläne zu organisieren oder Trends basierend auf Wochentagen zu analysieren. LOOKUP ist vielseitiger für die Suche innerhalb von Daten, wie zum Beispiel das Finden eines Preises basierend auf einer Produkt-ID oder das Zuordnen von Mitarbeiter-Namen zu ihren IDs.
🕹️Eingabeanforderungen: Die WEEKDAY-Funktion erfordert eine Datumsangabe und ermöglicht es Ihnen optional, die Art der Nummerierung für Wochentage festzulegen. LOOKUP erfordert zwei Argumente: den Wert, nach dem gesucht werden soll, und den Bereich, in dem gesucht werden soll.
📤Ausgabe: Die Ausgabe von WEEKDAY ist eine einfache Ganzzahl (1-7), die den Wochentag angibt. Die Ausgabe von LOOKUP ist die übereinstimmenden Daten aus dem Suchbereich, die jede Art von Daten sein können, wie z.B. Text, Zahlen oder Datum.
Das Verständnis dieser Unterschiede ermöglicht es Ihnen, jede Funktion effektiver in Ihren Google Sheets-Projekten zu nutzen.
💡Tipp: Sie können auch die XLOOKUP-Funktion für flexible Suchen und die UNIQUE-Funktion verwenden, um eindeutige Werte zu finden und so Ihre Google Sheets-Analyse zu verbessern.
Häufig gestellte Fragen zur WEEKDAY-Funktion
Die WEEKDAY-Funktion ist ein nützliches Werkzeug in Google Sheets für den Umgang mit Datumsdaten, kann aber bei neuen Benutzern Fragen aufwerfen. Dieser Abschnitt zielt darauf ab, einige der häufigsten Fragen zur WEEKDAY-Funktion und ähnlichen datumsbezogenen Funktionen zu klären.
Um Wochentage in Google Sheets aufzulisten, geben Sie ein Startdatum in Zelle A1 ein. In A2 geben Sie `=A1+1` ein und ziehen es nach unten, um eine Sequenz von Daten zu erstellen. Verwenden Sie dann `=TEXT(A1, "dddd")` in Zelle B1 und ziehen Sie es nach unten, um diese Daten in Wochentagsnamen umzuwandeln und jeden Tag neben seinem Datum anzuzeigen.
Die WORKDAY-Funktion hilft Ihnen, ein Datum in der Zukunft oder Vergangenheit basierend auf einer angegebenen Anzahl von Arbeitstagen zu berechnen. Zum Beispiel berechnet `=WORKDAY(A1, 10)` das Datum, das 10 Arbeitstage nach dem Datum in Zelle A1 liegt, unter Ausschluss von Wochenenden und optional auch Feiertagen.
Die DAYS-Funktion berechnet die Anzahl der Tage zwischen zwei Daten. Geben Sie einfach das Startdatum und das Enddatum als Parameter ein, wie `=TAGE("2023-12-31", "2023-01-01")`, das die Anzahl der Tage vom 1. Januar bis zum 31. Dezember 2023 zurückgibt.
Die WEEKDAY-Formel in Excel funktioniert ähnlich wie in Google Sheets. Sie gibt den Wochentag zurück, der einem Datum entspricht. Zum Beispiel gibt `=WEEKDAY("2023-10-01", 1)` den numerischen Wochentag für den 1. Oktober 2023 zurück, wobei die Woche am Sonntag beginnt.
Abschließende Worte
In diesem Leitfaden haben wir untersucht, wie man die WEEKDAY-Funktion in Google Sheets nutzen kann, um ein tieferes Verständnis dafür zu erlangen, wie man Datumsdaten effizient verwalten und analysieren kann. Wir haben praktische Anwendungen behandelt, vom Auflisten von Wochentagen bis hin zur Berechnung von Arbeitstagen, die Ihre Fähigkeit, in Ihren Tabellenkalkulationen zu planen und zu organisieren, erheblich verbessern können.
Für weitere Einblicke wie diese und um zusätzliche Google Sheets-Formeln zu lernen, folgen Sie unseren Updates. Entdecken Sie, wie Sie in Google Sheets einen Datumsauswahl hinzufügen und viele andere nützliche Tricks, die Ihre Fähigkeiten im Umgang mit Daten auf die nächste Stufe heben werden. Bleiben Sie dran für weitere hilfreiche Tipps und Anleitungen, die die Navigation in Google Sheets zum Kinderspiel machen.
forms.app, dein kostenloser Formulargenerator
- Unbegrenzte Ansichten
- unbegrenzte Anzahl von Fragen
- unbegrenzte Benachrichtigungen