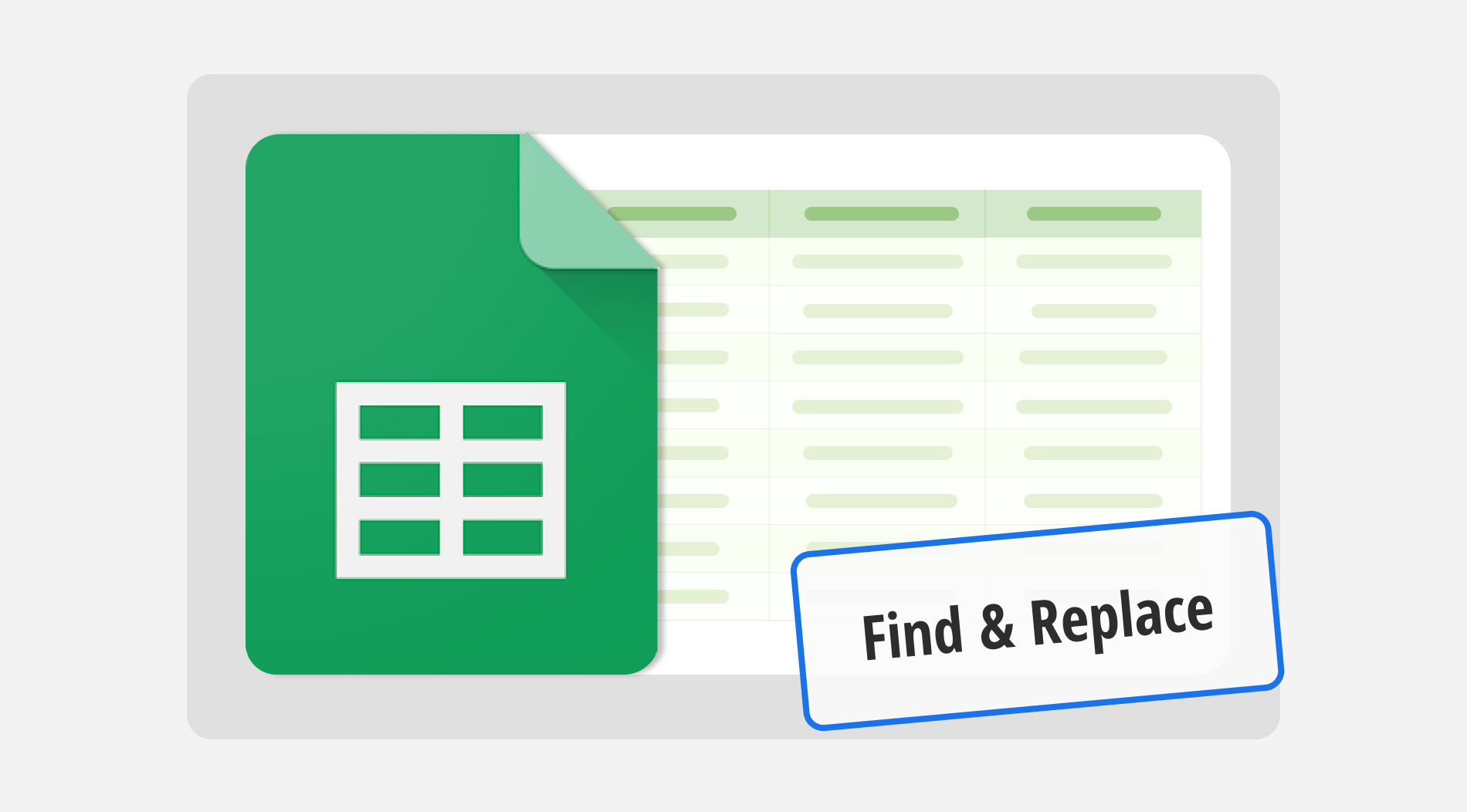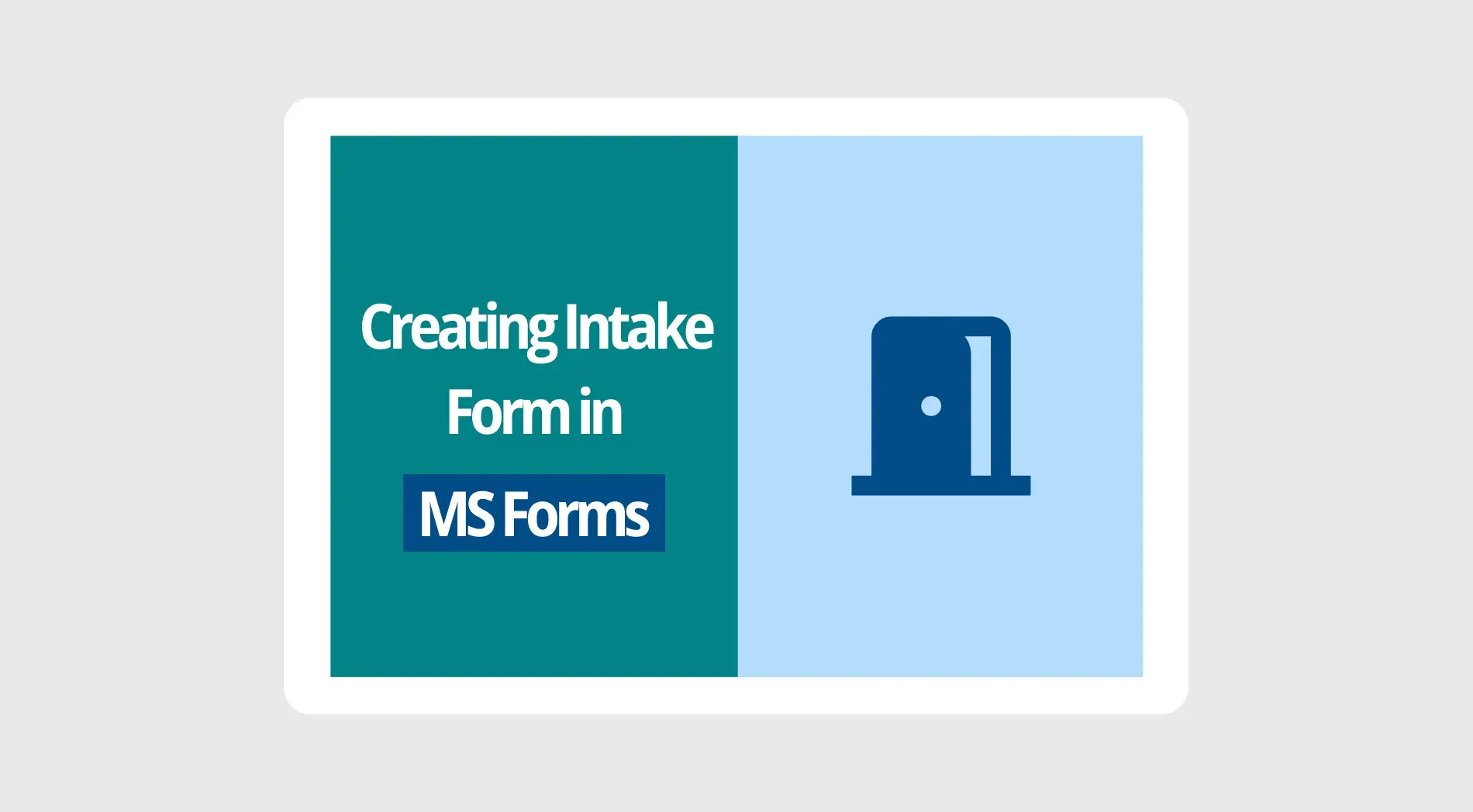Bildiğimiz gibi Google Sheets, verileri yönetmek ve mükemmel analizler hazırlamak için en güçlü araçlardan biridir. Google Sheets işlevlerini kullanmakta ne kadar ustalaşırsanız, iş operasyonlarınız o kadar sorunsuz çalışır. Google Sheets, verilerinizdeki belirli kelimeleri, harfleri ve hatta sayıları hızlı bir şekilde bulmanıza ve istediğiniz başka bir değerle değiştirmenize olanak tanır.
Kelimeleri nasıl arayacağınızı ve bu işlevi nasıl uygulayacağınızı öğrenmek size çok zaman kazandıracak ve Google Sheets yeteneklerinizi geliştirecektir. Bu makale, bul ve değiştir özelliğini etkin bir şekilde kullanmanız için size yol gösterecektir.
Google Sheets'te bul ve değiştir nasıl kullanılır? (adım adım)
Google Sheets ve bul ve değiştir formüllerinde ustalaşmak verileri yöneten herkes için çok önemlidir. Bu güçlü özellik, doğruluk ve verimlilik için elektronik tablonuzu hızlı bir şekilde düzenlemenizi sağlar. İster tek bir kelimeyi ister veri yığınlarını güncelleyin, bu kılavuz süreci kolaylaştırmaya yardımcı olur.
Adım 1
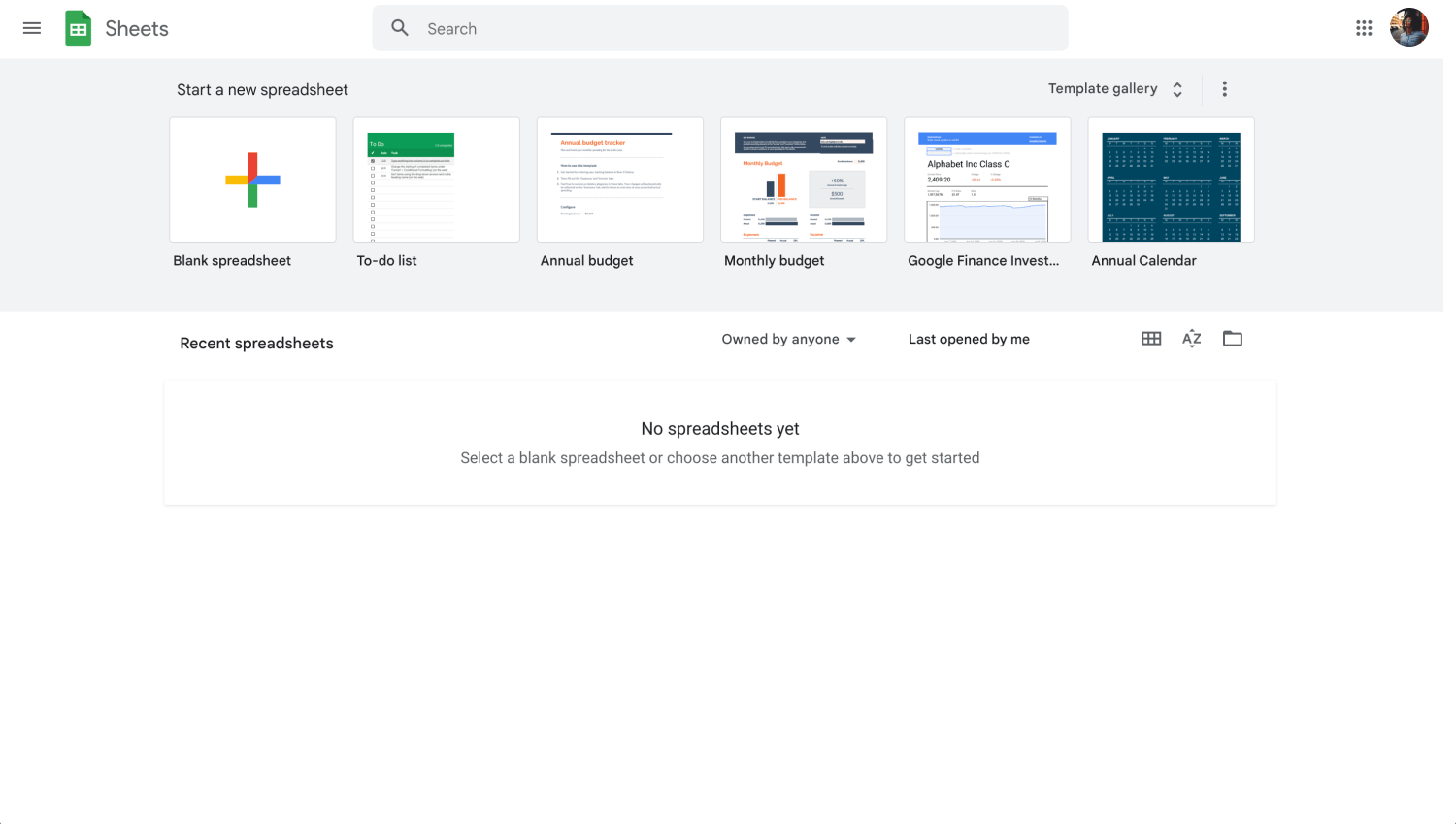
Google Sheets kontrol paneli
Google Sheets'inizi açın. Öncelikle, değişiklik yapmanız gereken sayfada olduğunuzdan emin olun. Burada arama ve değiştirme işlevini uygulayacaksınız.
Adım 2
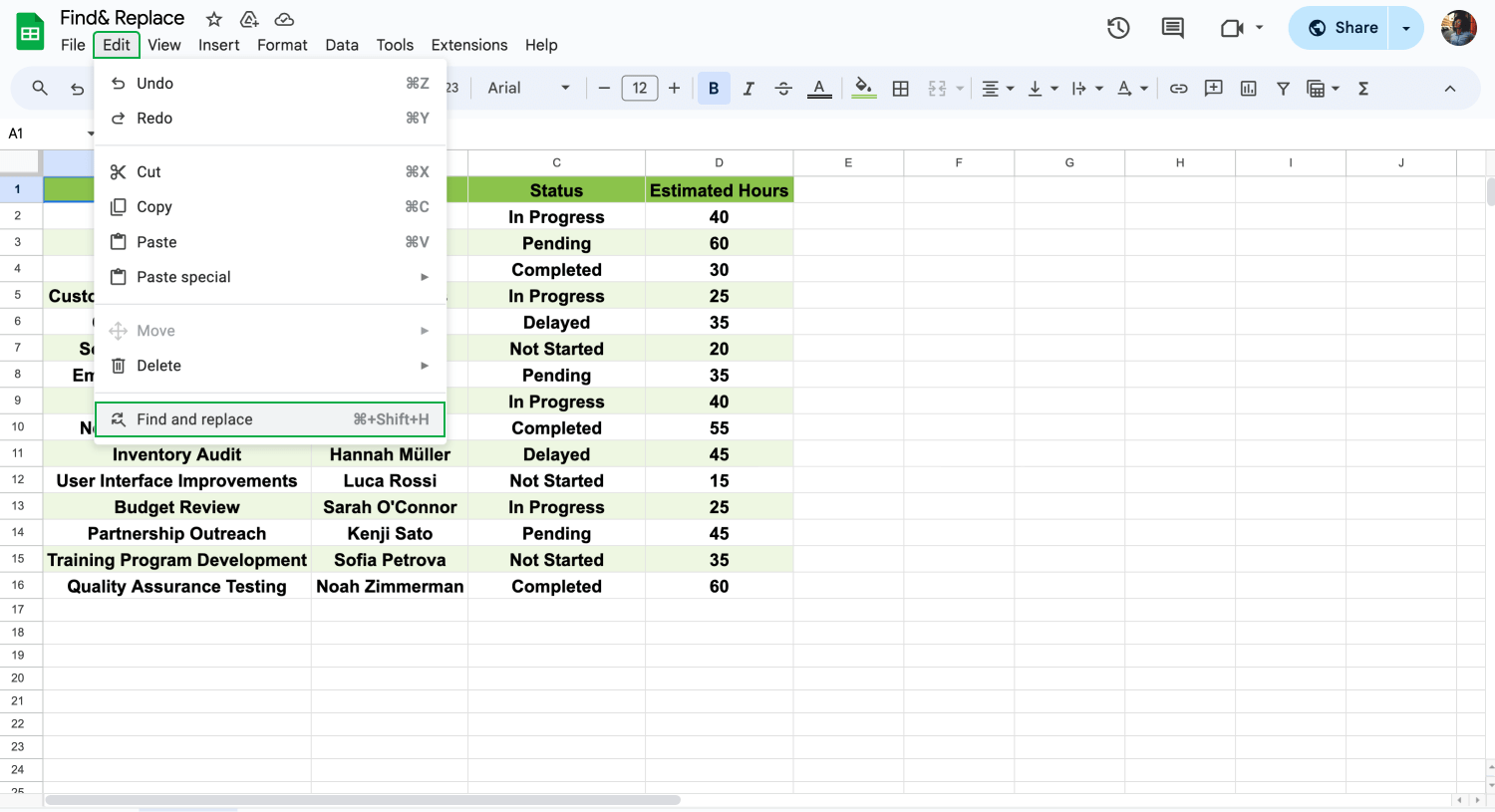
Düzenle'ye tıklayın ve Bul ve Değiştir'i seçin
Düzenle menüsünden Bul ve Değiştir'i seçerek diyalog kutusunu açın. Burada neyi bulmak ve değiştirmek istediğinizi belirteceksiniz.
Adım 3
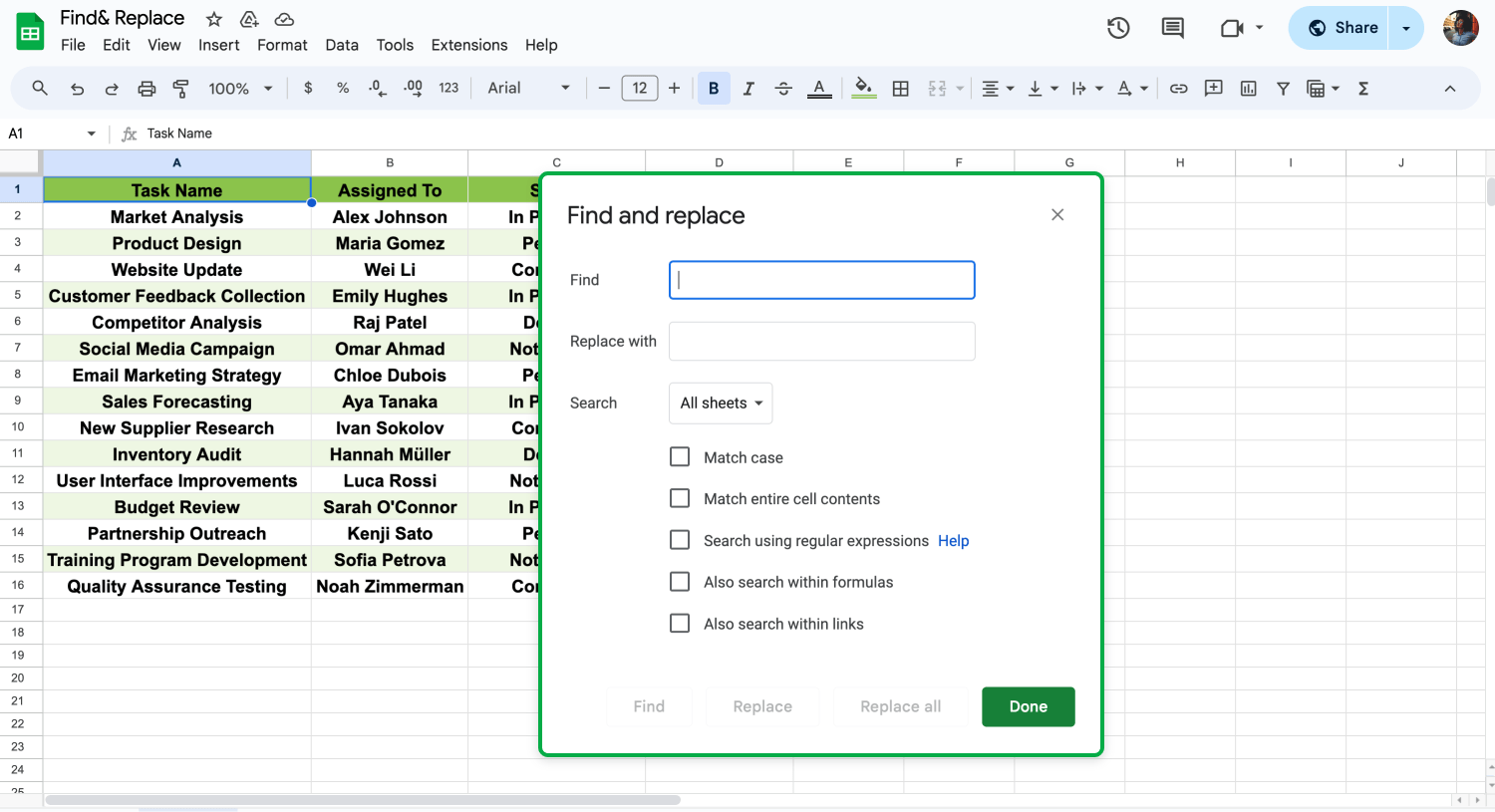
Bul ve Değiştir penceresini açın
Arama teriminiz olan kelimeyi, sayıyı veya ifadeyi Bul olarak adlandırılan metin kutusuna yazın. Bu arama teriminizdir.
Adım 4
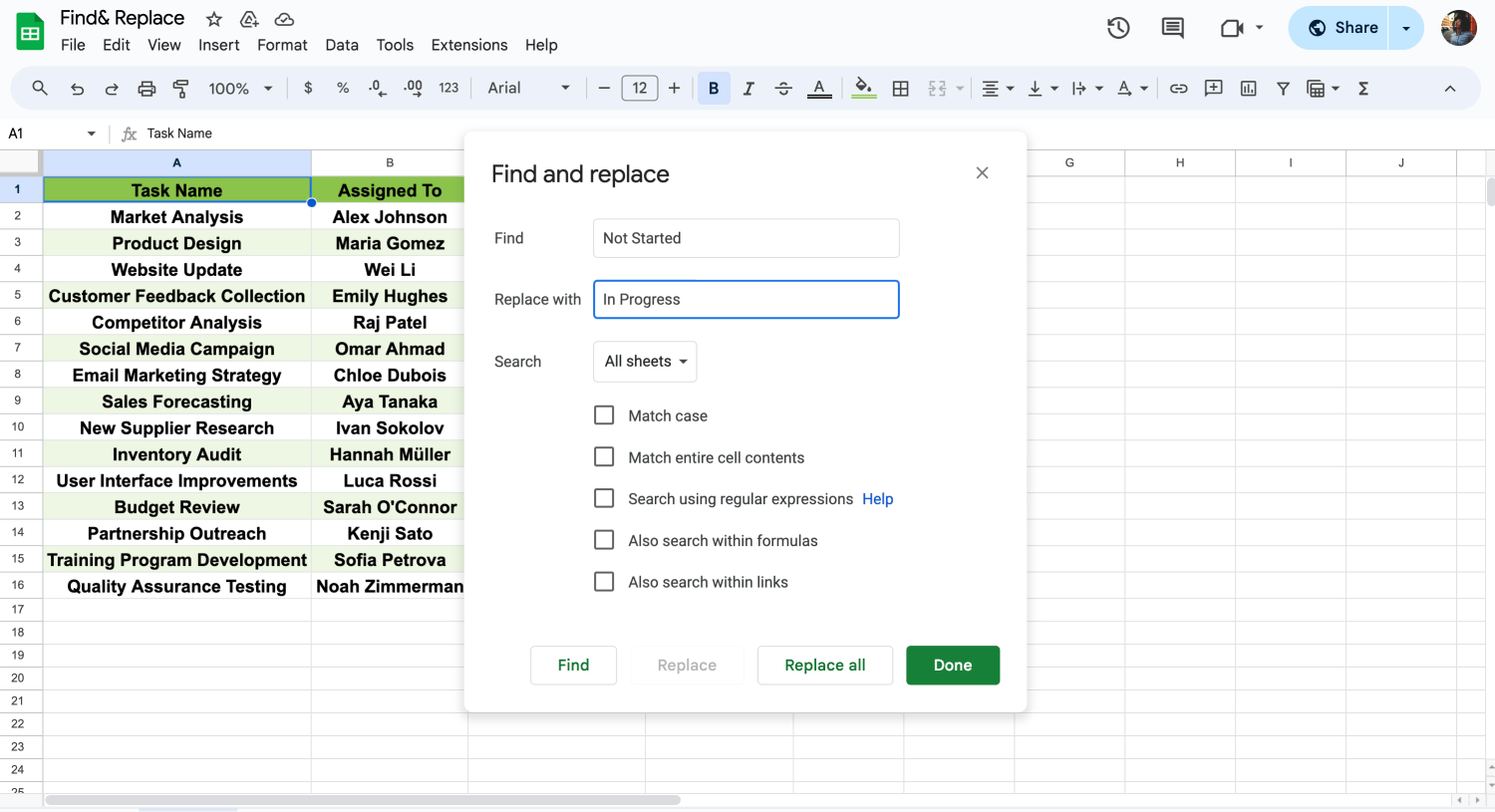
Değiştirmek istediğiniz metni yazın
Değiştirilecek metni yazın. Bu, eski metnin yerine gelecek yeni metni ifade eder. Örneğimizde, tüm Başlamamış durumlarını Devam Ediyor ile değiştirmek istiyoruz. Ayrıca, tahmini saatleri 60 saat yerine 50 saat olarak değiştirmeyi planlıyoruz.
Adım 5
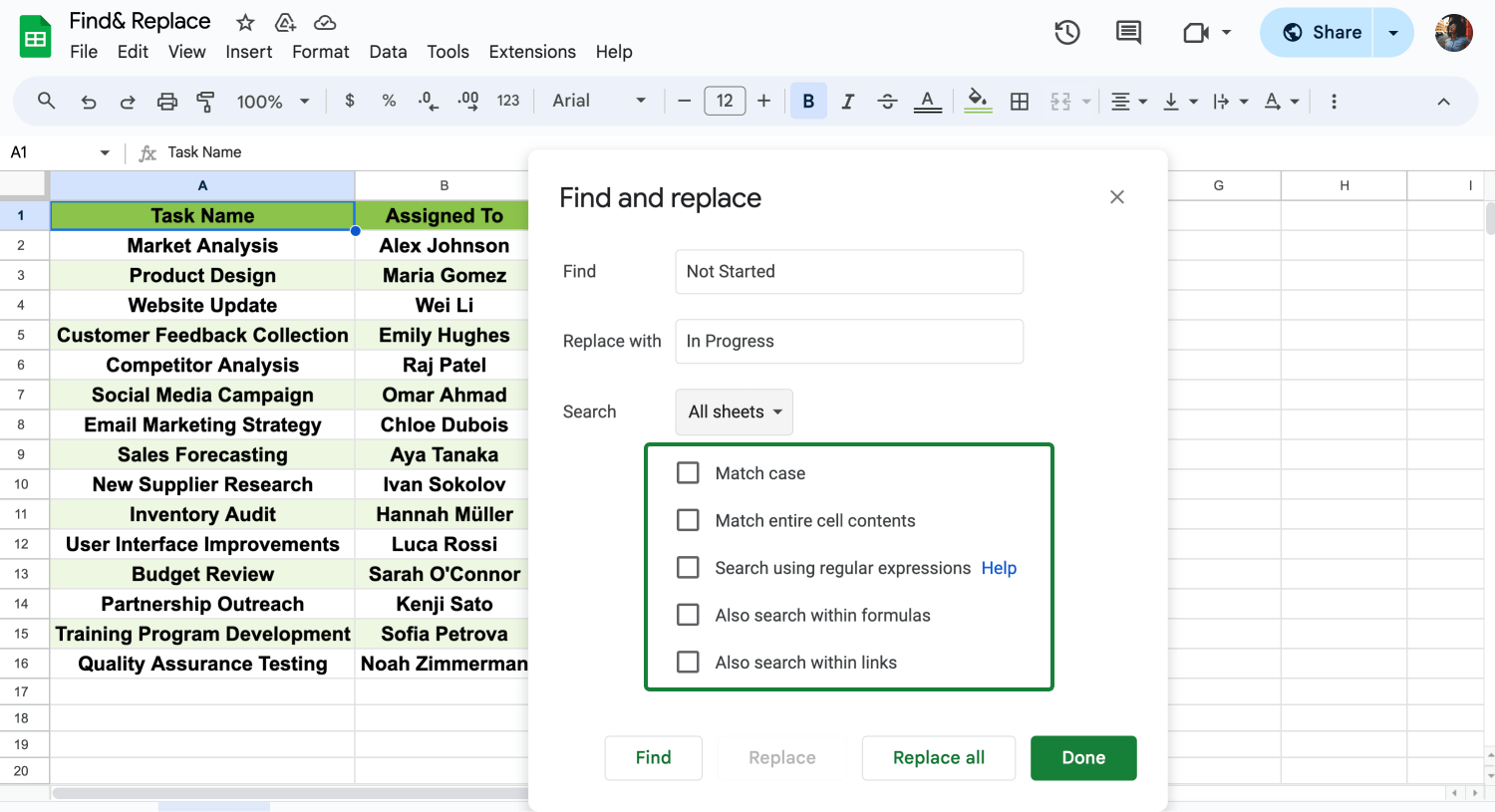
Ayarları özelleştirin
İhtiyacınız varsa Büyük/Küçük Harf Eşleştir veya Formüller içinde ara gibi seçeneklerden yararlanabilirsiniz. Bu seçenekler arama ve değiştirme işlemlerinizi daha da geliştirmenize yardımcı olur.
Adım 6
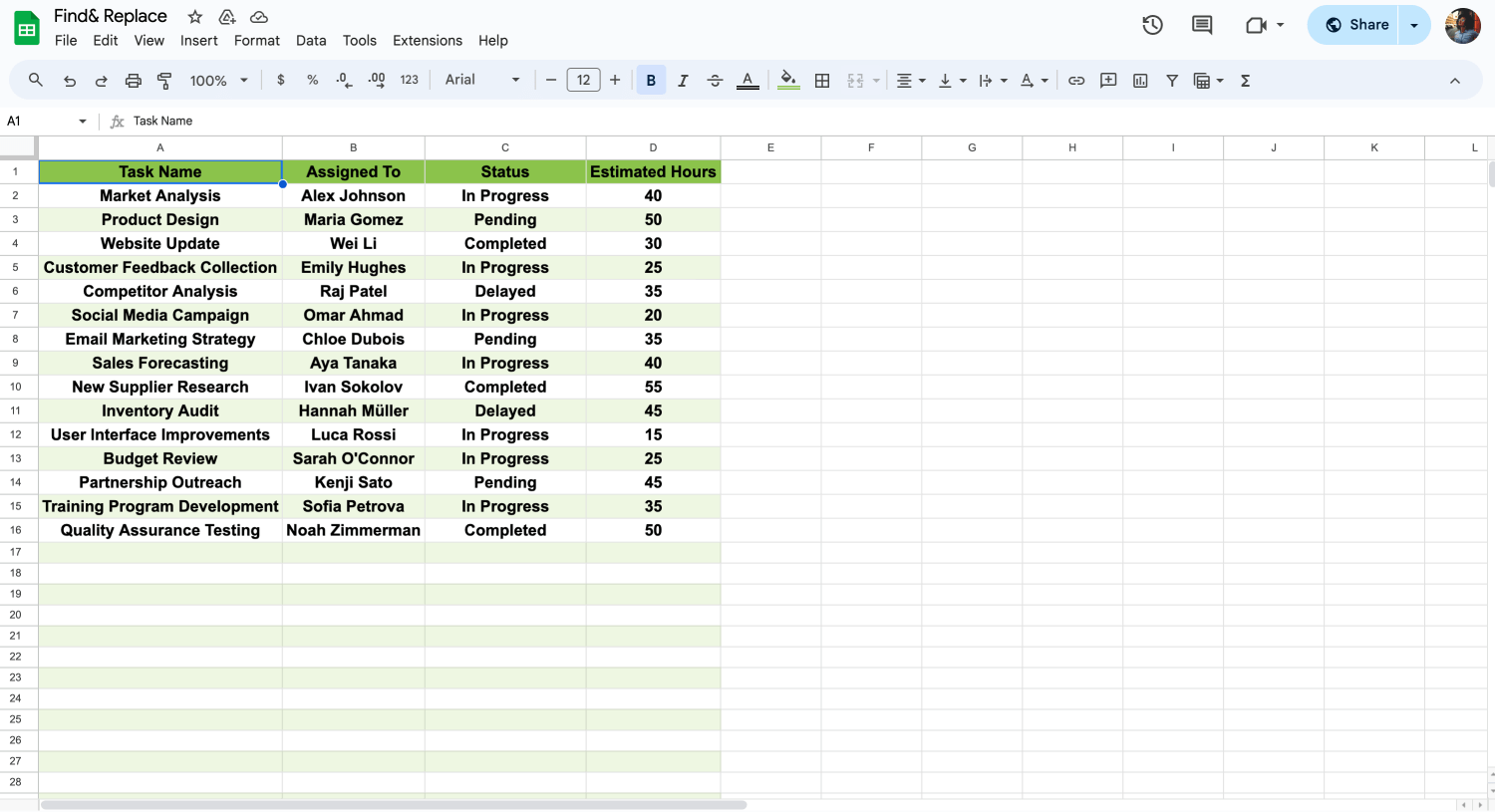
Tümünü Değiştir'e tıklayın
Her örneği değiştirmek için Tümünü Değiştir düğmesine tıklayın veya tek tek yapmak için Değiştir düğmesine tıklayın. Sonrasında, iletişim kutusunu kapatmak için Tamam düğmesine tıklayabilirsiniz.
Sıkça sorulan sorular
Bu bölümde, Google Sheets'te Bul ve Değiştir özelliğinin kullanımıyla ilgili bazı yaygın soruları ele alıyoruz. İster düzenleme sürecinizi kolaylaştırmaya ister büyük veri kümelerini daha etkili bir şekilde yönetmeye çalışıyor olun, bu bilgiler Google Sheets işlevleri arasında daha verimli bir şekilde gezinmenize yardımcı olacaktır.
Bul ve Değiştir özelliğine erişmek için Düzen menüsüne gidin ve Bul ve Değiştir'i seçin veya doğrudan açmak için bir kısayol kullanabilirsiniz.
Birden fazla değeri bulmak ve değiştirmek amacıyla her bir değer çifti için Bul ve Değiştir penceresini açmanız gerekir. Her çifti teker teker işleyerek "Bul" kutusuna geçerli değeri ve Değiştir alanına yeni değeri girin.
Ctrl+H (Windows) veya Cmd+ Shift +H (Mac) gibi klavye kısayollarını kullanmak Bul ve Değiştir işlevine erişmenin en hızlı yoludur ve veri düzenleme görevlerinizi daha kolay ve verimli hale getirir.
Aramanızda büyük/küçük harf duyarlılığını sağlamak için iletişim kutusundaki Büyük/küçük harf eşleştir seçeneğini işaretlemeniz yeterlidir. Bu, aramanızı harflerin büyük/küçük olmasına özgü hale getirerek daha hassas değiştirmelere olanak tanır.
Son sözler
Tebrikler! Bu makale ile Bul ve Değiştir özelliğini kullanmayı öğrendiniz ve zaman kazanmayı garantilediniz. Temel ve ileri ipuçlarından sıkça sorulan sorulara kadar bu işlevi özgüvenle kullanmaya hazırsınız. Adım adım kılavuzumuzu okuyarak bir ‘Bul ve Değiştir’ özelliğini denemeye başlayabilirsiniz.
Google Sheets becerilerinizi geliştirmeye devam etmek isterseniz, lütfen diğer makaleleri kontrol edin. Form verilerini nasıl göndereceğiniz ve tarih formatını nasıl değiştireceğiniz gibi değerli işlevler hakkında bilgi edinmek için bizi takip etmeye devam edin. Google Sheets ile veri yönetme konusunda ustalaşmaya hazır olun!