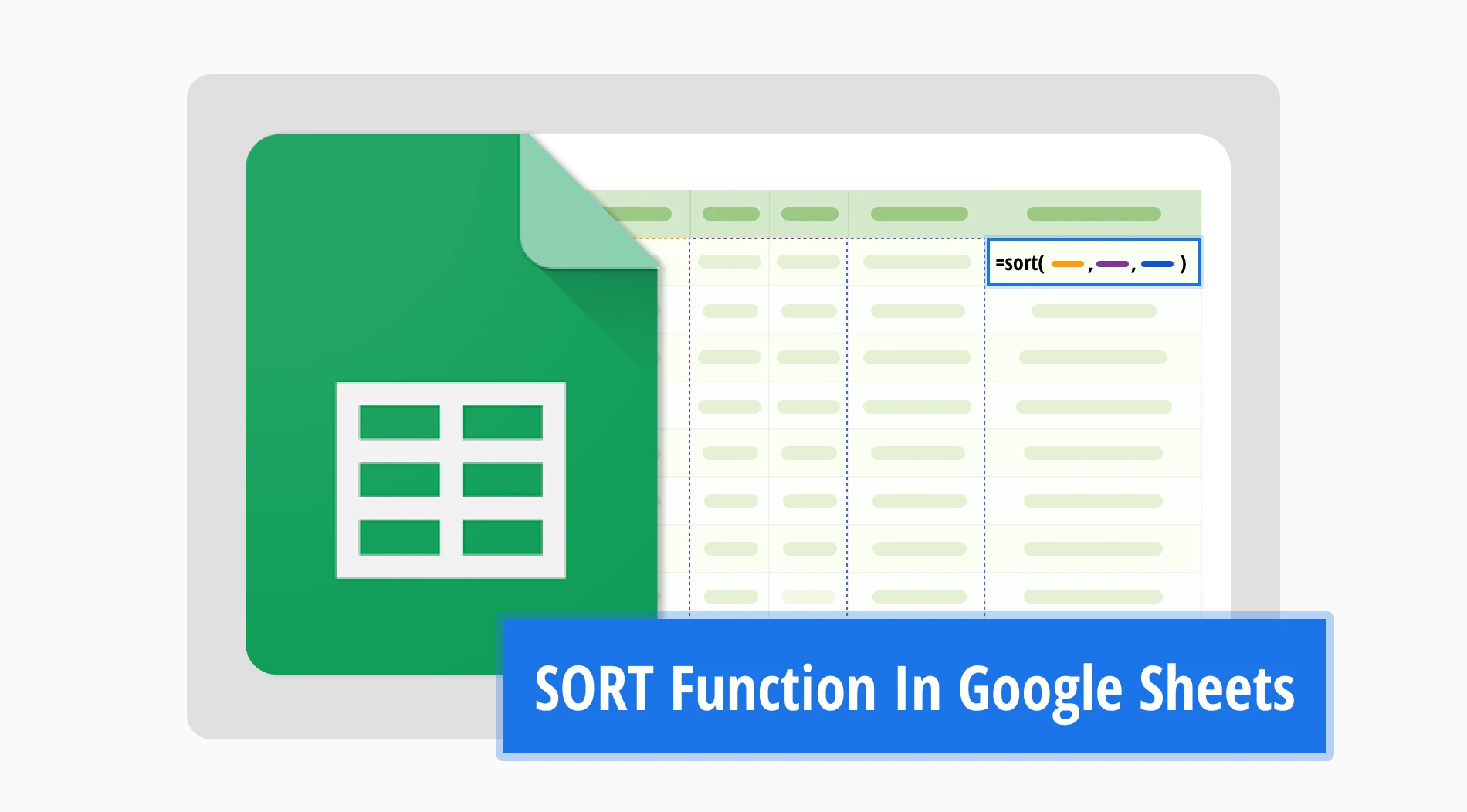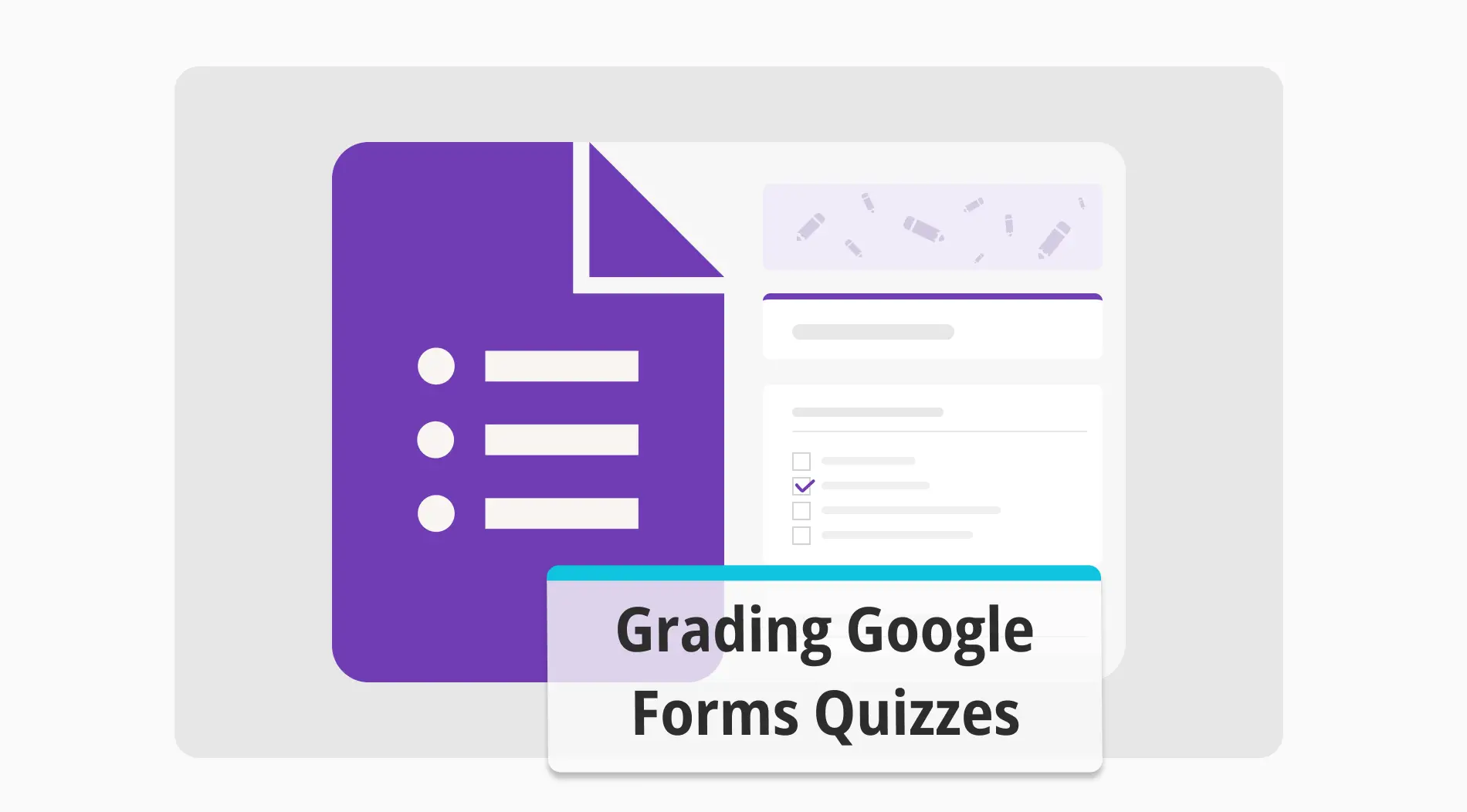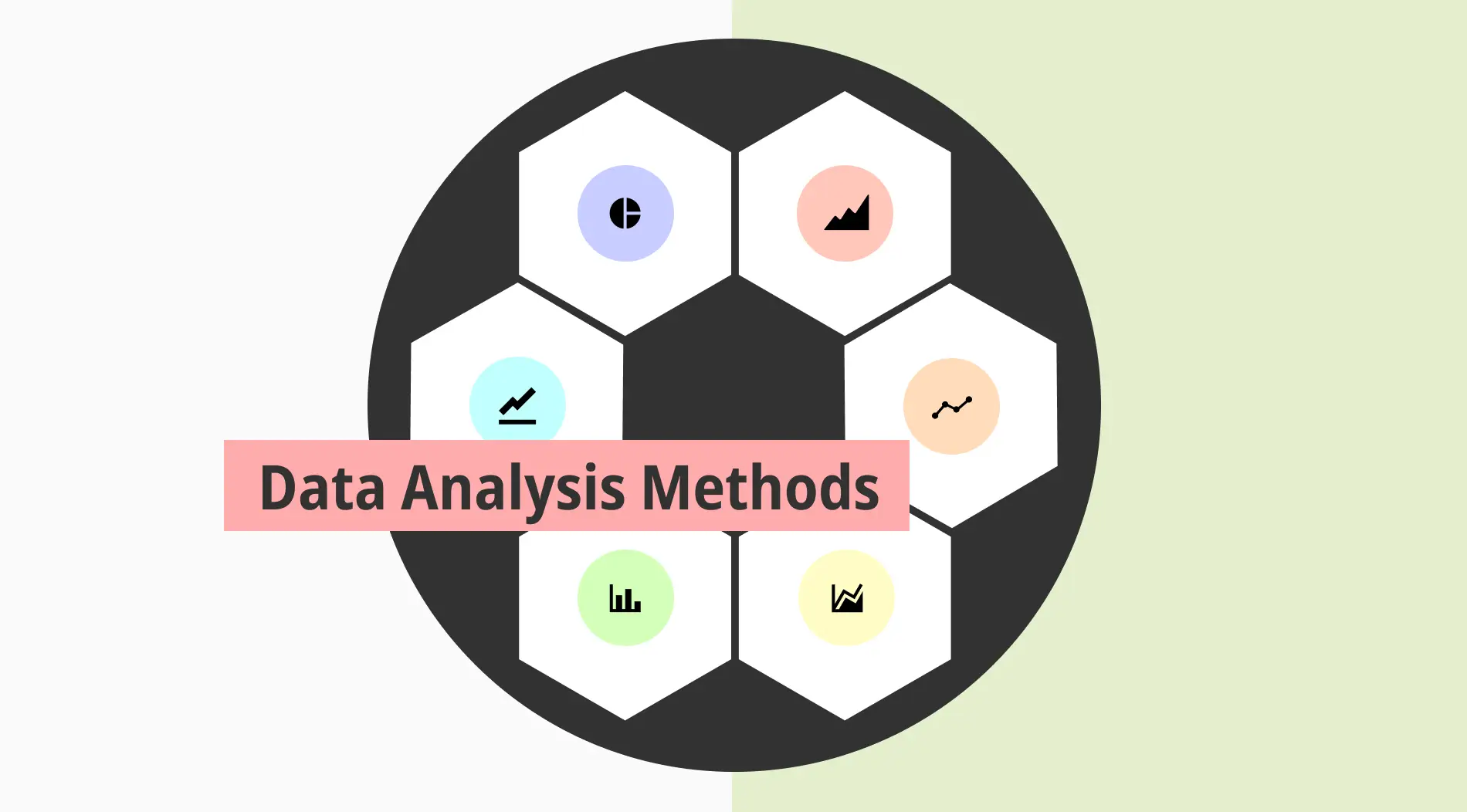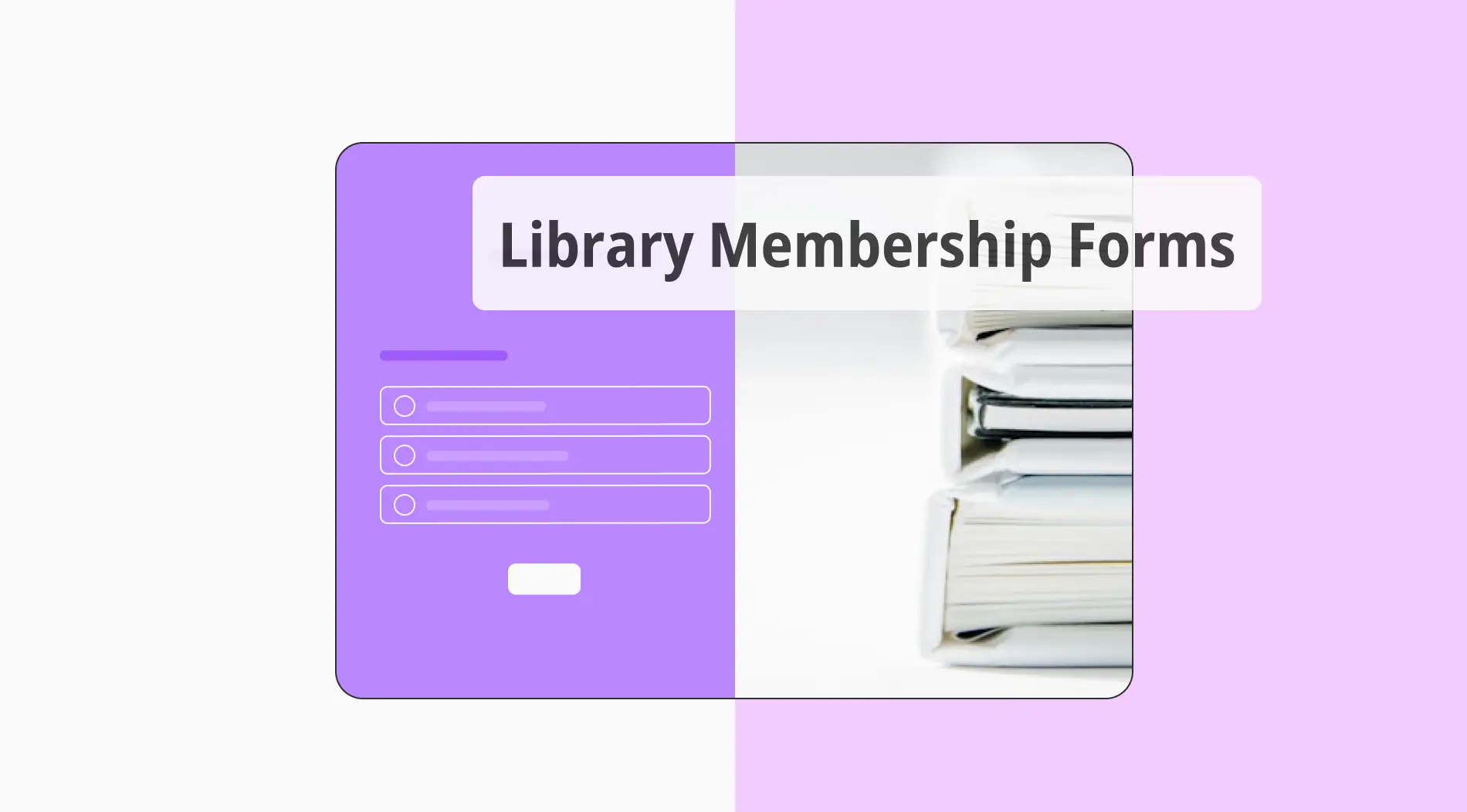Verilerinizi analiz etmek ve düzenlemek için Google Sheets kullanmak size çok şey kazandıracaktır. Google Sheets'teki sıralama özelliği, kullanmanız gereken en önemli özelliklerden biridir. Sıralama işlevini kullanarak verilerinizi Google Sheets'te düzenlerken onların daha anlamlı olmasını sağlayacaksınız.
Google Sheets sıralama işlevini, verilerinizi analiz ederken birden fazla sütunda kullanmak işinizi daha kolay hale getirecek ve daha hızlı karşılaştırmalar yapmanıza olanak sağlayacaktır. Bu rehberde, sıralama özelliğini ve nasıl kullanacağınızı açıklayacağız. Sizin için hazırladığımız bu rehberle veri analiz deneyiminizi geliştireceksiniz. Daha fazla zaman kaybetmeden keşfetmeye başlayalım.
Google Sheets sıralama işlevi nedir?
Google Sheets sıralama işlevi, belirtilen bir dizi veya aralıktaki satırları bir veya daha fazla sütundaki verilere göre sıralar.
Sıralama işlevi sayesinde verilerinizi artan ve azalan dizilere göre sıralayabilir ve etkili bir şekilde analiz edebilirsiniz. Böylece, verilerinizi birden fazla kriter doğrultusunda otomatik olarak sıralayabilme özelliği sayesinde işinizi kolaylaştırabilir ve elde ettiğiniz verimliliği arttırabilirsiniz.
Google Sheets'te sıralama formülü nasıl kullanılır?
Sıralama formülünün nasıl kullanılacağını anlamak, görevlerinizi daha da kolaylaştıracaktır. Bu bölümde, sıralama formülünün kullanımını adım adım açıklayacağız ve tüm sorularınıza yanıt vereceğiz. İşte, sıralama formülünü uygulama adımları:
Adım 1. Verileri analiz etmek istediğiniz Google Sheets dosyasını açın ve hiçbir veri olmayan bir hücre seçin. Bu boş hücreye sıralama işlevinizi yazın.
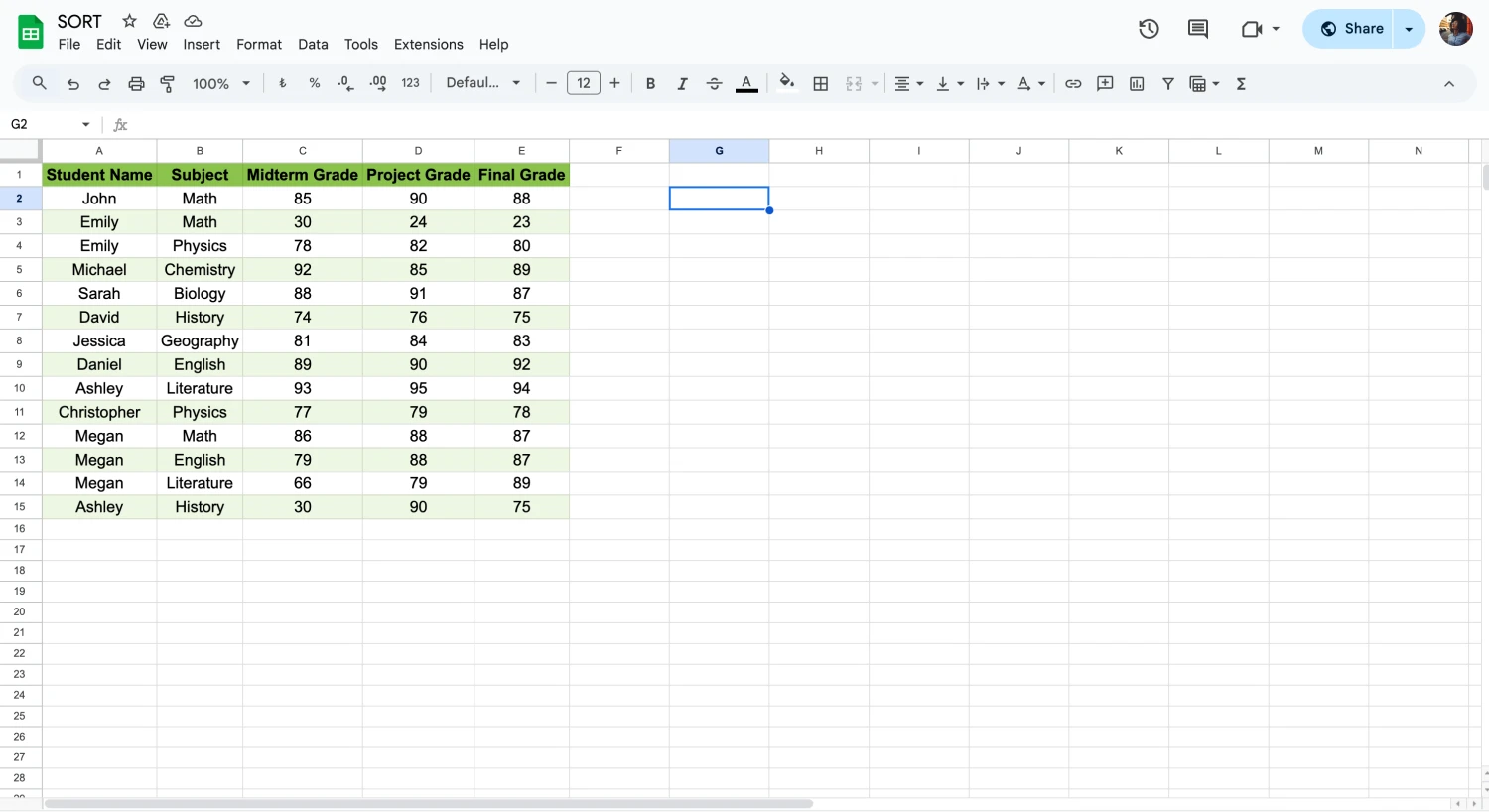
Formülü yazmak için bir hücre seçin
Adım 2. Sıralama işlevini kullanmadan önce, yapısını öğrenmeli ve gerekli verileri eklemelisiniz. Formül =SORT(RANGE; SORT COLUMN; TRUE OR FALSE) şeklindedir. Formüle isteğe bağlı olarak belirli bir sütun ve koşul eklenebilir.
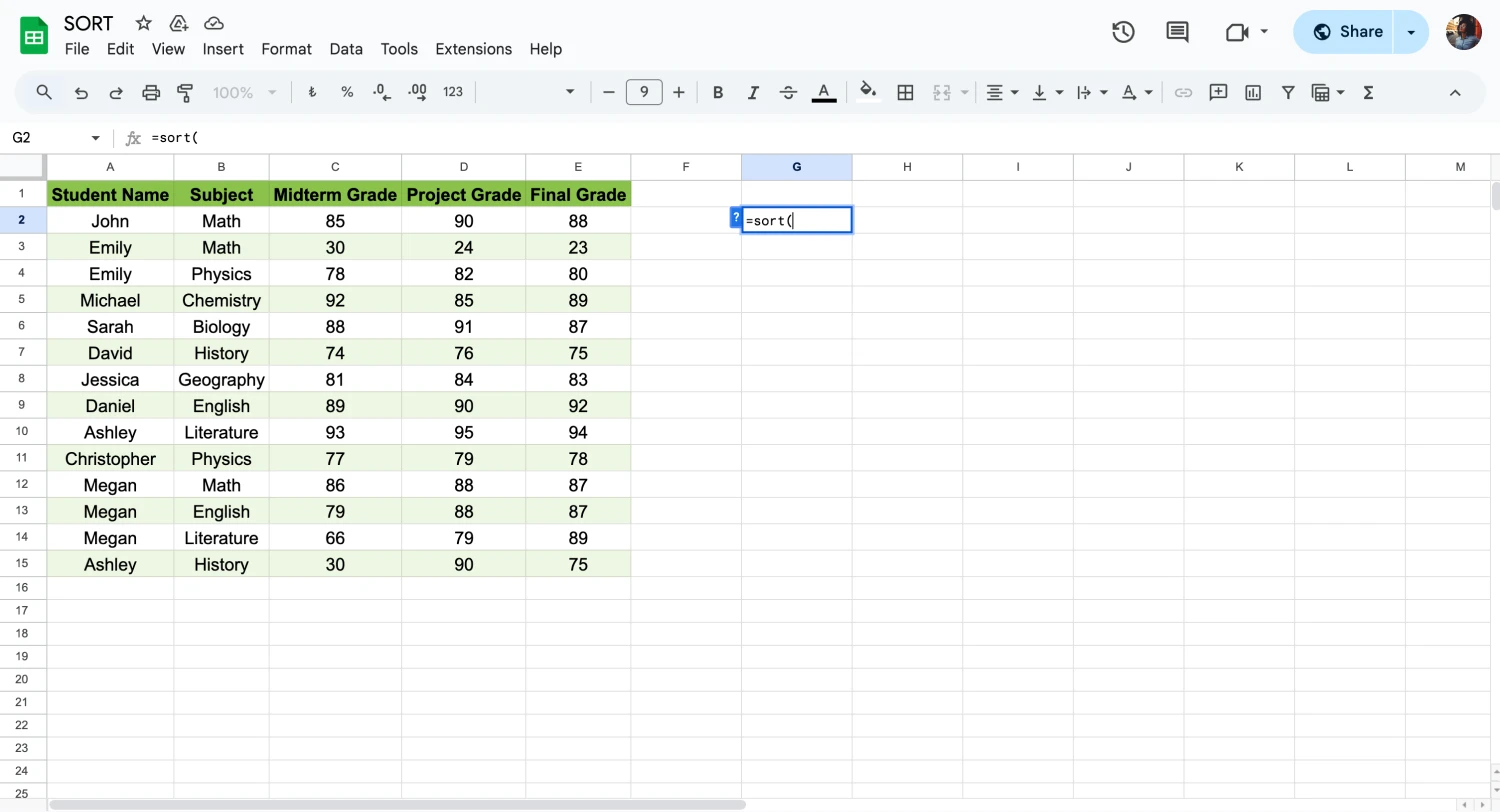
Formülü yazmaya başlayın
- TRUE, bu formülün verileri artan sırayla sıralayacağı anlamına gelir.
- FALSE, verilerin azalan sırayla sıralanacağı anlamına gelir.
Adım 3. Şimdi, sıralama formülünü seçtiğiniz boş hücreye yazmalısınız. Örneğin, =SORT(A2:E15;C2:C15;FALSE;D2:D15;TRUE) gibi bir formül yazabilirsiniz. Veri aralığını belirlerken verilerinizin bir başlık satırı olup olmadığına göre seçim yapmalısınız.
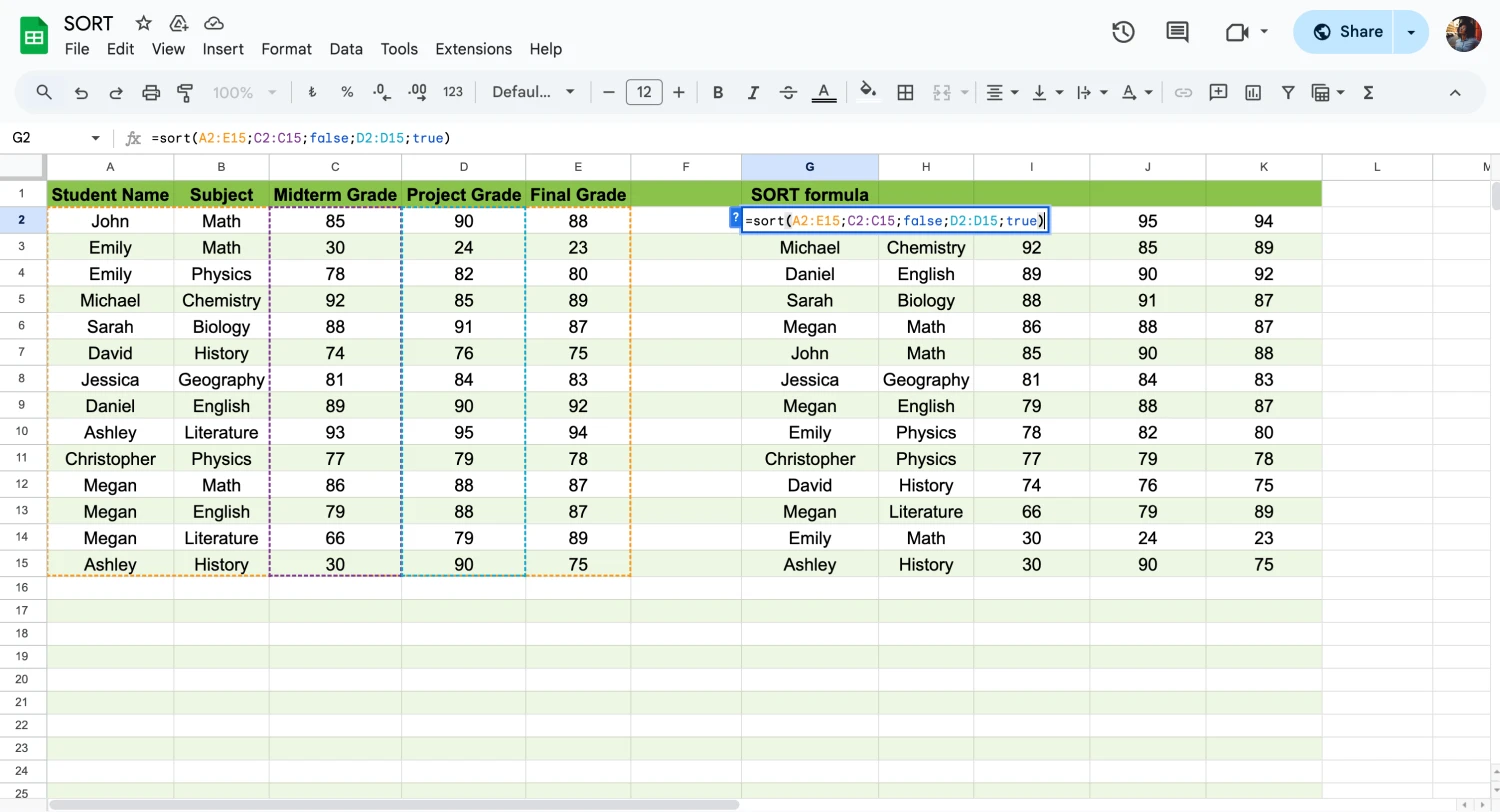
Formülü kontrol edin
- Bu formülde, A2:E15 verilerinizi sıralayacağınız aralığı temsil eder.
- C2:C15, ilk sıralama kriterinin bulunduğu sütunu gösterir.
- FALSE, sütun C2:15'in azalan sırayla sıralanacağını gösterir.
- D2:D15, ikinci sıralama kriterinin bulunduğu sütunu gösterir.
- TRUE, sütun D2:D15'teki verilerin artan sırayla sıralanacağını gösterir.
Adım 4. Enter tuşuna basın ve seçtiğiniz sütunda sıralanmış verileri inceleyin. Veri setinizi sıraladıktan sonra büyük verileri hızlı bir şekilde analiz edebilir ve yönetebilirsiniz.
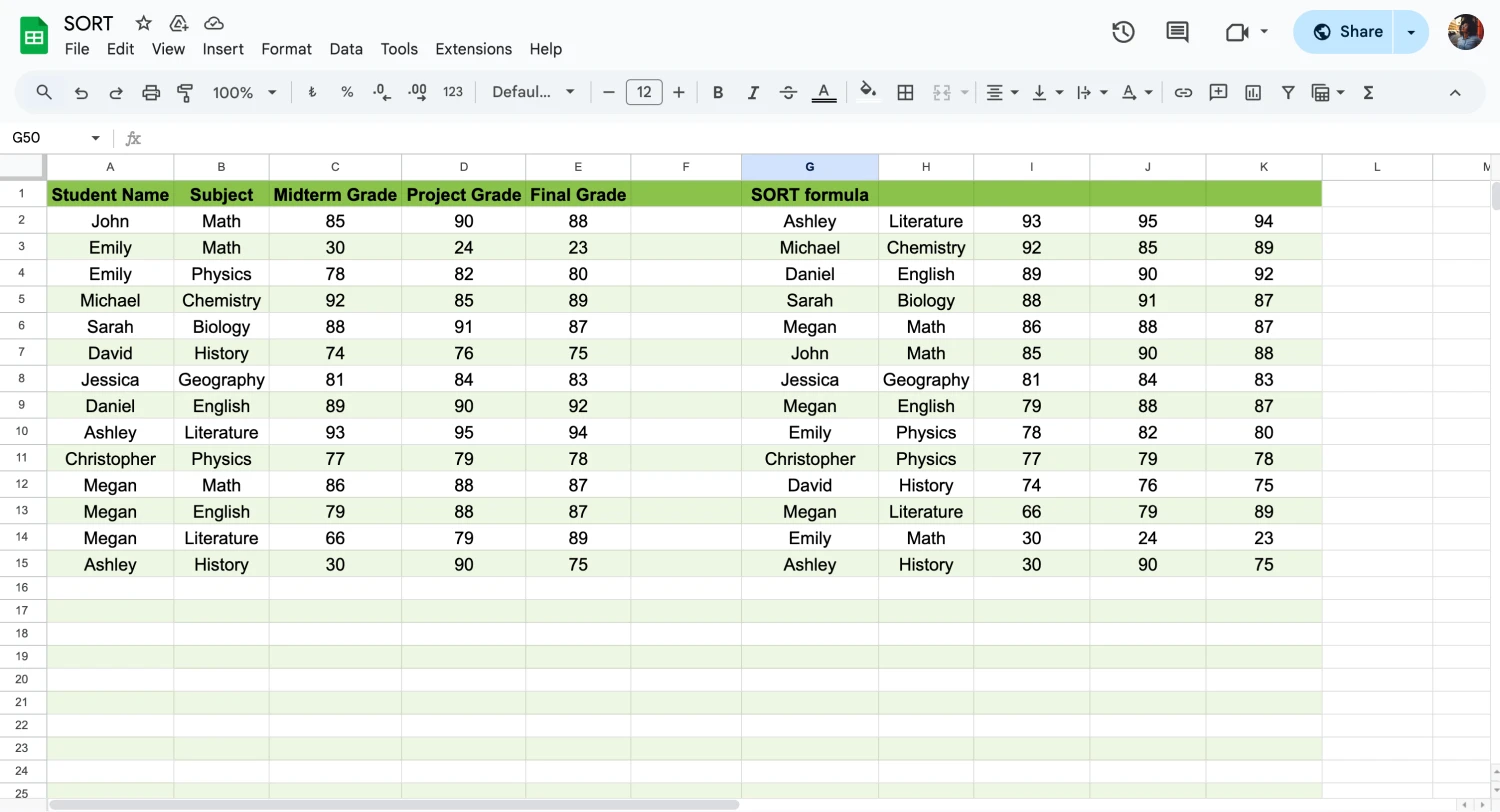
Enter tuşuna basın ve sonucu kontrol edin
Sıralama ve Filtre işlevlerini birlikte kullanma
Google Sheets'te hücreleri sıralarken SORT (sıralama) ve FILTER (filtre) işlevlerini birlikte kullanmak, büyük veri yönetiminde etkili sonuçlar elde etmenizi sağlar. FILTER işlevini nasıl kullanacağınızı ve faydalarını öğrenmek için Google Sheets'te filtre işlevini nasıl kullanacağınızı okuyabilirsiniz. Şimdi, bu iki işlevi birlikte nasıl kullanacağımıza geçelim:
Adım 1. SORT ve FILTER işlevlerini birlikte kullanmak için önceki makalemizde açıkladığımız gibi bir FILTER formülü oluşturun. Örneğin, =FILTER(A2:E15;D2:D15>80) formülüne bakalım.
Adım 2. Ardından, oluşturduğunuz formülün başına SORT formülünü ekleyin ve sıralamak istediğiniz sütunu seçin. Örneğin, =SORT(FILTER(A2:E15;D2:D15>80);5;TRUE) formülü. Bu formülde 5, seçilen aralıktaki 5. sütunu ifade eder.
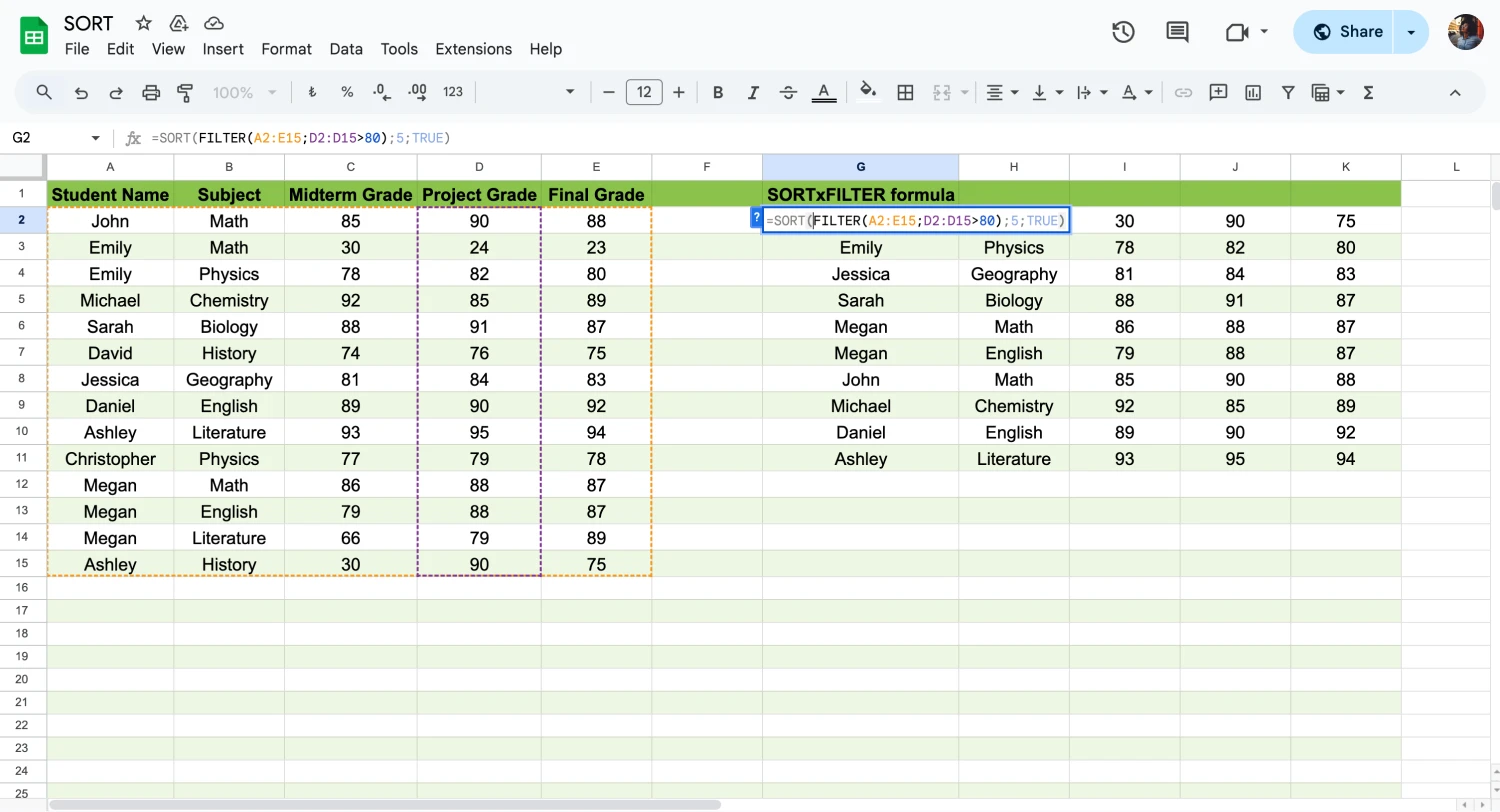
SORT ve FILTER formüllerinin kullanımı
Adım 3. Enter tuşuna basın ve bu iki işlevi kullanmaya başlayın; veri analizi deneyiminizi geliştirin.
💡Daha fazla Google Sheets işlevini merak ediyorsanız, XLOOKUP işlevi hakkındaki makalemize göz atın.
Sıralama işlevi hakkında sıkça sorulan sorular
Google Sheets'in sıralama işlevini kullanmaya başladığınızda, ilk başta karmaşık gelebilir. Ancak bu işlevin kullanımı veri yönetimi için çok önemlidir. Bu nedenle, konuyu daha iyi öğrenebilmeniz için sıkça sorulan soruları yanıtladığımız bölüme geçelim:
Evet. Sağ tıklayıp Daha Fazla Hücre İşlemi Görüntüle'yi seçebilir, ardından Sıralama Aralığı’nı seçebilirsiniz. Verilerinizin bir başlık satırı olup olmadığına göre seçim yapın. Ardından A'dan Z'ye veya tersine göre verilerinizi sıralayabilirsiniz. Eğer birden fazla sütunda sıralama yapmak istiyorsanız Başka Bir Sıralama Sütunu seçeneğini seçebilirsiniz.
Formülünüzü kullanarak sıralamak istediğiniz aralığı belirtin. Ardından, yukarıdaki örnekte olduğu gibi FALSE kodunu girin. Bu şekilde, verileri en yüksekten en düşüğe doğru sıralayabilirsiniz.
Evet. Bu işlevi kullanmak için veri aralığını belirtmeniz, veriye tıklamanız ve Daha Fazla Hücre Eylemi seçeneğini seçmeniz gerekiyor. Ardından sıralama aralığı seçeneğine tıklayabilir ve verilerinizi A'dan Z'ye veya Z'den A'ya sıralayabilirsiniz. Böylece verilerinizi alfabetik sıraya göre dizebilirsiniz.
Google Sheets sorgusunun sayıya göre mi yoksa alfabetik olarak mı sıralanacağını seçebilirsiniz. Verilerinizi sayılara göre sıralarken önce sıralamak istediğiniz sütunu seçmelisiniz. Ardından DOĞRU veya YANLIŞ ekleyerek Google Sheets’te verileri azalan veya artan şeklinde sıralayabilirsiniz.
Sonuç
Google Sheets formülleri, veri toplamanızı ve analiz etmenizi daha kolay hale getirecektir. Google Sheets'te çoklu sütunlara göre sıralama yapabilme yeteneği, büyük veri kümeleriyle çalışırken ilerleme kaydetmenizi sağlar. Bu şekilde, gerekli verilere hızlıca erişebilir ve rakiplerinizin önüne geçebilirsiniz.
Google Sheets'in sıralama işlevini nasıl kullanacağınızı bildiğinize göre, büyük veri kümelerini analiz etmeye hazırsınız!
forms.app, ücretsiz form aracınız
- Sınırsız görüntüleme
- Sınırsız soru
- Sınırsız bildirim