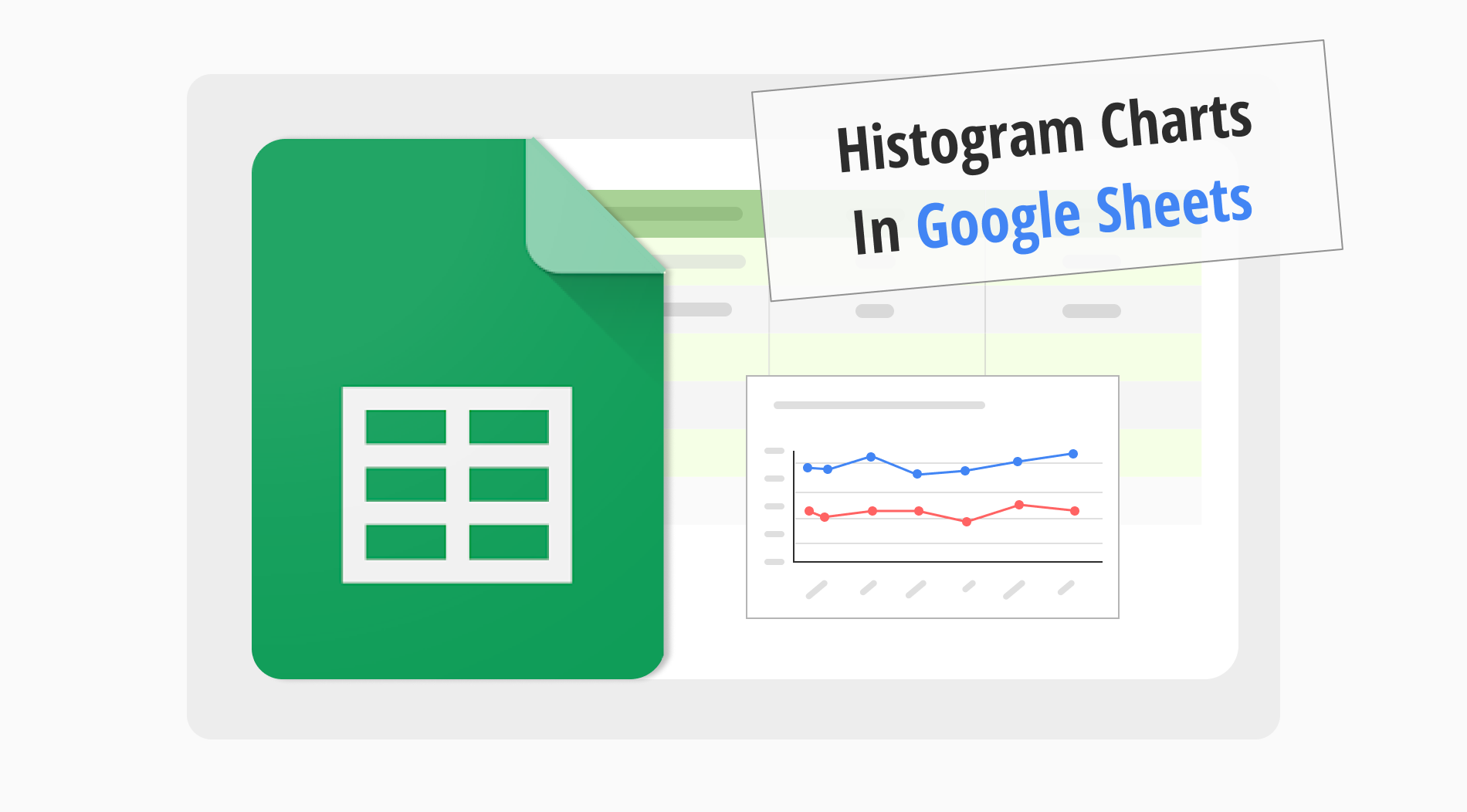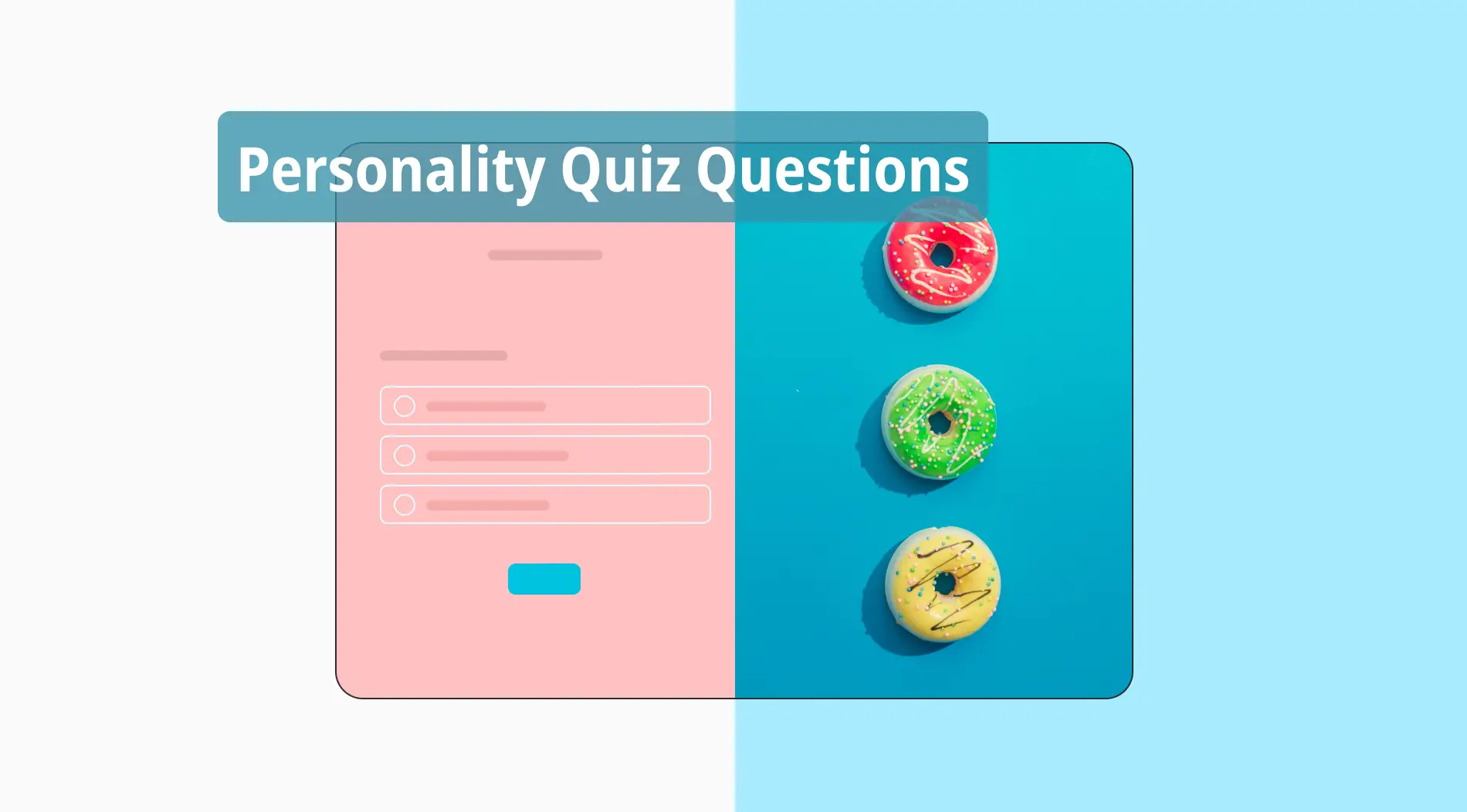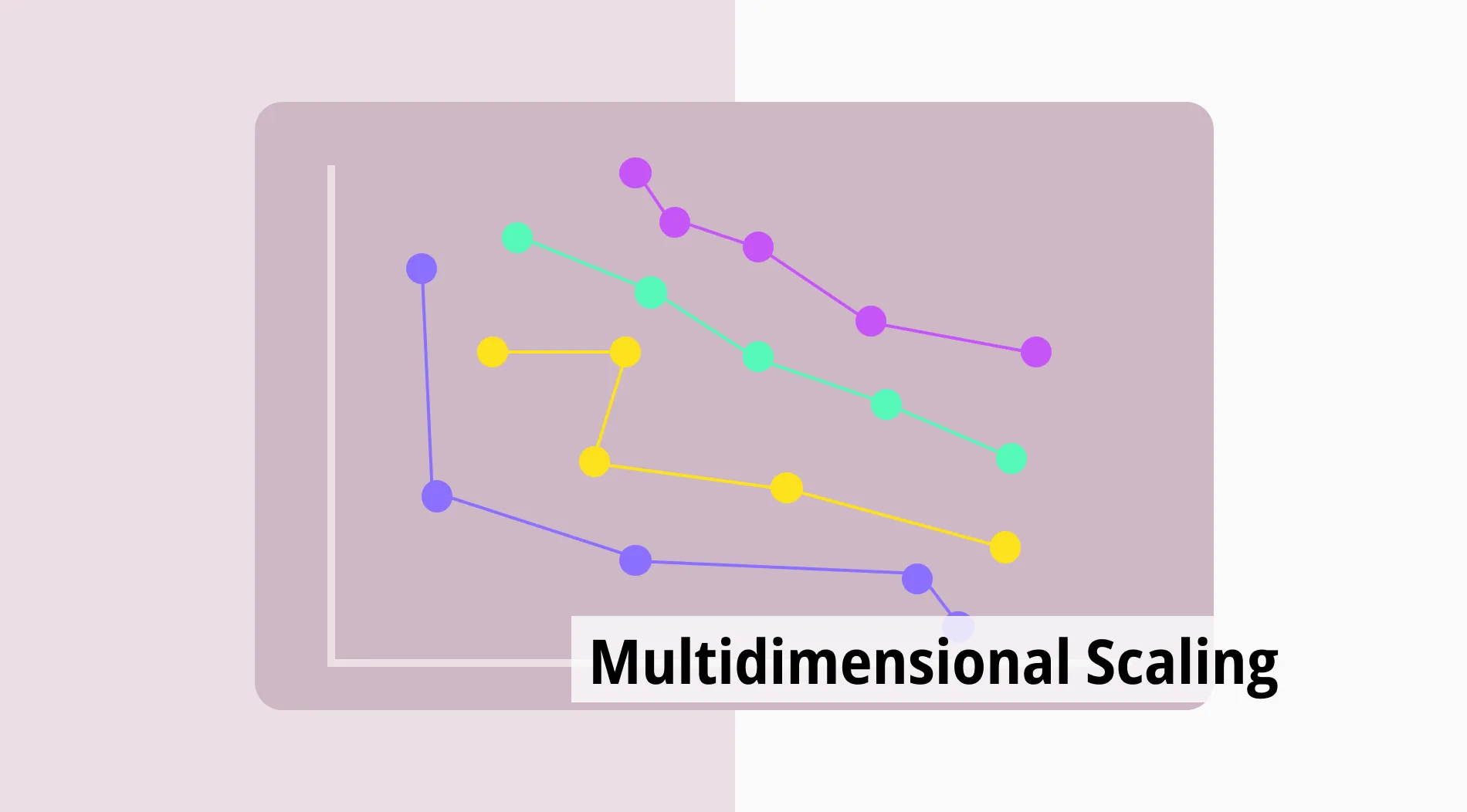Google Sheets’te histogramlar oluşturmak verilerinize net bir şekilde bakmanın basit bir yoludur. Google Sheets’teki grafiklerle müşteri mutluluğu veya web sitesi ziyaretleri gibi bilgileri kolayca gösterebilirsiniz. Benzer şekilde bir histogram oluşturmak verilerinizdeki büyük eğilimleri ve küçük farklılıkları hızlı bir şekilde görmenize yardımcı olur.
Bu kılavuzda, Google Sheets’te histogram grafiklerini nasıl oluşturacağınızı öğreteceğiz. Veri aralığını seçmeyi, bir histogram oluşturmayı, bir grafik eklemeyi ve bilgileriniz için en iyi grafik türünü bulmayı öğreneceksiniz. Sonunda, histogram oluşturmak çocuk oyuncağı olacak ve verilerinizi anlamanıza ve daha iyi kararlar almanıza yardımcı olacak.
Histogram grafik nedir?
Histogram grafik, bir veri setinde bir şeyin ne sıklıkta gerçekleştiğini gösteren bir tür grafiktir.
Sayıları aralıklara gruplar ve her barın yüksekliği, her aralığa kaç tane düştüğünü gösterir. Bu, en yaygın sonuçları veya aykırı veriler olup olmadığını görmeyi kolaylaştırır.
Histogram grafiklerinin kullanımı, çizgi grafiği veya nokta grafiği olsun, verilerinizi daha iyi analiz etmenize yardımcı olur. Bu nedenle, bir elektronik tabloda histogram grafiklerini kullanmak için daha fazla neden arıyorsanız, aşağıdaki başlığa bakın:
Neden bir histogram grafik kullanmalıyım?
Elektronik tablolardaki histogram grafikleri, veri setlerinizi hızlı bir şekilde sıralamanıza ve anlamanıza yardımcı olur. Bir elektronik tabloda nasıl histogram yapılacağını öğrenmek veri dağılımınızı etkili bir şekilde görselleştirerek büyük bilgilerin analizini basitleştirir.
👉🏻Verileri kolayca kıyaslayabilirsiniz.
👉🏻Trendleri ve aykırı verileri belirlemeye yardımcı olur.
👉🏻Karmaşık verilerin anlaşılmasını kolaylaştırır.
👉🏻Net bir grafik stili ile etkili görselleştirme sunar.
Google Sheets'te bir histogram grafiği nasıl yapılır?
Google Sheets'te bir histogram grafiği yapmak oldukça kolaydır ve verilerinizi anlamlı görsellere dönüştürmenize olanak tanır. Bu kılavuz, Google Sheets'te nasıl grafik oluşturulacağını dikey ve yatay eksenlerin nasıl ayarlanacağına odaklanarak size gösterecektir. Verilerinizi anlamlı görsellere dönüştürmenin ne kadar kolay olduğunu göreceksiniz.
Adım 1
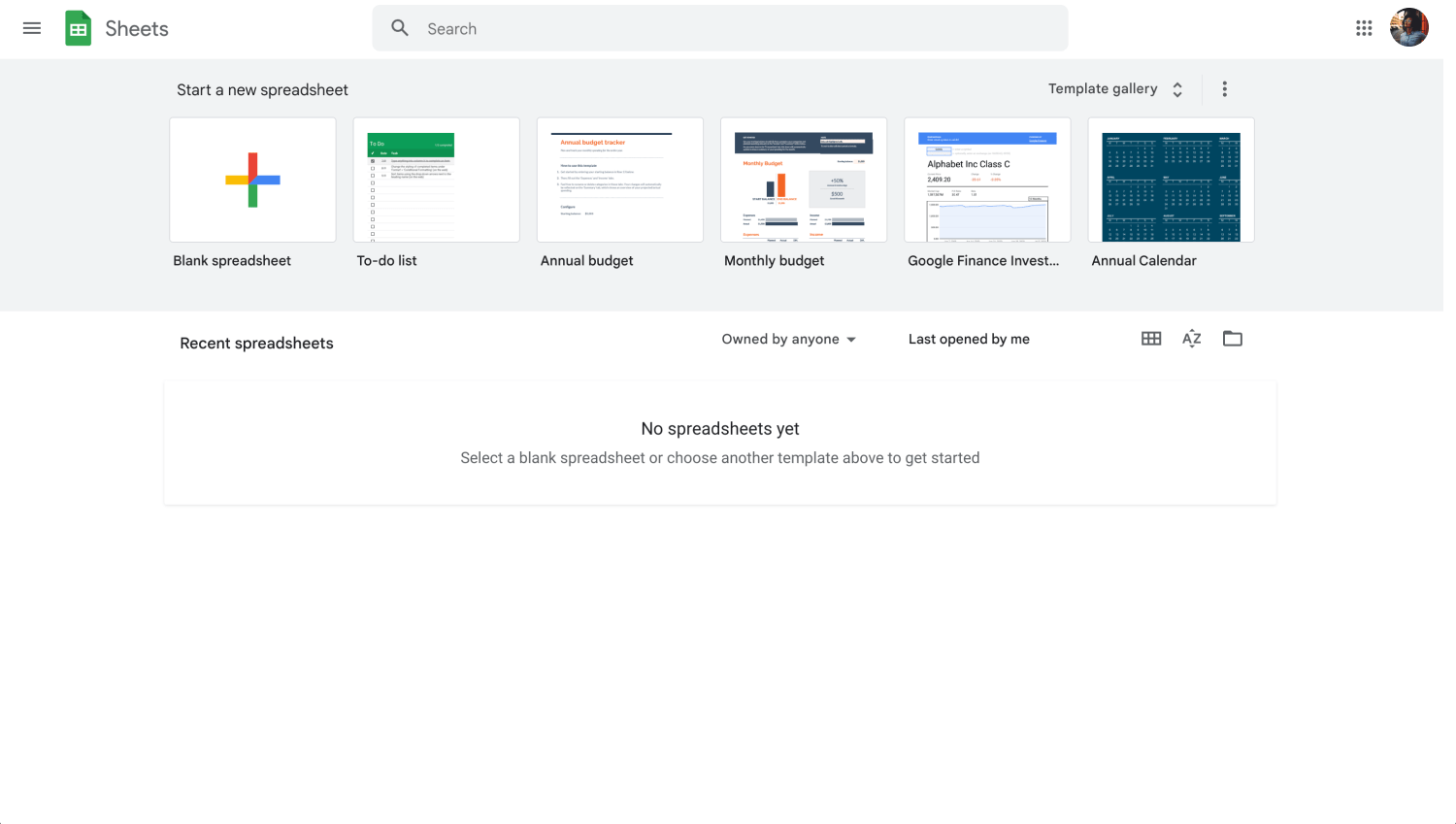
Google Sheets paneli
Öncelikle Google hesabınıza giriş yapın ve veri setinizi içeren Google Sheets belgesini açın.
Adım 2
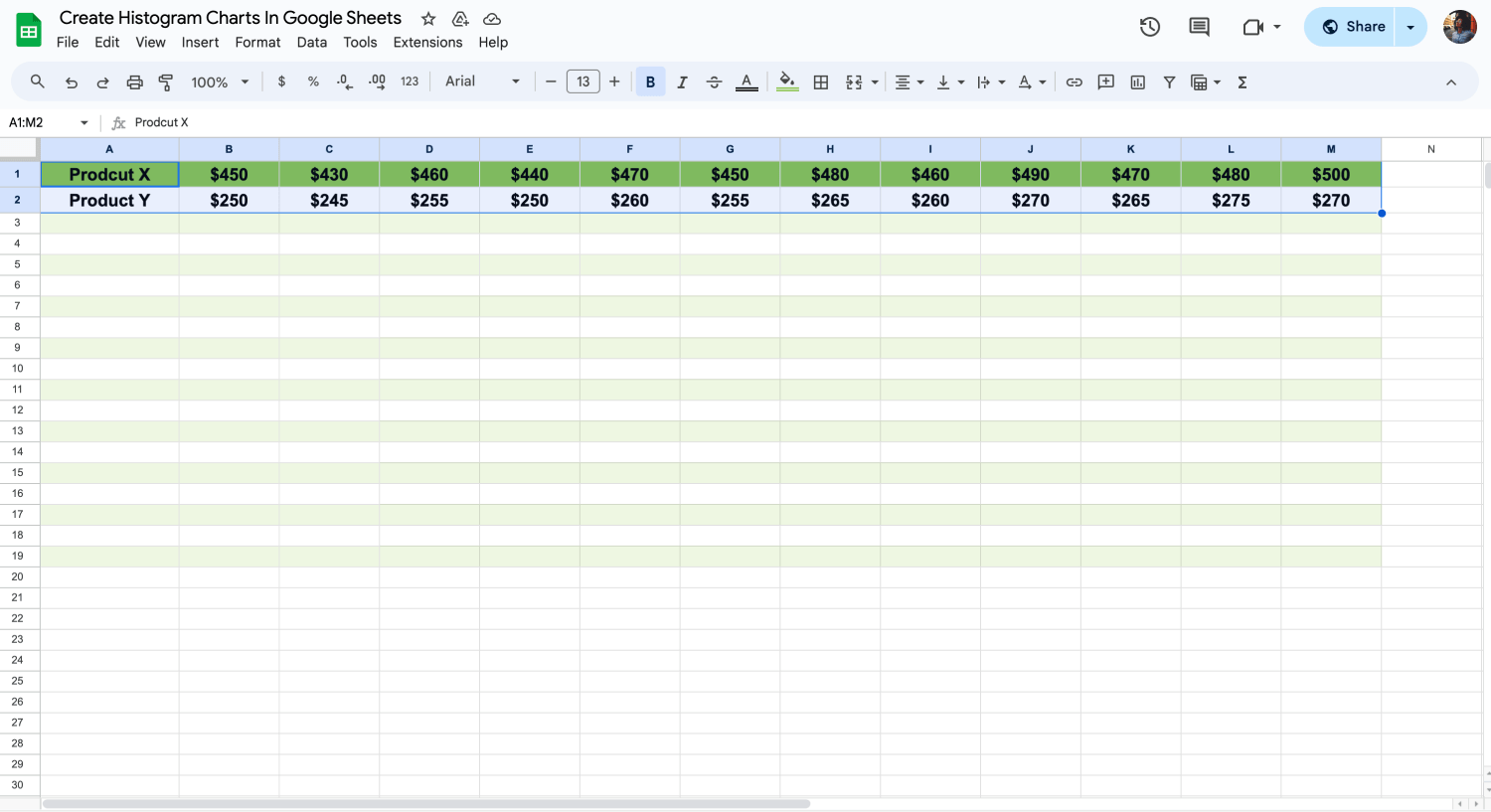
Grafiğe eklemek istediğiniz hücreleri seçin
Verilerinizi dikkatlice seçin ve histogramınızda göstermek istediğiniz veri noktalarının sayısını belirleyin. Bu adım önemlidir çünkü histogramınızın nasıl görüneceğini ve çıkarabileceğiniz bilgileri belirler.
Adım 3
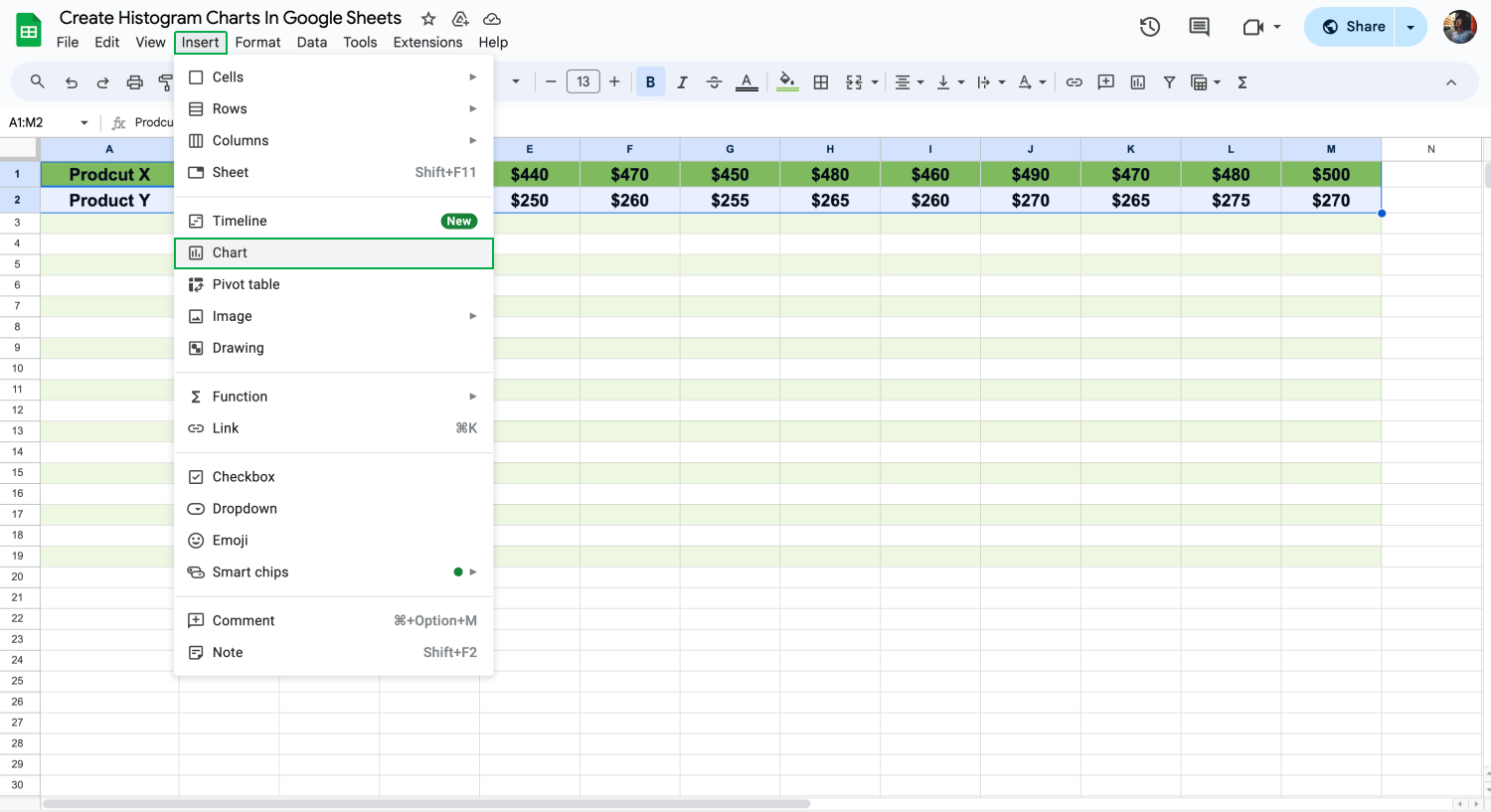
“Grafik”e tıklayarak bir grafik ekleyin
Verilerinizi seçtikten sonra, Google Sheets'in üst menüsüne gidin ve "Ekle"ye tıklayın. Açılır menüden "Grafik" seçeneğini seçin. Bu eylem, Google Sheets'in size grafik oluşturma konusunda yardımcı olmasını sağlar ve histogramınıza daha da yaklaşmanızı sağlar.
Adım 4
Grafik Düzenleyici paneli açıldığında doğru grafik türünü seçme zamanı gelmiştir. Histogramlar oluşturmak için "Çizgi Grafiği"ni seçin. Bu seçim, Google Sheets'e verilerinizi dağılım ve frekansı vurgulayacak şekilde düzenlemesini söyler ki bu da histogram analizi için çok önemlidir.
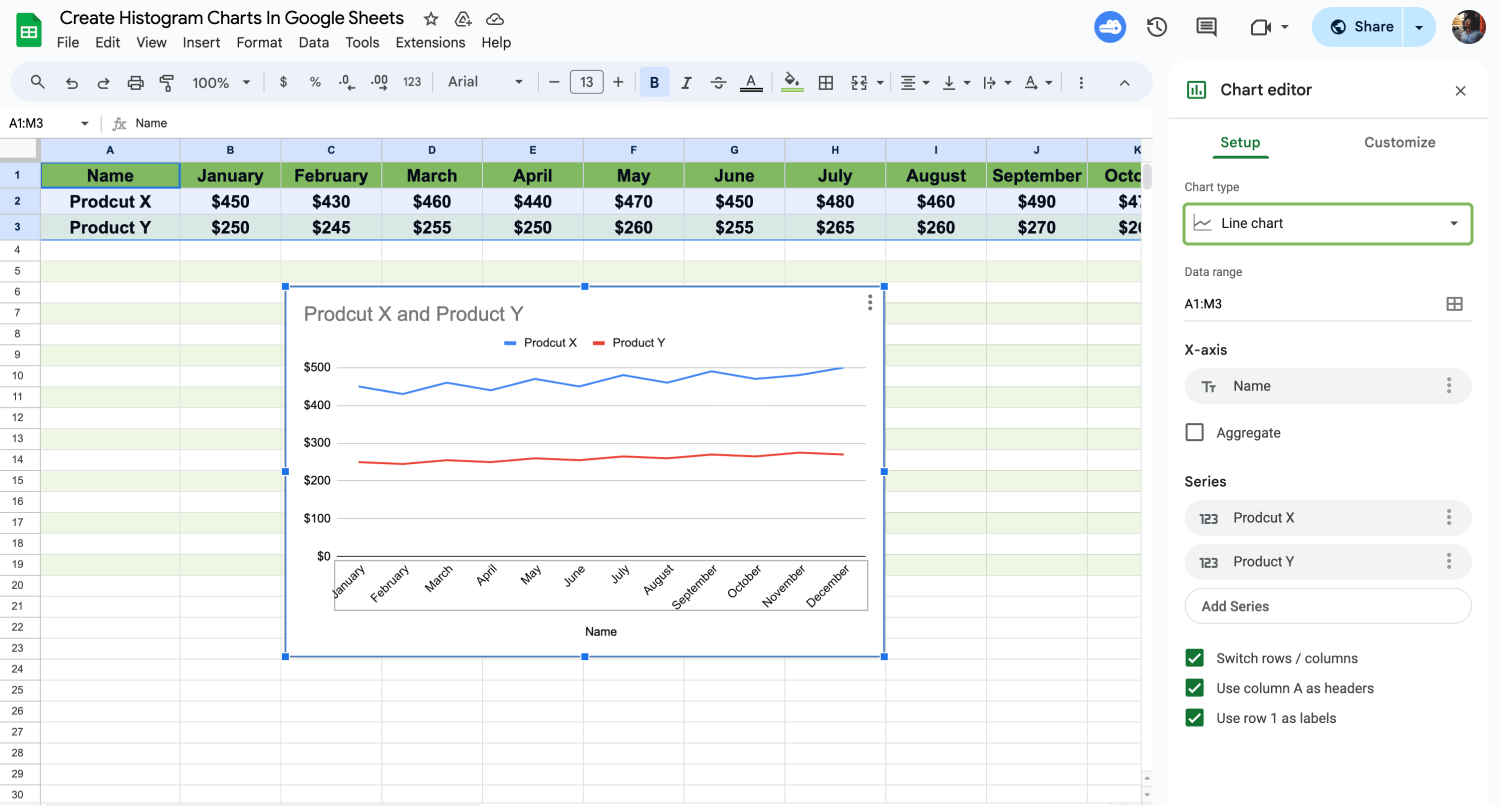
Bir çizgi türü seçin
Adım 5
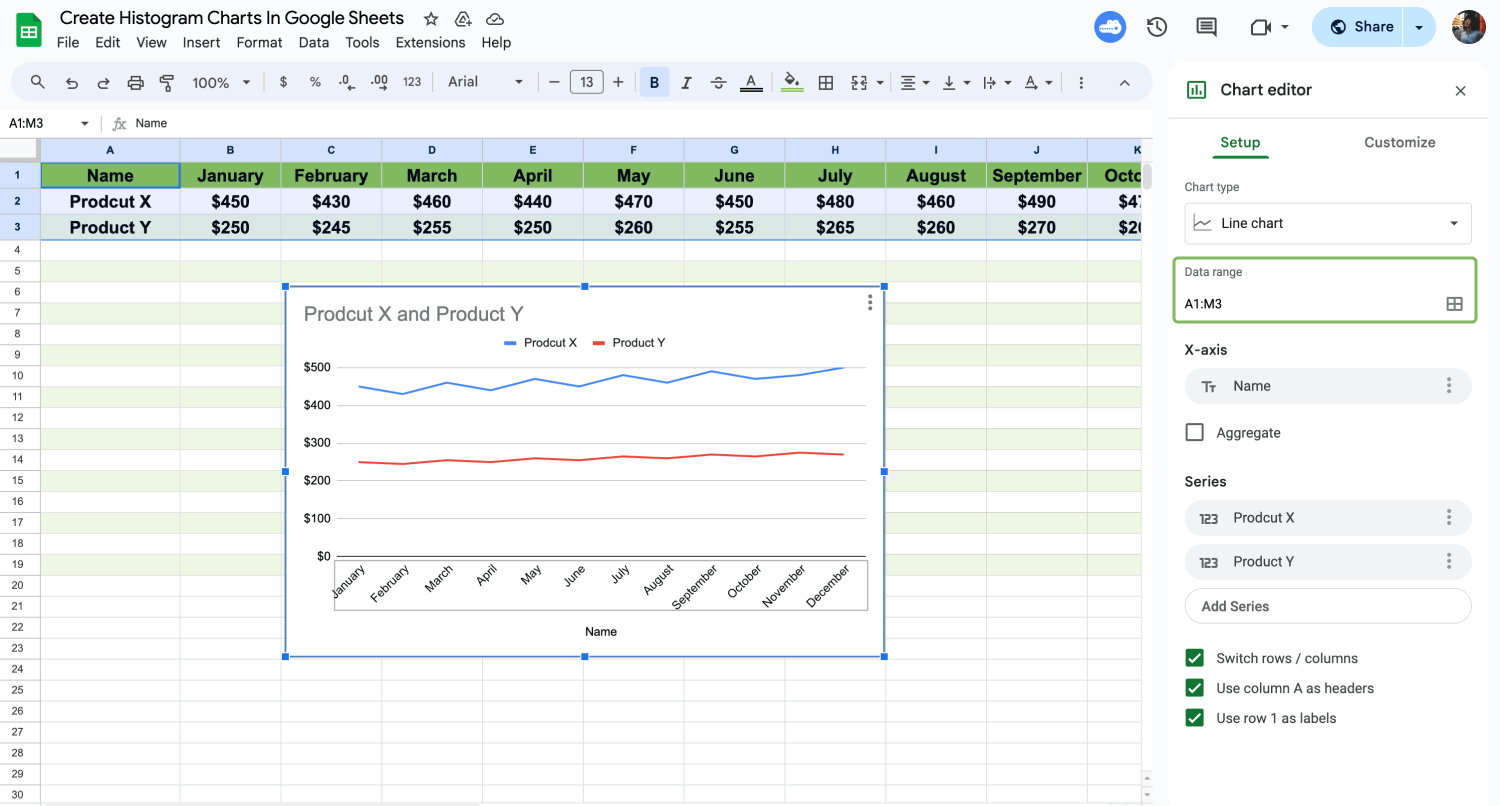
Tarih aralığını düzenleyin
Histogramınız için veri ve aralığı seçin. Gerekirse, bunu Grafik Düzenleyicisinde ayarlayabilirsiniz. Histogramınızda gerekli tüm bilgileri doğru şekilde yakalamak için bunu ayarlamaya ihtiyacınız olabilir.
Adım 6
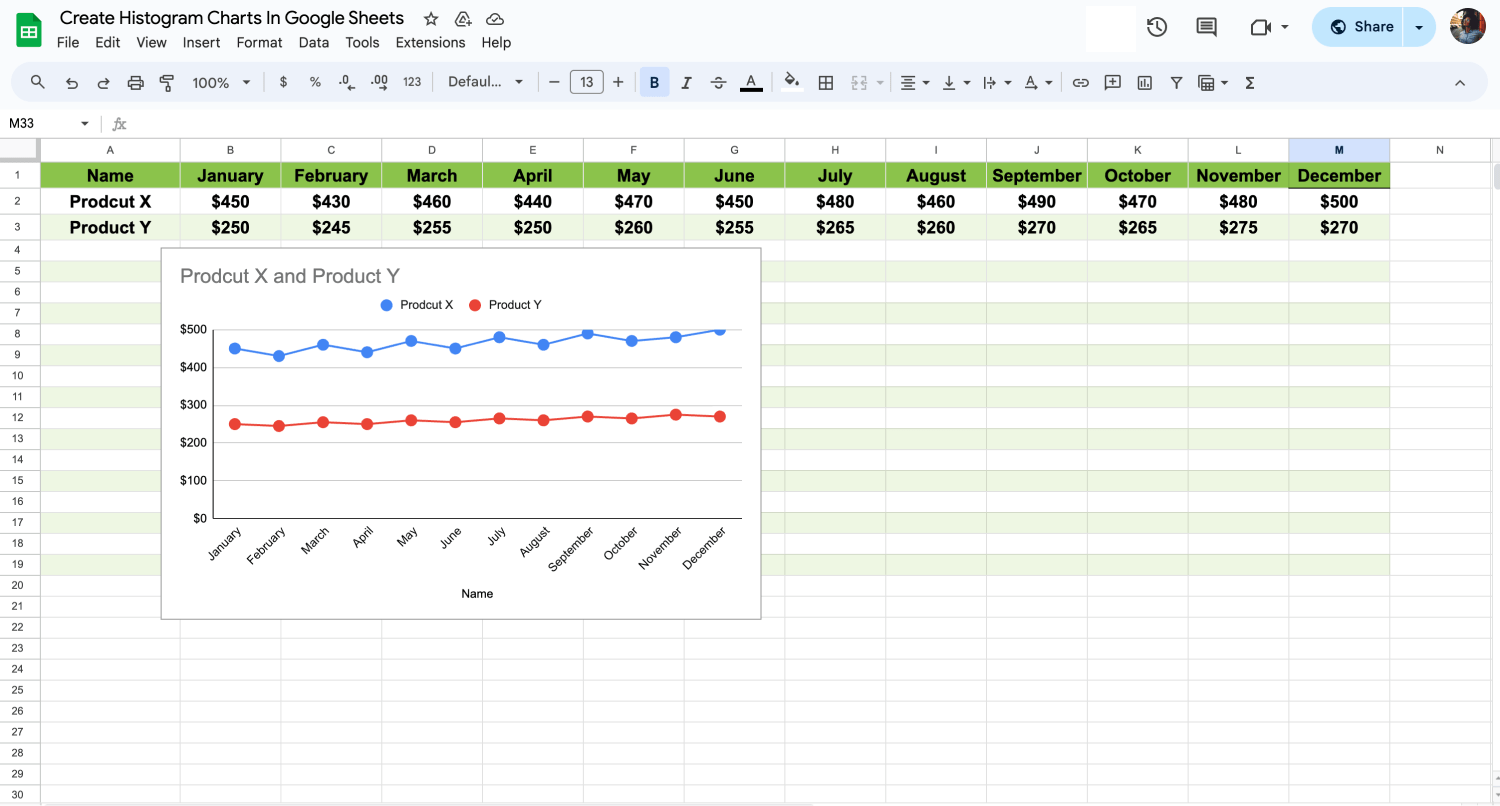
Grafik ayarlarını özelleştirin
Son adım, Grafik Düzenleyicisi'nin özelleştirme seçeneklerini keşfetmek. Bu, histogramınızı gerçekten kişiselleştirebileceğiniz yerdir. Daha iyi bir görsel etki için çubuk rengini değiştirin, daha iyi anlaşılması için eksen etiketlerini güncelleyin ve açıklamayı en uygun yere yerleştirin. Bu özelleştirmeler, histogramınızın sadece analitik olarak doğru olmasını değil, aynı zamanda sunuma hazır olmasını da sağlar.
Bu adımları izleyerek verilerinizin dağılımını net bir şekilde gösteren anlamlı bir histogram oluşturacak, analiz ve karar verme sürecinizi geliştireceksiniz.
💡Google Sheets’te açılır menü oluşturmayı öğrenmek veri giriş sürecinizi kolaylaştırarak daha hızlı ve hatasız hale getirebilir.
Google Sheets histogramlarıyla ilgili sıkça sorulan sorular
Google Sheets2te histogramları keşfetmek genellikle oluşturmadan özelleştirmeye kadar çeşitli sorulara yol açar. İster yeni başlıyor ister ileri düzey ipuçları arıyor olun, bu bölüm en yaygın soruları ele almaktadır.
Konuyla ilgili herhangi bir sorunuz veya şüpheniz varsa sizi, derlediğimiz Sıkça Sorulan Soruları keşfetmeye davet ediyoruz. Rehberimizin bu bölümü, sıkça sorulan soruları ele almak üzere özel olarak tasarlanmıştır ve size konu hakkında daha derin bir anlayış ve netlik sağlar.
Evet, Google Sheets’te kolayca histogram oluşturabilirsiniz. Google Sheets, karmaşık formüllere ihtiyaç duymadan verilerinizi histogram olarak görselleştirmenize olanak tanıyan yerleşik araçlar sunar. Verilerinizi belirleyerek ve Grafik seçeneğini kullanarak histogram türünü seçebilirsiniz. Google Sheets bunu sizin için otomatik olarak oluşturacaktır.
Google Sheets’te bir çubuk grafiği histograma dönüştürmek için aşağıdaki adımları izleyin:
1. Grafiğinizi açın: Değiştirmek istediğiniz çubuk grafiğe tıklayın. Grafik düzenleyici ekranınızın sağ tarafında açılacaktır.
2. Grafik türü seçeneklerine erişin: Grafik düzenleyicide, Grafik türü açılır menüsünü bulun.
3. Histogramı seçin: Grafik türleri listesinde ilerleyin ve seçeneklerden "Histogram "ı seçin. Google Sheets, aynı veri kümesini kullanarak çubuk grafiğinizi otomatik şekilde histogram biçimine ayarlayacaktır.
4. Özelleştirin (gerekirse): Bir histograma geçtikten sonra, veri analizi ihtiyaçlarınıza daha iyi uyması için kova boyutu veya aralık gibi ayarları yapmak isteyebilirsiniz.
Her iki tür de verileri temsil etmek için dikey çubuklar kullansa da bu çubukların bağlamı ve yorumlanması önemli ölçüde farklılık gösterir:
- Histogram grup numaraları bir şeyin kaç kez gerçekleştiğini gösterir.
- Sütun grafikler, çubukları yan yana kullanarak farklı şeylerin nasıl karşılaştırıldığını gösterir.
- Sayılardaki örüntüleri görmek için histogramları kullanabilirsiniz. Bir şeyleri karşılaştırmak için sütun grafikleri kullanın.
- Histogramlar verileri aralıklara koyar. Sütun grafikleri her bir öğe veya grup için verileri gösterir.
Google Sheets’te bir grafik veya çizelge oluşturmak kolaydır. Bu basit adımları izleyin:
1. Verilerinizi açın: Google Sheets’e gidin ve verilerinizin bulunduğu elektronik tabloyu açın.
2. Verileri seçin: Grafiğini çizmek istediğiniz bilgileri içeren hücreleri vurgulamak için tıklayın ve sürükleyin.
3. Grafiği ekleyin: Üst menüde "Ekle "ye tıklayın, ardından açılır seçeneklerden "Grafik"i seçin.
4. Grafik türünüzü seçin: Sağdaki Grafik düzenleyicisinde, verilerinize en uygun grafik veya çizelge türünü seçebilirsiniz. Google Sheets çizgi grafikler, çubuk grafikler ve daha fazlası gibi seçenekler sunar.
5. Grafiğinizi özelleştirin: Grafiğinizi net ve çekici hale getirmek için renkleri değiştirmek, etiketleri ayarlamak ve diğer ayarları değiştirmek için Grafik düzenleyicisini kullanın.
Excel'de histogram oluşturmak aşağıdaki adımları izleyebilirsiniz:
1. Verilerinizi hazırlayın: Verilerinizi bir Excel sayfasında tek bir sütunda düzenleyin.
2. Ekle sekmesine gidin: "Ekle" sekmesi Excel'in üst kısmındaki şeritte yer alır.
3. Histogram'ı seçin: "İstatistik Grafiği Ekle"ye tıklayın ve seçeneklerden "Histogram"ı seçin.
4. Histogramınızı ayarlayın: Excel, seçilen verilere göre histogramınızı otomatik olarak oluşturacaktır. Grafiğe tıklayarak ve "Grafik Tasarımı" ve "Biçim" sekmelerini kullanarak onu özelleştirebilirsiniz.
5. Gerekirse bölmeleri düzenleyin: Kutu aralığını veya sayısını değiştirmek için histogramın yatay eksenine sağ tıklayın, "Ekseni Biçimlendir"i seçin ve "Eksen Seçenekleri" altında kutu ayarlarını yapın.
Son sözler
Google Sheets'te histogramlar, verilerinizi analiz etmenin ve anlamanın dinamik bir yolunu sunar. Eğitim, pazarlama veya veri analizi gibi çeşitli alanlarda histogramları öğrenmek ham verileri eyleme geçirilebilir bilgilere dönüştürebilir. Bu beceri, bilinçli kararlar vermek, trendleri belirlemek ve verileri etkileyici bir şekilde sunmak için çok değerlidir.
Bu kılavuz aracılığıyla, Google Sheets'te histogram oluşturmayı, özelleştirmeyi ve diğer grafik türleri arasındaki farkı keşfetmeyi öğrendiniz. Temelden gelişmiş özelleştirmelere kadar her şeyi vurguladık ve böylece sağlam bir temeliniz oldu. Veri görselleştirme uzmanı olma yolculuğunuz başladı!