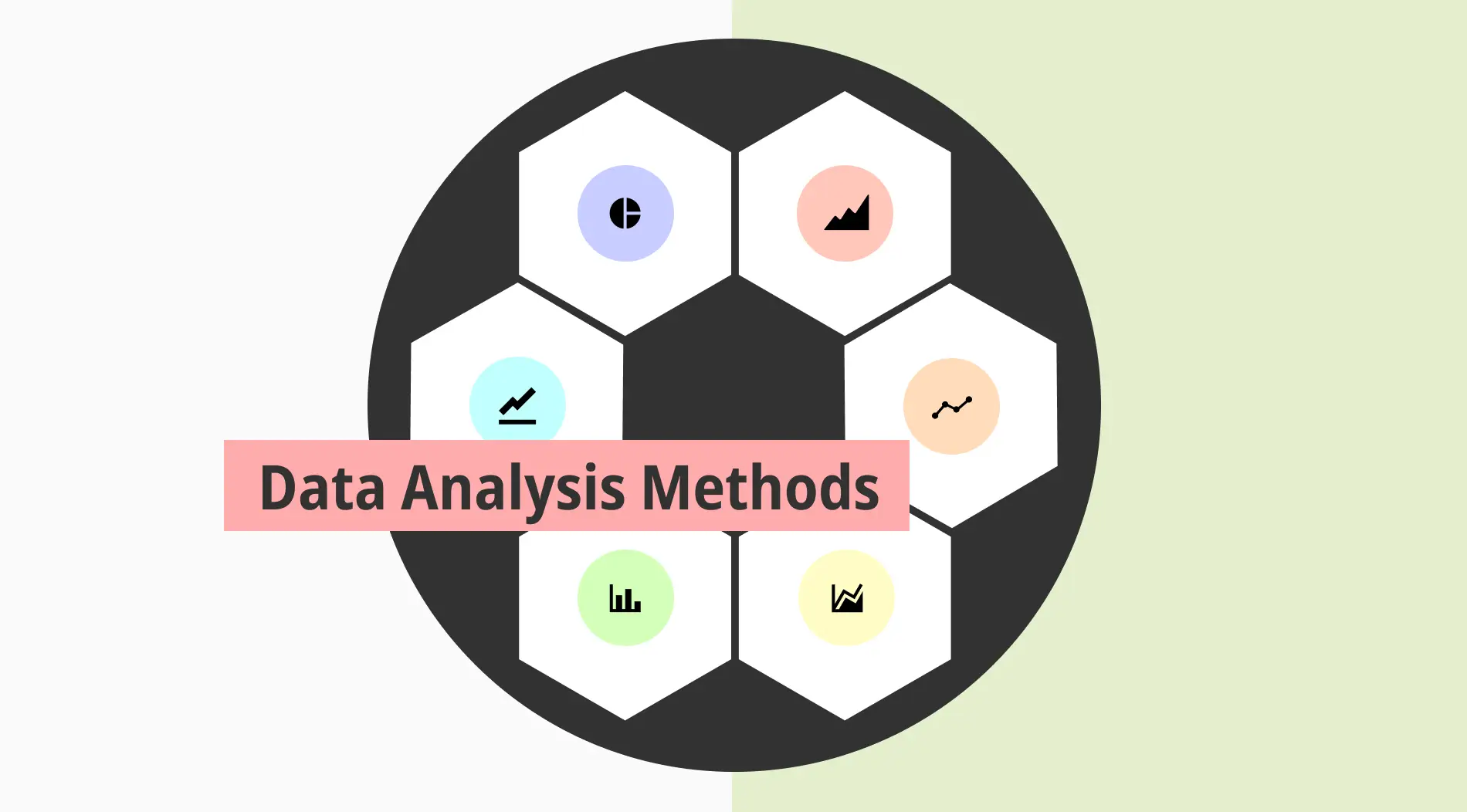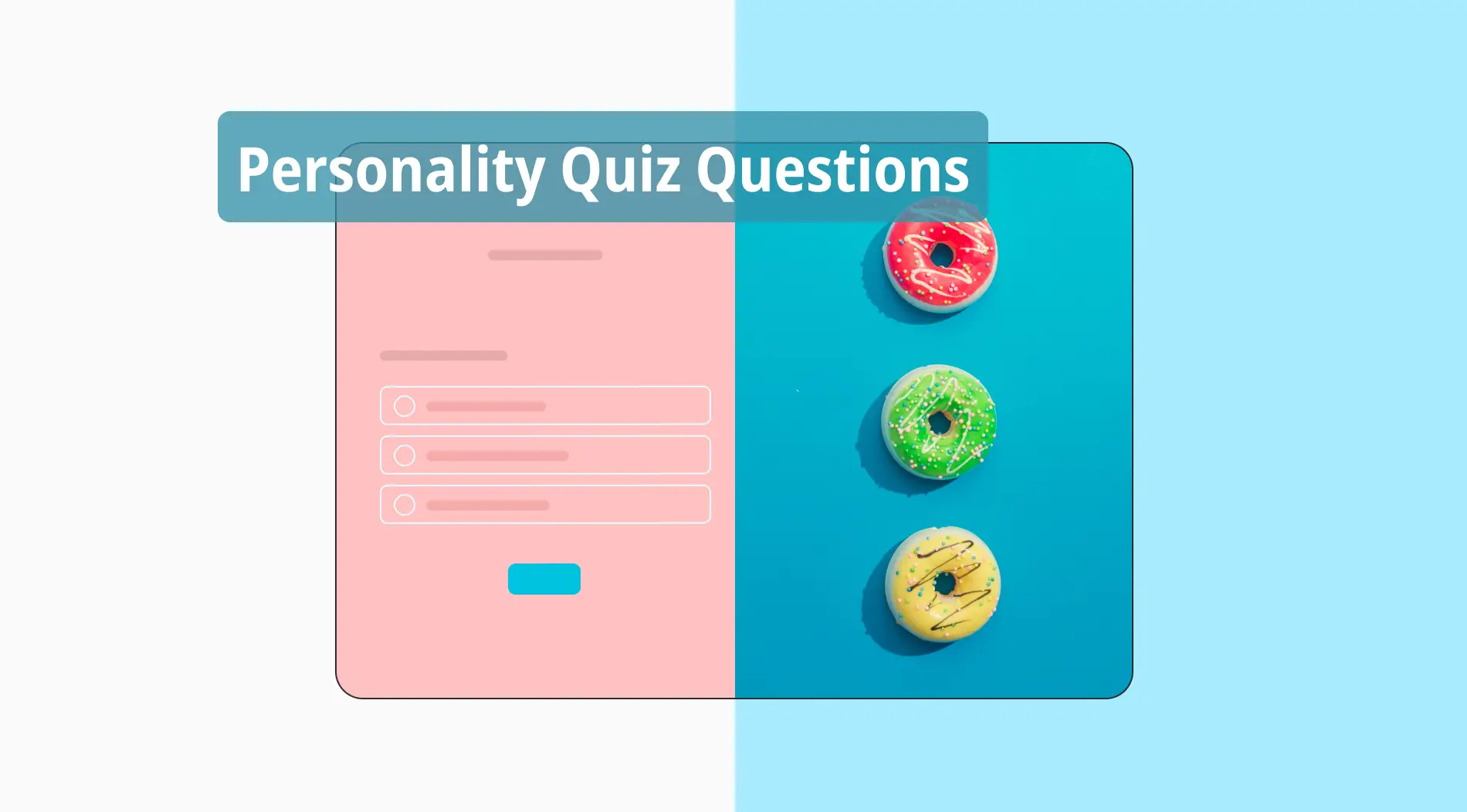Büyük veri kümelerini Google Sheets'te nasıl anlamlandıracağınızı hiç merak ettiniz mi? Veri filtreleme, önemli olanlara odaklanmanıza yardımcı olabilir. Google Sheets filtre işlevi ile verilerinizi kolayca sıralayabilir, düzenleyebilir ve çalışmanızı çok daha verimli hale getirebilirsiniz.
Bu kılavuz, filtre uygulama ve filtrelenen satırları sayma adımlarında size yol gösterecektir. Belirli verileri öne çıkarmak için Google Sheets’te filtre fonksiyonlarını nasıl kullanacağınızı öğrenecek ve kriterlerinizi karşılayan satırların sayısını saymak için farklı yöntemleri keşfedeceksiniz. Makale sonunda, Google Sheets’te verilerinizi filtreleyerek veri aralığınızı daha etkili bir şekilde yönetebileceksiniz.
Neden Google Sheets filtrelerini kullanmalısınız?
Hiç sonsuz veri satırlarından bunaldığınızı hissettiniz mi? Bu konuda, Google Sheets filtreleri en iyi arkadaşınızdır. Verileriniz arasında gerçekten önemli olanlara odaklanmanıza yardımcı olarak işinizi çok daha kolay ve verimli hale getirir. İşte filtreleri kullanmak için bazı ikna edici nedenler:
🚀 Filtreler, satırları ve sütunları belirli kriterlere göre sıralayarak verilerinizi düzenlemenize yardımcı olur.
🚀 Belirli hücre başvurularını veya hücre aralıklarını filtreleyerek önemli bilgiler elde edebilirsiniz.
🚀 Filtreler kullanarak yalnızca ilgili verilere odaklanabilir ve analizlerinizi basitleştirebilirsiniz.
🚀 Filtreler, hataları azaltarak ve hedeflenen veri kümeleriyle çalışmanıza izin vererek doğruluğu arttırır.
Google Sheets'te filtrelenmiş satırlar nasıl sayılır?
Doğru adımları öğrendikten sonra, Google Sheets’te filtrelenmiş satırları saymak basit olabilir. Google Sheets filtre işlevi ve diğer kullanışlı özelliklerin bir kombinasyonu ile verilerinizi rahat bir şekilde yönetebilirsiniz. Filtrelenmiş satırları saymak için bu kolay adımları izleyin:
1. Adım
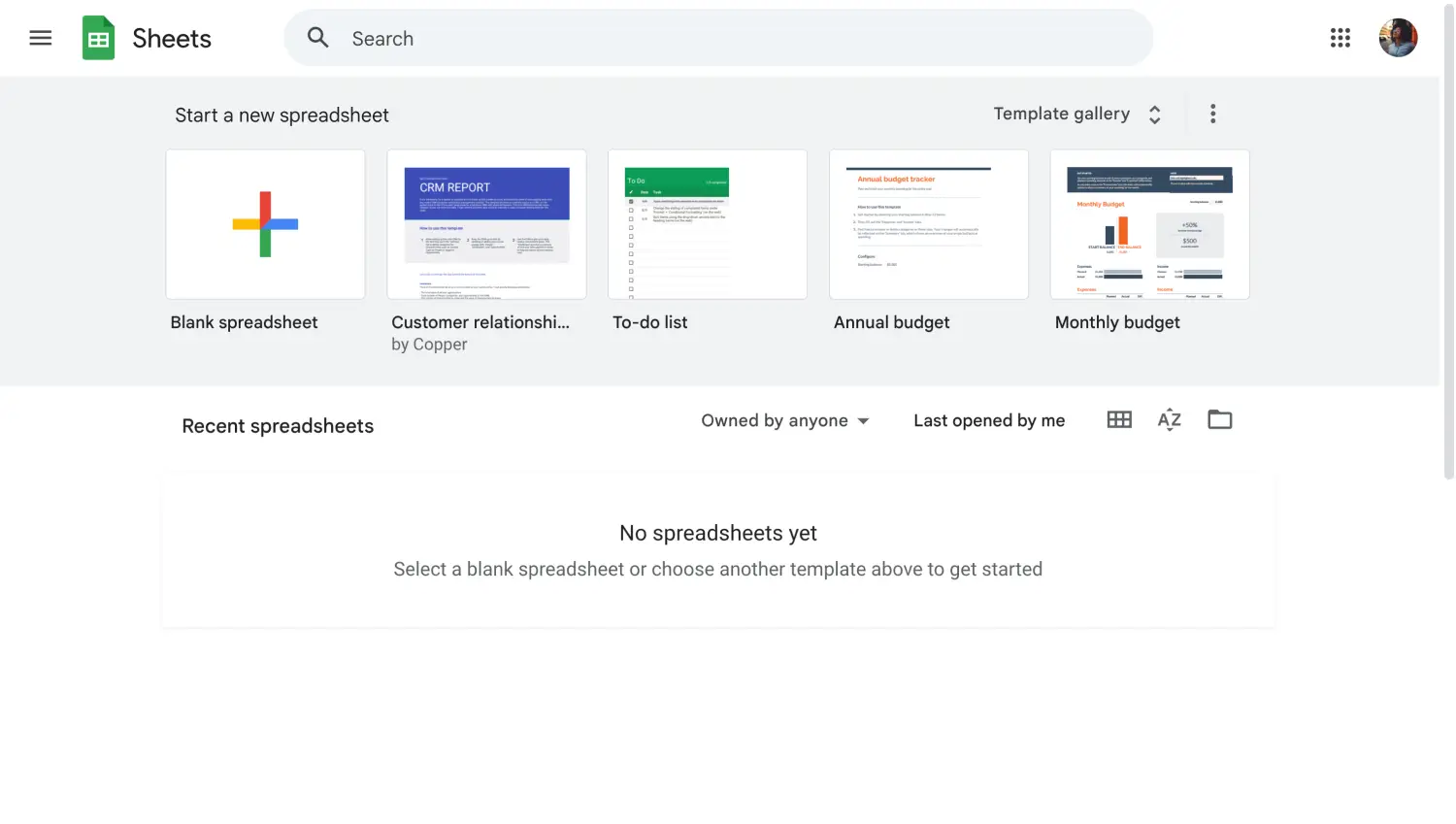
Google Sheet'i açın
Öncelikle, Google Sheet projenizi açmak için Google hesabınızı ve oturum açmanız gerekir. Henüz kaydolmadıysanız, bir hesap oluşturmak sadece birkaç dakika sürer.
2. Adım
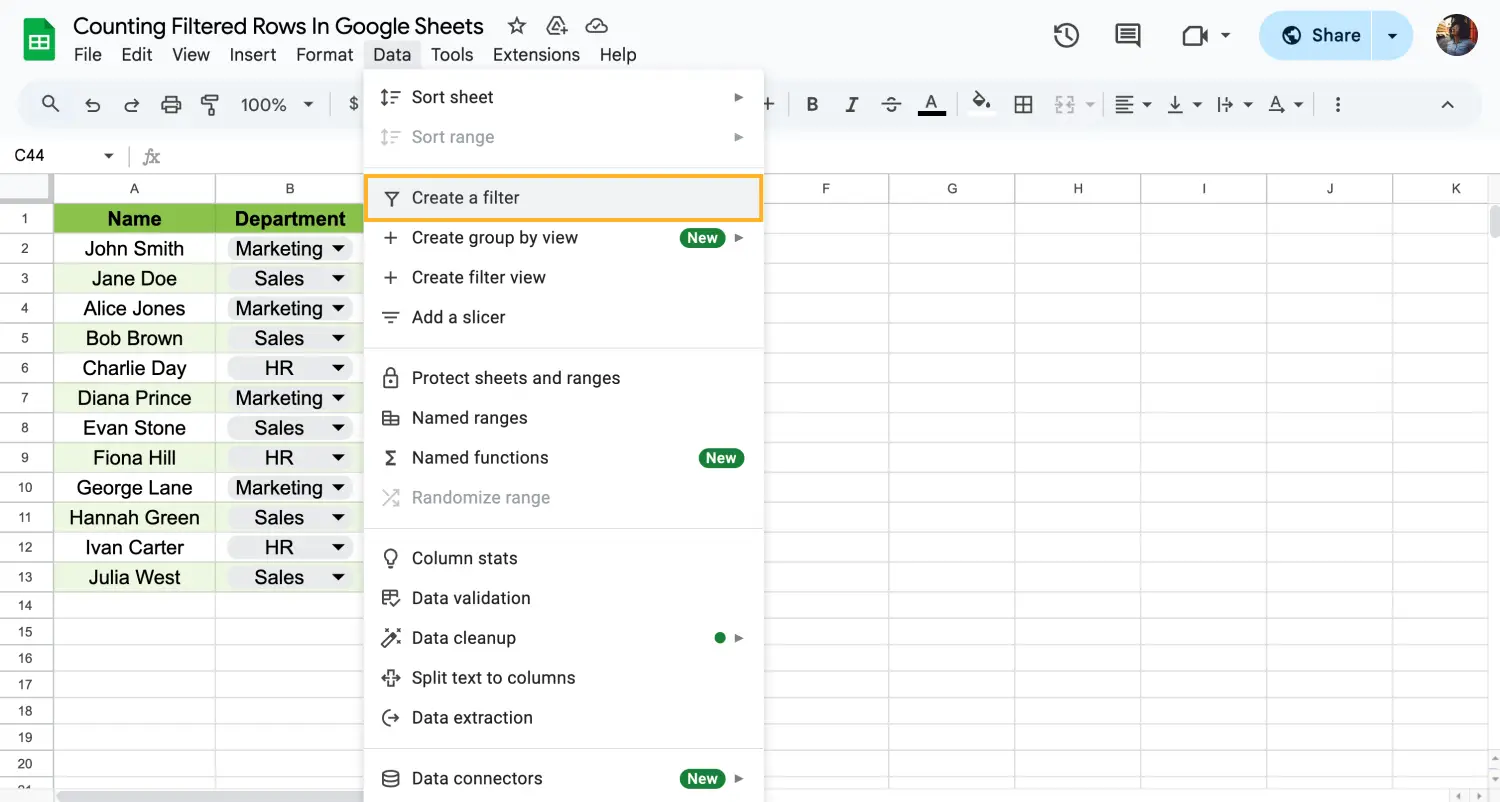
“Veri” ve “Filtre Oluştur”a gidin
Burada örnek bir sayfamız mevcut. Bu sayfa özelinde "Veri" menüsüne tıklamalı ve "Filtre oluştur" seçeneğini seçmelisiniz. Bunu yapmak, satırları ve sütunları belirli kriterlerinize göre sıralamanıza ve filtrelemenize olanak tanır.
3. Adım
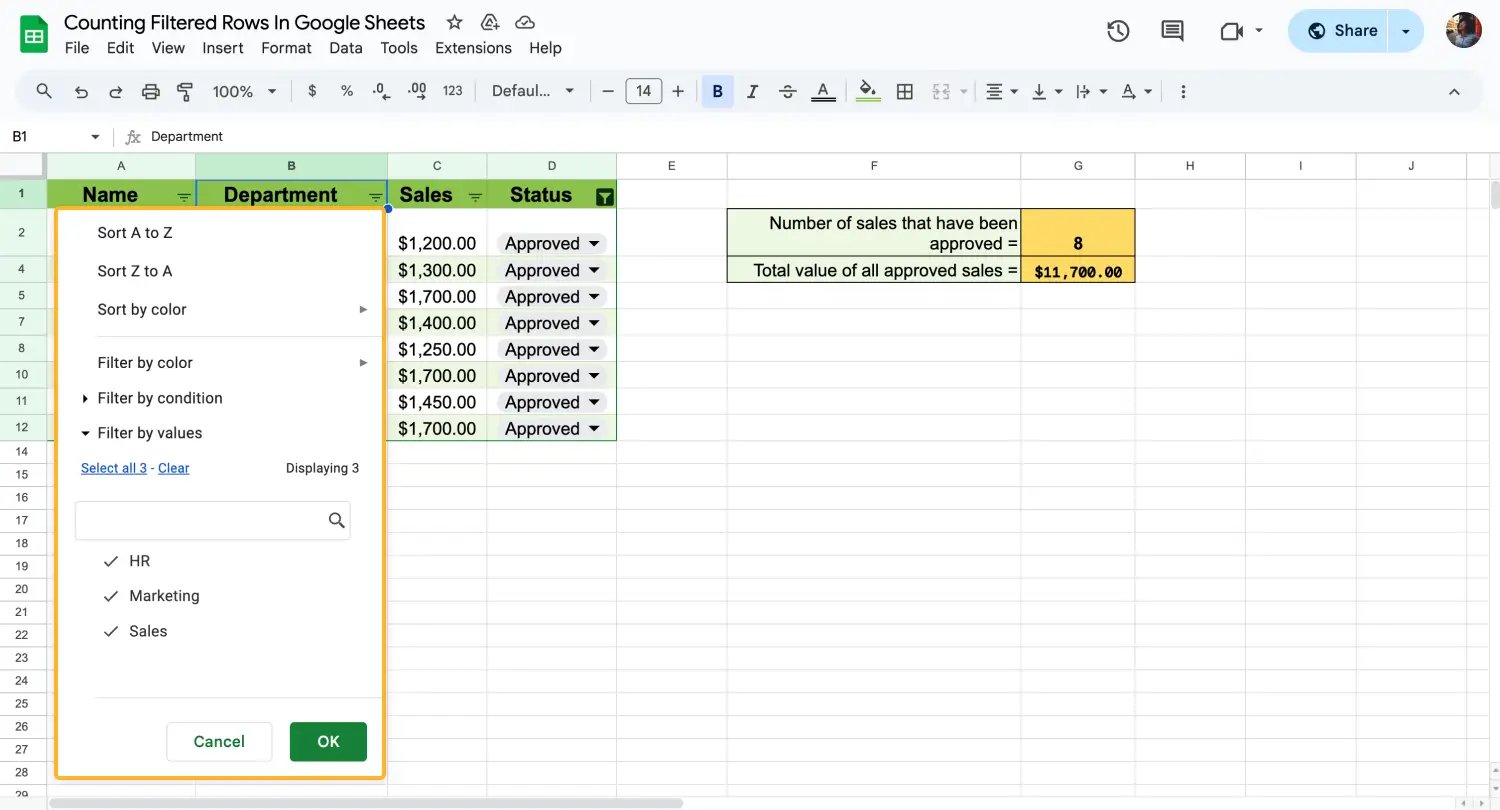
Filtreyi özelleştirin
Aralığınızı seçtikten sonra, veri kümesinin sütun başlığındaki filtre simgesine tıklayın. İhtiyacınız olan verileri görüntülemek için filtre kriterlerinizi seçin. Ayrıca, belirli bir sayıdan büyük veya eşit olan değerler için filtreler ekleyebilirsiniz.
4. Adım
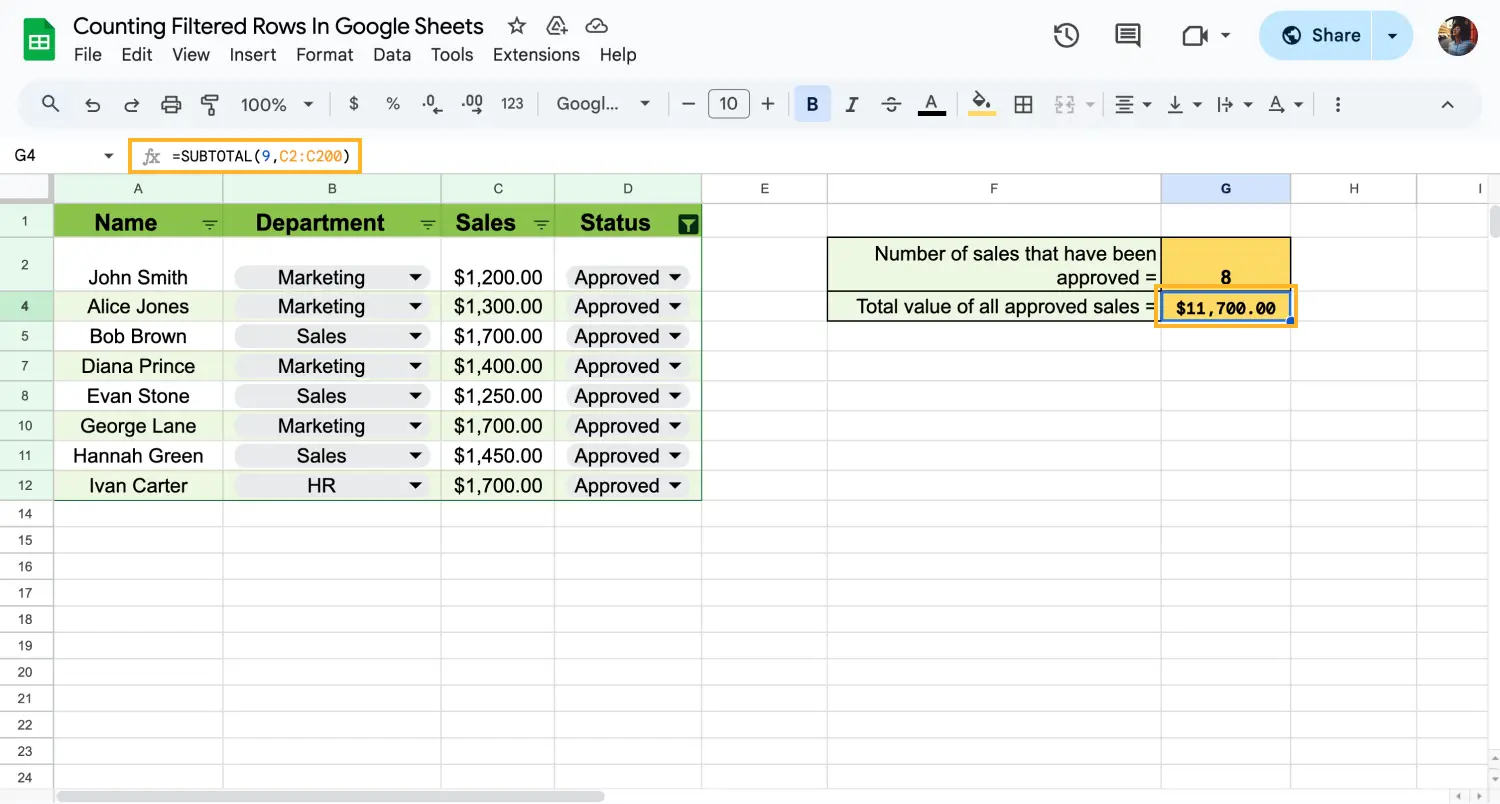
SUBTOTAL işlevini kullanın
Filtreleri projenize uyguladıktan sonra, kalan verilerden farklı çıktılar elde etmek için çeşitli fonksiyonlar kullanabilirsiniz. Örneğin, SUBTOTAL filtrelenmiş verileriniz üzerinde farklı sayımlar ve hesaplamalar gerçekleştirebilir. Ayrıca, COUNTIF ile belirli kriterleri karşılayan hücreleri sayabilir ve filtrelenmiş veri kümenizin daha ayrıntılı bir analizini yapabilirsiniz.
5. Adım
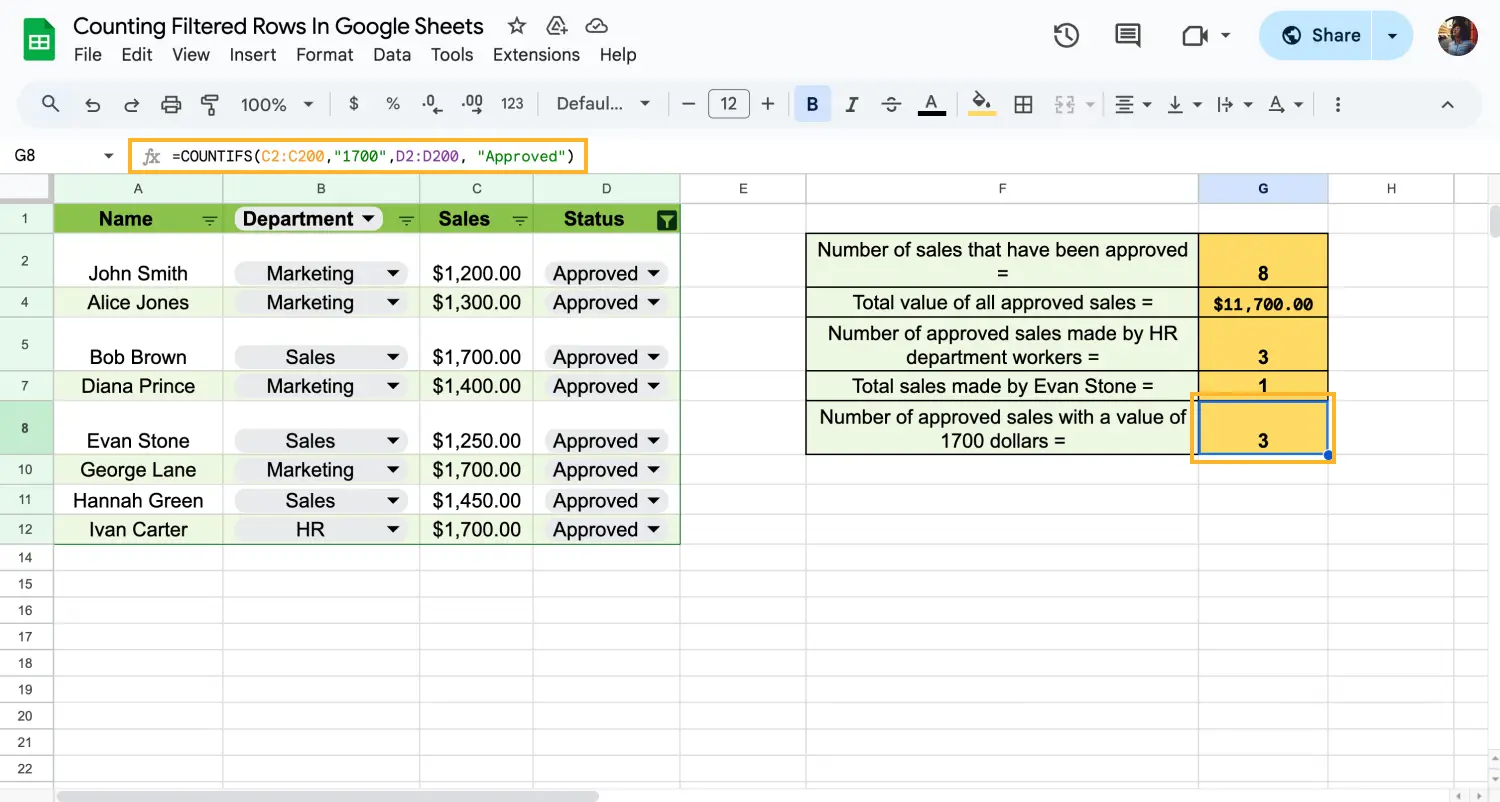
COUNTIF işlevini uygulayın
Filtrelenen satırların veri setinizi ve kriterlerinizi doğru bir şekilde temsil edip etmediğini iki kez kontrol etmek her zaman daha iyidir. Her şey hazır olduğunda, değişikliklerinizin saklandığından emin olmak için belgenizi kaydedin. Unutsanız bile, internet bağlantınız varsa Google Sheets tüm değişiklikleri kaydedecektir.
Bu adımları izleyerek Google Sheets’te filtrelenmiş satırları verimli bir şekilde sayabilir ve verilerinizi daha etkili bir şekilde yönetebilirsiniz.
Google Sheets'te filtrelenmiş satırları sayma hakkında sıkça sorulan sorular
Google Sheets’te filtrelenmiş satırları saymak, özellikle platformda yeni olanlar için çeşitli sorular doğurabilir. Filtrelerin ve COUNTIF gibi işlevlerin nasıl etkili bir şekilde kullanılacağını anlamak, verilerinizi yönetmede büyük bir fark yaratabilir. Burada, filtrelenmiş satırları sayma hakkında en sık sorulan sorulardan bazılarını yanıtlıyoruz.
The simplest way to count only filtered rows in Google Sheets is by using the SUBTOTAL function. First, apply a filter to your data range. Then, we can use SUBTOTAL(103, D2:D200) to count the visible rows in the filtered range for our example. This method updates the count automatically as you adjust the filters.
To easily total filtered data in Google Sheets, use the SUBTOTAL function with function code 9. First, apply a filter to your dataset. Then, use SUBTOTAL(9, B2:B) to sum the visible cells in the filtered range. This ensures your totals are accurate and updated as you change the filters.
In Google Sheets, the COUNTIF function is a powerful tool that helps you count the number of cells that meet specific criteria. This function is incredibly versatile and can be used for various purposes, from counting numbers greater than a certain value to counting text entries that match a particular pattern. To use the COUNTIF function in Google Sheets, you need to specify a range of cells and the criterion that determines which cells to count.
For example, if you want to count the number of cells in a range that contains the number 10, you would use one of the most useful Google Sheets formulas, which is COUNTIF like this: =COUNTIF(A1:A10, 10). The function will go through the specified range and count all the cells that meet the criterion. You can also use double quotes around text criteria or wildcard characters like “ * ” and “ ? ” to make your search more flexible.
If you need to use multiple criteria in your count, you can use the COUNTIF function. This function allows you to specify multiple ranges and criteria, making it more versatile than COUNTIF. For example, =COUNTIFS(A1:A10, ">10", B1:B10, "approved") counts cells in the first range that are greater than 10 and cells in the second range that are "approved."
You can use wildcard characters like “ # “ and “ ? “ in your COUNTIF criteria to count cells that match a pattern. For instance, =COUNTIF(A1:A10, "a#") counts all cells that start with the letter "a." The “# “ character matches any number of characters, while the “ ? “ character matches any single character.
To count selected rows in Google Sheets, you can use the FILTER function along with the COUNTA function. First, apply your desired filters to the dataset. Then, use the FILTER function in Google Sheets to create a new range that includes only the rows that meet your filter criteria. Finally, use the COUNTA function to count the rows in this filtered range. This method ensures you count only the selected rows based on your filters.
Sonuç
Bu kılavuzda, büyük veri kümelerini yönetmek ve filtrelenmiş satırları saymak için Google Sheets filtre işlevini nasıl kullanacağımızı öğrendik. Ayrıca temel sayım ve hassas veri analizi için COUNTIF işlevini de ele aldık. Bu beceriler veri çalışmalarınızı çok daha basit ve doğru hale getirebilir.
Sitemizde, deneyimli bir Google Sheets kullanıcısı olmak için daha birçok ipucu ve püf noktası keşfedebilirsiniz. Gelişmiş formüllerden akıllı veri görselleştirmeye kadar ihtiyacınız olan her şeyi sunuyoruz. Keşfetmeye devam edin ve böylece veri yönetimi konusunda her sorunun üstesinden gelebilirsiniz.