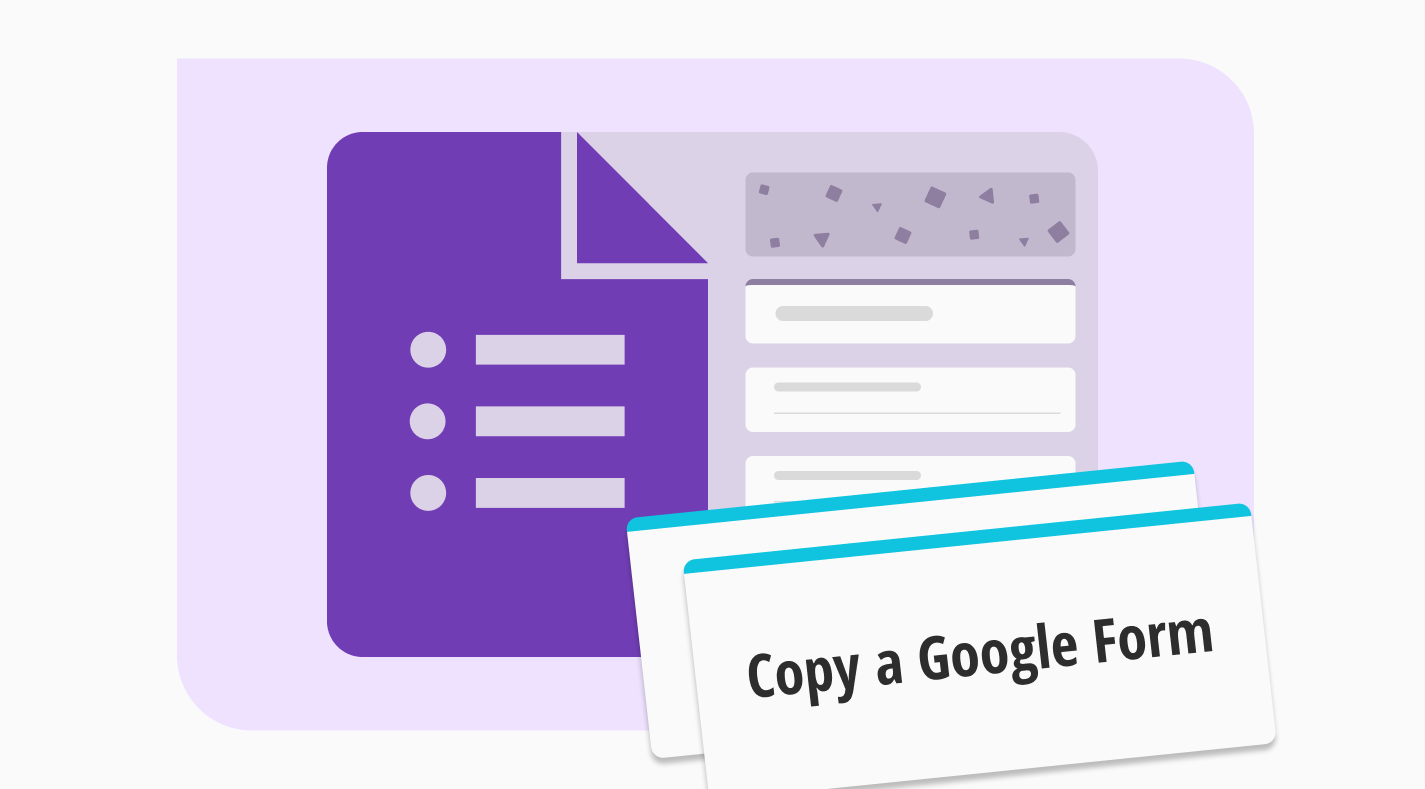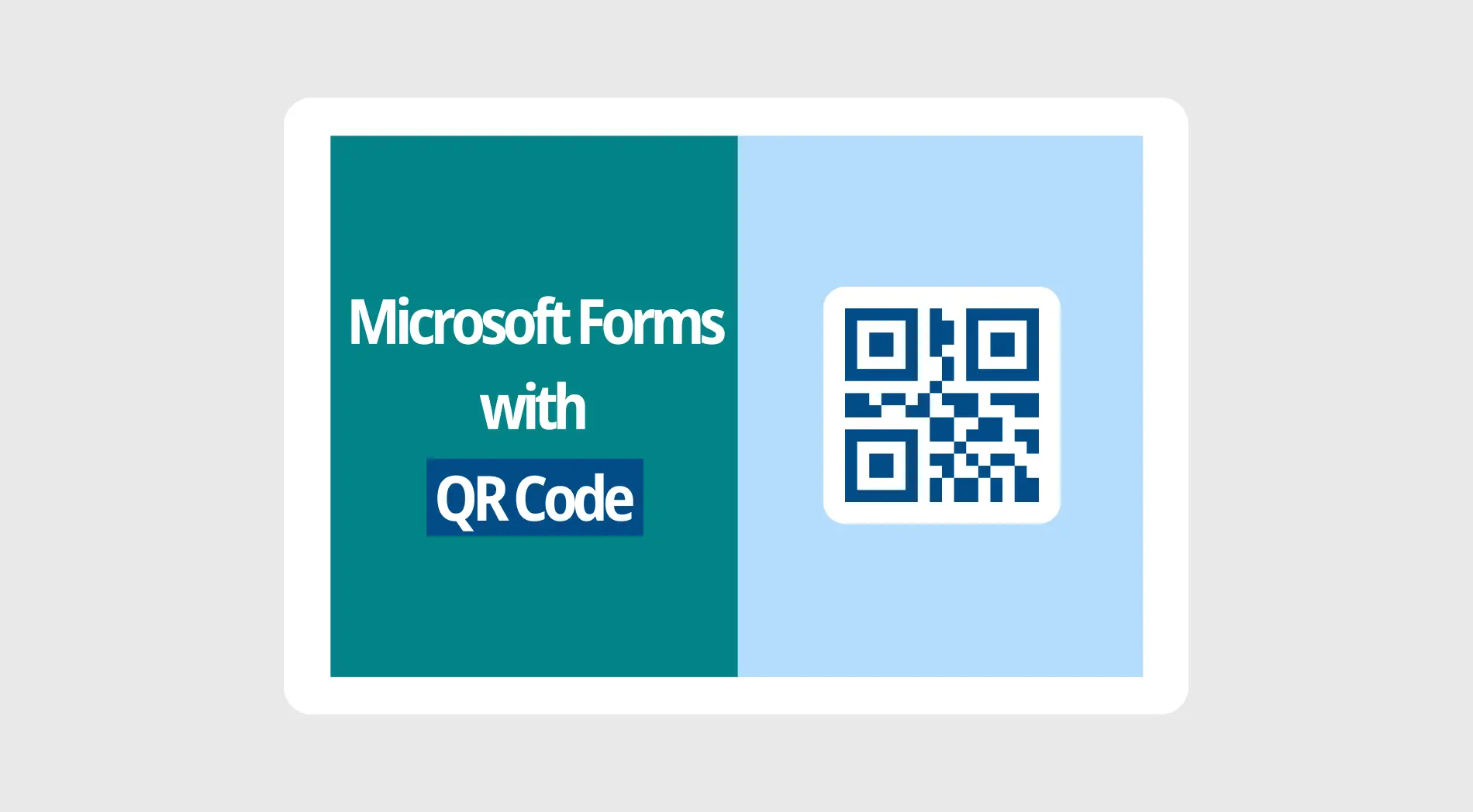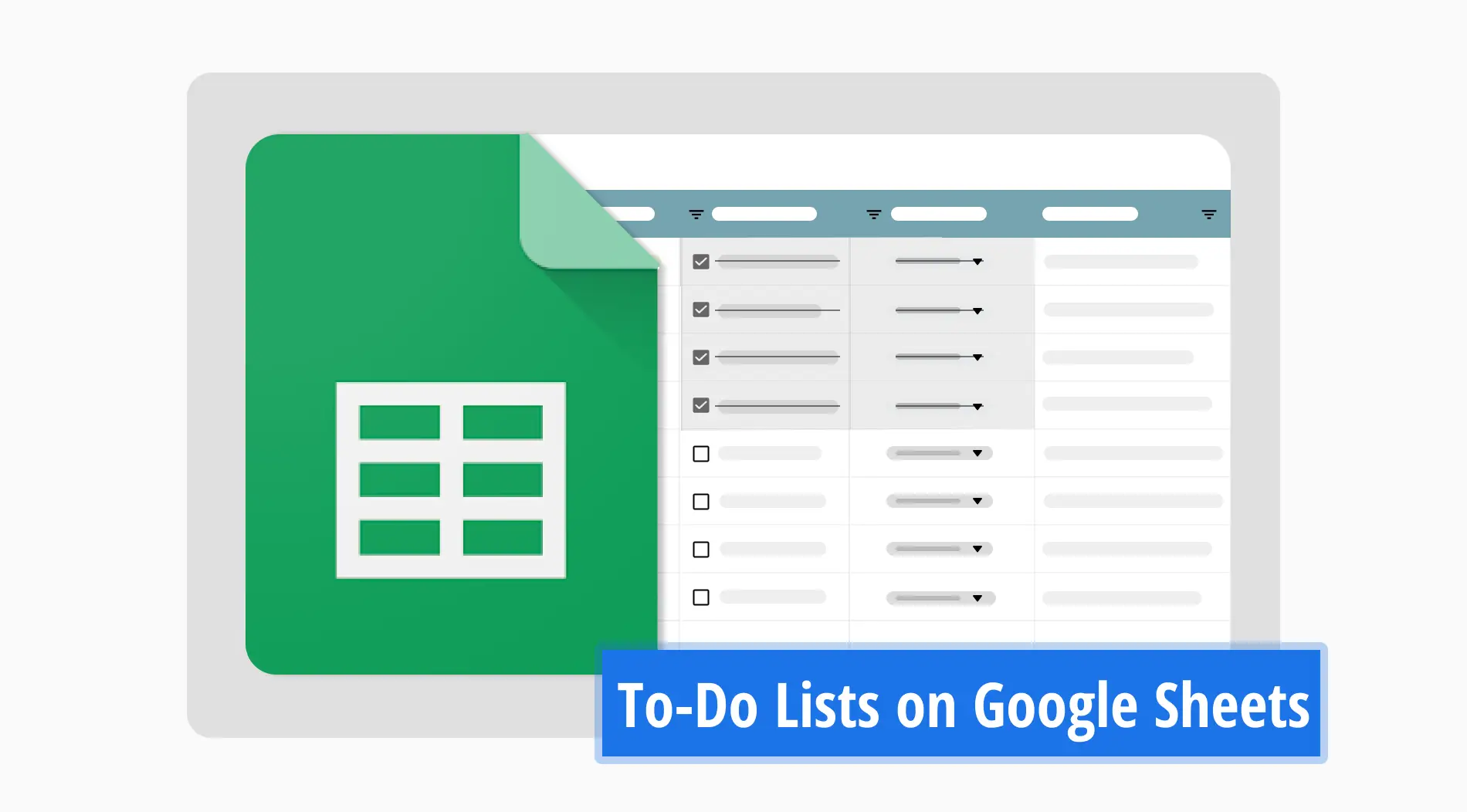Verimlilik iş dünyasında hayati önem taşır. Bu nedenle pek çok şirket, tarihi geçmiş veya amacını tamamlamış olsa bile değerli araç veya ürünleri saklamaya çalışır. Bu geri dönüşüm süreci şirketlere zaman kazandırır ve kaynaklarını başka yerlerde kullanmalarını sağlar.
Tasarım ve reklam ekipleri form oluşturmak için çok zaman harcar ancak her seferinde sıfırdan yeni bir form oluşturmazlar. Çoğu formu birkaç kaliteli taslaktan oluştururlar ve istenen parçaları eklemek için bunları geri dönüştürürler. Bu işlemi ise kopyalayarak yaparlar. Bu makalede, Google Forms'da bir formu nasıl kopyalayacağınızı öğreneceksiniz, böylece siz de geri dönüşüm sürecini başlatabilirsiniz.
Google Forms’da form kopyalamak mümkün müdür?
Kısa cevap evet, mümkündür.
Bir Google Forms formunun kopyalanma işlemi kolaydır ve bunu yapabileceğiniz birkaç adım vardır. Ancak, bir şey akılda tutulmalıdır: Google Forms üzerinde kopya oluşturmanın iki yöntemi vardır. İlk yöntemde, kopyayı orijinal form içinde yaparsınız; diğerinde ise formunuzu tamamladıktan sonra kopya oluşturursunuz.
Google Forms’da nasıl form kopyalanacağına ilişkin adımları burada bulabilirsiniz.
Google Forms’da form nasıl kopyalanır (adım adım)
Formları çoğaltmak kolay bir işlemdir ve bunu yapmanın iki ana yöntemi vardır. İlk yöntem, formu hesabınıza kopyalayamadır ve bunu formun içinde yapabilirsiniz. İkinci yöntem ise birden fazla formun birden fazla kopyasını oluşturmaktır.
Formunuzun içinde bir kopya oluşturma
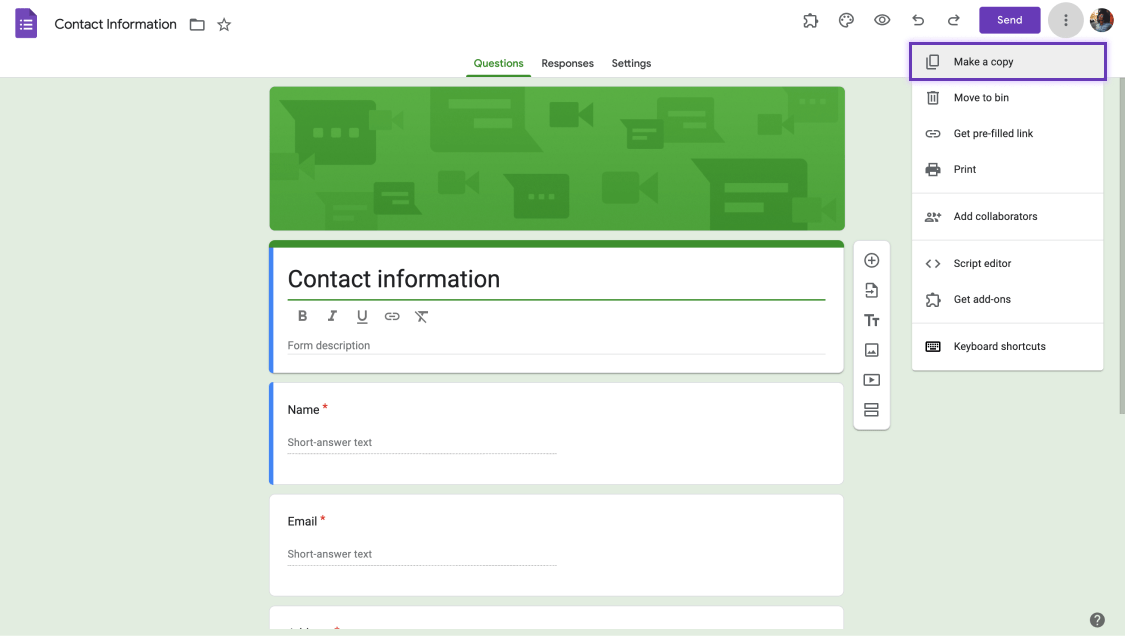
Google Forms’da form kopyası oluşturun
Form içinde bir kopya oluşturma daha az form oluşturan Google Forms kullanıcıları tarafından kullanılır. Bu kopyalama versiyonu, ikincisinden daha erişilebilirdir ancak birden fazla formun birden fazla kopyasını yapmak istiyorsanız, bu yöntemi seçmemelisiniz.
1. Formun üst sağ köşesindeki “Gönder” düğmesinin yanındaki üç noktaya tıklayın.
2. Açılır menüden “Kopya oluştur” seçeneğine tıklayın.
3. Yeni pencerede, formunuz için yeni bir ad seçebilir ve depolama yerini değiştirebilirsiniz. Ayrıca, formunuzu daha önce paylaştığınız kişilerle paylaşmayı seçebilirsiniz. Bu değişikliklerden sonra, kopyalamayı tamamlamak için “Kopya oluştur” düğmesine tıklayın.
Google Drive'da bir kopya oluşturma
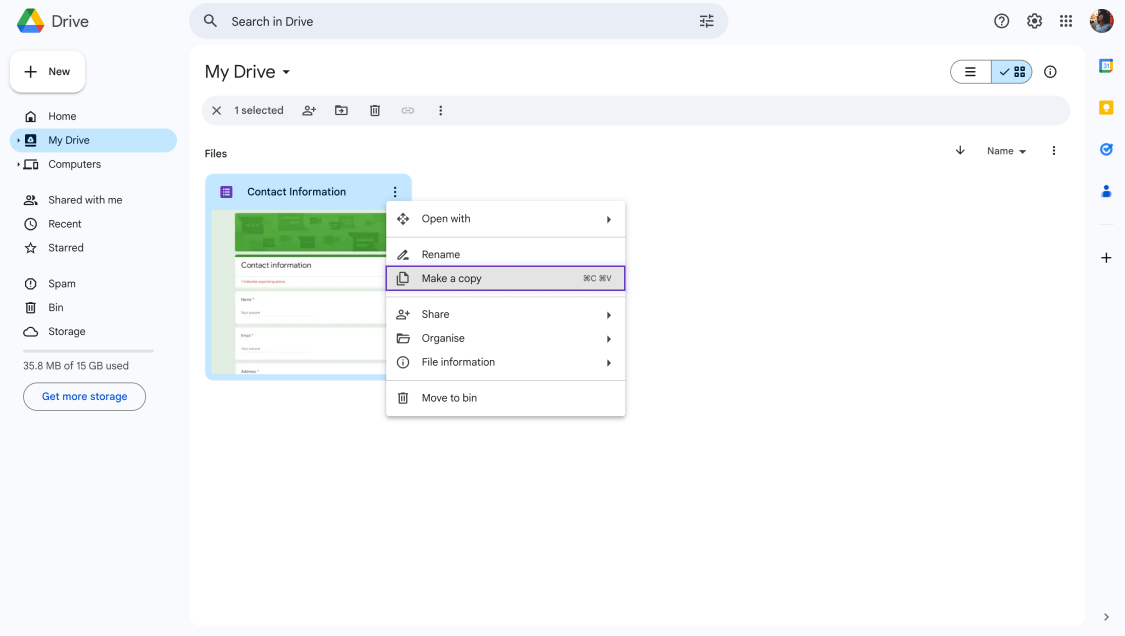
Google Drive'da bir Google form kopyası oluşturma
Google Drive'da bir kopya oluşturma yöntemi, formlar ve anketlerle çalışan şirketler tarafından kullanılır. Bu şirketler genellikle çok sayıda anket ve form üretir. Bu yüzden bunları mümkün olan en kısa sürede kopyalamaları gerekir. Bu nedenle, birden fazla formun aynı anda kopyalanması için daha iyi bir seçenek olarak bu yöntemi seçerler.
1. Google Drive'da kopyalamak istediğiniz formu bulun.
2. Sağ tıklayın ve istediğiniz formu bulduğunuzda “Kopya oluştur” seçeneğini seçin.
3. Bu işlem, “Kopya dosyası adı” olarak adlandırılan bir kopya oluşturacaktır. Bu adı korumayı seçebilirsiniz. Ancak özellikle aynı formun birden fazla kopyasını oluşturursanız, karışıklığı önlemek için adını değiştirmeyi öneririz.
4. Kopyanın adını değiştirmek için sadece sağ tıklayın, ardından “Yeniden adlandır” seçeneğine tıklayın. Bu adımda, istediğiniz herhangi bir adı yazabilir ve “Giriş” tuşuna basabilirsiniz.
Daha iyi bir seçenek: forms.app
Her ne kadar kolay görünse de Google Forms ile form kopyalamak kafa karıştırıcı olabilir. İyi haber şu ki forms.app ile çok daha kolay bir yöntem var. forms.app, formlarınızı basit adımları izleyerek kopyalamanıza izin verir ve bu sürecin daha kolay olmasının birkaç nedeni vardır.
1. Gereksiz işleri ortadan kaldırın
forms.app üzerinden form kopyalamak daha basit bir süreçtir ve birden fazla form için aynı anda yapılabilir. Bu, formlarınız üzerinde daha fazla kontrol sahibi olmanızı sağlar; iş akışınızı hızlandırır ve üretkenliği artırır. forms.app'te formunuzu kopyalamak için sadece şunları yapmanız yeterlidir:
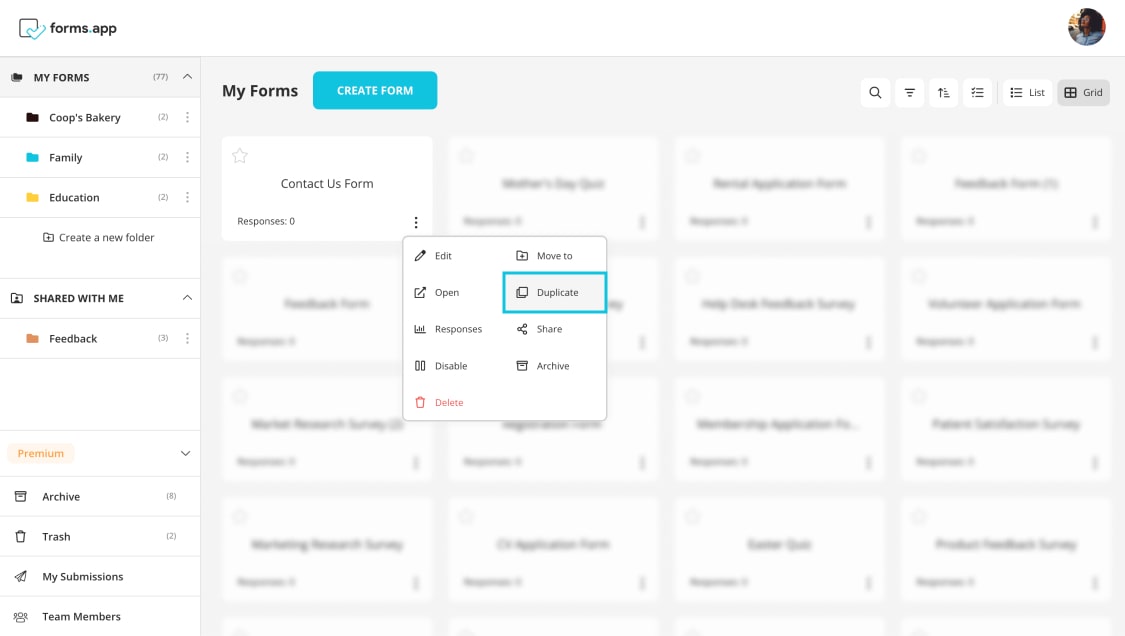
forms.app üzerinde formunuzu çoğaltın
1. “Formlarım” sayfasına gidin.
2. Her formda bulunan alt sağ köşedeki üç noktaya tıklayın.
3. Formunuzu kopyalamak için “Çoğalt” seçeneğine tıklayın.
2. Formunuzu başka bir hesaba aktarma
Google Forms ile oluşturduğunuz bir formu başka bir hesaba kopyalamanın yolları vardır ancak bu özellik sınırlıdır. Başka bir hesabın formunuzu kontrol etmesine izin verebilirsiniz fakat iki hesap aynı formu Google Forms'da bulunduramaz. Neyse ki forms.app, formunuzu yalnızca bir hesaba değil, aynı anda birkaç hesaba aktarmanıza olanak tanır. forms.app'te bir formu içe aktarmak için yapmanız gerekenler:
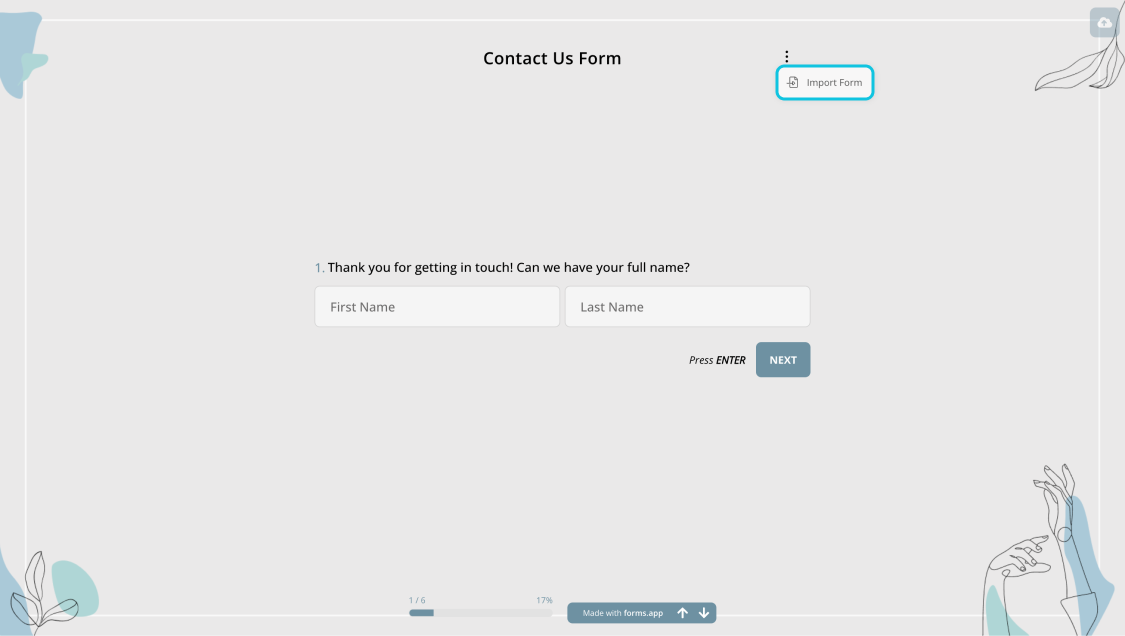
forms.app'te formunuzu içe aktarın
1. Formunuzu, gizlilik ayarları kısmında “Herkese Açık” olarak ayarlayın. Bunu formunuzun “Paylaş” sekmesinden yapabilirsiniz.
2. Form linkini kopyalayın ve hesabınızdan çıkış yapın.
3. Aktarmak istediğiniz hesaba giriş yapın ve formu yeni bir sekmede açın.
4. Sayfanın sağ üst köşesindeki üç noktaya tıklayın ve “Formu Aktar”ı seçin.
Sonuç
Google Forms ile oluşturduğunuz bir formu kopyalamak birçok nedenden dolayı gereklidir. Büyük şirketler için ana nedenlerden biri, yüksek kaliteli formları kendi ihtiyaçlarına göre özelleştirerek yeniden kullanmak istemeleridir. Formlarınızı kopyalamanın iki ana yönteminden biri tek bir form üzerinde kopyalama, diğeri ise aynı anda birkaç form üzerinde kopyalamadır.
Bu makalede, şirketlerin formlarını neden kopyaladıklarını, Google Forms’da formunuzu nasıl kopyalayacağınızı, atmanız gereken birkaç adımı ve aynı anda birkaç form kopyalamanız gerektiğinde hangi adımları izlemeniz gerektiğini inceledik. Ayrıca forms.app’de formlarınızı nasıl kopyalayabileceğinizden de bahsettik. Artık tümü hakkında bilgi sahibisiniz ve harekete geçebilirsiniz!