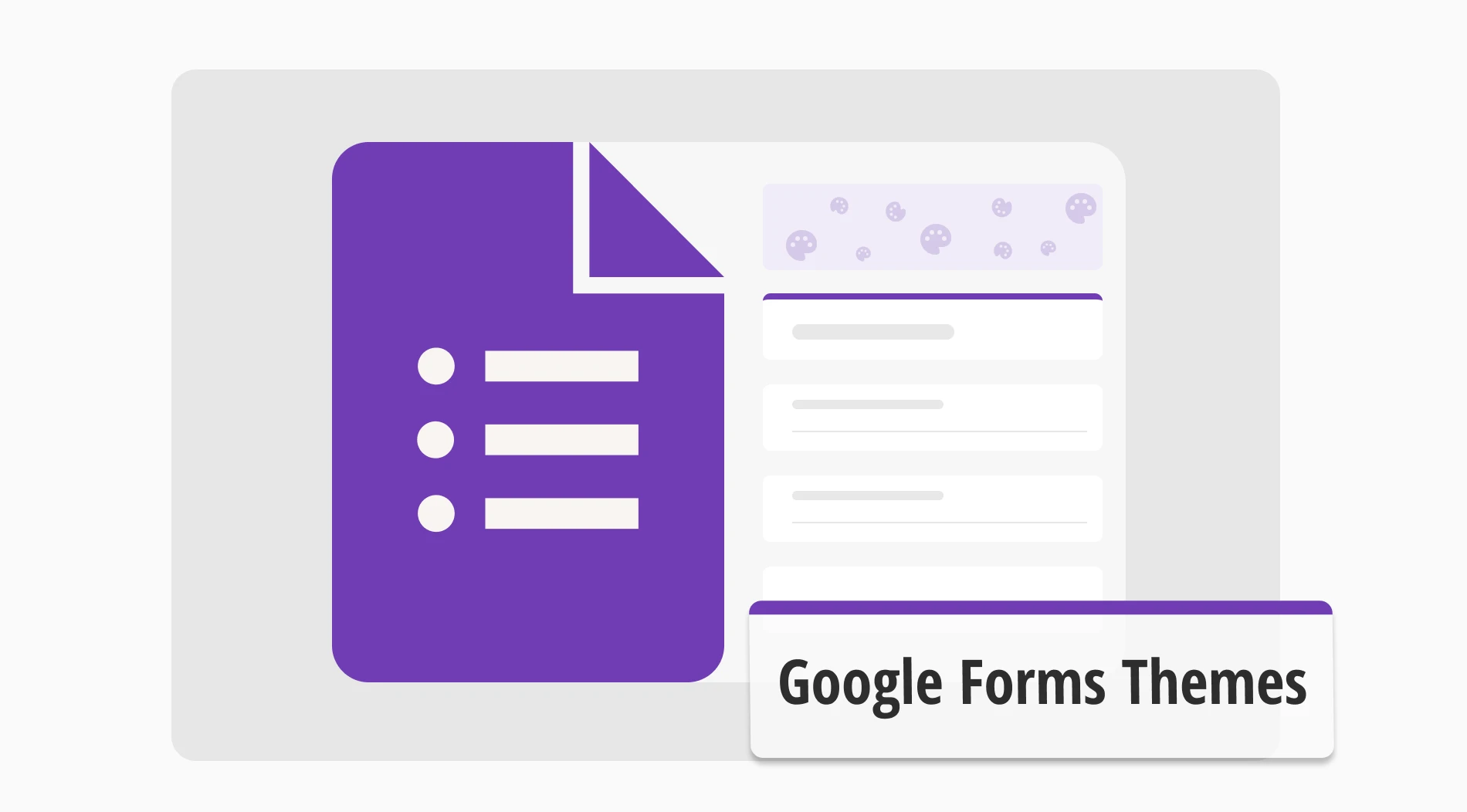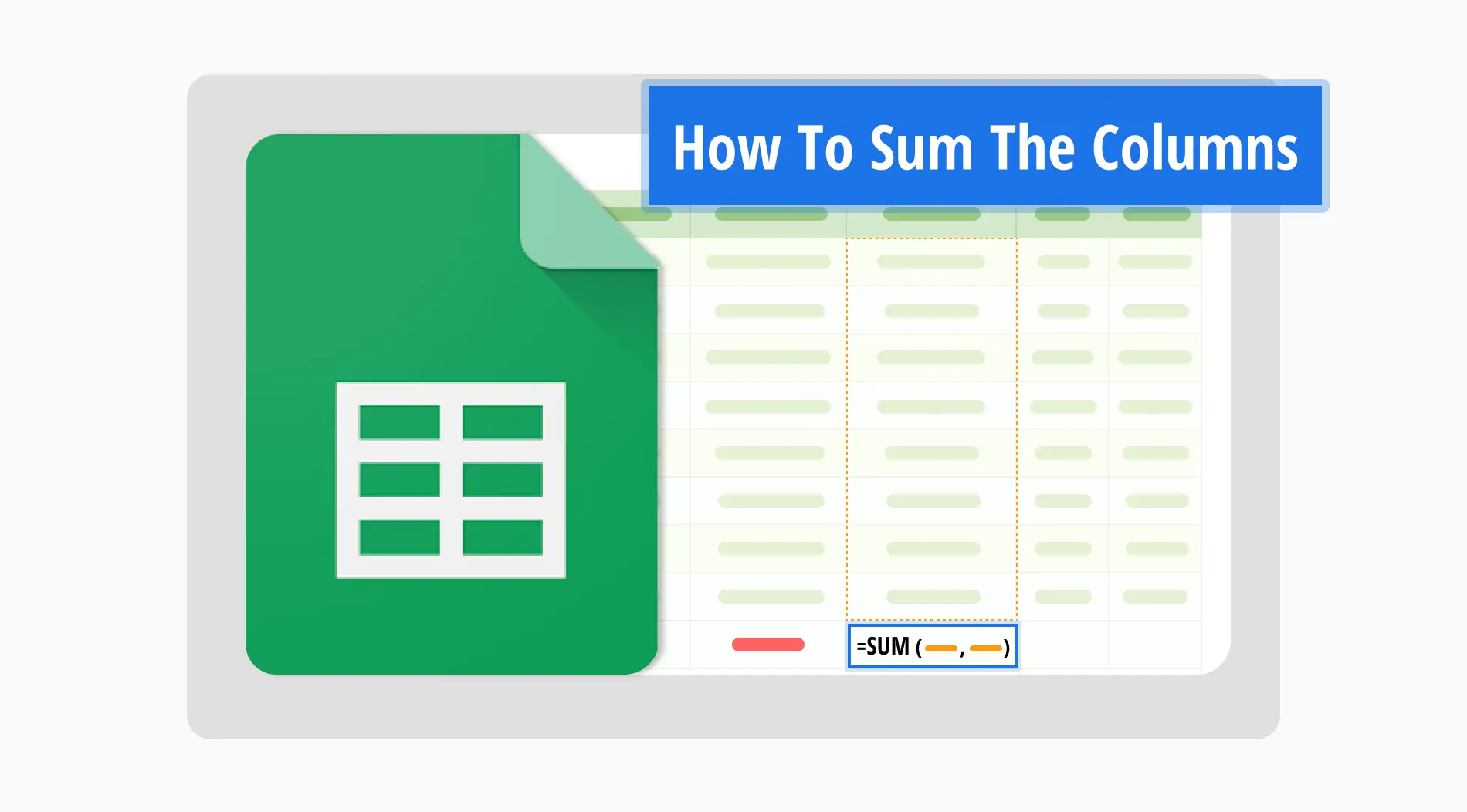Konu dikkat çekmek ve başarılı veri toplama şansınızı arttırmak olduğunda, bir formun teması ve görselleri gizli silahlar gibidir. Bir formda uygun bir tema ve renk düzeni, formun katılımcılara ulaşma ve onları bunun katılmaya değer bir form olduğuna ikna etme becerisini arttırır.
Bu makalede, Google Forms'da temayı nasıl özelleştireceğiniz, Google Forms’u özelleştirmek için önemli ipuçları, alternatif bir platform olan forms.app üzerinde form oluşturmanın ve onları özelleştirmenin yolları ve Google Forms temalarını özelleştirme hakkında sıkça sorulan soruların yanıtlarını öğreneceksiniz.
Google Forms'da temayı nasıl özelleştirilir?
Google Forms, katılımcıların dikkatini çekmek için birkaç özelleştirme seçeneği sunar. Ayrıca, Google Forms'da formunuzu özelleştirmek kolay ve erişilebilirdir. Platformda, formunuzu oluştururken ihtiyacınız olan temel stil seçenekleri yer alır. Özelleştirme işlemi, form oluşturma sürecinin bir parçasıdır. Bu nedenle sorularınızı eklerken veya formunuz için bir başlık oluştururken farklı seçenekleri deneyin.
1. Formunuzu oluşturun
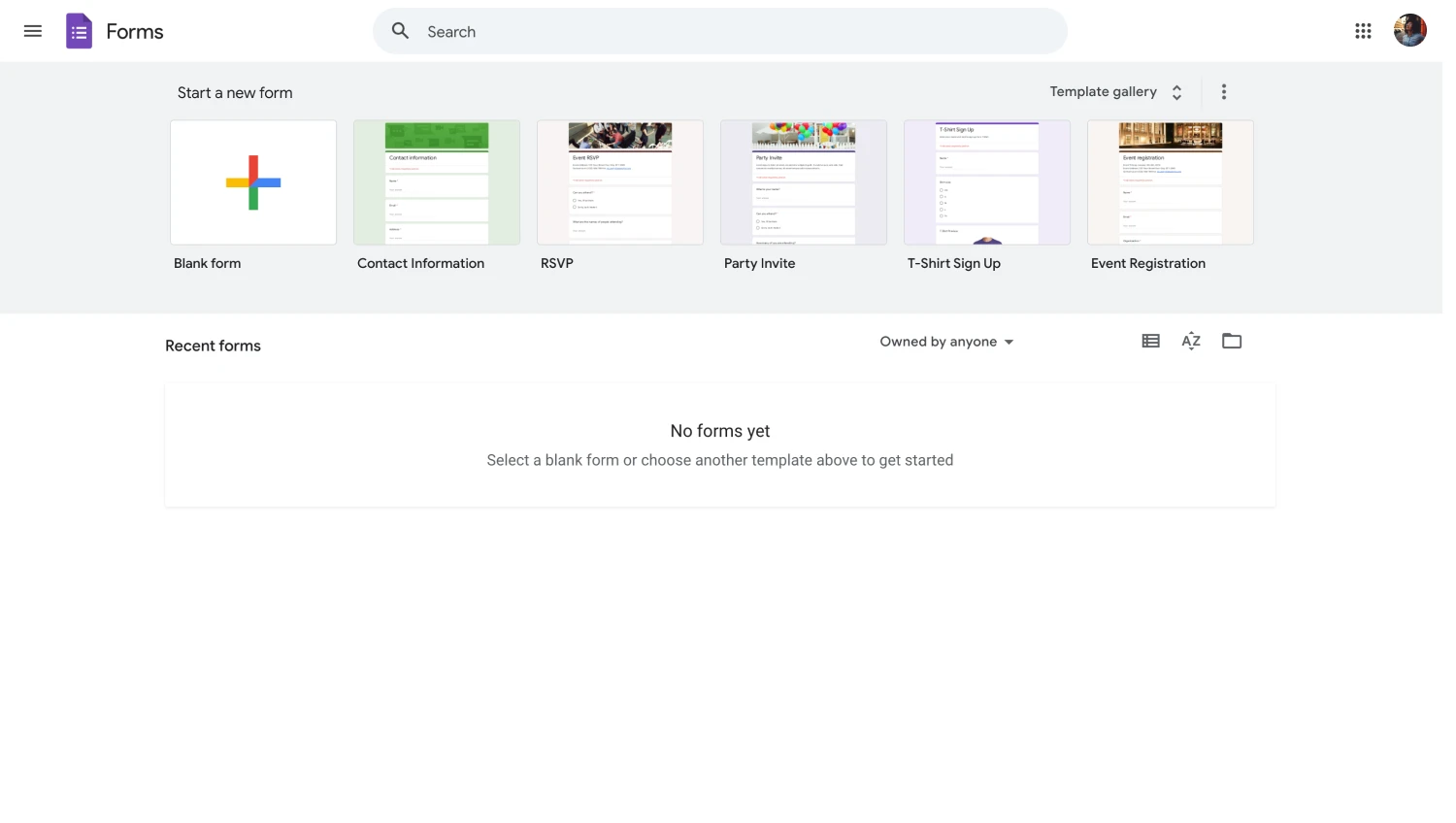
Formunuzu oluşturmaya başlayın
Öncelikle yapmanız gereken şey bir form oluşturmaktır. Oluşturma sürecine başlamak için Google Forms sayfasına gidin ve formunuzu oluşturun. Boş bir formla çalışmaya başlayabilir veya Google Forms'un sunduğu şablonlardan birini seçebilirsiniz.
2. Soruları ekleyin
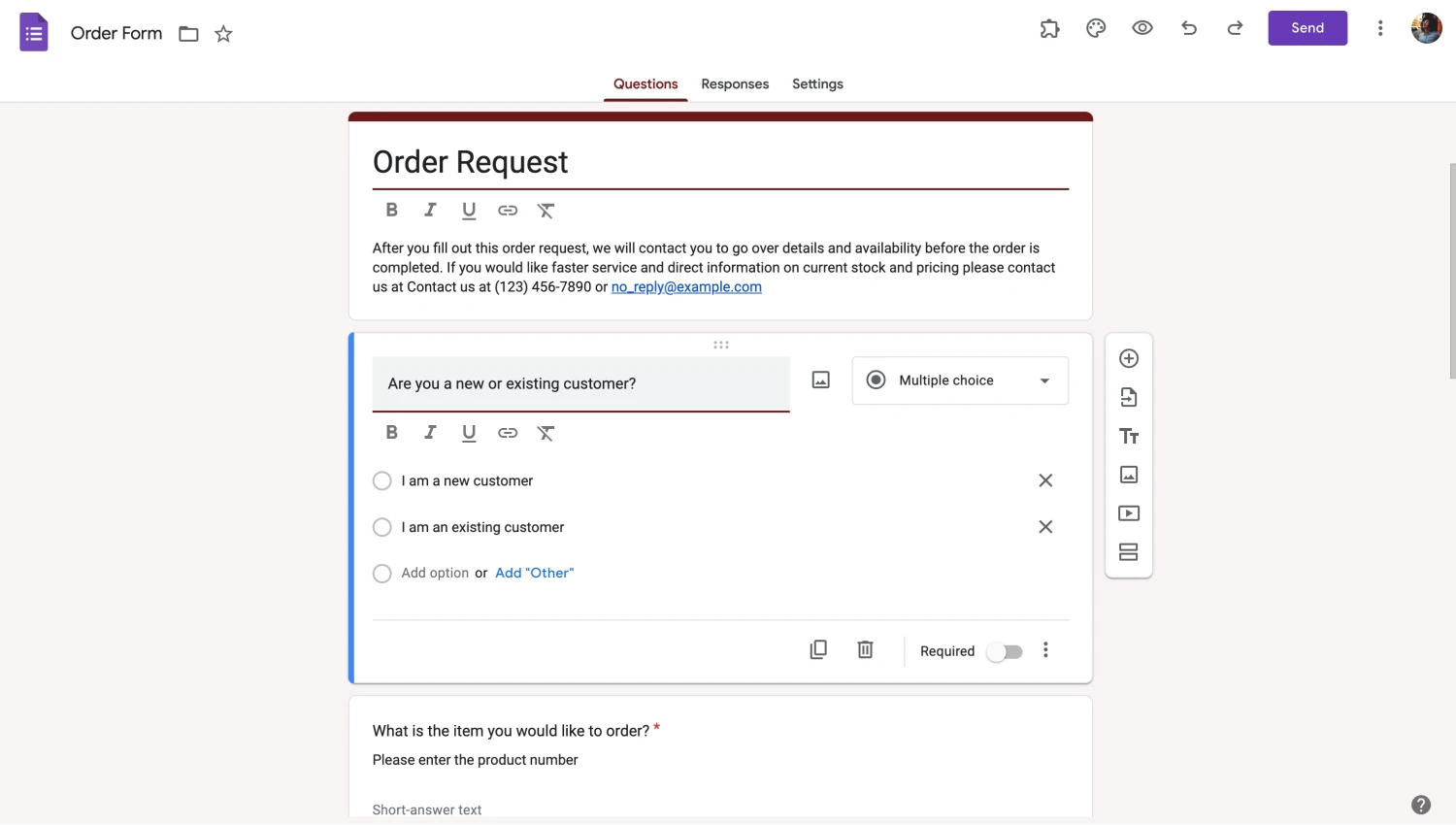
Formunuzu oluşturmaya başlayın
Başlamak için sorularınızı ve yanıt seçeneklerini ekleyebilirsiniz. Yeni bir soru eklemek için sorunun yanındaki dairenin içindeki artı işaretine tıklayın. Soruyu düzenlemek için düzenlemek istediğiniz soruya tıklayın ve gerekli değişiklikleri yapın.
3. Palet simgesi
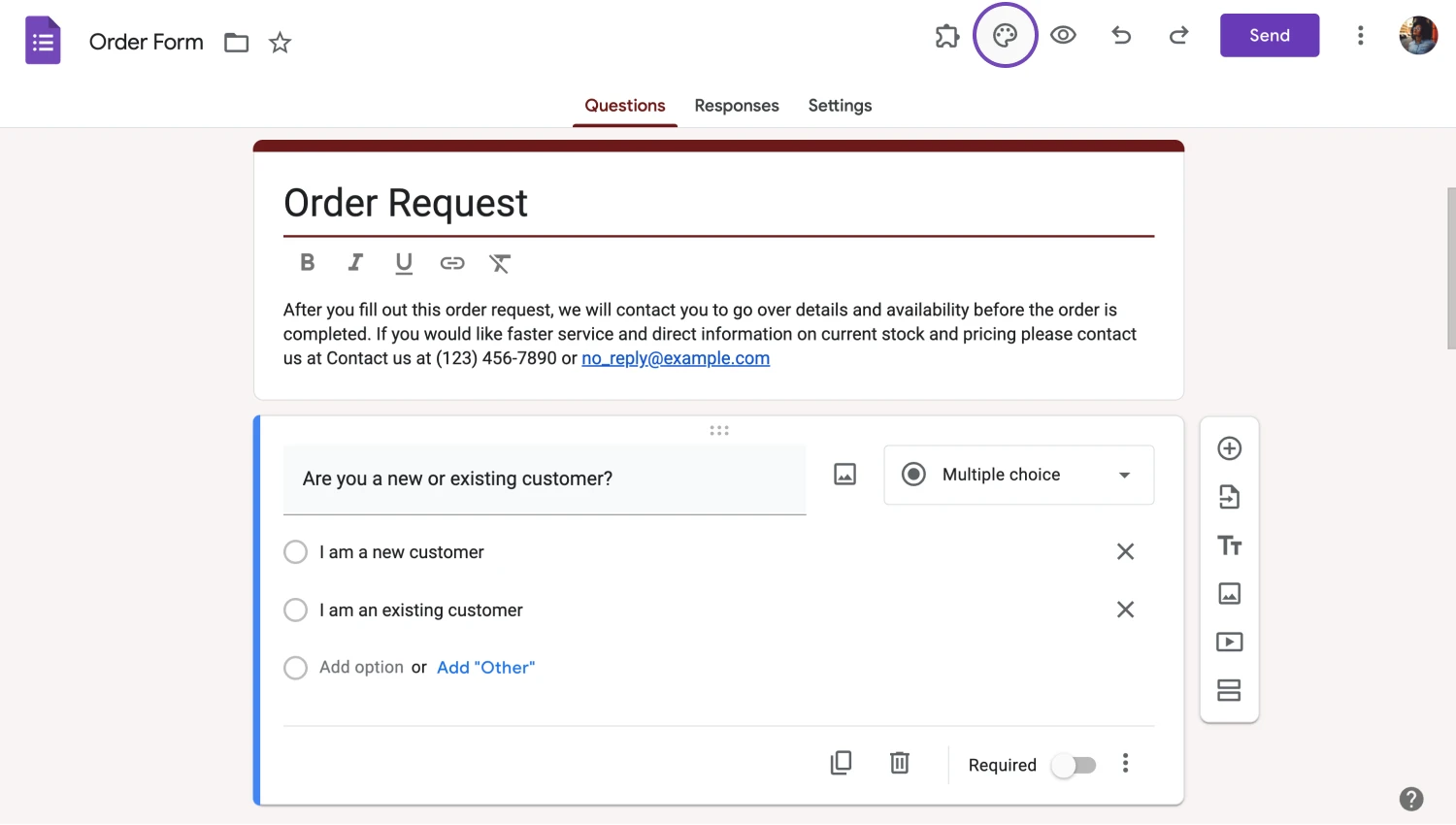
Formunuzu oluşturmaya başlayın
Tüm bunları yaptıktan sonra, form tasarımını değiştirmeye başlama zamanı! Formun genel temasını kontrol etmek için sayfanın sağ üst köşesindeki palet simgesine tıklayın.
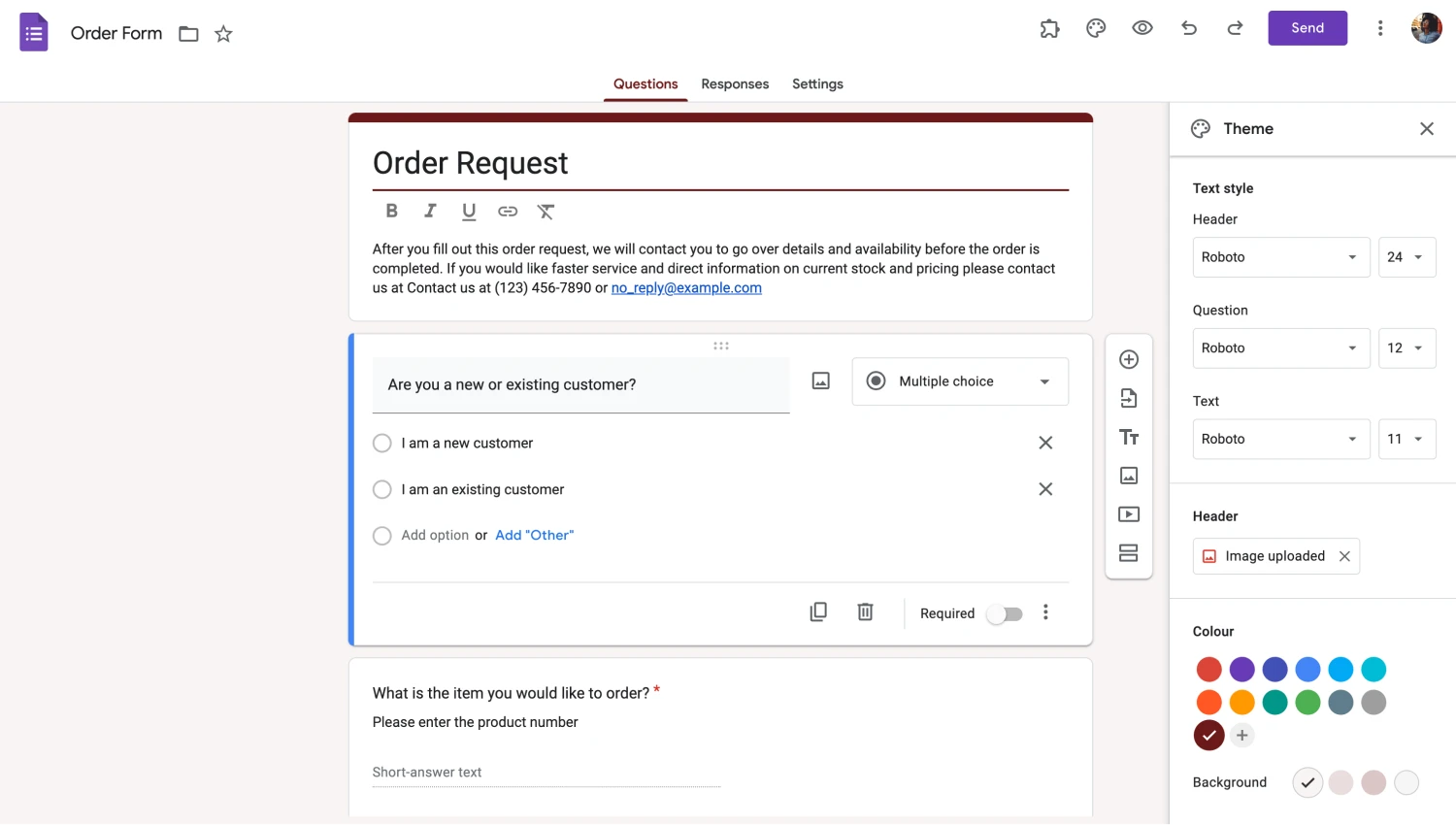
Ayarları özelleştirin
“Tema” menüsünden, formun arka plan ve ana renklerini değiştirebilir, yazı tipi stilini ve boyutunu özelleştirebilir ve formunuza bir başlık resmi ekleyebilirsiniz. Form başlık resmini değiştirmek, en fazla özelleştirme yapabileceğiniz kısımdır. Çünkü galerinizden resimler ekleyebilir, Google Fotoğraflar'dan bir resim seçebilir veya Google Forms'un sunduğu resimlerden birini kullanabilirsiniz.
4. Farklı özelleştirme seçenekleri
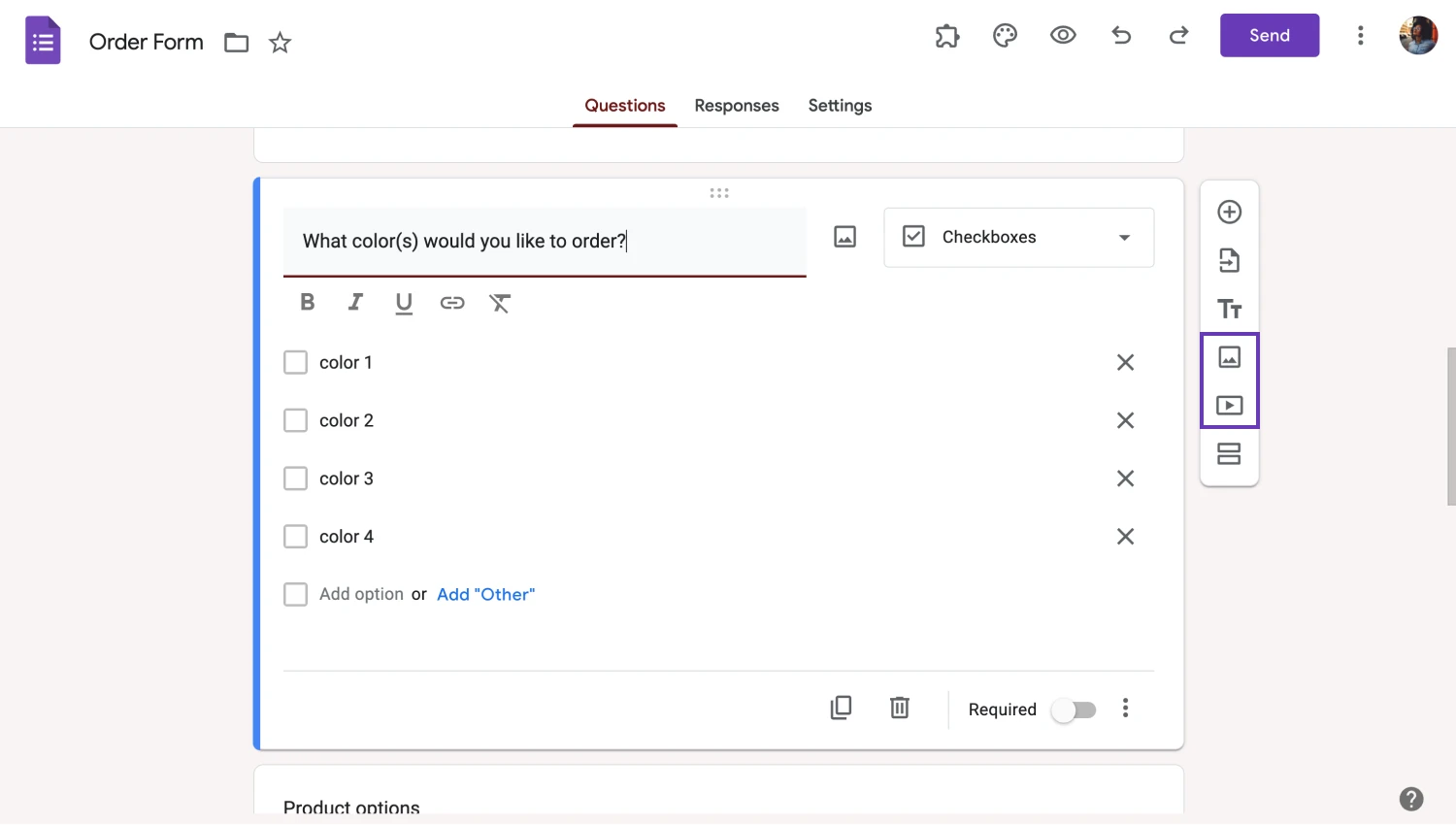
Formunuza resim veya video ekleyin
“Tema” menüsünün dışında birkaç farklı özelleştirme seçeneği bulunmaktadır. Örneğin, soruya ve ardından resim veya video simgesine tıklayarak sorulara resim veya video ekleyebilirsiniz.
Tema özelleştirmede önemli ipuçları
Form temalarından yüksek verimlilikle yararlanmak istiyorsanız, Google Forms ipuçlarını ve püf noktalarını öğrenmelisiniz. Bu 5 ipucunu aklınızda tutarak en profesyonel formu oluşturabilirsiniz.
🎨 Form teması hedeflerinize uygun olmalıdır: En önemli ipuçlarından biri, soruların teması ile görsel teması arasındaki bağlantıdır. Formu profesyonel bir ortamda sunacaksanız, cesur ve parlak renklerden kaçının.
🎨 Katılımcılarınızı dikkatlerini dağıtmayın: Biraz eğlenmelerini istediğiniz bir form olsa bile, unutmayın ki onlar soruları yanıtlamak ve size değerli veriler sunmak için orada; tasarımla dikkatlerinin dağılmasını istemezsiniz.
🎨 İyi bir başlık resmine zaman ayırın: Mümkünse işletme logonuzu içeren, akılda kalıcı ve dikkat çekici bir başlık resmine mümkün olduğunca zaman ayırmaya çalışın.
🎨 Aklınızda bir taslak olsun: Farklı seçenekleri deneyerek ve doğru renk kombinasyonunu bulmayı umarak plansız bir şekilde deney yapmayın. Başlamadan önce bir taslak hayal edin ve ondan yola çıkarak deneyler yapın.
🎨 Detaylara dikkat edin: Genellikle gözden kaçırılan doğru yazı tipi seçimi ve yazı tipi boyutu gibi detaylar önemlidir. Formun genel temasını destekleyen detaylar seçmeye çalışın ve katılımcılarınızı etkileyin.
forms.app'te temanızı nasıl özelleştirebilirsiniz?
forms.app kullanmanın en büyük ayrıcalıklarından biri sonsuz özelleştirme seçenekleridir. forms.app'te formunuz için hedeflerinize uygun bir tema bulmak her zaman mümkündür. Ayrıca, temaların ve diğer özelleştirme seçeneklerinin erişilebilirliği, anlaşılmasını ve çözülmesini kolaylaştırır. Elbette, ayrıntılara daha da dikkatle yaklaşmak isterseniz forms.app bunu da sunar.
1. Formunuzu oluşturun
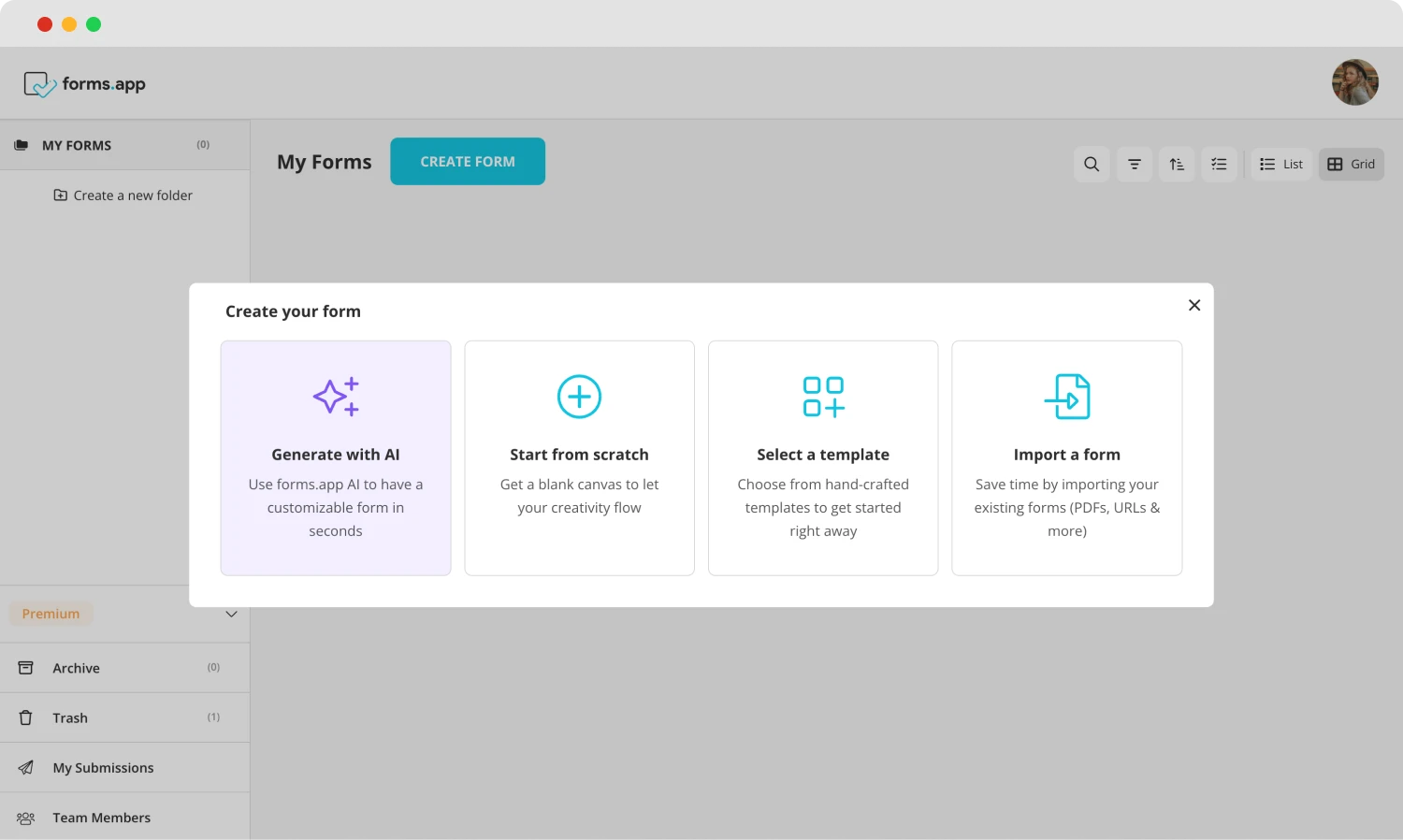
Bir başlangıç yöntemi seçin
Her form oluşturma platformunda olduğu gibi ilk yapmanız gereken bir form oluşturmaktır. Neyse ki forms.app, form oluşturma sürecinde gelişmiş özellikler sunar. Boş bir formla başlayabilir, sonsuz şablon seçenekleri arasından seçim yapabilir ve sadece bir cümleyle kişiselleştirilmiş bir deneyim yaratabilmeniz için forms.app AI kullanabilirsiniz.
2. Sorularınızı ekleyin veya düzenleyin
Form oluşturma seçeneklerinden birini seçtikten sonra sorularınızı eklemeye başlayabilirsiniz. forms.app'te sorularınızı eklemek için “Oluştur” bölümünde “Alanlar” sekmesine gidin ve ihtiyacınıza uygun bir alan seçin. İstediğiniz soruları ekledikten sonra üzerine tıklayarak gereken değişiklikleri yapabilirsiniz.

Sorularınızı ekleyin
💡Sorularınızı düzenlemek için forms.app AI'yı kullanabilirsiniz. Soru başlığının yanındaki mor simgeye tıklayarak forms.app AI ile sorunuzu yeniden ifade edebilir veya değiştirebilirsiniz.
3. Tasarım sekmesi
forms.app'in özelleştirme seçeneklerine erişmek için “Oluştur” bölümünde “Tasarım” sekmesine gidin. “Tasarım” sekmesi, temalardan özelleştirilebilir renklere, kenar yarıçapı, yazı tipi seçeneklerine ve düğme hizalamalarına kadar birçok seçenek sunar.
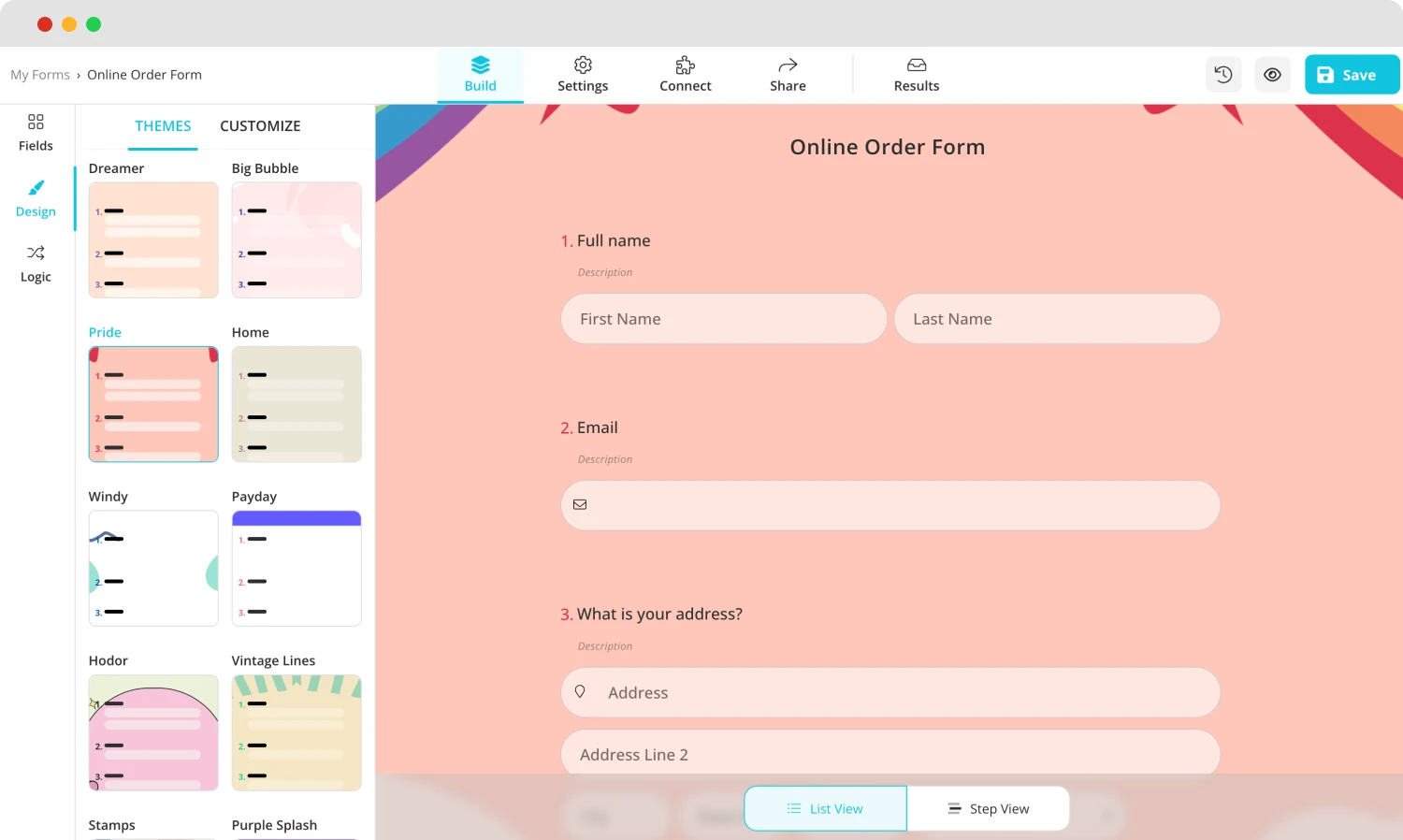
Tasarıma bölümünü açın
💡Tasarım sekmesi ayrıca anketiniz için animasyonlu temalar seçmenize olanak tanır. Tasarım sekmesinin sonuna giderek animasyonlu bir tema seçebilirsiniz.
4. Gelişmiş özelleştirme seçenekleri
forms.app'in parladığı en iyi alanlardan biri, özelleştirmelerle ilgili ayrıntılara girme seçeneğidir. Yukarıda bahsedilen detayların çoğuna "Tasarım" sekmesinin "Özelleştir" bölümüne giderek erişebilirsiniz. Ayrıca, soru veya cevap renginizi oluşturma veya özel CSS seçenekleri gibi ayrıntılara "Özelleştir" bölümünün sonuna kaydırarak erişebilirsiniz.
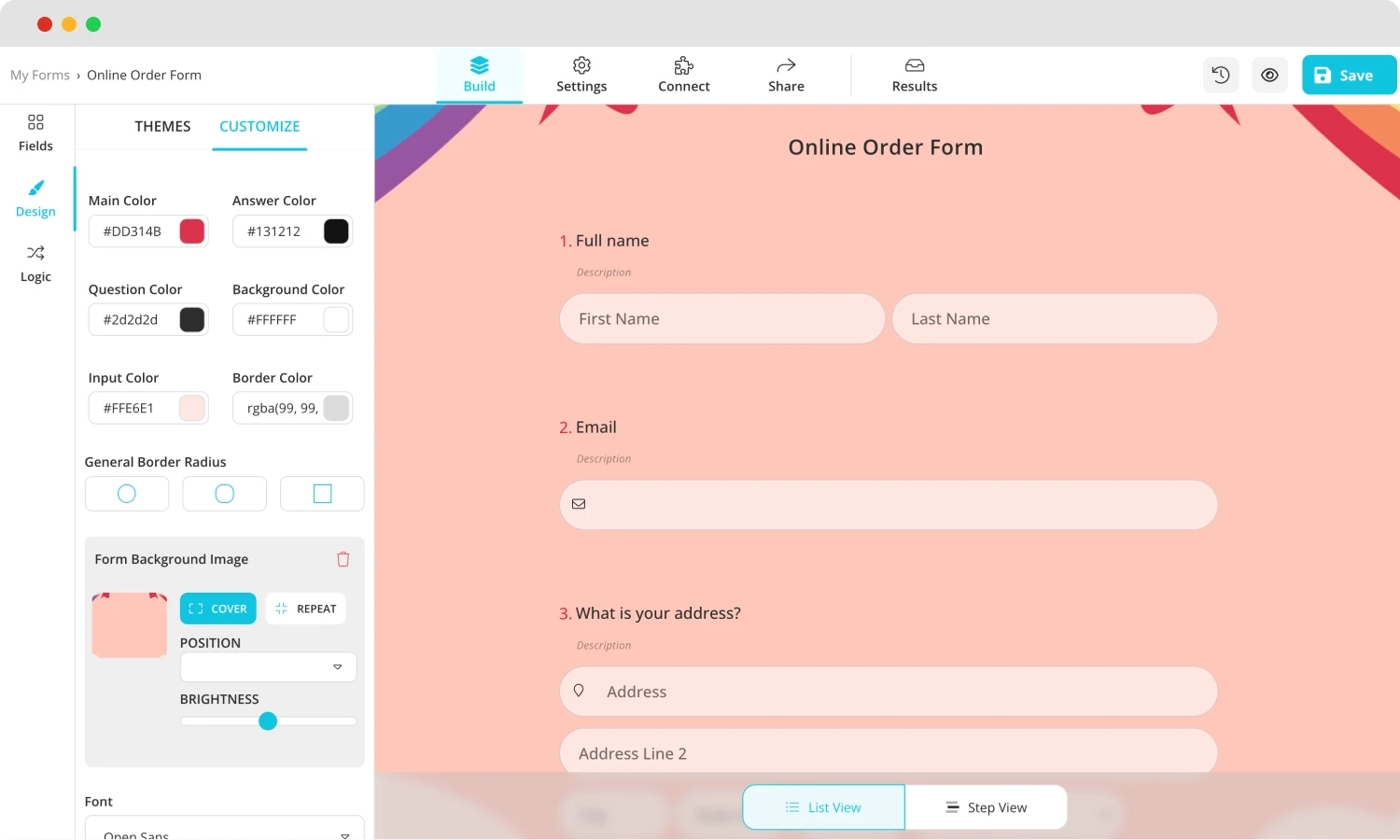
Tasarım ayarlarını özelleştirin
Google Forms temaları hakkında sıkça sorulan sorular
Şimdi Google Forms temaları hakkında aklınızdaki soruları ortadan kaldırma zamanı.
Google tarafından daha fazla tema seçeneği sunulmasa da üçüncü taraf uygulama ve eklentilerini kullanarak daha fazla tema edinebilirsiniz. Üçüncü taraf seçeneklere erişmek için sayfanın sağ üst köşesindeki bulmaca simgesine tıklayın ve temaları arayın.
Google Forms'da formunuzun birkaç ayrıntısını değiştirebilirsiniz. Sayfanın sağ üst köşesindeki palet simgesine tıklayarak ve "Temalar" menüsüne giderek soruların arka plan rengi ve yazı tipleri gibi birkaç görsel ayrıntıyı özelleştirebilirsiniz.
“Temalar” menüsüne giderek renkleri tema ile uyumlu hale getirebilirsiniz. Ayrıca, internetten Google Forms renk koordinasyonu örneklerini arayabilir ve bunları beğeninize göre özelleştirerek deneyebilirsiniz.
Son sözler
Özetle, Google Forms formunuz için iyi bir temaya sahip olmak, katılımcılarınızın daha fazla dikkatini çekerek başarı oranınızı ve topladığınız verilerin kalitesini arttırabilir. Ayrıca, soruların genel temasıyla uyumlu bir form teması da katılım oranını arttırabilir.
Bu makalede, Google Forms'da formunuzun temasını nasıl özelleştirebileceğinizi, form oluşturma sürecinizi bir üst seviyeye taşıyacak 5 profesyonel ipucunu ve forms.app ile form oluşturma ve özelleştirmenin alternatif bir yolunu inceledik. Ayrıca Google Forms temaları hakkında sıkça sorulan bazı soruları da yanıtladık.
En iyi form temasını oluşturmak ve katılımcılarınızı etkilemek için sahne sizin!