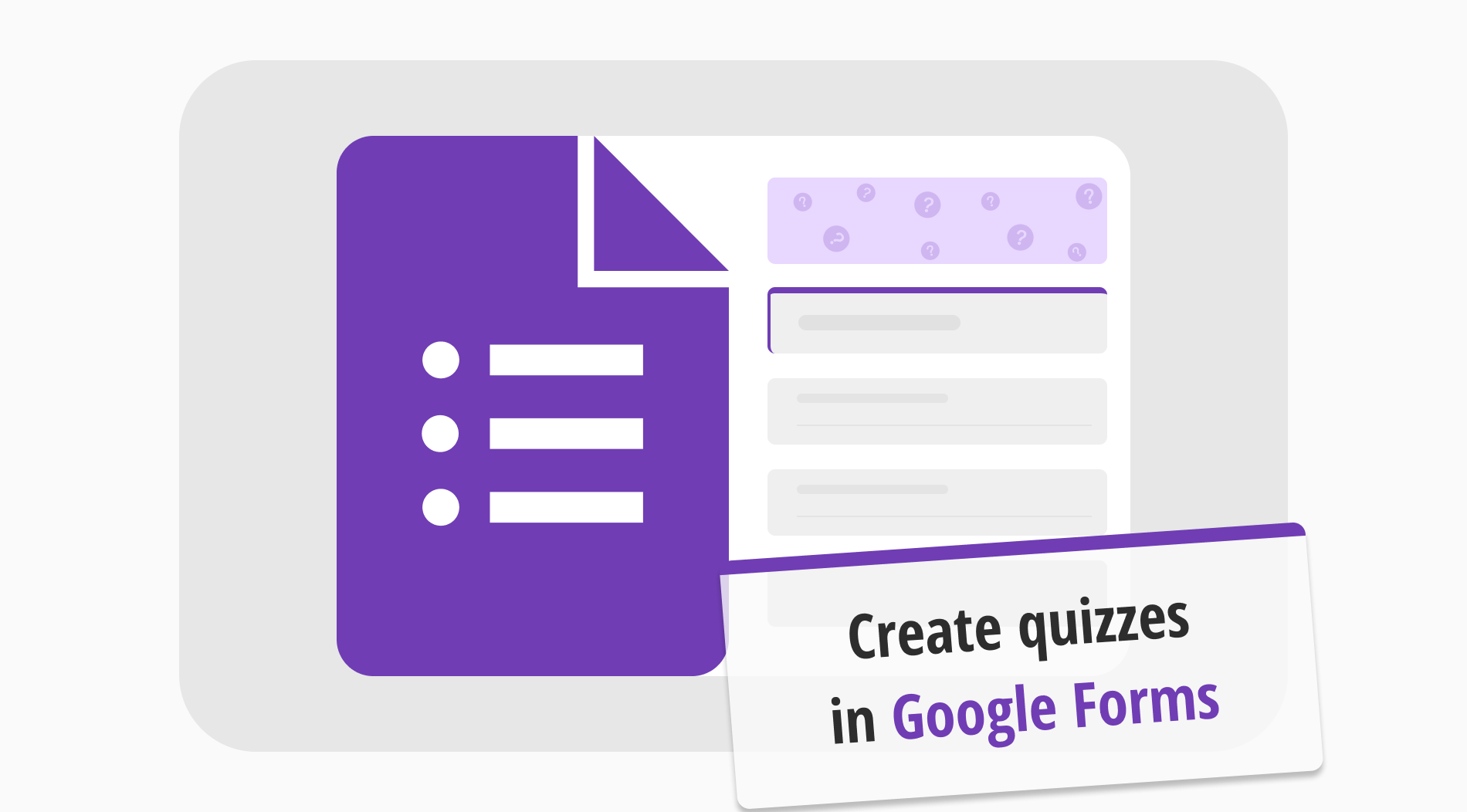Quizzes are the most fun way to collect information. Whether you want to create quizzes for your students, your newly recruited employees, or even as a game, they are the best way to collect information and increase engagement rates for your business. In fact, many global companies use quizzes that pop up on their landing page to collect information and increase engagement. Of course, one of the best ways to make quizzes is using Google Forms.
In this article, we will discuss the advantages of using quizzes, how to create a Google quiz using Google Forms, and a Google Forms alternative for better and more advanced quizzes with forms.app, tips for creating better quizzes, and frequently asked questions about Google Forms quizzes.
Advantages of using quizzes
The most significant advantage of using quizzes as an alternative to online forms is their variety. Many organizations use Microsoft Forms, Zoho Forms, or other companies that offer form submissions to collect information, so quizzes are like a breath of fresh air in the world of data collection. Furthermore, their adaptability makes them a great competitor to standard online form builder alternatives.
Here are 8 more reasons for the advantages of using quizzes for your business:
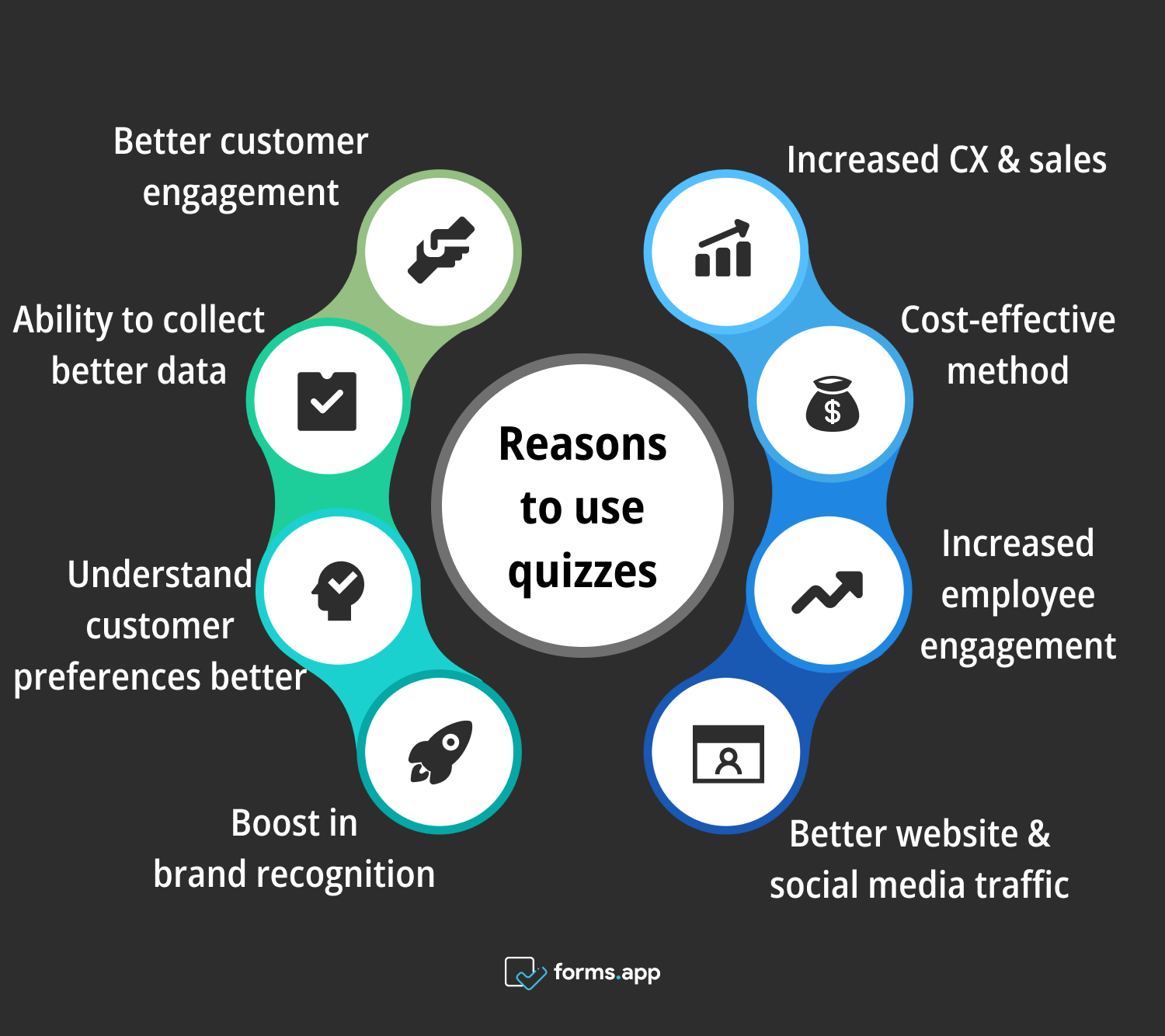
Pros of using quizzes
✅Better customer engagement: As quizzes offer more versatility, you can increase engagement by designing quizzes that your customers may like. That will increase the number of customers who fill out the quiz and give you more interaction.
✅Ability to collect better data: As quizzes can be customized more than other form templates, you can put numerous detailed questions to collect more information, leading to better form data numbers.
✅Understand customer preferences better: Most quizzes offer question types that include multiple-choice answers. That will help your customers provide more detail about their preferences and increase your knowledge of them.
✅Boost in brand recognition: Quizzes are blank canvases for creativity, so you can uniquely show your brand's ingenuity by designing your quizzes. That will increase engagement and boost brand recognition by getting your brand’s name out to the world as a creative pioneer.
✅Increased CX & sales: Adding questions that gather information about the customer’s likes and dislikes about your products or services will help you improve customer experience and make changes that boost sales. That will significantly help small businesses collect valuable feedback.
✅Cost-effective method: Another great advantage of quizzes is that you can generate new marketing strategies with your collected data. Since generating quizzes is not costly, you can create unlimited forms and quizzes for your business to use the data to inspire new marketing ideas.
✅Better website & social media traffic: If you successfully create a good quiz, it is guaranteed to make noise on social media. This allows people to share your quiz multiple times over and increases your website and social media traffic.
✅Increased employee engagement: The most critical advantage of quizzes is the ability to customize them as training exams. Creating a quiz that measures and improves your employees' abilities will help increase and optimize their work processes.
How to create a quiz in Google Forms (step-by-step)
Since you have understood the advantages of making a quiz to increase the overall value of your business, it is now time to answer the big question: How do you make a quiz in Google Forms? The answer differs from making regular surveys or forms because you must first change the form's settings and then add any necessary customizations.
💡Making a quiz is more detailed than a standard form, so follow the steps correctly.
1. Start from scratch or use a template
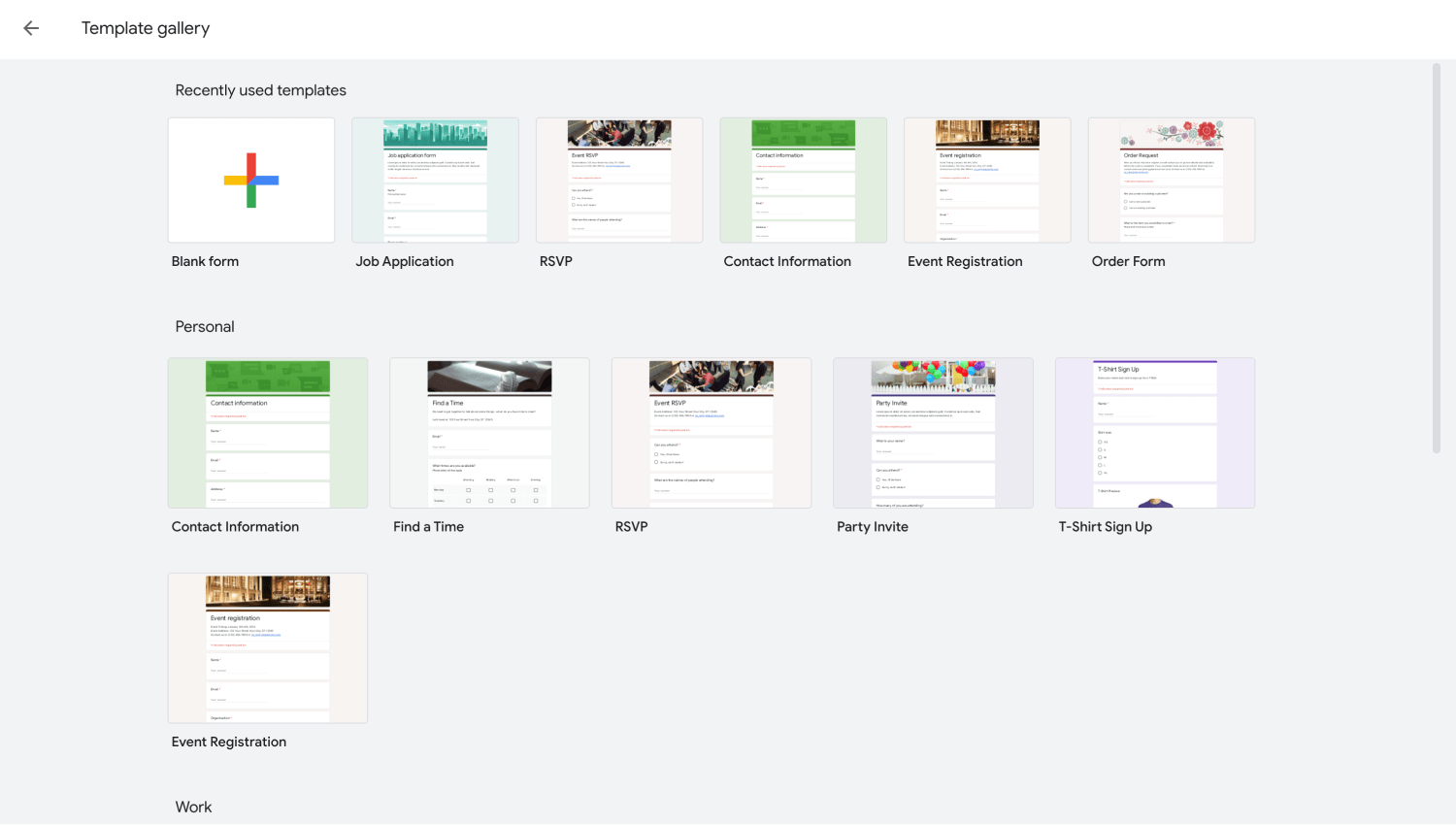
Choose a template
The first part of creating a quiz starts similarly to a standard form. You choose one of two options: starting from scratch with a blank form or using a template that suits your business's needs. There are several templates to choose from; however, we recommend starting with a blank form, as it is easier to create a quiz that way.
2. Change the settings to make a quiz
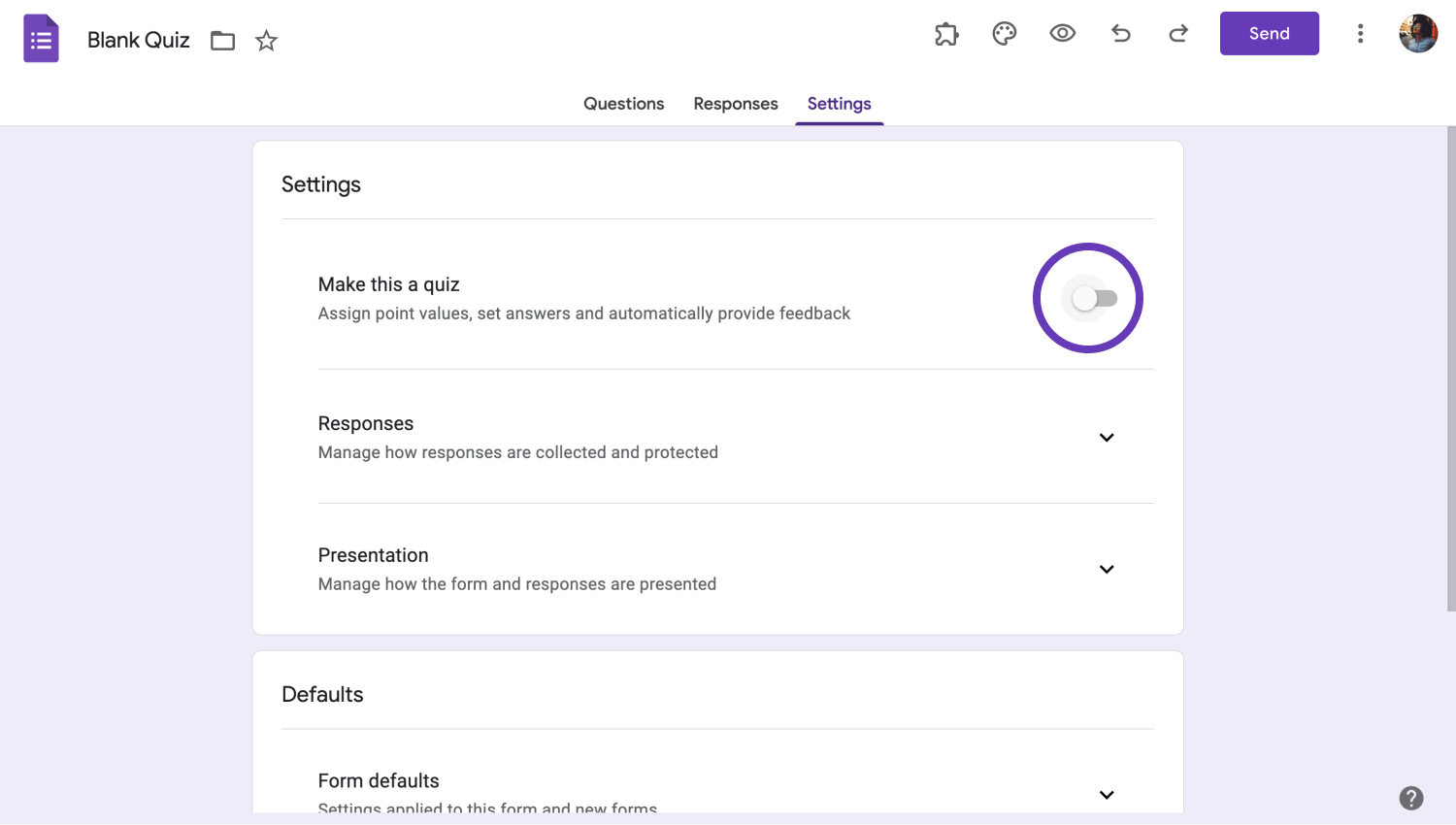
Change the settings
Now, the process differs from regular forms and surveys. Once you choose one of two options and start making your form, you must immediately go to the settings tab. After going to the settings tab, you must toggle the setting that reads Make this a quiz. That will turn your form into a quiz and show a dropdown menu of several detailed settings.
3. Add your questions and answers
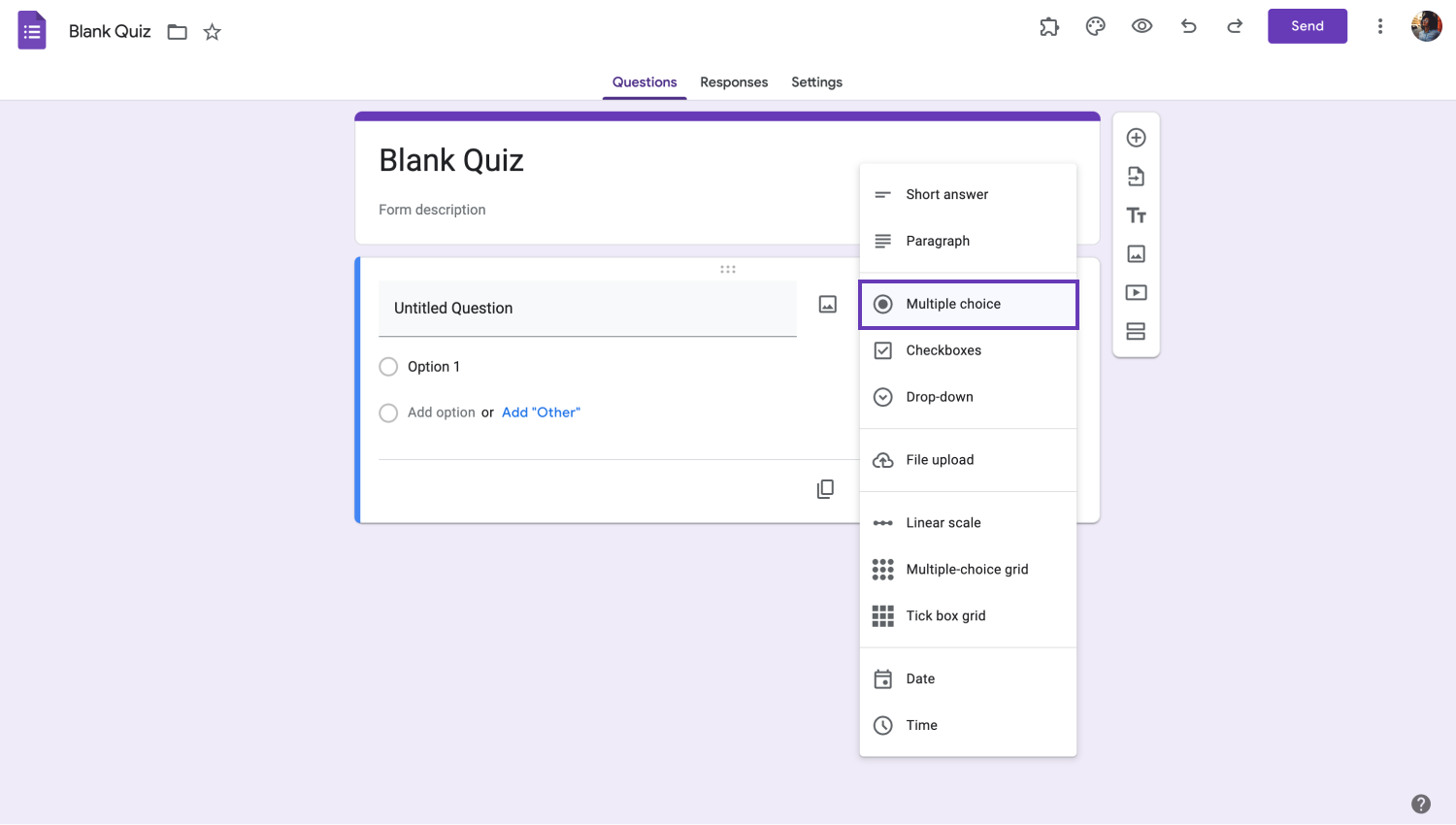
Add your questions
After you customize all the settings to your needs, it is time to add your questions and answers. This part of the creative process advances similarly to creating a standard form or survey: You add your questions, choose the answer type, and add the necessary options. What differs from standard form creation is that you can choose to have a written answer by clicking on the Multiple choice setting and changing it to either Short answer or Paragraph.
4. Assign values
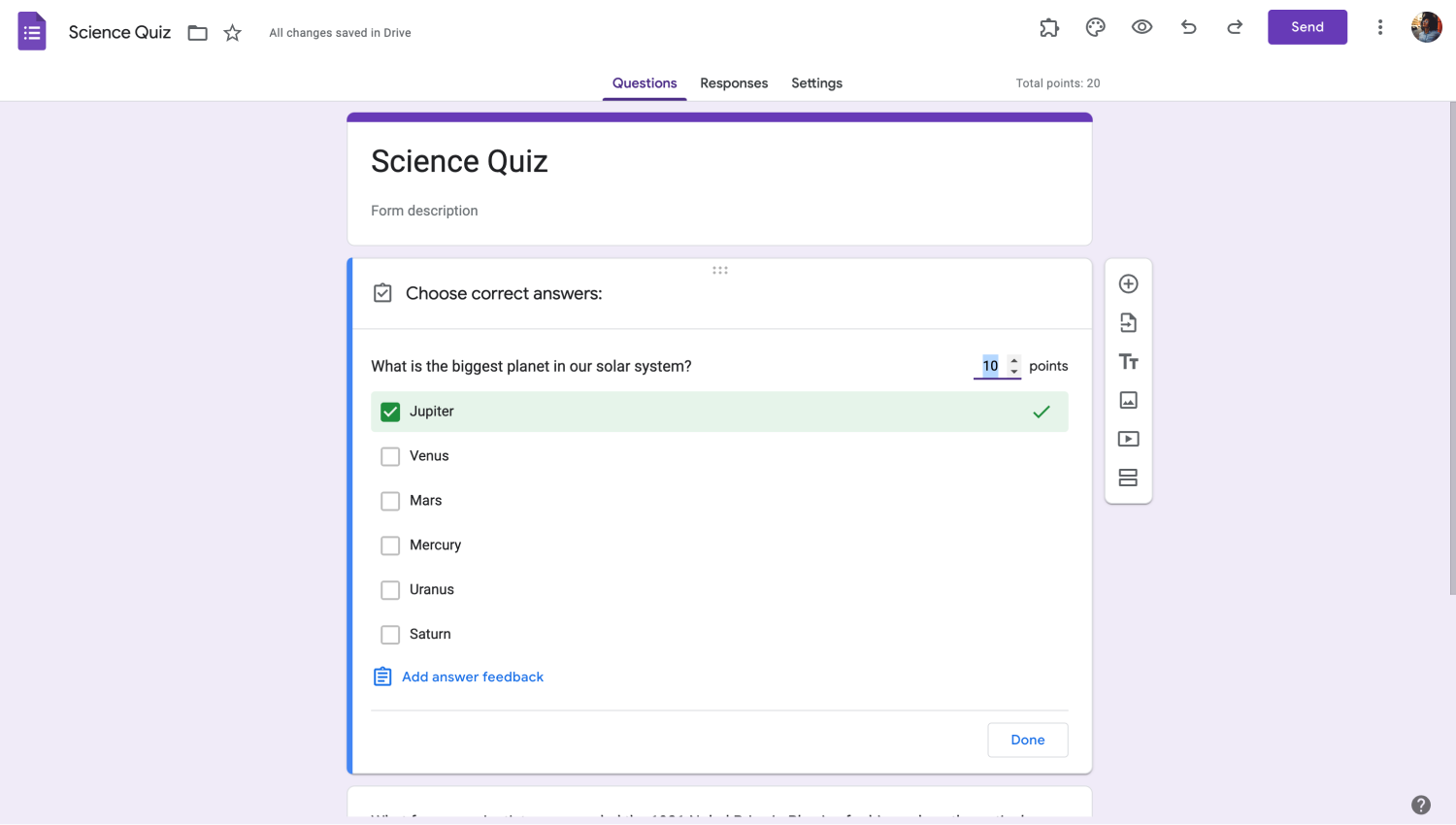
Assign values to your questions
There are two ways to assign values to questions within Google Forms quizzes: Assign a fixed value to every question within the dropdown menu in the settings section or assign individual point values to every question by clicking the colored checkbox. This setting also allows you to answer customized feedback to every question, such as a personalized message, depending on the answer.
5. Customize the details of the quiz
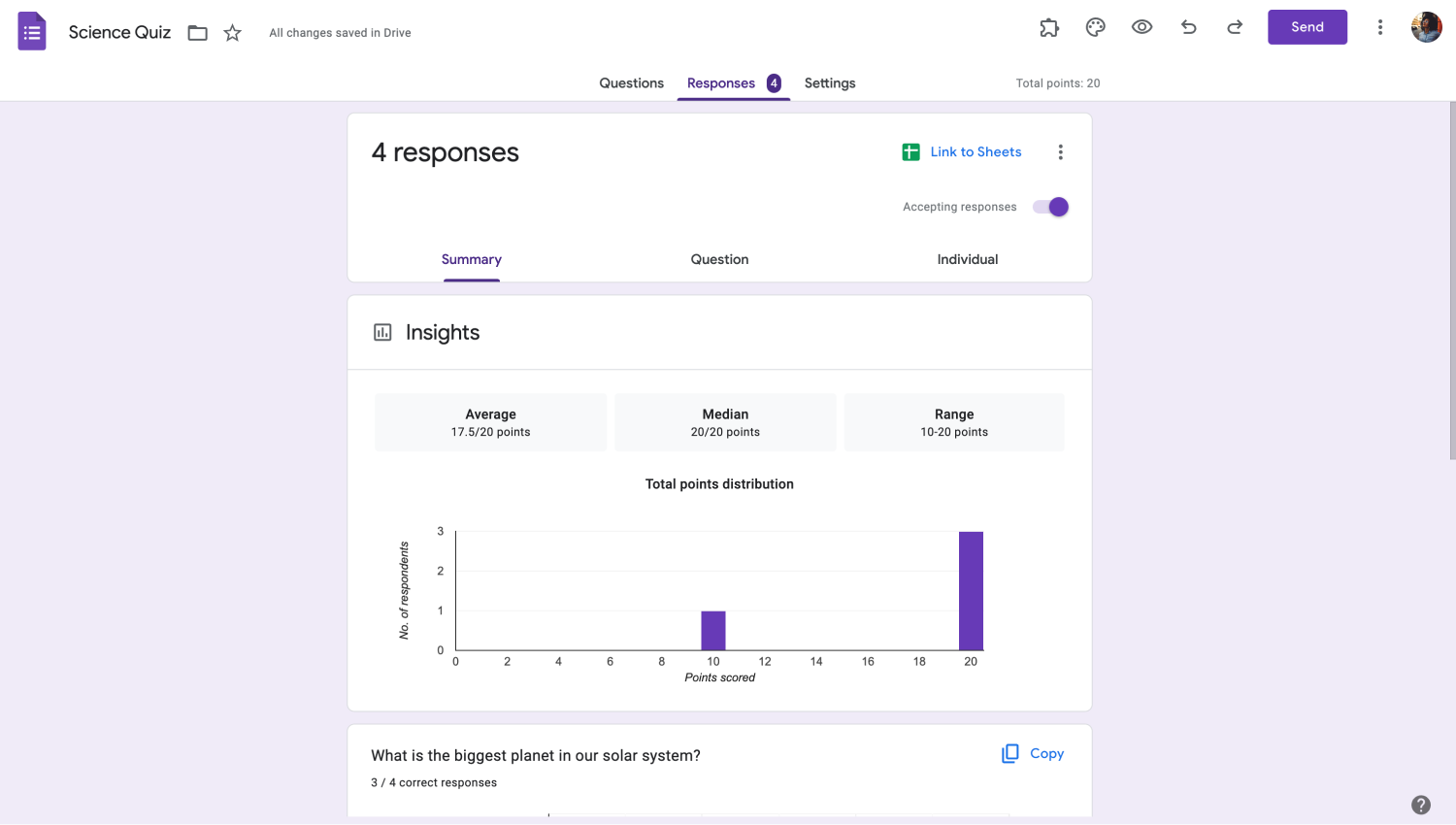
Customize the responses settings
Within the dropdown menu in the settings section, you can start to customize your quiz's settings. There is no right way to customize your quiz, as every setting gives you a different feature. For example, you can release grades immediately or later or give respondents more freedom to see the correct answers, point values, and missed questions.
Within this dropdown menu, you can also choose how to collect responses or how the quiz and the responses are presented. You can even choose to share the summary of the results with respondents or allow respondents to take the quiz more than once. Customizing with these settings is down to your preference and the needs of your business.
6. Customize your form
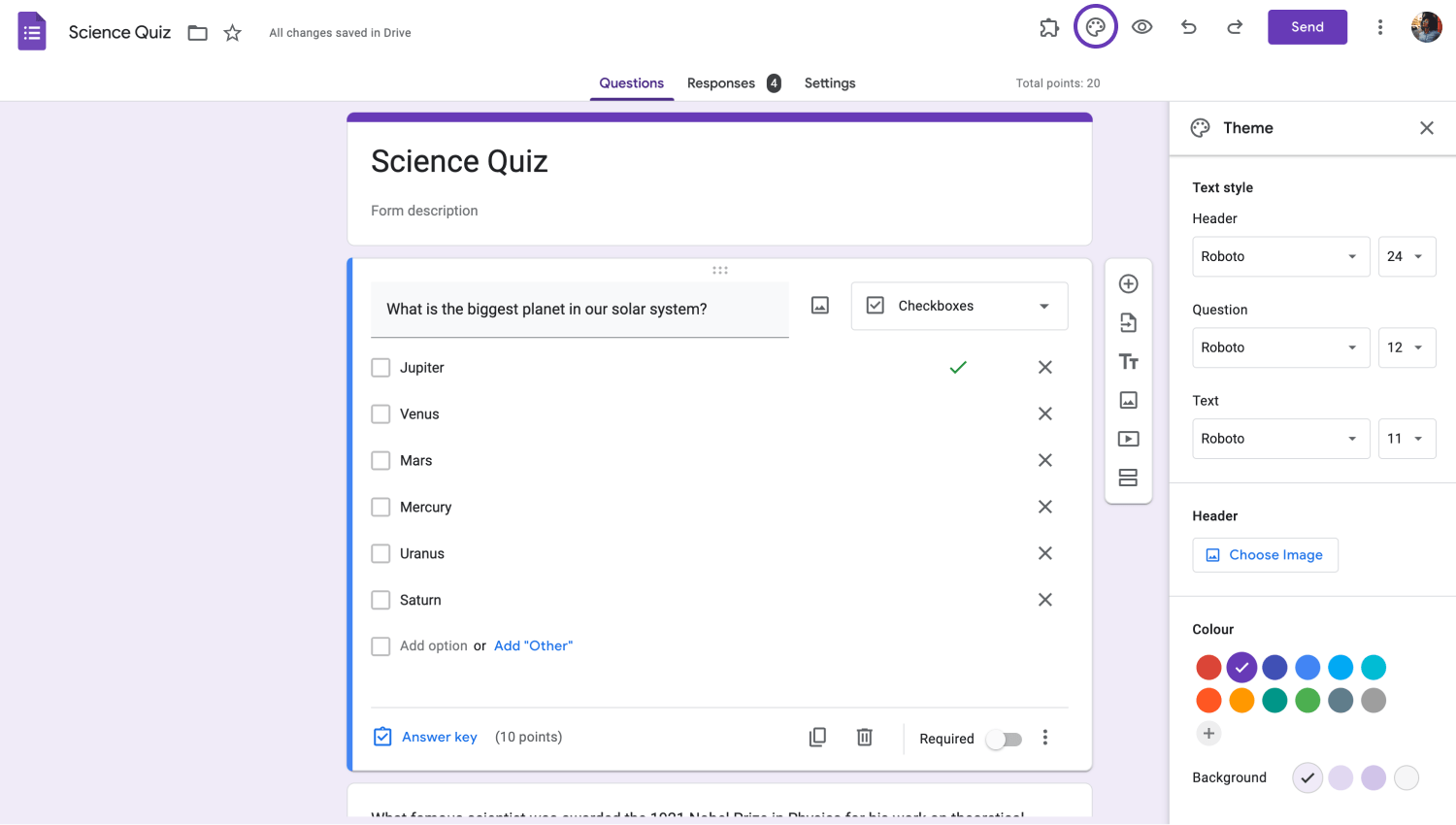
Personalize your quiz
When the tedious question-adding process ends, you can start to customize the quiz's overall design. The design customization part is the same as all the standard forms and surveys, so you do not have to go to any settings. You can change the colors, fonts, or background colors by clicking on the color palette icon at the top right of the page. You can also access additional settings of the question by clicking on the three dots in the lower right section.
💡You can even add individual pictures to individual answer choices on quizzes. Simply click the photo icon to the right of the answer field to add any image you want.
7. Complete, share, and collect responses
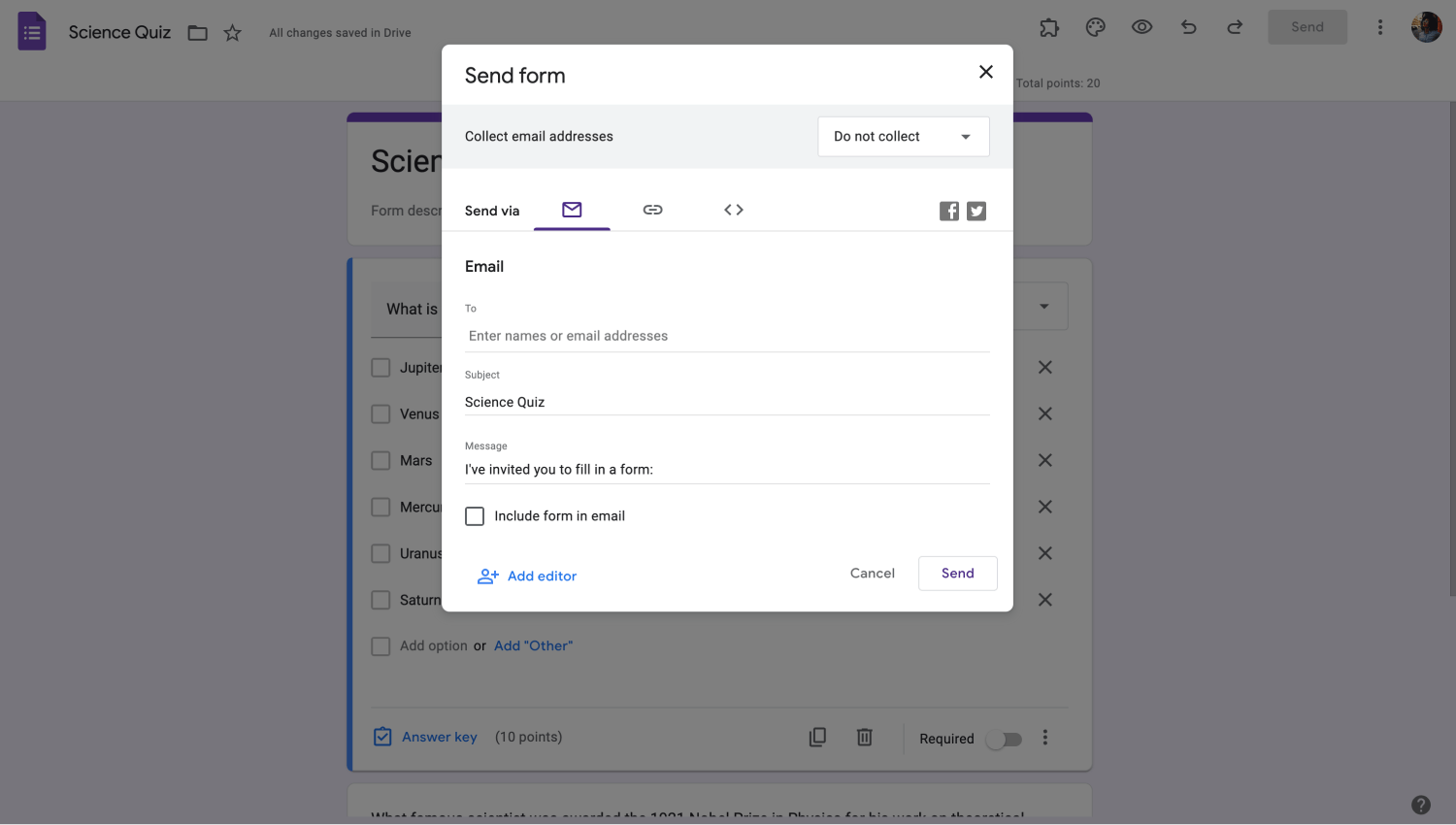
Share your quiz
After all, you can complete your quiz and share it with the world by clicking the paper plane icon at the top right of the page. From there, you can share your quiz via e-mail, social media, or a link and choose to add editors or additional descriptions. Furthermore, you can also link the responses to your Google Sheets or access additional response settings by clicking on the three dots.
💡You can also choose to collect e-mail addresses from the send tab.
You have an advanced option: forms.app
Creating a form on Google Forms is suitable for first learners. However, you must go to better form builders for a more detailed experience that offers more options for creation and customization. Thankfully, forms.app is here to help.
forms.app allows you to create a quiz much more efficiently than other form-building alternatives. There is no need to toggle anything to change your form to a quiz or specific settings. Here is the simple process of building a form using forms.app:
1. Choose a template, start from scratch, or use forms.app AI
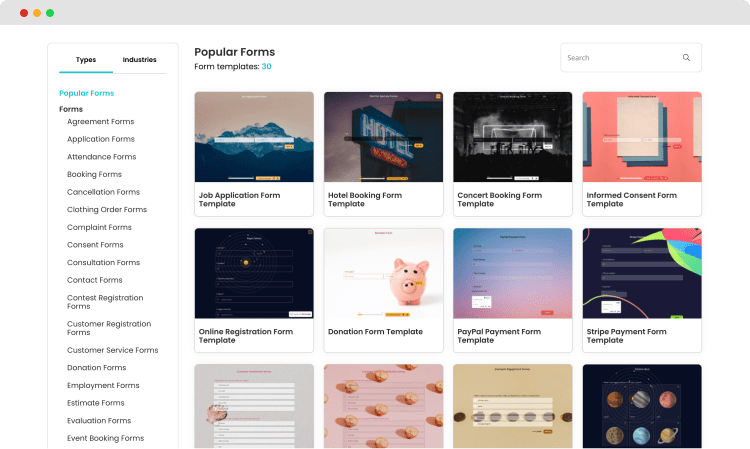
Choose a template
One of the best things about forms.app is how you can create a quiz with the click because forms.app already offers you different templates to help you start creating your quiz. You can always choose to start from scratch or even use forms.app AI to help you create a unique quiz dedicated to your business.
2. Edit the questions or add your own
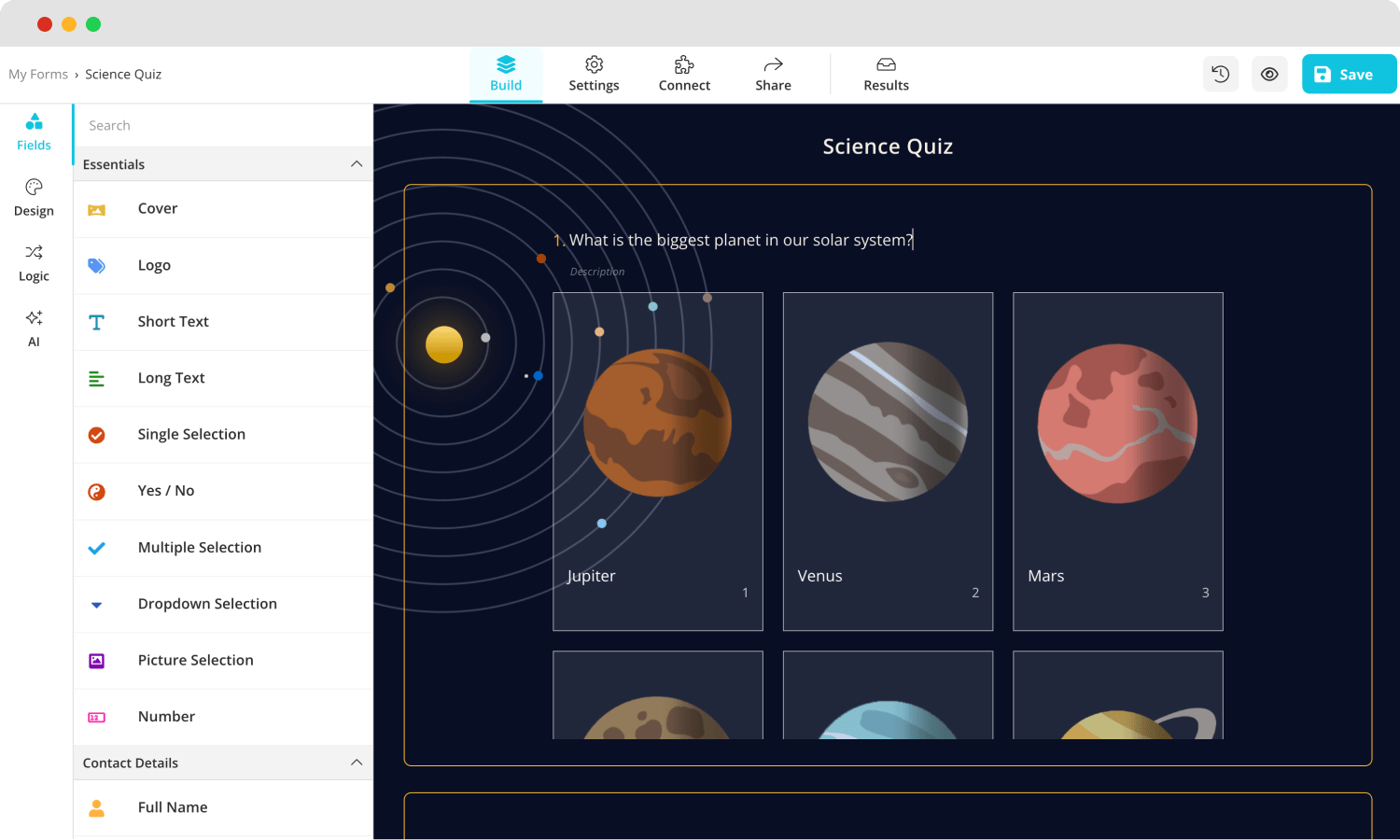
Add your questions
After you choose your option, you can edit the existing questions or add your own, depending on your needs. You can add questions from the Fields tab and any question type you want. You can simply use the drag-and-drop builder to add any question type, such as single selection, long or short text, multiple selection, or a yes / no question.
💡You change the settings of each question or generate options using forms.app AI by clicking on the settings icon at the top right of each question.
3. Customize the form design
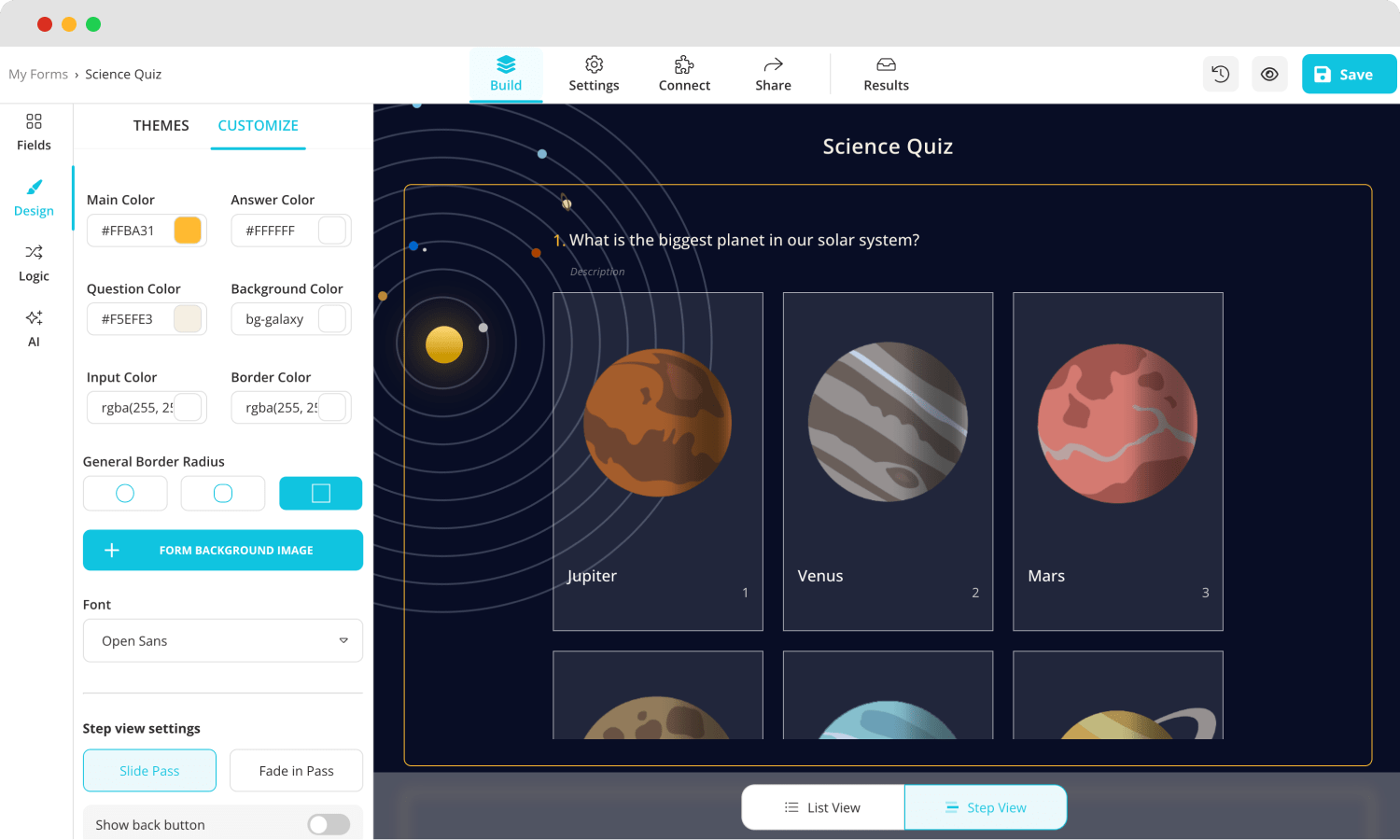
Customizing the design of your quiz
You can customize the quiz's design after the question creation and editing process. You can customize everything from the quiz’s overall theme to the color of the writing, fonts, button alignments, and much more. You can access all of these features using the Design tab. Furthermore, the design tab allows you to add animated themes to your quiz.
💡You can see our animated themes by scrolling down on the Design tab.
4. Use the calculator
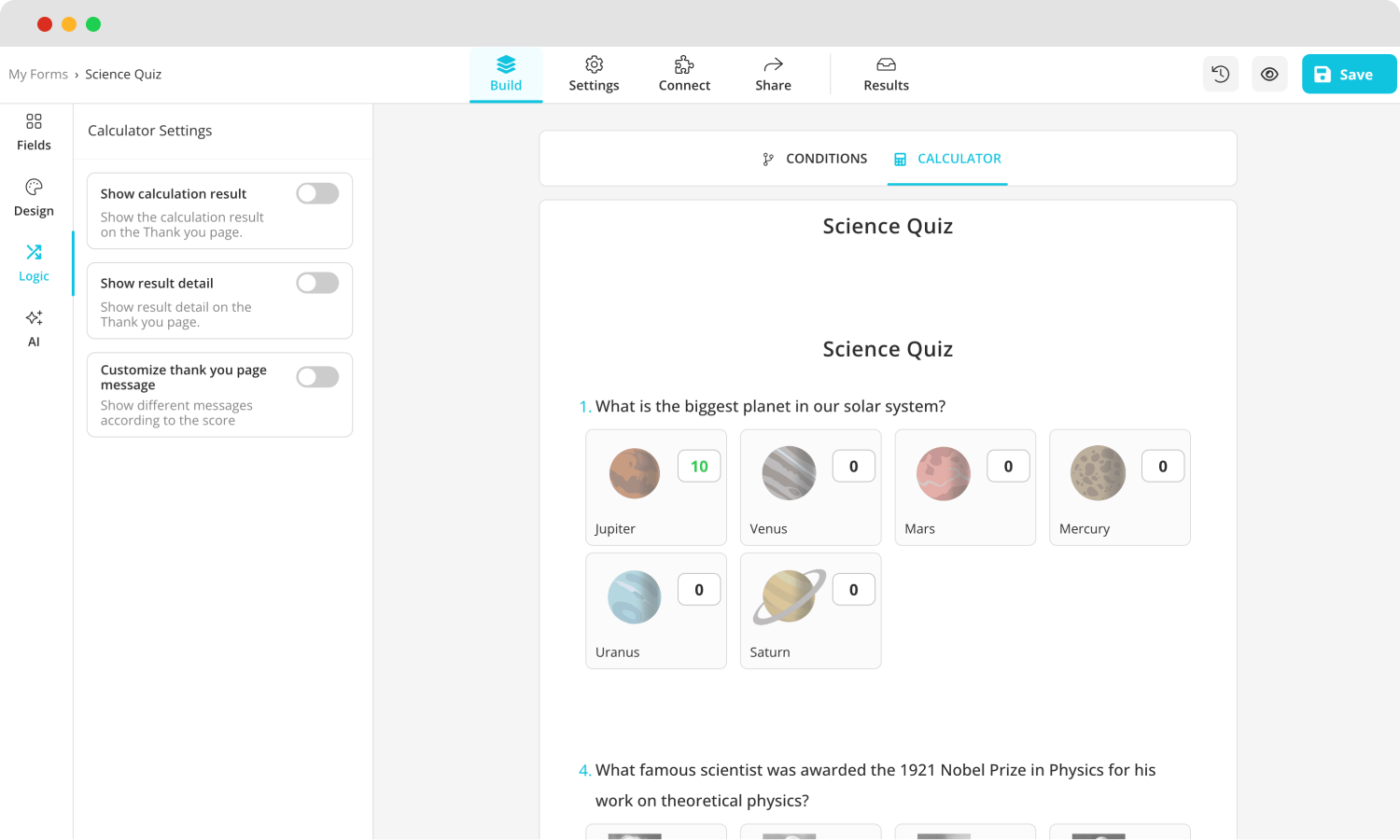
Use the calculator for your quiz
Even assigning values to questions using forms.app is better. forms.app offers the Calculator feature to add specific scores to each answer. Furthermore, you can choose to show them the results after the quiz and add individual contents depending on how well they have performed, or which answers they have selected. This allows you to increase engagement within the quiz and keep the participants interested.
5. Preview your form and connect to other apps
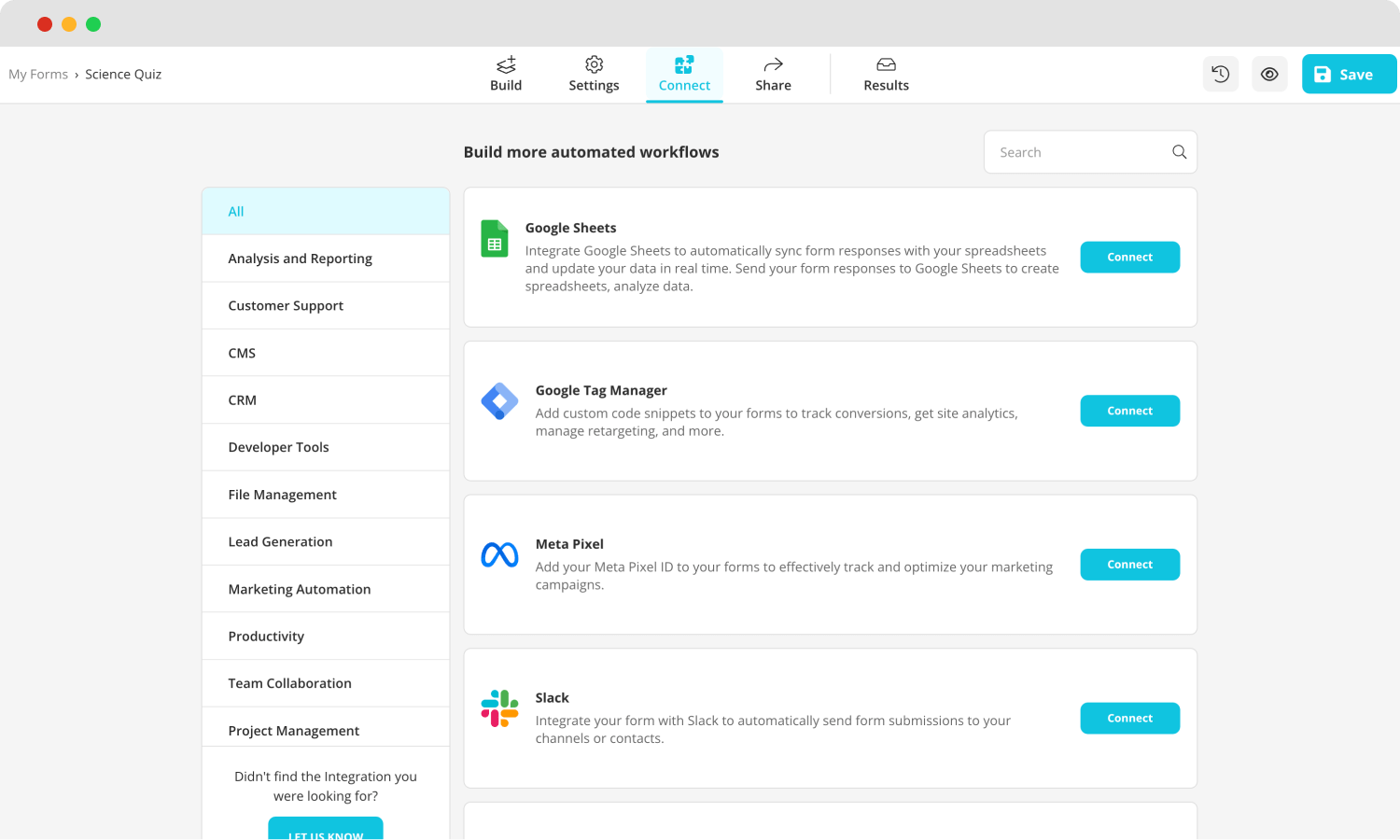
Test and connect your quiz
Before you click Done on your quiz, you might want to preview it to look from a respondent’s perspective. You can do this by clicking on the eye icon at the top right corner of the page. You can also connect your form to other apps, such as your Google account, to import the data directly to your accounts.
💡You can see all the apps you can connect by clicking on the Connect tab.
6. Share your form and collect responses
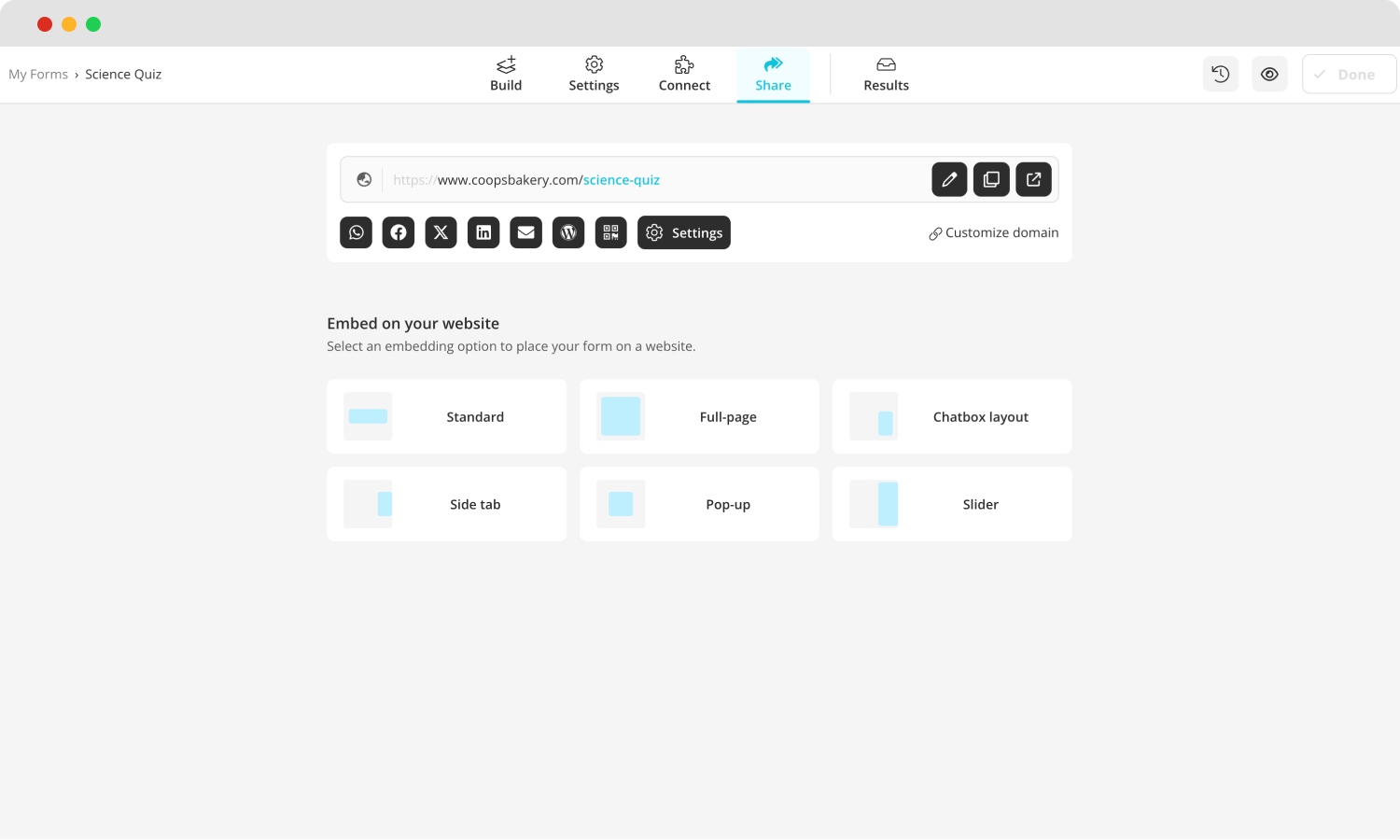
Share your quiz and start collecting answers
After completing your quiz, you can share it and start collecting responses. The Share tab lets you share your quiz on many platforms and customize various settings, such as the URL or embedding of the quiz. Afterward, you can go to the Results tab to collect your responses and look at the general statistics of the quiz for a better data-collecting experience.
10 tips to create a better quiz
While you may have learned how to create a quiz using Google Forms and the forms.app, there are some tips that you must know to create the best quiz possible. While making a quiz easy, these 10 tips will help you stand out from your competition and increase engagement.
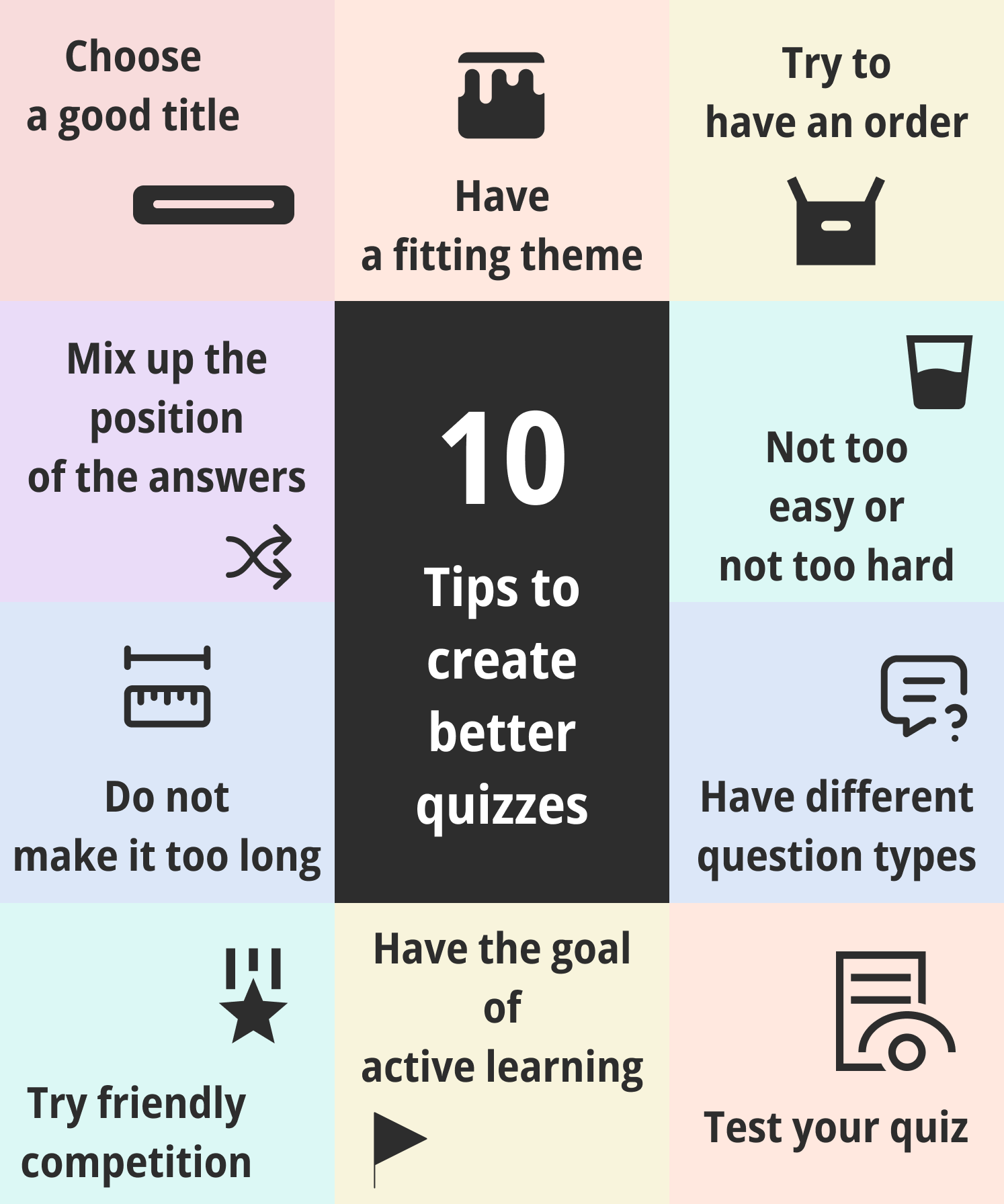
Expert tips for quizzes
💡Choose a good title: A good quiz starts with a suitable title. Choose a title that gives away little but enough to draw people in.
💡Have a fitting theme: Try to match the theme of your quiz with your overall goal. For example, do not choose a funny theme for a quiz designed to train new employees.
💡Try to have an order: Have an order of questions to collect the necessary information first. Furthermore, critical and engaging questions during the quiz should be asked to keep the attention.
💡Mix up the position of the answers: This one is pretty straightforward. Try to have the answer in a different place for every question. Change the positioning frequently to avoid cheating.
💡Not too easy or not too hard: Do not make your quiz too easy, as the participants may get bored, or not too hard to make the participants give up halfway.
💡Do not make it too long: This can be tied to the fifth tip because making a quiz too long may also cause participants to give up the quiz. Try to look at successful quiz types to gain inspiration.
💡Have different question types: Different questions, such as musical questions or questions with images, keep the participant engaged and attentive. They may also help spread the word about how creative your quiz is.
💡Try friendly competition: Create a leaderboard among friends to challenge them and gather more people worldwide. It will increase the number of participants and interactions.
💡Have the goal of active learning: Remember the goal of quizzes, especially if you are creating one for training purposes. Whether it is about your company or something else, remember that you are engaging people to learn.
💡Test your quiz: Before sharing, remember to test your quiz among a small group. This way, you can see any flaws you need to correct or changes you need to make.
Frequently asked questions about Google Forms quizzes
Now that you have learned all the details about creating a quiz, it is time to answer the frequently asked questions to leave no stone unturned. Here are small explanations for frequently asked questions about Google Forms quizzes.
You can create a multiple-choice test in Google Forms by following the steps we provided for creating quizzes and then making all the questions multiple-choice, or check out how to make a consent form in Google Forms for more details. The good part is that you do not have to change the type of question, as a blank question is standard as a multiple-choice question.
Making a personality quiz is similar to making a contact form with Google Forms. After making the quiz and adding questions that can be found in personality tests, you have to set up what is called “conditional logic.” You can set up conditional logic using the “Go to section based on answer” feature, accessed from the three dots at the lower right corner of each question.
From there, you can direct respondents to specific questions based on their answers and create personalized result pages depending on their answers. You can also assign scores to each answer for each personality trait.
Google Forms is one of the most advanced quiz builders available. It is also easy to understand and operate and provides good question customization to create any type of quiz. If your company uses other Google services, such as Sheets or Workspace, it can be easily connected.
The difference between a form and a quiz is pretty simple: A form’s main objective is to collect the necessary information, while a quiz aims to educate those participating. Of course, a form can also educate people, and a quiz can be used to collect information, but both are created for different purposes.
Final words
Wow, what an informative article this was! In summary, we have touched on why quizzes are essential for your business and how to create a great quiz using Google Forms. They are a great way to collect information, increase customer engagement, and even train new employees for a job. They are also a great way to show the creative process using different question methods and themes.
In this article, we have touched on the advantages of using quizzes, how to create a quiz in Google Forms, a better and more advanced alternative for making quizzes with forms.app, some tips for creating the best quiz possible, and answered frequently asked questions about Google Forms quizzes. So, try both Google Forms and forms.app, and see the difference in advancements with your own eyes.
Yakup is a content writer at forms.app. He is also a skilled translator. His hobbies include reading, learning about different languages, and different branches of sports. Yakup's expertise lies in translation, NoCode tools, and Google Forms.