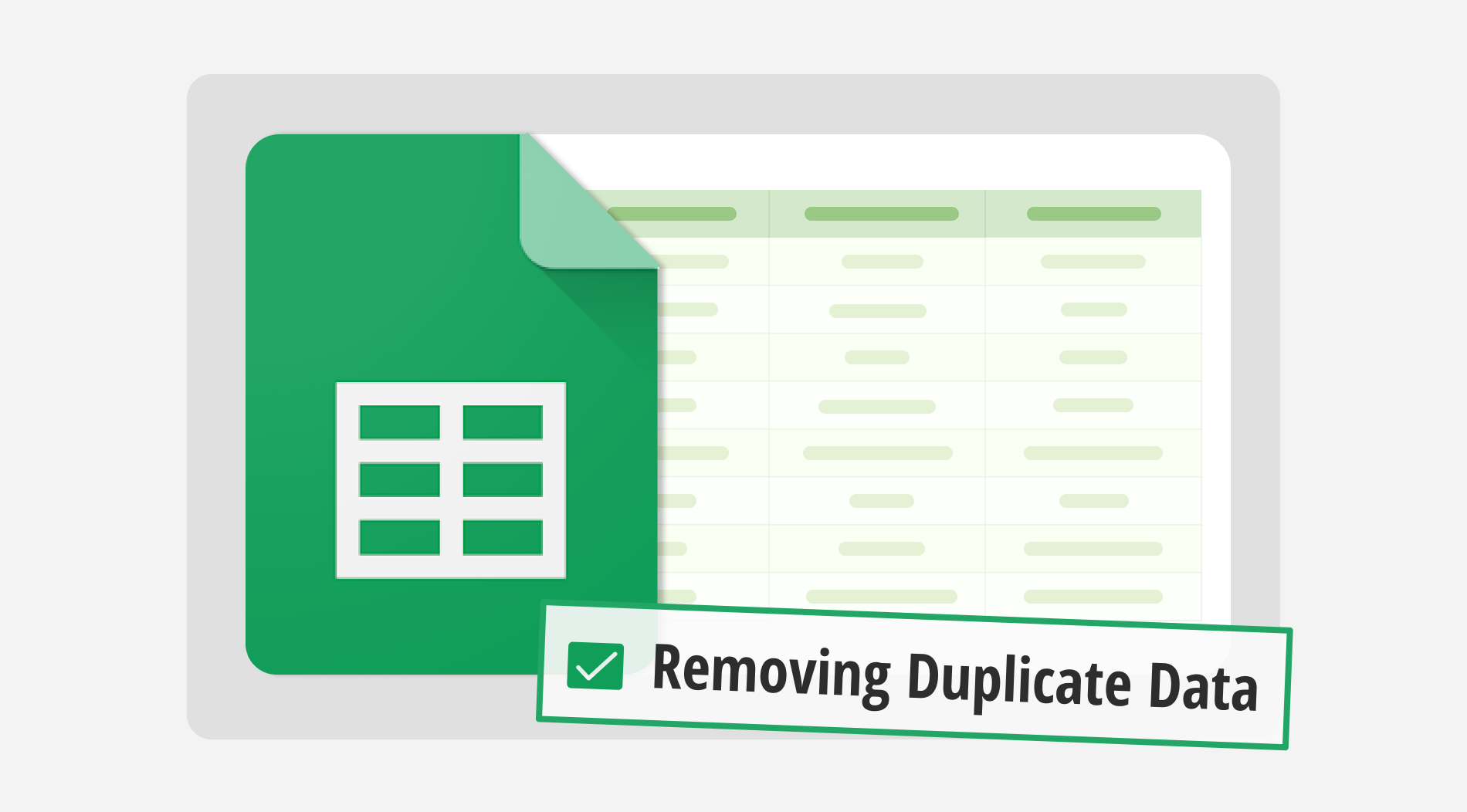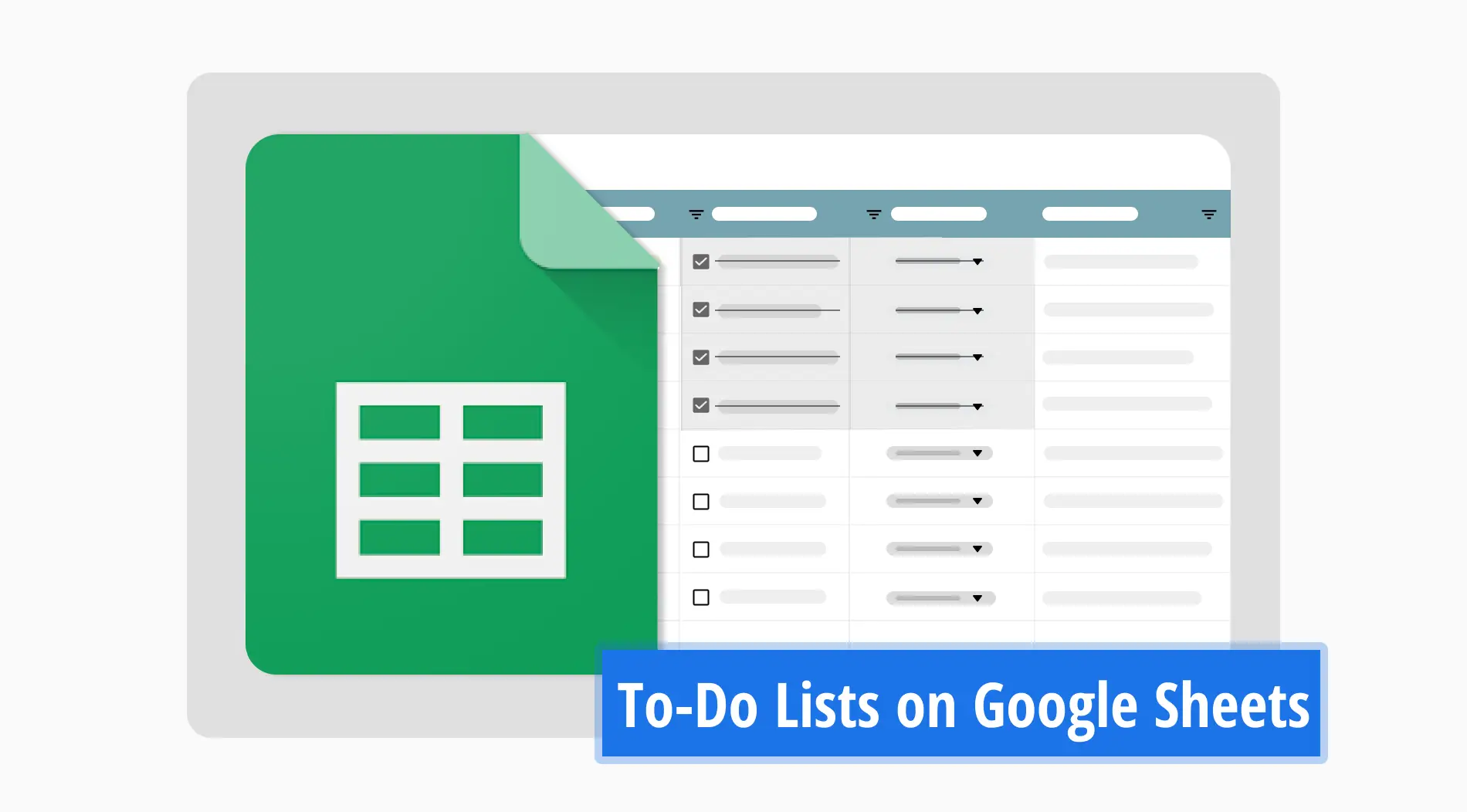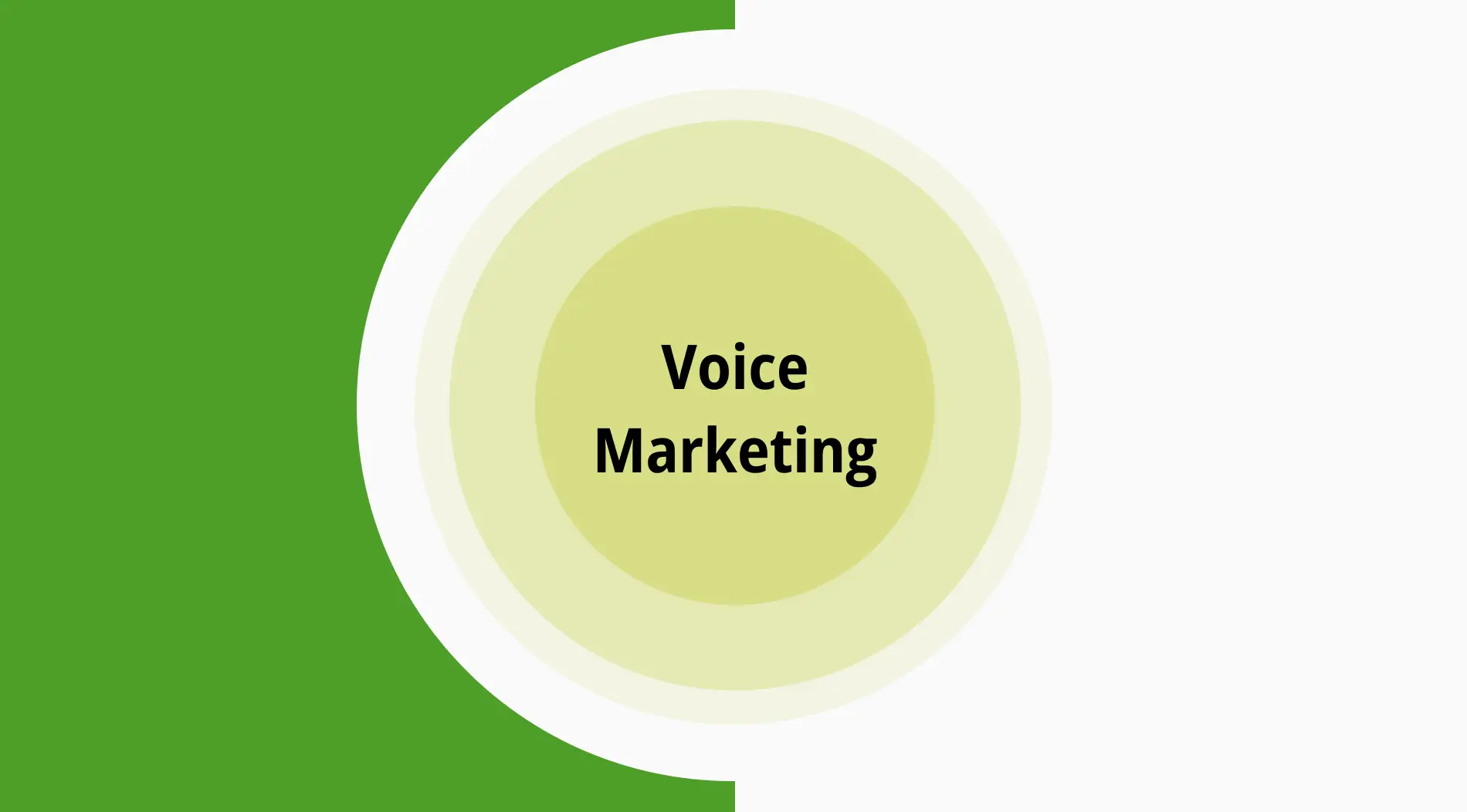Usando uma variedade de fórmulas do Google Sheets é fundamental para gerenciar seus dados de forma eficiente. Existem muitos truques fáceis, fórmulas simples e funções para economizar tempo ao lidar com seus dados. Em seu conjunto de dados, encontrar e limpar duplicatas é crucial para fornecer registros claros.
Ao ler este artigo, você aprenderá como encontrar e remover duplicatas no Google Sheets. Usaremos ferramentas simples, como aplicar a um intervalo e configurar uma regra de formato condicional para facilitar alguns processos. Além disso, você pode encontrar algumas respostas para suas perguntas na seção de perguntas frequentes.
Como remover duplicatas no Google Sheets (em 4 etapas)
Remover duplicatas no Google Sheets ajuda a manter seus dados limpos e organizados. Se você está lidando com uma lista de contatos, registros de vendas ou inventários, garantir que sua planilha contenha apenas entradas únicas é importante. Este guia passo a passo mostra como eliminar linhas duplicadas e gerenciar seus dados de forma eficaz em duplicatas em várias colunas.
Etapa 1
Primeiro, faça login em sua conta do Google e abra o Google Sheets. Em seguida, encontre a planilha onde deseja remover duplicatas.
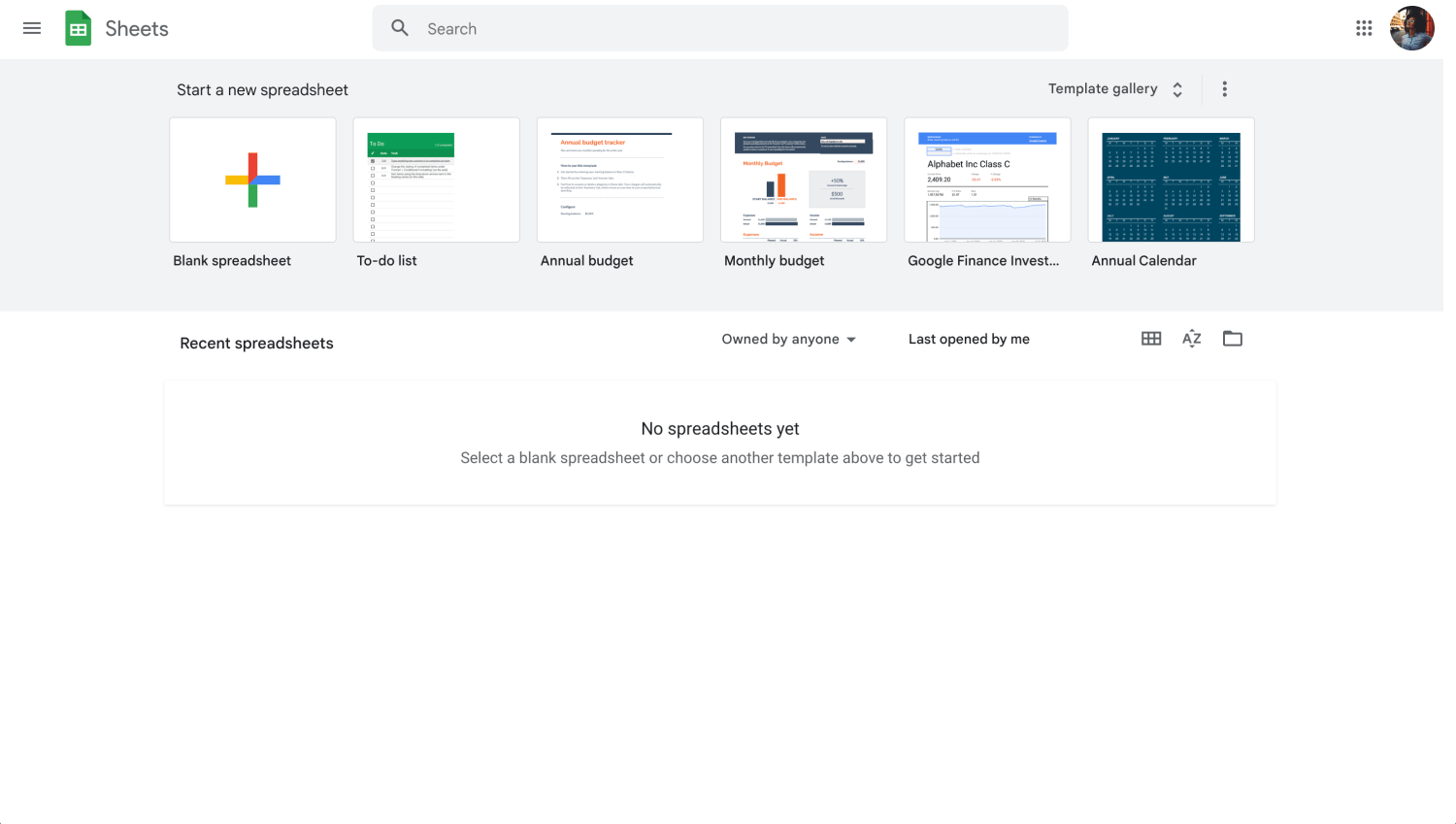
Faça login em sua conta do Google Sheets
Etapa 2
Clique em Dados na barra de menu, depois escolha Limpeza de dados, seguido de Remover duplicatas. Esta etapa preparará o Google Sheets para escanear e identificar linhas duplicadas em seus dados.
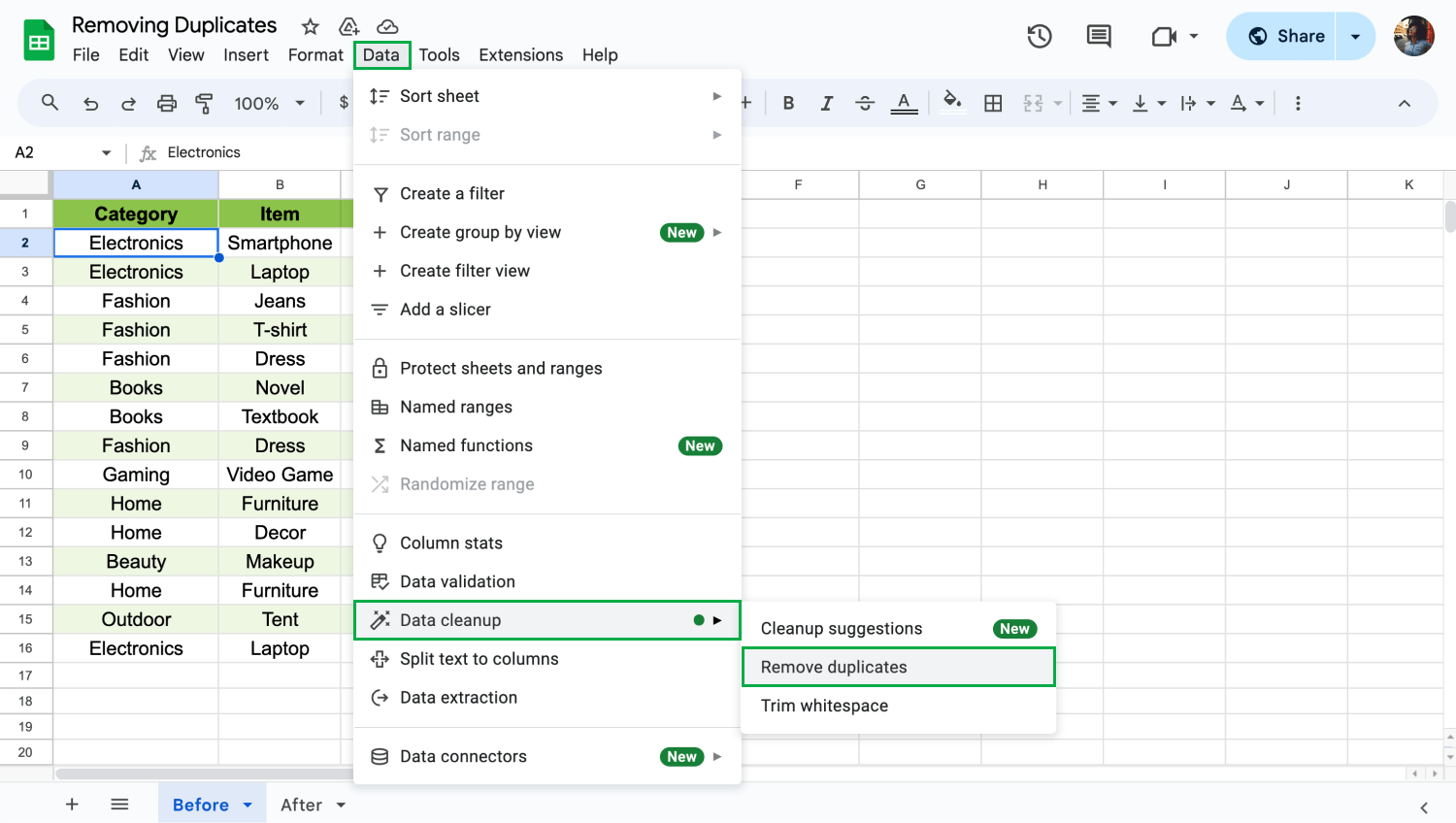
Escolha Limpeza de dados
Etapa 3
Na caixa de diálogo Remover duplicatas, todas as colunas são marcadas por padrão. Se seus dados incluem linhas de cabeçalho, selecione a caixa ao lado da opção Os dados têm linha de cabeçalho para obter os resultados corretos para sua planilha.
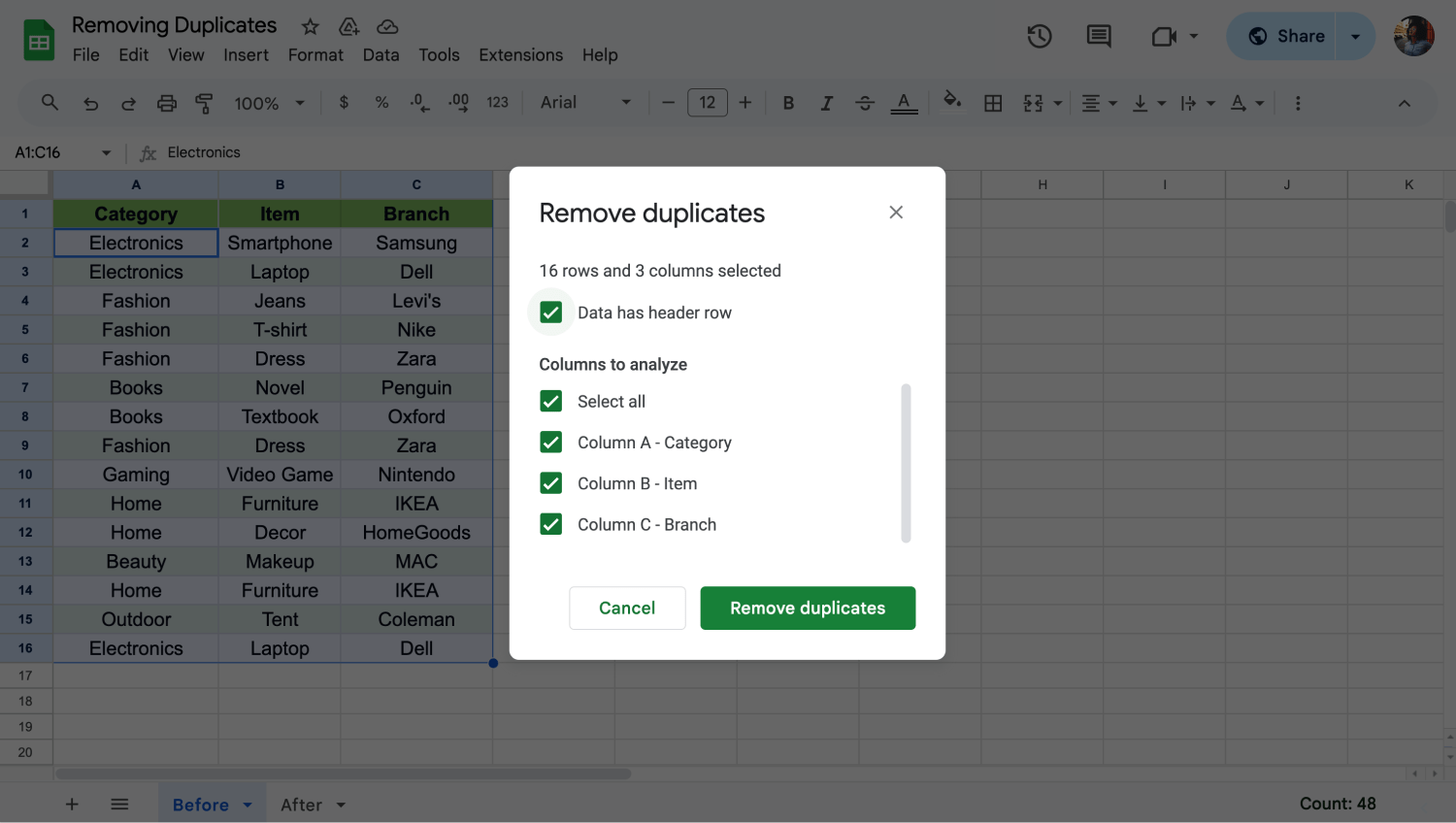
Personalizar as configurações
Passo 4
Clique em Remover Duplicatas para iniciar o processo. O Google Sheets irá analisar os intervalos, remover as entradas duplicadas e exibir um resumo incluindo o número de duplicatas removidas e as linhas únicas restantes.
Seguindo estes passos, você pode facilmente limpar seu conjunto de dados no Google Sheets, eliminando informações e mantendo seus dados.
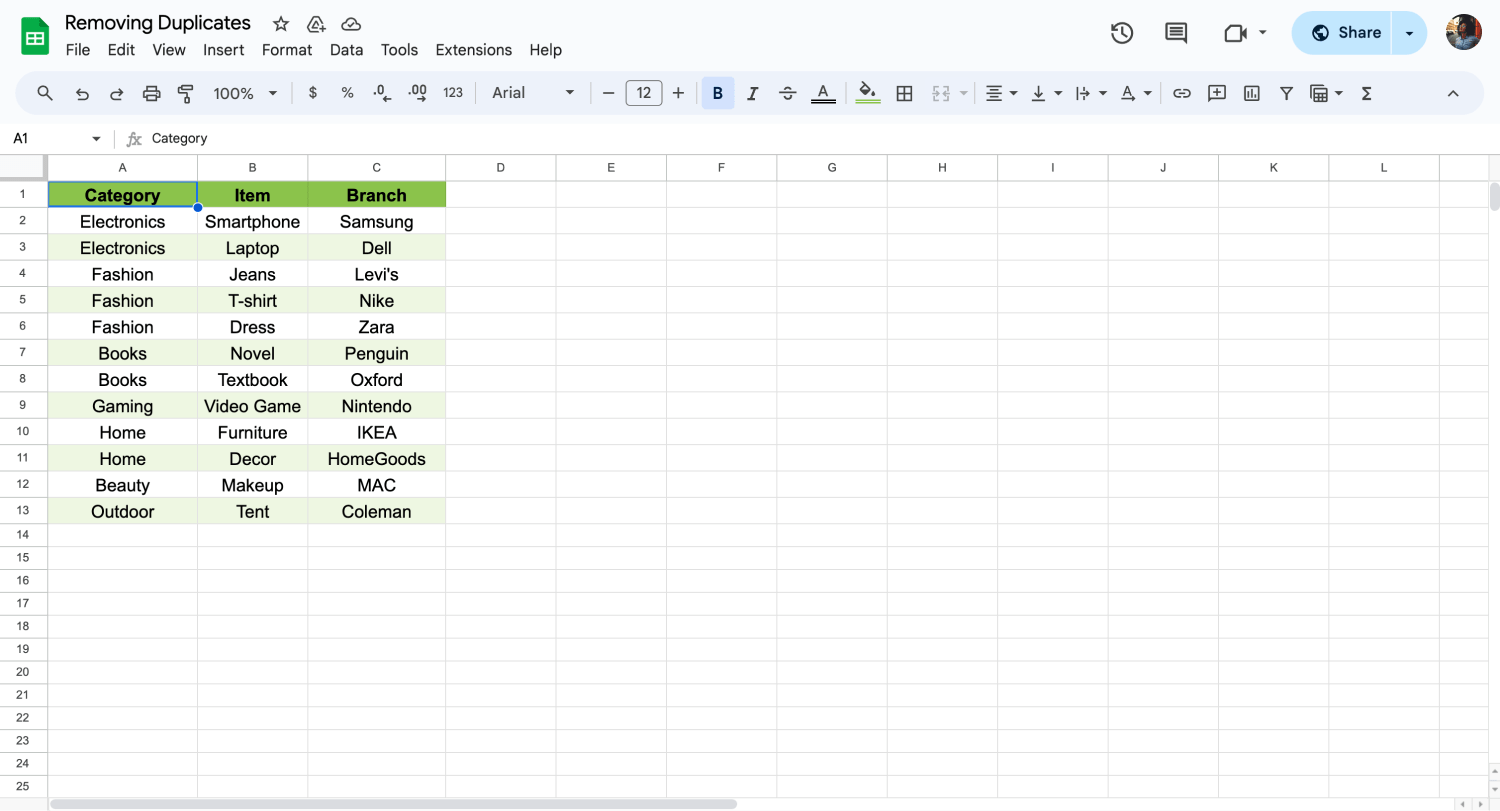
Verifique seus dados
Perguntas frequentes sobre a remoção de duplicatas
A remoção de duplicatas no Google Sheets pode gerar muitas perguntas, especialmente ao garantir a precisão e consistência dos dados. Entender as fórmulas do Google Sheets e ferramentas como funções únicas e Contar se pode ajudar a melhorar seu processo de gerenciamento de dados. Aqui, abordamos perguntas comuns com respostas para melhorar o uso do Google Sheets.
Para encontrar duplicados no Google Sheets, pode aplicar a fórmula Countif utilizando a formatação condicional. Selecione um intervalo de dados e, em seguida, selecione “A fórmula personalizada é” nas regras de formatação. Introduza “ =COUNTIF(A: A, A1)>1. “Depois de clicar no botão Concluído, pode realçar visualmente as duplicatas no Planilhas Google. As células serão formatadas com o estilo ou a cor que selecionar.
A função exclusiva é a fórmula para evitar duplicados nas Folhas de Cálculo do Google. Ao introduzir “ =UNIQUE(range) ” numa célula vazia, as Folhas de Cálculo do Google apresentam automaticamente apenas as entradas únicas do intervalo especificado, sem quaisquer duplicados.
No Excel, aceda ao separador Dados e selecione Remover Duplicados. Selecione as colunas que pretende verificar se existem duplicados e, em seguida, clique em OK. O Excel removerá as linhas repetidas, deixando apenas registos únicos no seu intervalo de dados.
Os duplicados podem não ser removidos no Excel se não corresponderem exatamente ou se os dados não incluírem todas as colunas relevantes. Certifique-se de que todas as células em potenciais linhas duplicadas são idênticas e que está a selecionar as colunas corretas quando utiliza a opção Remover Duplicados.
Para comparar duas colunas em busca de duplicados, utilize a fórmula =COUNTIF(B: B, A1) na coluna C. Isto contará quantas vezes cada valor da coluna A aparece na coluna B, identificando os duplicados entre as duas colunas.
Antes de eliminar os duplicados, reveja os seus dados e faça uma cópia de segurança. Utilize a função Remover duplicados com cuidado e pré-visualize as entradas que serão removidas utilizando a função exclusiva para manter a integridade dos dados.
Se eliminar acidentalmente dados ao remover duplicados, utilize rapidamente a funcionalidade Anular (Ctrl + Z ou Command + Z). Para evitar este tipo de erros, faça sempre uma cópia de segurança do seu conjunto de dados antes de efetuar operações em massa, como a remoção de duplicados.
Palavras finais
Neste guia, abordamos métodos para remover duplicatas no Google Sheets, demonstrando a importância de dados limpos para análises e relatórios precisos. As funções que explicamos são vitais para qualquer pessoa que gerencia dados em planilhas, melhorando a clareza de seu trabalho.
O Google Sheets oferece muitas funcionalidades como quebrar texto e remover linhas de grade, que são importantes para organizar e exibir dados de forma eficaz. Dominar essas ferramentas pode melhorar significativamente suas habilidades de gerenciamento de planilhas. Siga nossos artigos para descobrir as funcionalidades mais úteis!
forms.app, seu criador de formulários gratuito
- Visualizações ilimitadas
- número ilimitado de perguntas
- notificações ilimitadas