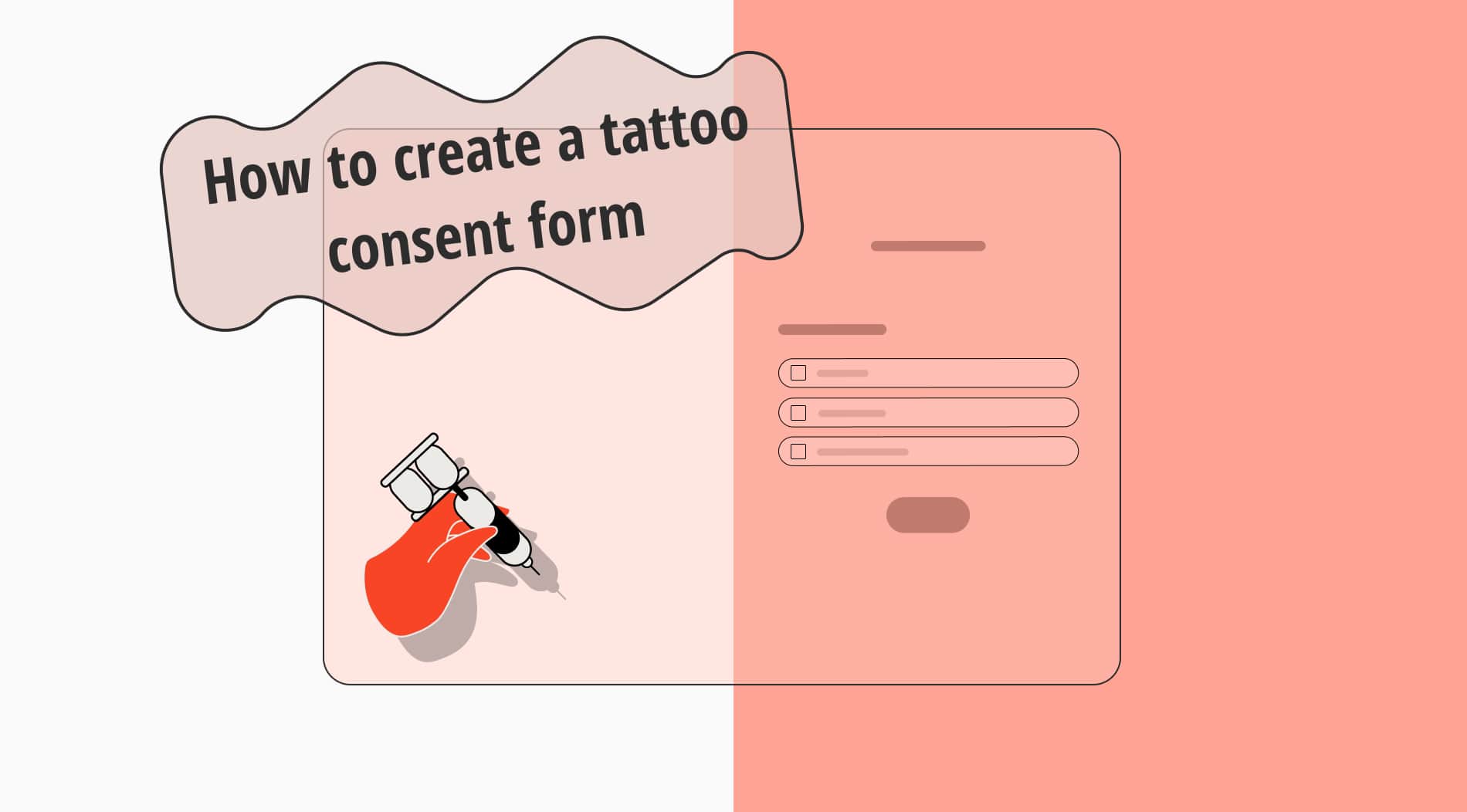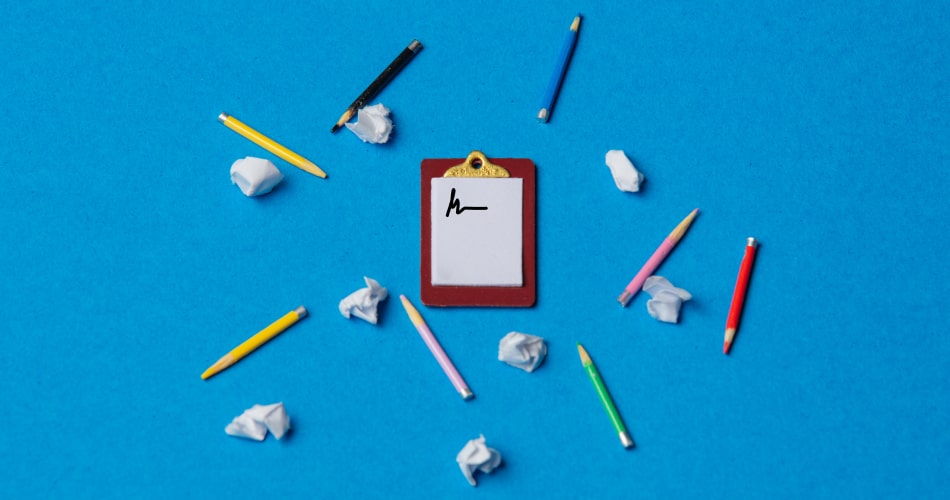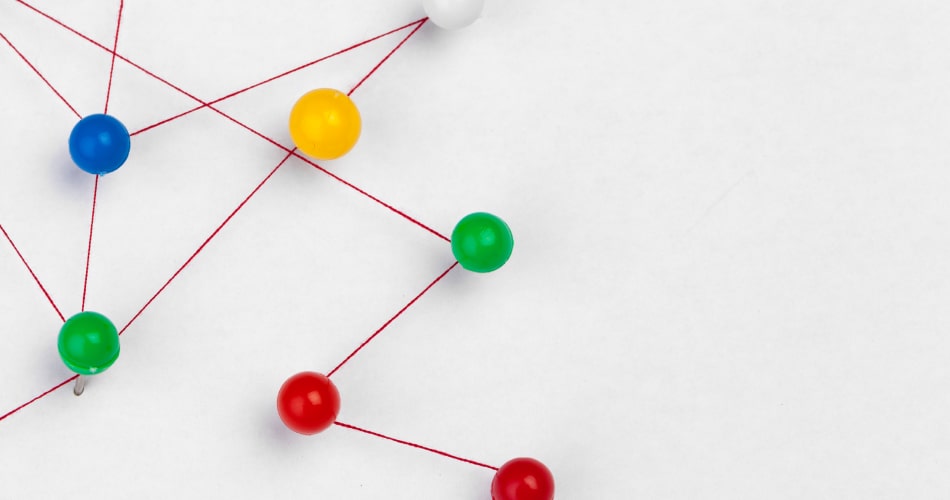.jpg)
Google Sheets is an excellent tool for businesses to save data. Especially for businesses that collect large ranges of data, most of them use Google Sheets to save that data to use later. So, the practical usage of Google Sheets matters. The more you know its hacks, the more you will use the tool like a professional.
In our article, you will learn an excellent feature of Google Sheets that makes it easy to categorize data: the Google Sheets drop-down list. We will show you step-by-step instructions on how to add a drop-down list in Google Sheets. To learn how to do it correctly and get more information about the topic, keep reading!
Why do you need a drop-down menu in Google Sheets?
You can save lots of data on Google Sheets. It might be problematic to categorize all lists of items. At this point, the Google Sheets dropdown menu can be super-helpful. You can add a dropdown list in your Google Sheets because it categorizes the range of cells and saves time. Thanks to it, you don’t need to look for specific data; your sheet will be more organized.
How can I create a drop-down menu on Google Sheets? (in 5 steps)
In this section of our article, you will find the answer to “How do I create a dropdown in Google Sheets?”. Following some basic steps, you can easily create a dropdown menu. Check out the steps given below:
1. Open Google Sheets
-1.png)
Google Sheets dashboard
You need to sign in to your existing Google account. If you do not have one, you can create one and continue. Then, open Google Sheets to view the specific sheet you want to add a drop-down menu.
2. Select Cell
-2.png)
Select the cell for the drop-down menu
You need to decide which cell to add to a dropdown menu. After deciding which data to categorize, you can click on the data you need.
3. Click “Dropdown”
-3.png)
Right-click and choose Dropdown
When you decide on the cell, you need to click right. After clicking right, you will see “Dropdown” from the menu.
4. Add data validation rules
-4.png)
Add items to your dropdown menu
When you click on Dropdown, you will see the “Data validation rules” window on the right side of the page. Based on your needs, you can add or remove items. Also, you can change the criteria from the menu. It is possible to choose many other options, including a text box, checkbox, date, etc.

💡 You can choose the cell range to apply the dropdown list or extend the circle in the lower right of the cell as much as you want.
5. Customize the details
After clicking Done, you can change the display style, such as the colors of the criteria. Moreover, you have advanced options to show or reject invalid or display data. Also, do not forget you can change the dropdown’s text from the toolbar.
-5.png)
Edit your dropdown menu
Frequently asked questions about drop-down menus
You have learned how to add a drop-down menu on Google Sheets, but you might still have questions about the topic. If you need further information about the topic, here are some frequently asked questions (FAQs) about drop-down menus:
La création d'une case à cocher dans Google Sheets est très simple. Il vous suffit de suivre les étapes suivantes :
1. Cliquez à droite et choisissez Dropdown.
2. Dans Règles de validation des données, cliquez sur Critères et choisissez Case à cocher.
3. Lorsque vous cliquez sur Terminé, les cases à cocher sont créées.
Les menus déroulants sont efficaces pour organiser et catégoriser les entrées de données dans vos feuilles de calcul Google. Avec un menu déroulant, vous pouvez classer des données similaires dans les mêmes catégories et les rendre plus faciles à trouver et à comprendre.
Les étapes à suivre pour créer un menu déroulant dans Excel sont différentes de celles de Google Sheets. De même, vous pouvez le créer en quelques étapes. Voici les étapes à suivre :
1. Sélectionnez les données dans la liste.
2. Dans le ruban, choisissez "Validation des données" dans la section "Données".
3. Choisissez "Liste" dans "Autoriser".
4. Cliquez sur "Source" et tapez le texte que vous souhaitez.
Final words
To wrap it all up, Google Sheets is a perfect tool to save the data you collect. Effective usage of the tool will boost your success. To achieve this, you can use Google Sheets formulas or apply some tips on the Google Sheets, and drop-down menus are only one of them.
In our article, we gathered all the detailed data about how to make a drop-down menu on Google Sheets and more. Now that you have learned everything about them, you can take action and strengthen your power on Google Sheets!
Şeyma is a content writer at forms.app. She loves art and traveling. She is passionate about reading and writing. Şeyma has expertise in surveys, survey questions, giveaways, statistics, and online forms.



 3 minutes de lecture
3 minutes de lecture