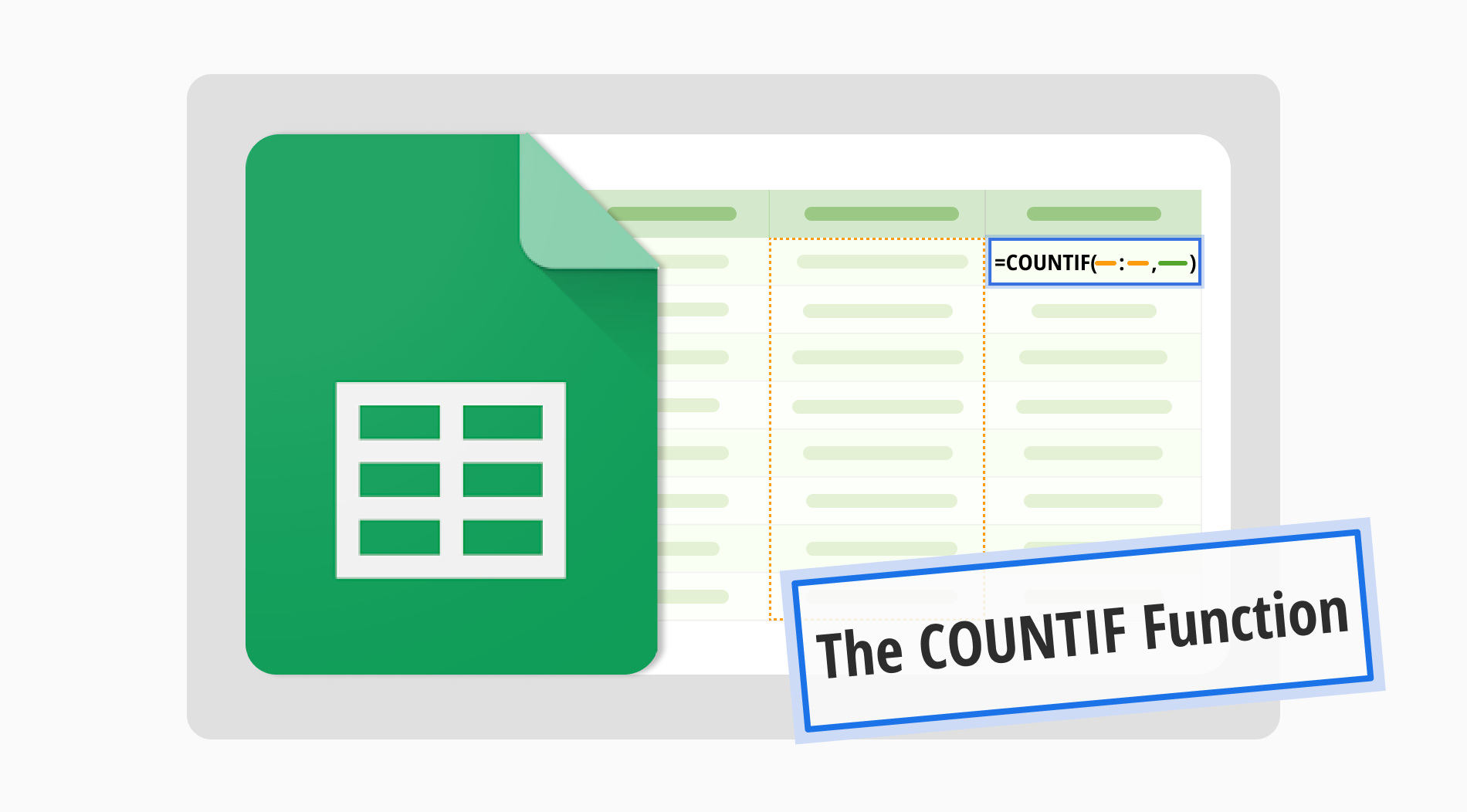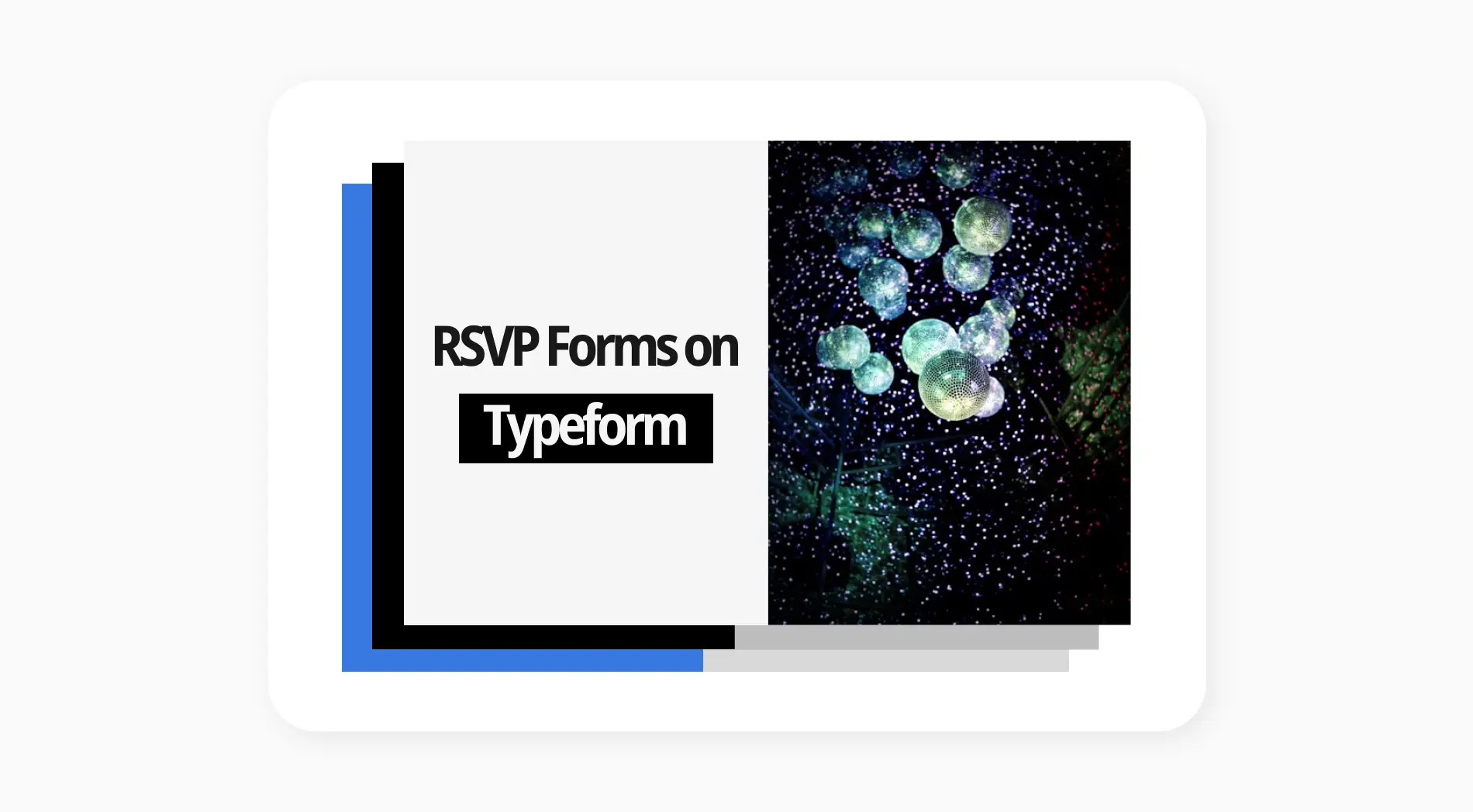Para utilizar eficazmente la fórmula COUNTIFS en Excel o Google Sheets, es crucial comprender su sintaxis. Desglosar su estructura facilita una comprensión completa de sus capacidades, lo que permite una eficiente análisis de datos. Además, la habilidad en la función COUNTIF en Google Sheets es de gran importancia para una multitud de tareas analíticas.
En este artículo, aprenderás sobre la función COUNTIF, su uso, y cómo aplicarla a Google Sheets. También encontrarás algunas respuestas a preguntas frecuentes. ¡Comencemos con la definición!
¿Qué es la función COUNTIF?
La función COUNTIF en Google Sheets (y Excel) cuenta el número de celdas dentro de un rango que cumple con una condición especificada.
Puedes usar COUNTIF para contar el número de celdas que contienen un valor determinado, son mayores que un valor determinado o cumplen con criterios específicos.
¿Cuándo usar la función COUNTIF?
Aprendiste qué es la función COUNTIF. Entonces, ¿cuándo usarla? Puedes usar la función COUNTIF siempre que necesites contar el número de celdas en un rango que cumpla con una condición específica. Algunos casos de uso comunes para la función COUNTIF incluyen:
1. Contar el número de veces que aparece un valor particular en un rango
2. Contar el número de celdas que contienen una determinada cadena de texto
3. Contar el número de celdas que cumplen con una condición numérica (por ejemplo, mayor que, menor que, igual a, etc.)
4. Contar el número de celdas que cumplen con una condición de fecha o hora
5. Contar el número de celdas que cumplen con criterios específicos utilizando comodines u operadores lógicos
En resumen, puedes utilizar la función CONTAR.SI siempre que necesites contar rápidamente y fácilmente celdas basadas en criterios específicos dentro de un rango.
💡¿Sabes cómo agregar un menú desplegable? Revisa nuestro artículo y aprende.
Cómo aplicar la función CONTAR.SI en Google Sheets
Para aplicar la función CONTAR.SI en Google Sheets, sigue estos pasos:
1. Abre tu documento de Google Sheets.
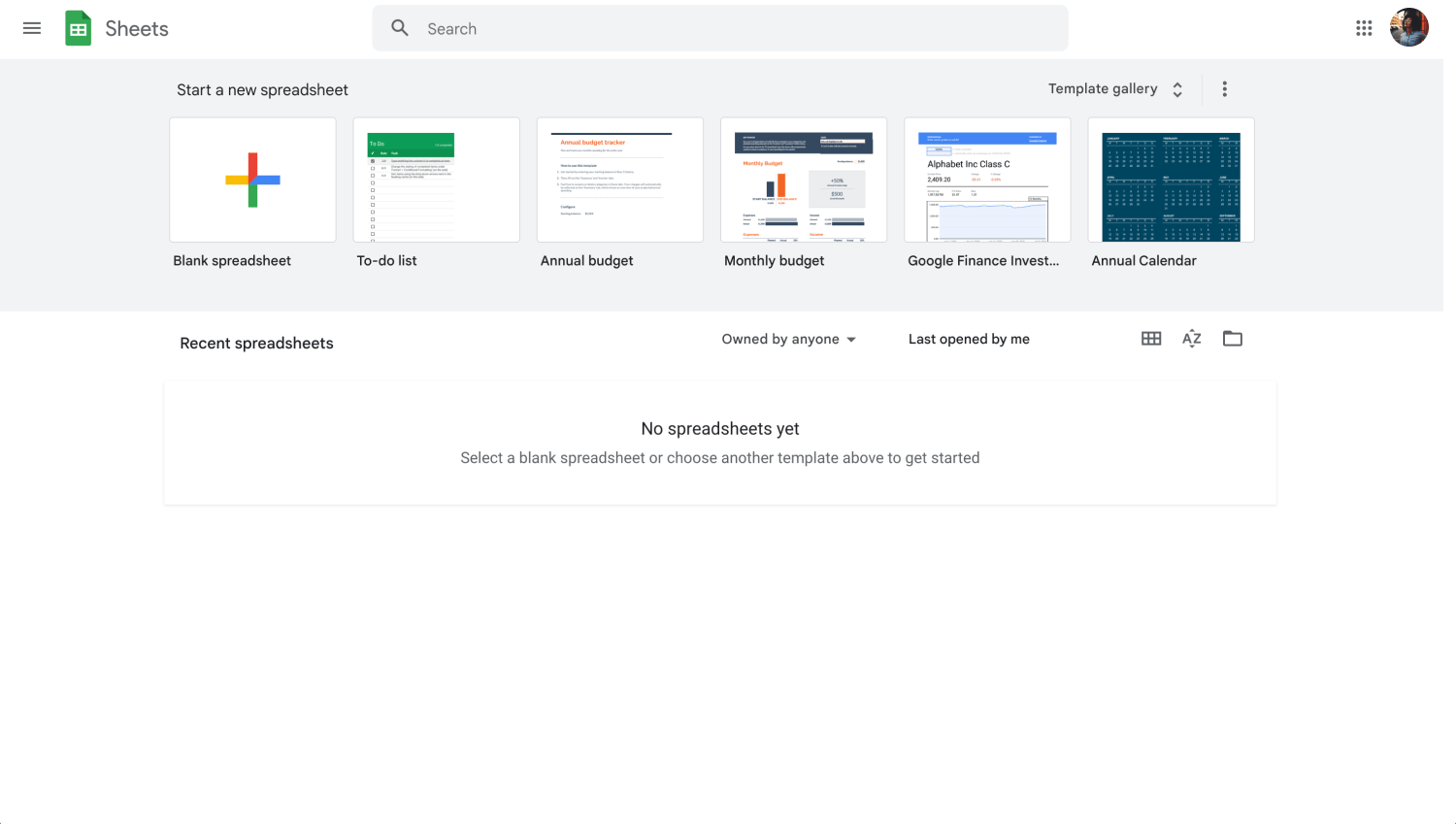
Abre tu hoja de cálculo
2. Haz clic en la celda donde quieres que aparezca el resultado.
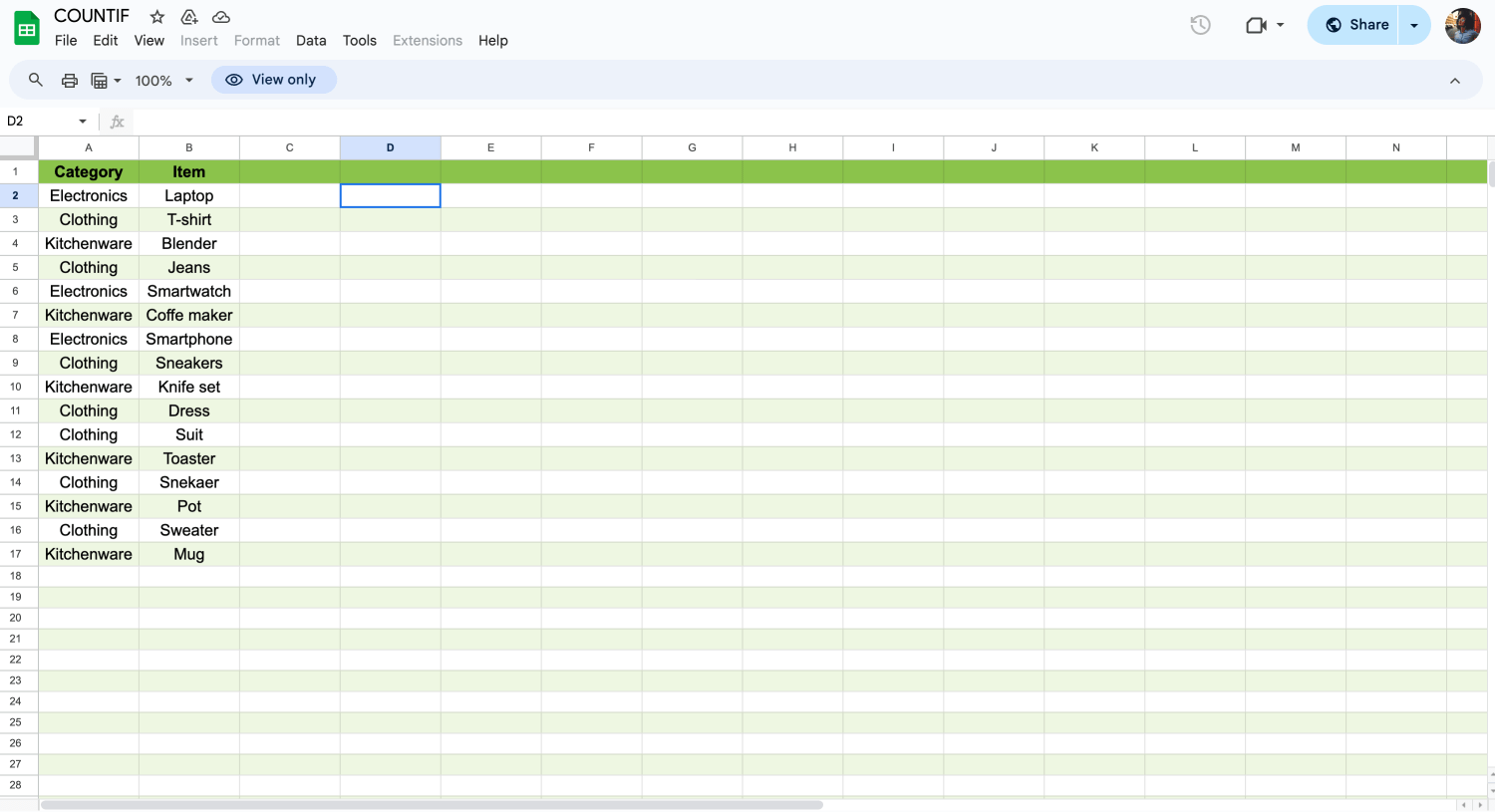
Haz clic en una celda en blanco
3. Escribe la fórmula =CONTAR.SI( en la celda.
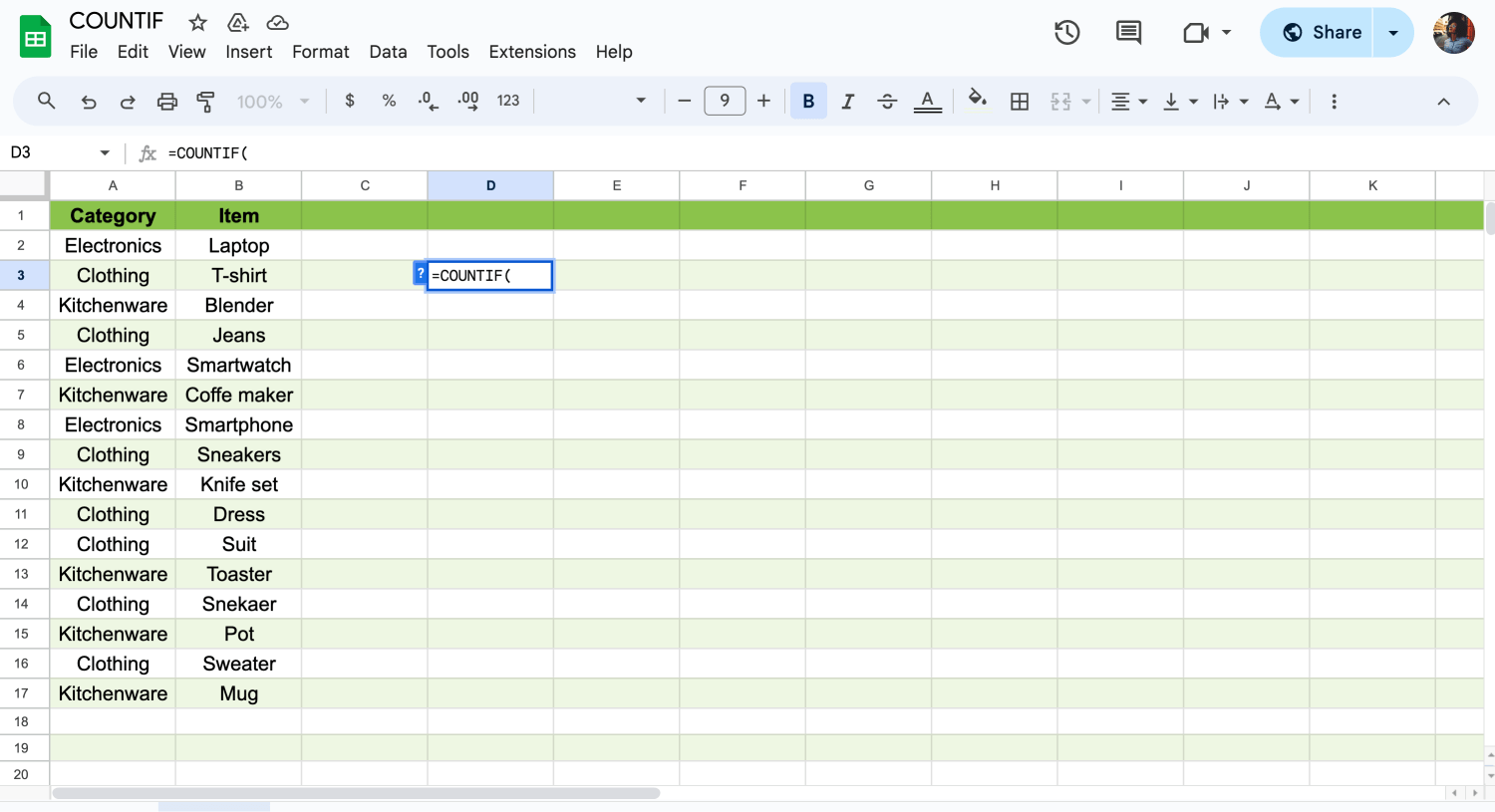
Empieza a escribir la fórmula
4. Especifica el rango de celdas que quieres evaluar. Puedes hacer esto haciendo clic y arrastrando para seleccionar el rango o escribiendo manualmente el rango, por ejemplo, A1:A17.
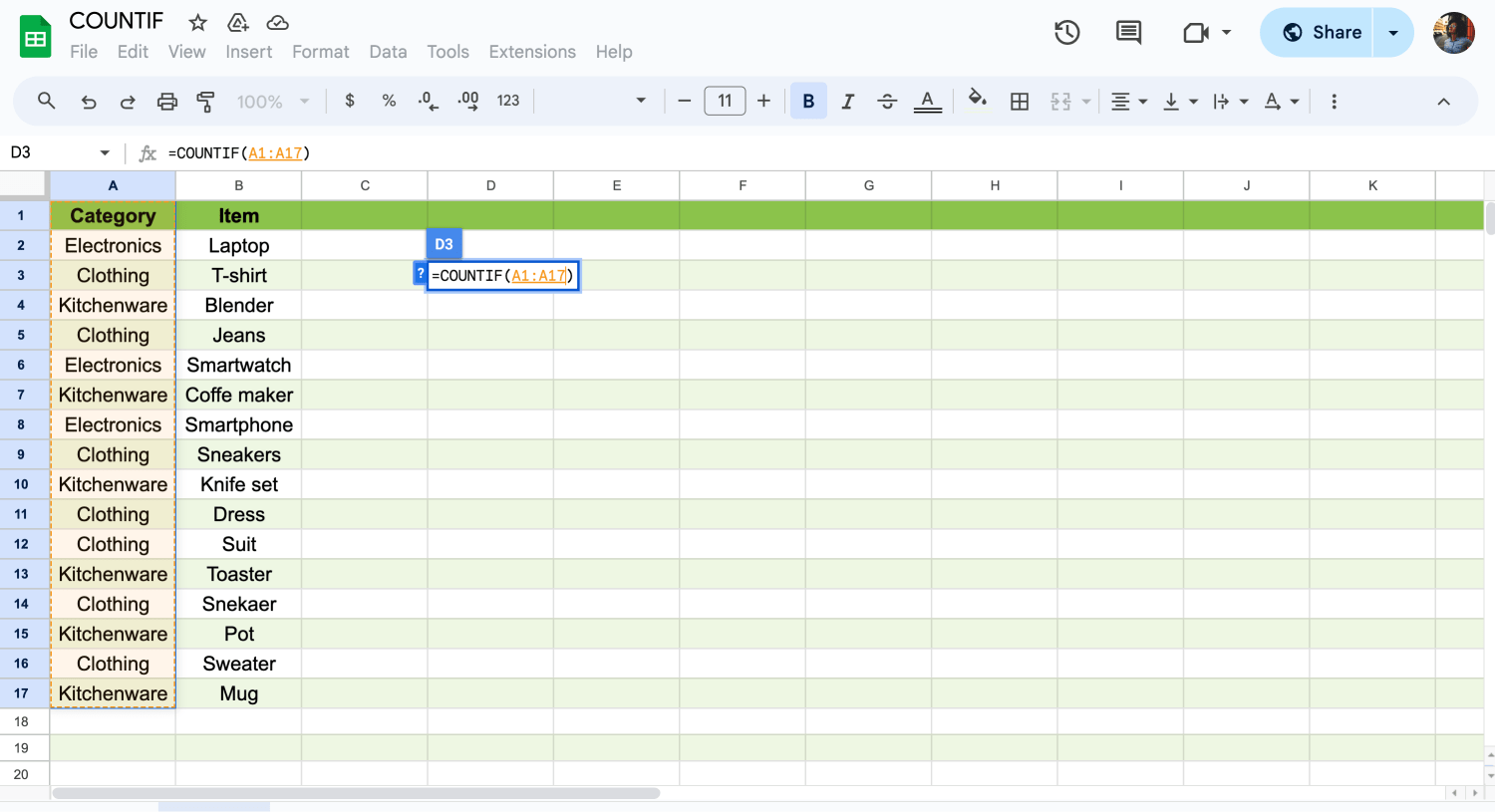
Elige los datos
5. Escribe una coma (,).
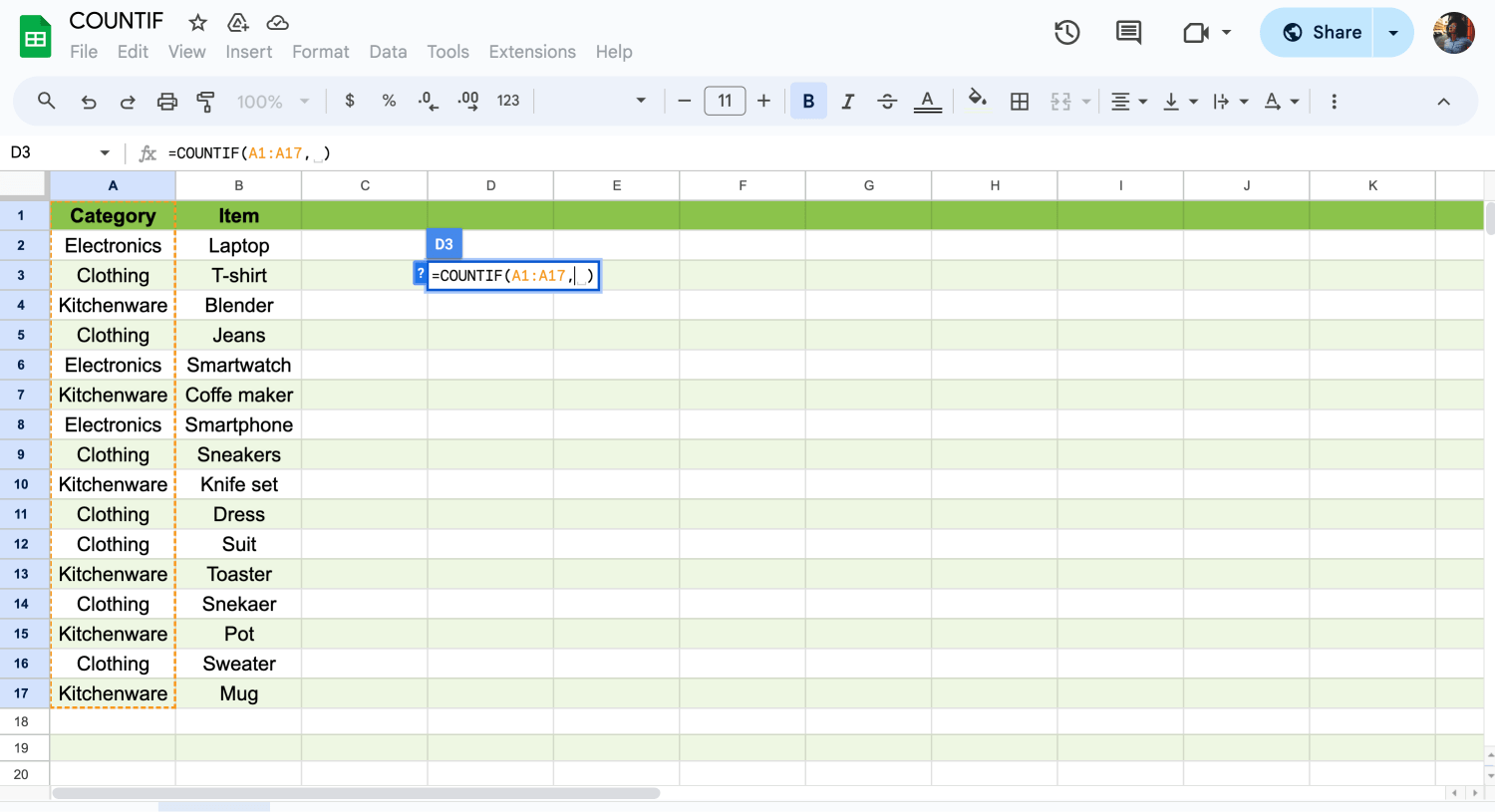
No olvides escribir ','
6. Ingresa el criterio que quieres contar. Esto podría ser un valor específico, una cadena de texto, una condición numérica o una condición de fecha/hora. Encierra los criterios de texto entre comillas dobles, por ejemplo, Electrónica.
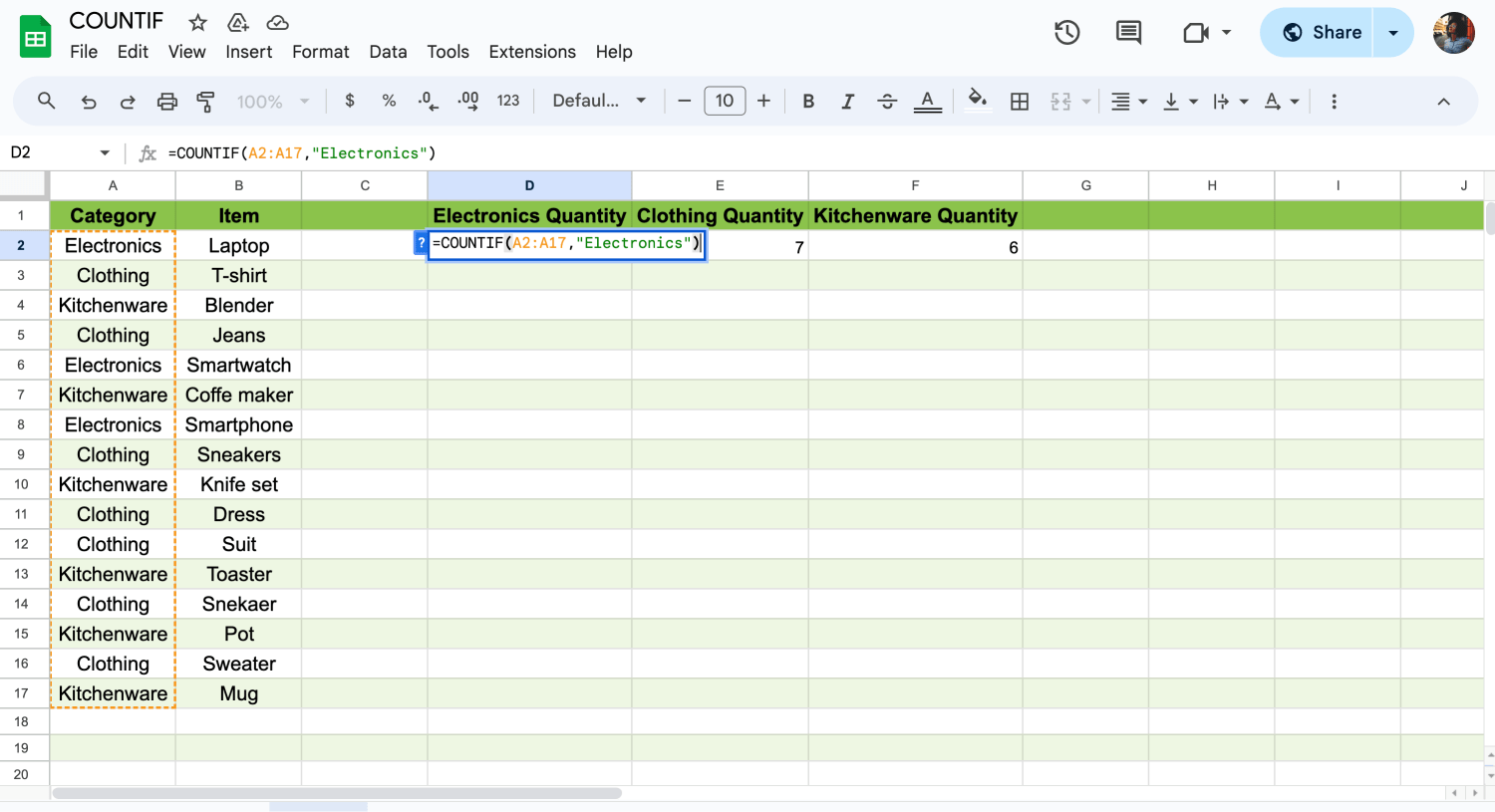
Completa la fórmula
7. Cierra los paréntesis ) y presiona Enter.
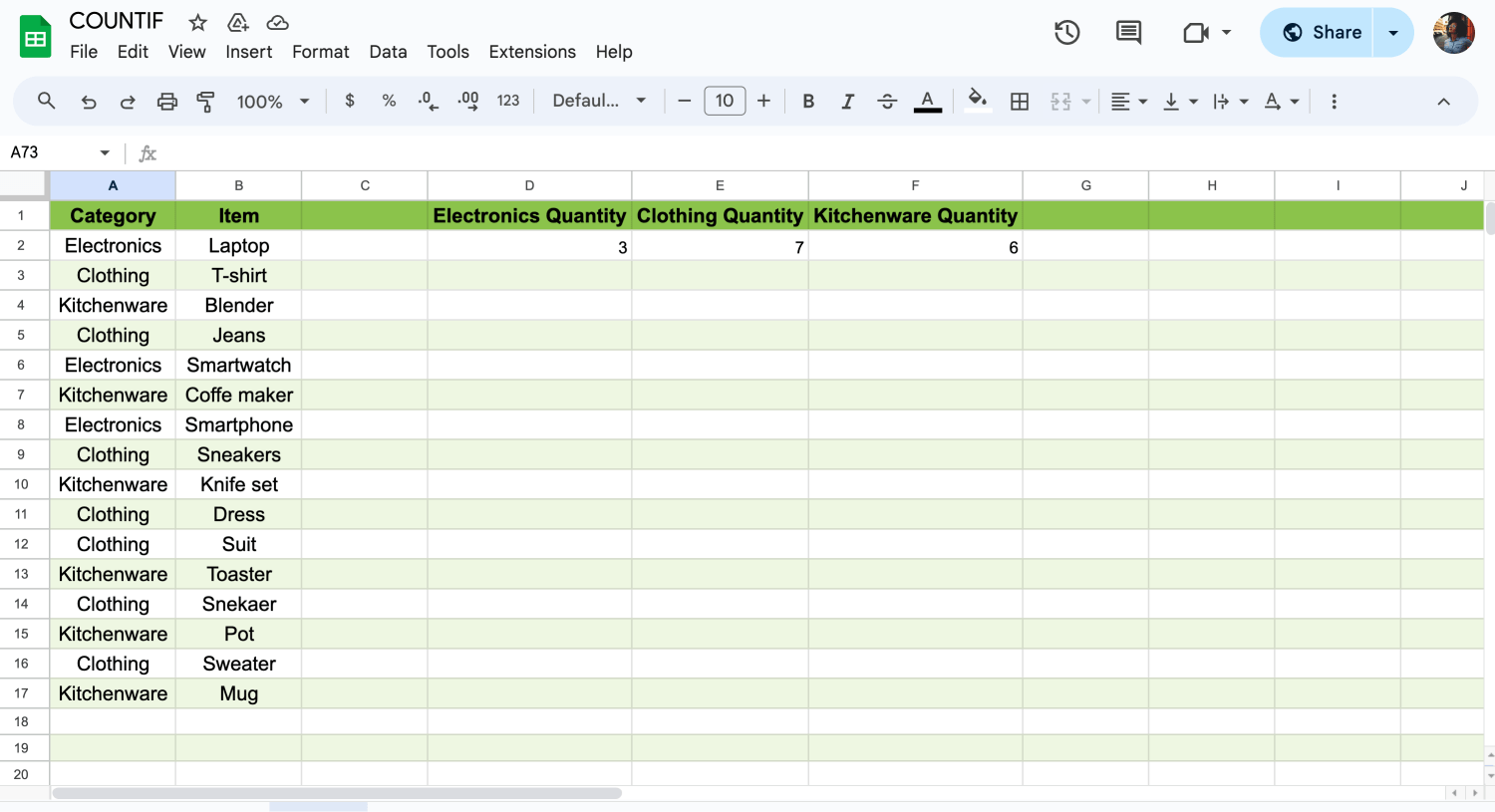
Aplica la fórmula tantas veces como necesites
Por ejemplo, si quieres contar cuántas celdas en el rango A1:A17 contienen el texto 'Electrónica', tu fórmula se vería así:
=CONTAR.SI(A1:A17, 'Electronica')
Google Sheets calculará entonces el recuento basado en los criterios especificados y mostrará el resultado en la celda seleccionada.
💡Si quieres aprender cómo hacer un gráfico de x-y en Google Sheets, revisa nuestro artículo.
Preguntas frecuentes sobre la función CONTAR.SI
Aprendiste qué es la función CONTAR.SI y cómo usarla y aplicarla en Google Sheets hasta este punto. Si quieres aprender más detalles sobre la función CONTAR.SI, puedes leer algunas preguntas frecuentes a continuación.
Utilice COUNTIF, una de las funciones estadísticas, para contar el número de celdas que cumplen un criterio; por ejemplo, para contar el número de veces que aparece una ciudad determinada en una lista de clientes.
En su forma más simple, COUNTIF dice:
=COUNTIF(¿Dónde quiere buscar?, ¿Qué quiere buscar?)
=COUNTIFS(rango1, criterios1, rango2, criterios2)
- rango1: El rango de celdas que quieres evaluar para la primera condición.
- criteria1: La condición que debe cumplirse dentro de `range1`.
- rango2: El rango de celdas que quieres evaluar para la segunda condición.
- criteria2: La condición a cumplir dentro del `rango2`.
Por ejemplo, digamos que tienes datos en las columnas A y B, y quieres contar el número de instancias en las que se cumplen ambas condiciones:
1. En Excel o Google Sheets, selecciona la celda donde quieres que aparezca el resultado del recuento.
2. Introduce la fórmula =COUNTIFS(A:A, "condición1", B:B, "condición2").
3. Sustituye "condición1" y "condición2" por los criterios que quieras aplicar a las columnas A y B, respectivamente.
💡Si quieres saber algo sobre cómo hacer gráficos de líneas en Google Sheets, puedes leer nuestro artículo.
Para utilizar la función COUNTIFS para contar valores dentro de un rango, puede especificar criterios utilizando operadores de comparación como mayor que (>), menor que (<), mayor o igual que (>=), menor o igual que (<=), o no igual que (<>) según sea necesario. Ésta es la sintaxis general
=COUNTIFS(rango, ">valor1", rango, "<valor2")
- rango: El rango de celdas que desea evaluar.
- ">valor1": La condición que especifica valores mayores que `valor1`.
- "<valor2": La condición que especifica valores menores que `valor2`.
Por ejemplo, si tienes una lista de números en la columna A y quieres contar los números mayores de 10 y menores de 20. Puedes hacer lo siguiente
1. En Excel o Google Sheets, selecciona la celda donde quieres que aparezca el resultado del recuento.
2. Introduce la fórmula =COUNTIFS(A:A, ">10", A:A, "<20").
Esta fórmula contará el número de valores de la columna A que son mayores que 10 y menores que 20.
Del mismo modo, puede utilizar otros operadores de comparación según sea necesario. Ajuste los rangos y valores de los criterios para que se ajusten a sus necesidades específicas.
Sí, puede utilizar la función COUNTIF junto con la función IF en Excel o Google Sheets. Sin embargo, el uso puede variar dependiendo de lo que intente conseguir exactamente. Por ejemplo, es posible que desee contar ciertas condiciones sólo si se cumple otra condición. En este caso, puede incrustar la función COUNTIF dentro de la función IF.
La combinación de COUNTIF e IF puede proporcionar potentes formas de analizar y manipular los datos en Excel o Google Sheets. Ajuste las condiciones y los criterios según sus necesidades específicas.
Para contar celdas dentro de un rango de valores en Excel, puedes usar la función COUNTIFS con múltiples criterios. Así es como puedes hacerlo
=COUNTIFS(rango, ">=valor_inicial", rango, "<=valor_final")
Sustituya rango por el rango real de celdas que desea contar, valor_inicial por el límite inferior del rango de valores y valor_final por el límite superior del rango de valores.
Por ejemplo, si tiene una lista de números en la columna A y quiere contar las celdas que contienen valores entre 10 y 20
=COUNTIFS(A:A, ">=10", A:A, "<=20")
Esta fórmula contará el número de celdas de la columna A que contienen valores entre 10 y 20, ambos inclusive.
Ajusta los rangos y valores según sea necesario para adaptarlos a tus datos y criterios específicos.
Palabras finales
Comprender la sintaxis de la fórmula CONTAR.SI es esencial para un uso eficiente tanto en Excel como en Google Sheets. Al desglosar su estructura, se puede obtener una comprensión completa de su funcionalidad, lo que permite una análisis de datos efectivo. Además, dominar la función CONTAR.SI en Google Sheets es crucial para diversas tareas analíticas.
En este artículo, exploraste las complejidades de la función CONTAR.SI en Google Sheets y aprendiste cómo usar CONTAR.SI en Google Sheets. Ahora que conoces cada paso, ¡puedes empezar a utilizar la fórmula y aumentar tu productividad!