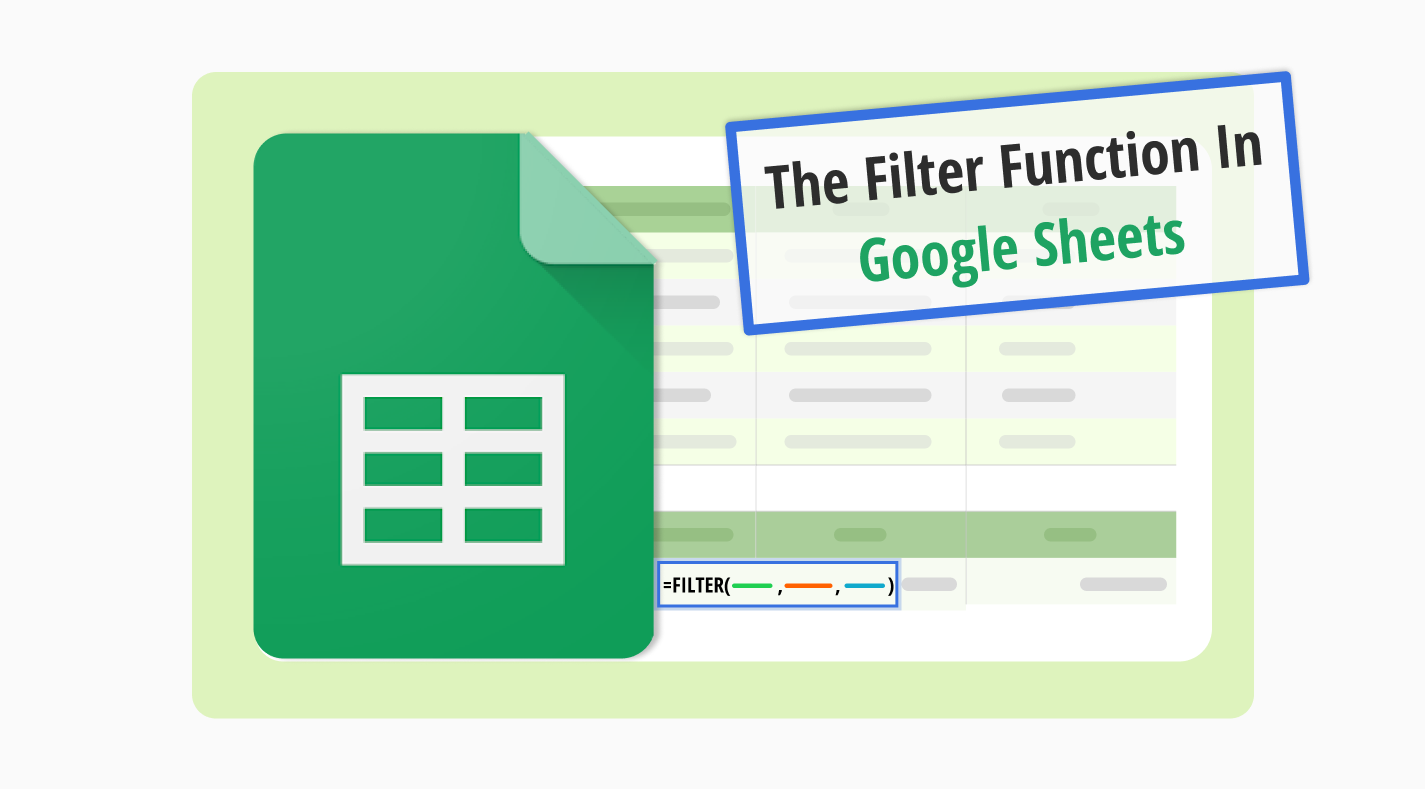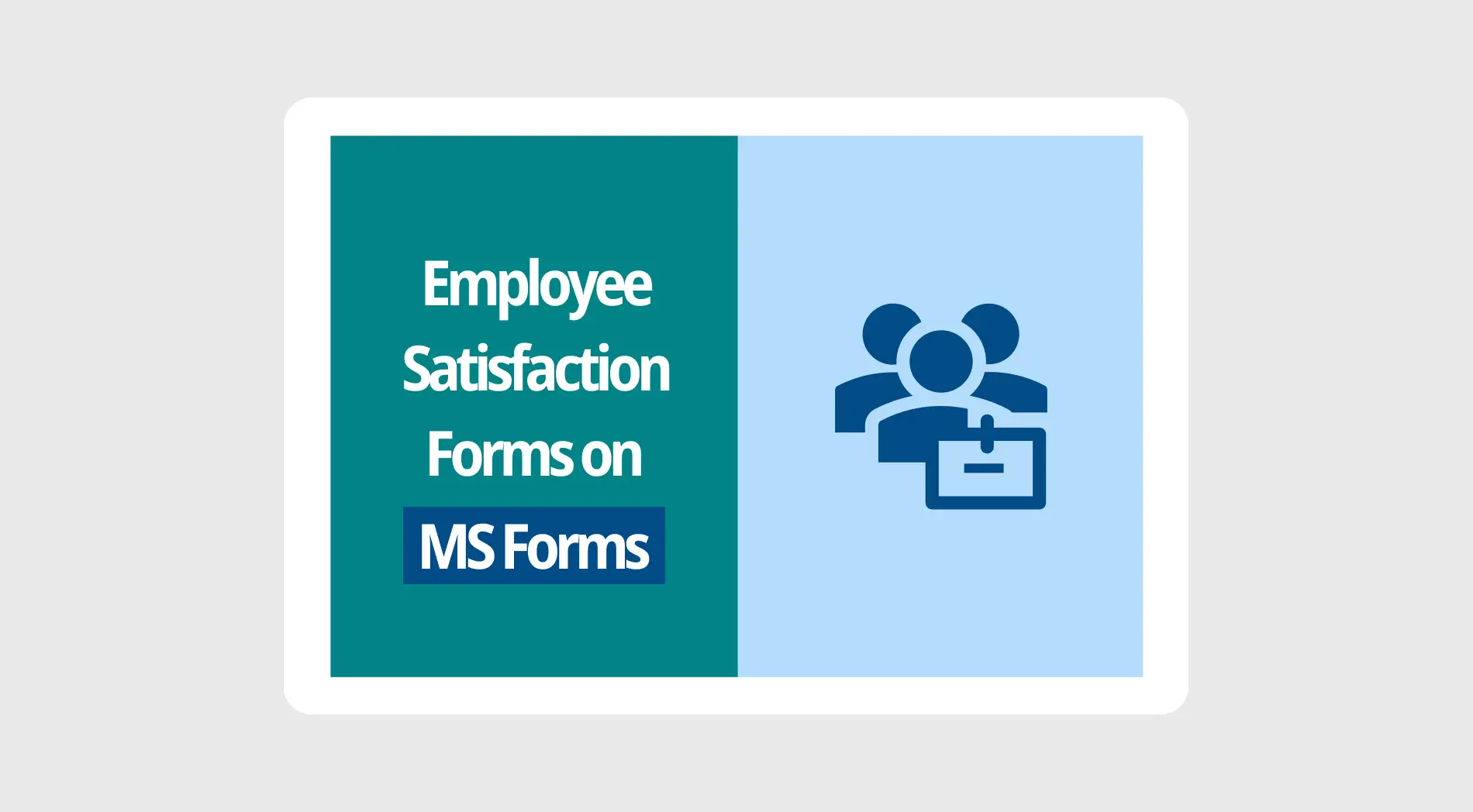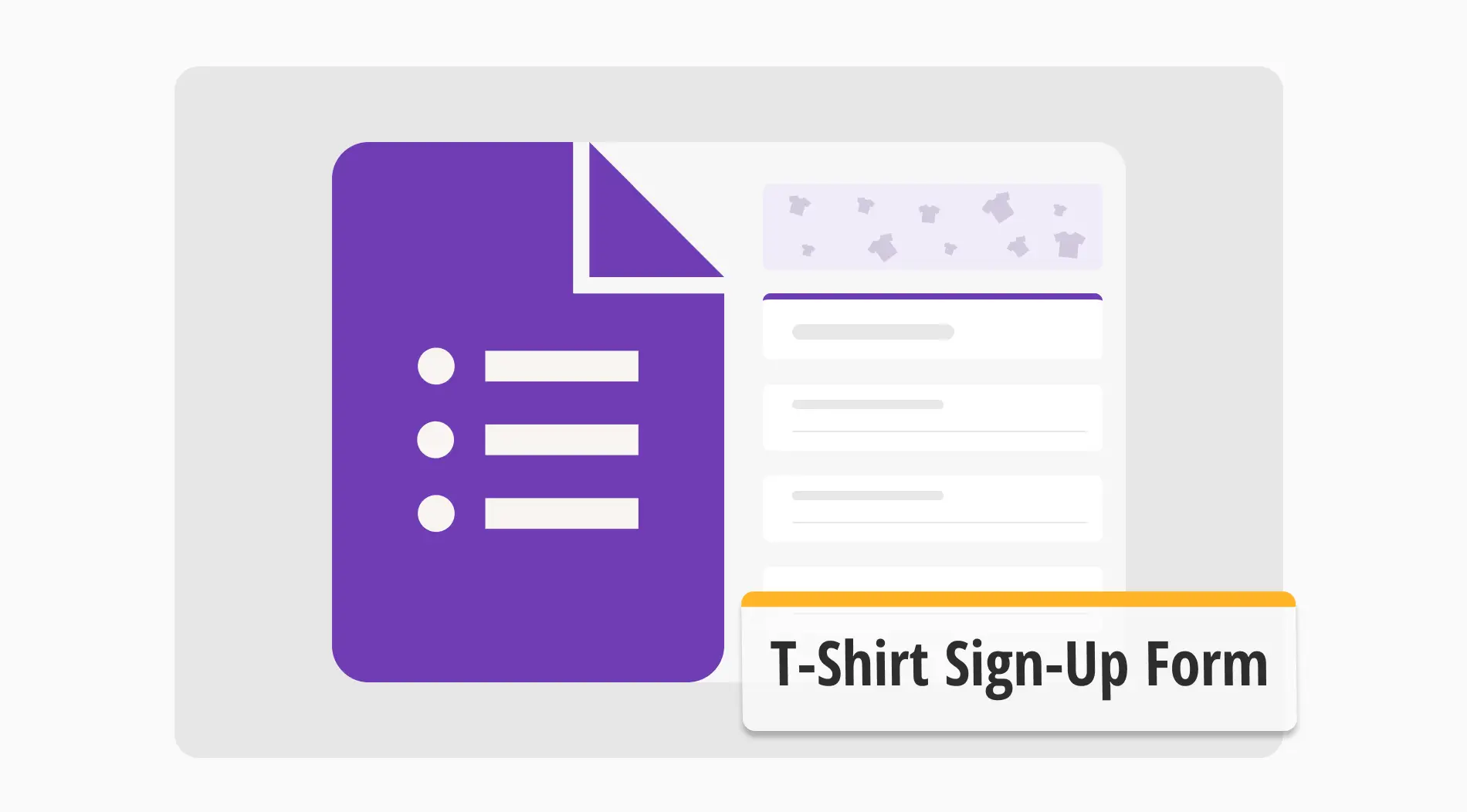La función de filtro de Google Sheets agiliza el análisis de datos. Permite a los usuarios resaltar datos necesarios dentro de una extensa fuente de datos. Al aplicar esta función, encontrar información relevante se vuelve muy sencillo. El filtro de Google Sheets simplifica la organización de datos, haciendo que el análisis sea más accesible.
Explorar esta guía revela el potencial de la función de filtro de Google Sheets. Los usuarios aprenderán a aplicar filtros de manera efectiva, asegurando decisiones basadas en datos. Más allá del filtrado básico, la guía presenta técnicas avanzadas para una gestión de datos aún más personalizada. Este conocimiento es crucial para cualquiera que quiera mejorar sus habilidades de gestión de datos en Google Sheets.
¿Qué es la función de filtro?
La función de filtro en Google Sheets te permite mostrar solo las filas de datos que cumplen ciertos criterios.
Filtra las filas que no coinciden. Esto facilita enfocarse en la información que más importa. Esta función es una herramienta imprescindible para cualquiera que quiera agilizar su proceso de análisis de datos.
Aplicar la función de filtro simplifica el trabajo con grandes conjuntos de datos. Aprendes a extraer información específica. Por ejemplo, puede ser datos de ventas dentro de un rango particular o comentarios de clientes que cumplen ciertas condiciones. Con práctica, el uso de múltiples criterios para un filtrado más complejo se vuelve natural.
Beneficios de la función de filtro
La función de filtro en Google Sheets facilita enormemente la gestión de datos. Al filtrar datos con precisión, hacer una selección en grandes conjuntos de datos se vuelve muy sencillo. Este método acelera tu análisis y asegura que tomes decisiones basadas en información clave.
Tener esta función significa que puedes convertir fácilmente datos complejos en conocimientos útiles, mejorando en gran medida tus habilidades de gestión de datos. Aquí tienes algunos consejos sobre sus beneficios:
- Puedes ordenar rápidamente los datos en orden ascendente o descendente para identificar tendencias de un vistazo.
- Puedes sumergirte fácilmente en tu análisis de datos gracias a la capacidad de aplicar múltiples criterios.
- Puedes lograr una presentación clara de tus datos integrándolos con matrices dinámicas.
- Puedes ahorrar tiempo valioso ya que te muestra exactamente lo que necesitas, optimizando tu trabajo de preparación.
- Puedes combinarlo sin esfuerzo con las funciones de ordenar y único para tareas de datos más sofisticadas.
- Puedes mejorar el trabajo en equipo al compartir fácilmente información específica, promoviendo una mejor colaboración.
Cómo usar la función FILTRO en Google Sheets (paso a paso)
Creemos un documento de ejemplo en Google Sheets para demostrar cómo utilizar la función FILTRO de manera efectiva. Imagina que tenemos un conjunto de datos de registros de ventas para una librería. Los datos incluyen columnas para Título del libro, Autor, Género, Ventas y Año de publicación. En este ejemplo, filtraremos para mostrar solo libros en el género "Ciencia" con ventas superiores a 400.
Paso 1
Debes abrir tu cuenta de Google y encontrar tu documento de Google Sheets con el conjunto de datos.
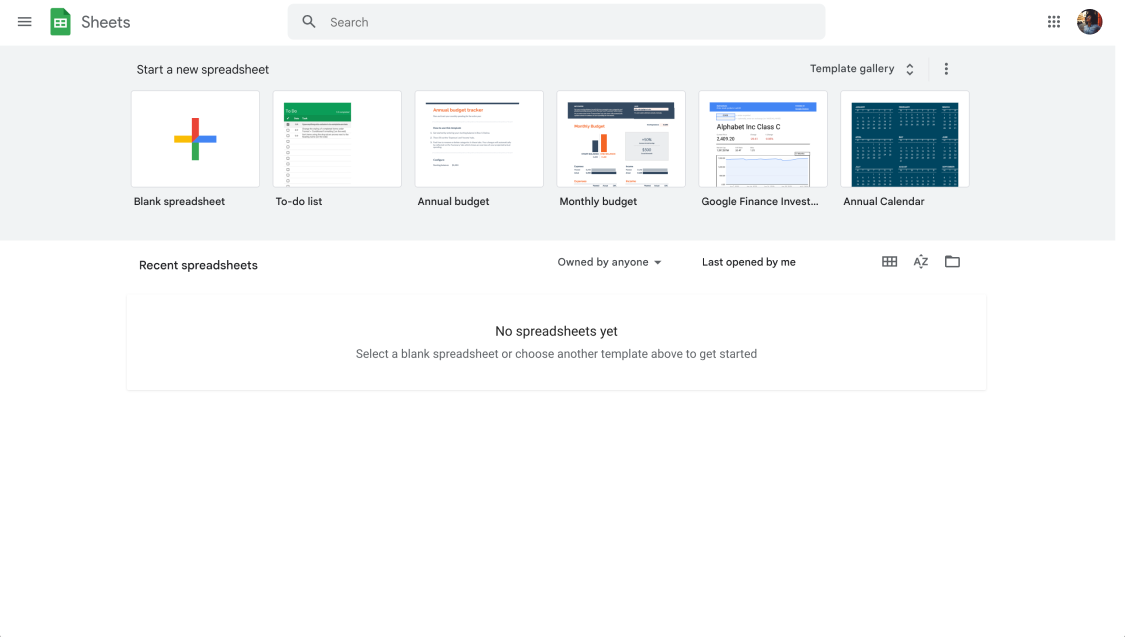
Abre tu hoja de cálculo
Paso 2
Selecciona una celda vacía donde quieras comenzar la función FILTRO. Para este ejemplo, elijamos la celda A11 para escribir nuestra función.
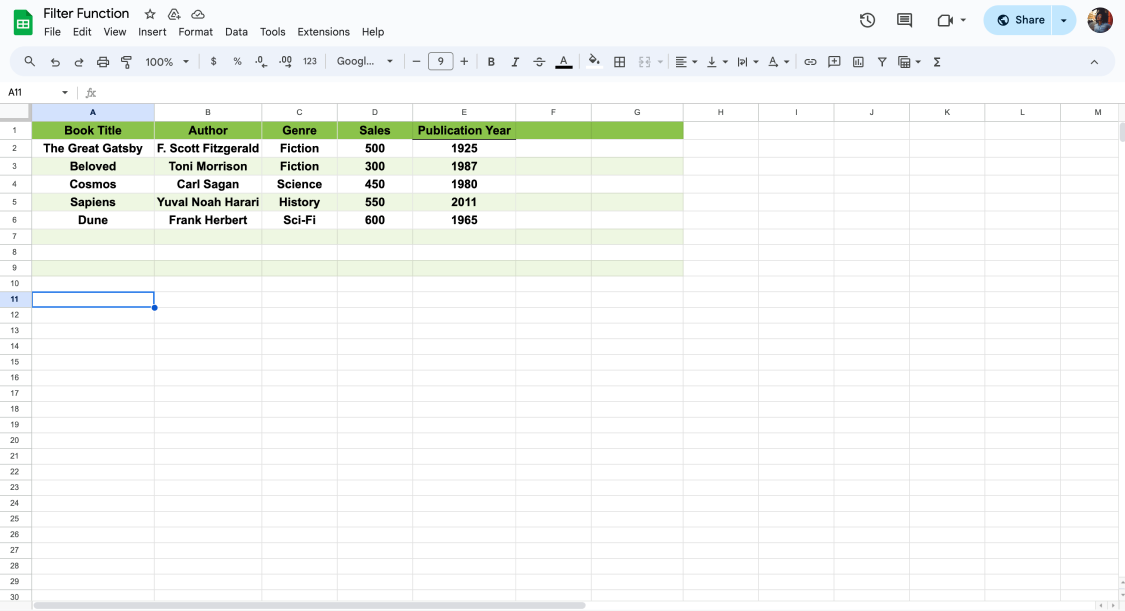
Haz clic en una celda para comenzar
Paso 3
Comprende la estructura de la función FILTRO para nuestro objetivo: =FILTRO(rango, condición1, condición2). Necesitaremos definir nuestro rango y condiciones en función del objetivo.
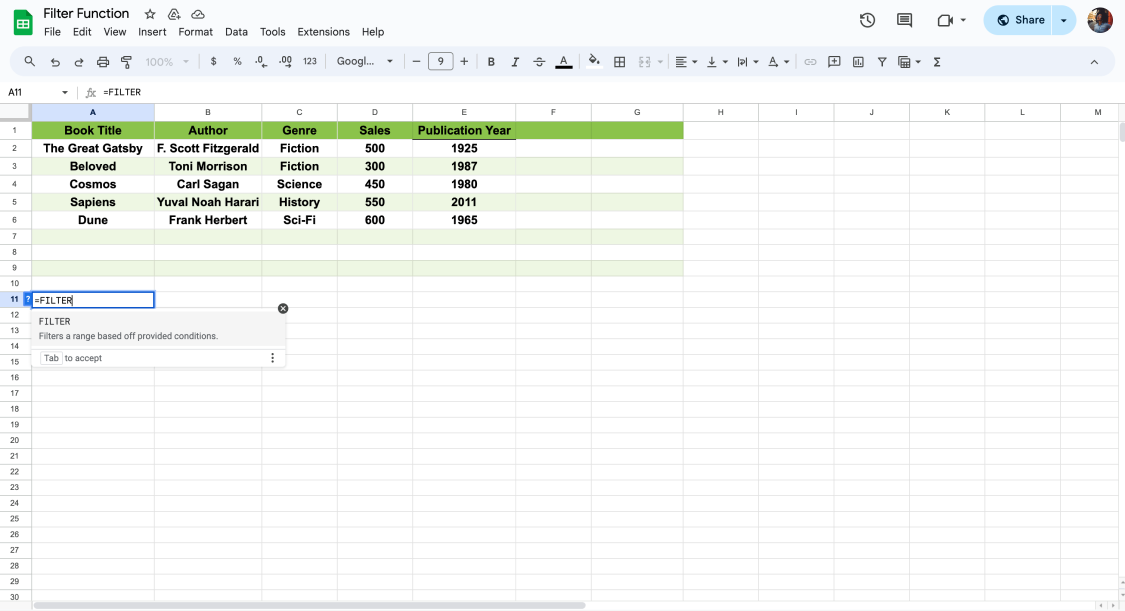
Comienza a escribir el filtro
Paso 4
Introduzca la fórmula FILTRO en la celda basada en nuestro conjunto de datos y objetivo: =FILTRO(A2:E6, C2:C6="Ciencia", D2:D6>400)
- A2:E6: el rango de celdas que contiene nuestro conjunto de datos.
- C2:C6= "Ciencia": la primera condición es que el género debe ser "Ciencia".
- D2:D6>400: la segunda condición es que las ventas deben ser mayores a 400.
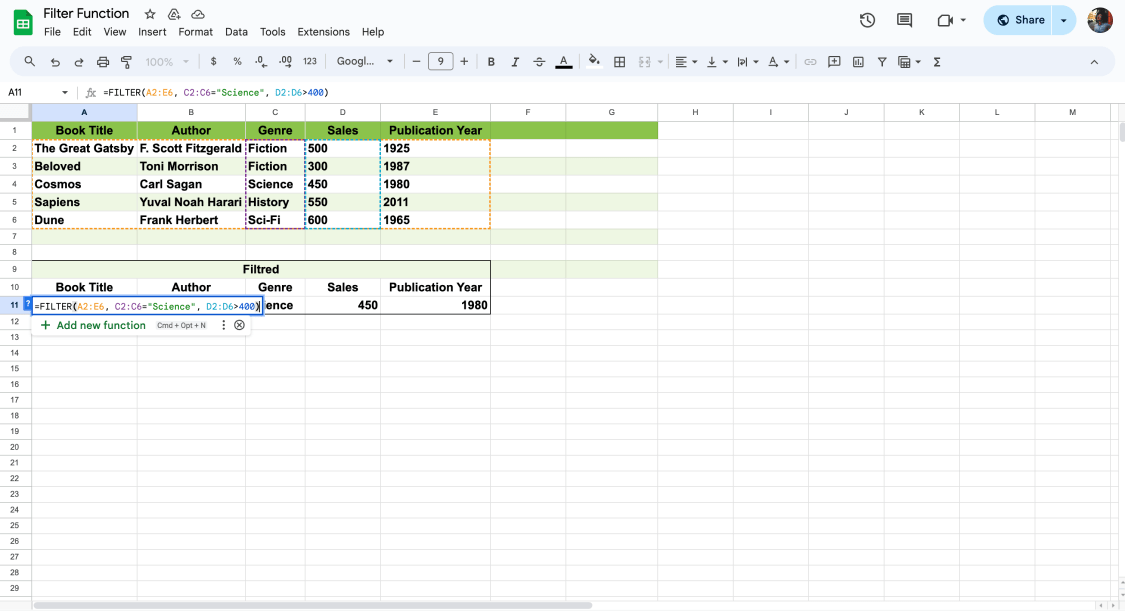
Aplicar la fórmula
Luego pulsar Enter. Google Sheets filtrará y mostrará solo las filas que cumplan ambas condiciones directamente debajo de la celda donde ingresó la fórmula.
Siguiendo estos pasos, puede utilizar eficazmente la función FILTRO para analizar y trabajar con subconjuntos específicos de sus datos basados en criterios definidos.
Preguntas frecuentes sobre la función FILTRO
La función FILTRO en Google Sheets a menudo genera consultas. Los usuarios exploran sus capacidades, desde lo básico hasta lo avanzado. Es clave para mejorar la gestión y el análisis de datos. Aquí, abordamos algunas preguntas comunes para maximizar su uso de esta herramienta.
To use advanced filters in Google Sheets, set up a range with your criteria and reference it in the FILTER function. This lets you tackle complex filtering needs beyond basic single-condition filters.
Para una fórmula de filtro con varias condiciones, utiliza *for y lógica (todas las condiciones deben ser verdaderas) y +for o lógica (cualquier condición puede ser verdadera). De este modo, puedes seleccionar con precisión los datos que necesitas.
To restrict filters in Google Sheets, use the sheet's protection features. You can lock entire sheets or specific ranges to control who can apply or modify filters, keeping your data secure.
El uso de la función ÚNICA con el FILTRO le ayuda a eliminar los resultados duplicados. Aplique primero el FILTRO a sus datos y, a continuación, envuélvalo con la función ÚNICA para asegurarse de que sólo se muestran los valores distintos.
1. Identifique su rango de datos: Decida qué rango de hoja de cálculo contiene los datos de los que desea filtrar y eliminar duplicados.
2. Especifique los criterios de filtrado: Determine los criterios que utilizará para filtrar sus datos. Podrían ser condiciones como un valor específico en una columna.
3. Aplique la función FILTRO: Utilice la función FILTRO para restringir sus datos basándose en los criterios especificados.
4. Envolver con la función UNIQUE: Encierre la función FILTRO con la función ÚNICO para eliminar los duplicados de los resultados filtrados.Para obtener entradas únicas: =ÚNICO(FILTRO(rango_datos, condición))
5. Revise los resultados: La fórmula devolverá una lista de entradas únicas de su rango especificado que cumplen con los criterios del filtro.
Para filtrar varias entradas, puede utilizar la función de filtro con condiciones que coincidan con varias entradas que le interesen. Este enfoque es ideal para segmentar sus datos en función de varios criterios.
Sí, la función de filtrado puede utilizarse junto con la función de ordenación para organizar los datos filtrados. En primer lugar, filtra los datos para que cumplan unos criterios específicos y, a continuación, utiliza la función de ordenación en el rango filtrado para ordenarlos según sea necesario.
Combinar el filtro con el formato condicional permite resaltar visualmente los resultados filtrados. Aplique el filtro para identificar el intervalo de datos y, a continuación, utilice las reglas de formato condicional para dar estilo a estas celdas en función de sus criterios de filtrado.
Puede utilizar eficazmente la función de filtro en Excel para gestionar y analizar conjuntos de datos complejos, de forma similar a como podría hacerlo en Google Sheets. Este proceso simplifica la exploración de datos, permitiéndole centrarse en la información que más importa. Estos son los pasos para la función de filtro de Excel:
Abra el libro de Excel que contiene el conjunto de datos que desea filtrar.
Seleccione el intervalo de datos al que desea aplicar el filtro. Asegúrese de que se incluyen todas las columnas relevantes para el filtrado.
Vaya a la pestaña Datos de la cinta de Excel, en la parte superior de la pantalla.
Haz clic en el botón Filtro dentro del grupo Ordenar y filtrar. Excel añadirá flechas desplegables a la fila de encabezado del rango de datos seleccionado.
Haz clic en la flecha desplegable situada junto a la cabecera de la columna en la que quieras establecer tus criterios. Aparecerá un menú con opciones de filtrado.
Elige tus criterios de filtrado. Excel ofrece varias formas de filtrar, como por texto específico, números, fechas o incluso por color. Para filtros más complejos, puedes utilizar los submenús Filtros de texto o Filtros numéricos para especificar condiciones detalladas.
Si necesita aplicar varios criterios en diferentes columnas, repita el proceso de filtrado para cada columna según sea necesario. Excel permite apilar filtros para refinar el conjunto de datos progresivamente.
Para borrar un filtro de una sola columna, vuelva a hacer clic en la flecha desplegable y seleccione Borrar filtro de [Nombre de columna]. Para eliminar todos los filtros de su conjunto de datos, vuelva a la pestaña Datos y haga clic de nuevo en el botón Filtro, que desactivará el modo de filtro.
Para el filtrado avanzado, como la extracción de valores únicos o el uso de fórmulas como criterios, explore opciones como el cuadro de diálogo Filtro avanzado o la combinación de las funciones ÚNICO y FILTRO en Excel para usuarios de Microsoft 365 y Excel 2019.
Para los datos procedentes de fuentes externas, utiliza importrange para introducir los datos en la hoja y, a continuación, aplica la función de filtrado. Este método garantiza que puedas filtrar y analizar datos que no estaban originalmente en tu documento de Hojas de cálculo de Google.
La función de filtrado produce de forma natural matrices dinámicas que se amplían automáticamente para adaptarse al número de entradas coincidentes. Esto significa que los resultados filtrados se ajustan en tamaño en función de los criterios cumplidos sin necesidad de ajustes manuales de rango.
Después de filtrar el conjunto de datos con la función de filtrado, puede aplicar la función de percentiles a los datos filtrados para calcular valores de percentiles específicos. Esto es útil para el análisis estadístico, como la identificación de la mediana o los cuartiles dentro del subconjunto de datos que cumple sus criterios de filtrado.
💡Si desea obtener más información sobre fórmulas de Google Sheets, no dude en visitar nuestra guía.
Conclusión
Explorar la función FILTRO mejora el análisis de datos en Google Sheets. Se enfoca en segmentos de datos relevantes, aumenta la eficiencia y ofrece un enfoque inteligente para la clasificación de datos. Va más allá de los métodos antiguos al permitir la filtración personalizada de datos.
Esta guía presenta la flexibilidad de la función FILTRO. Utilizar estos consejos de FILTRO hace que Google Sheets sea más fácil de usar. Mejora el análisis de datos. La función permite a los usuarios manejar grandes conjuntos de datos fácilmente, aplicar criterios detallados y trabajar con otras funciones. Esto cambia la forma en que gestionamos los datos.