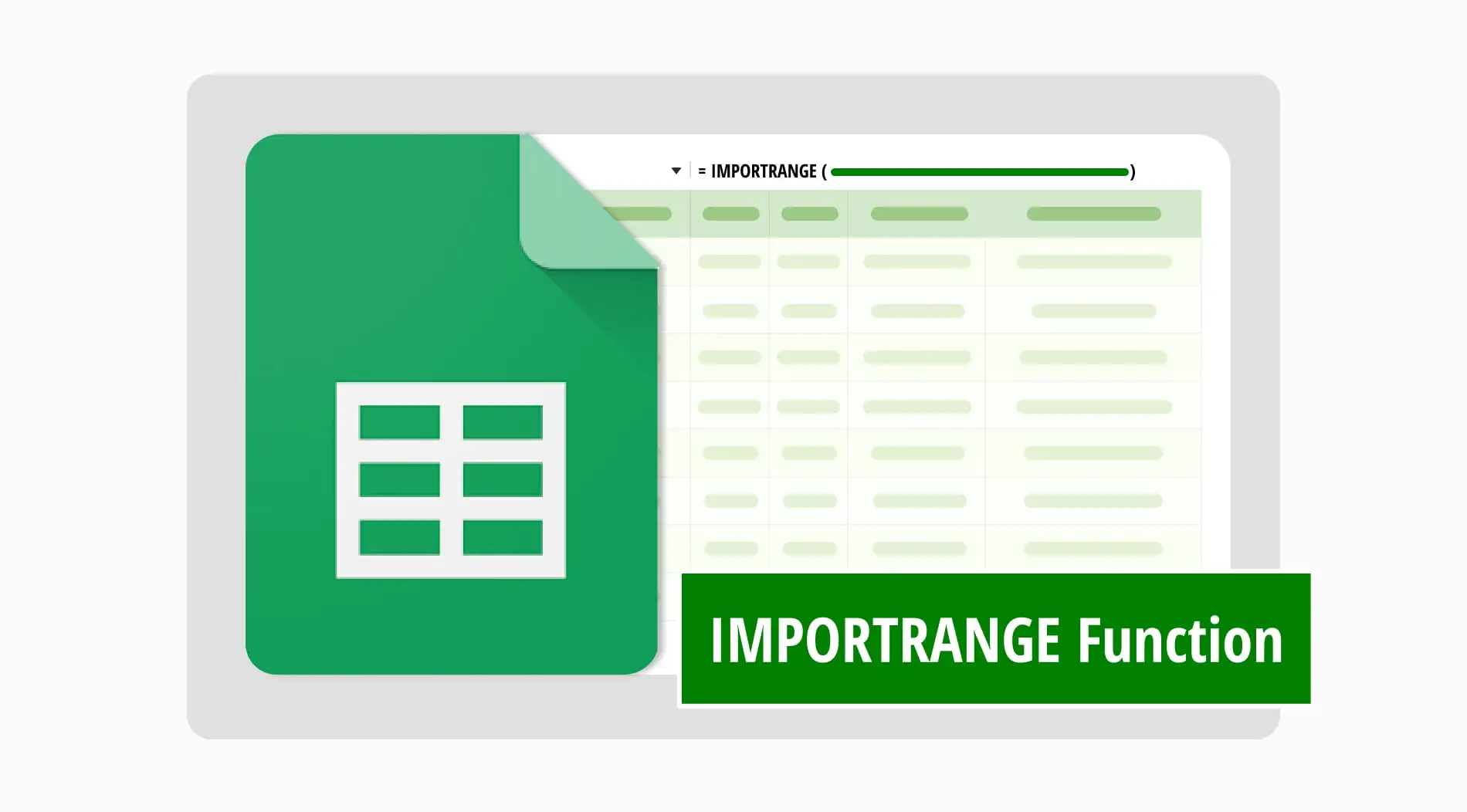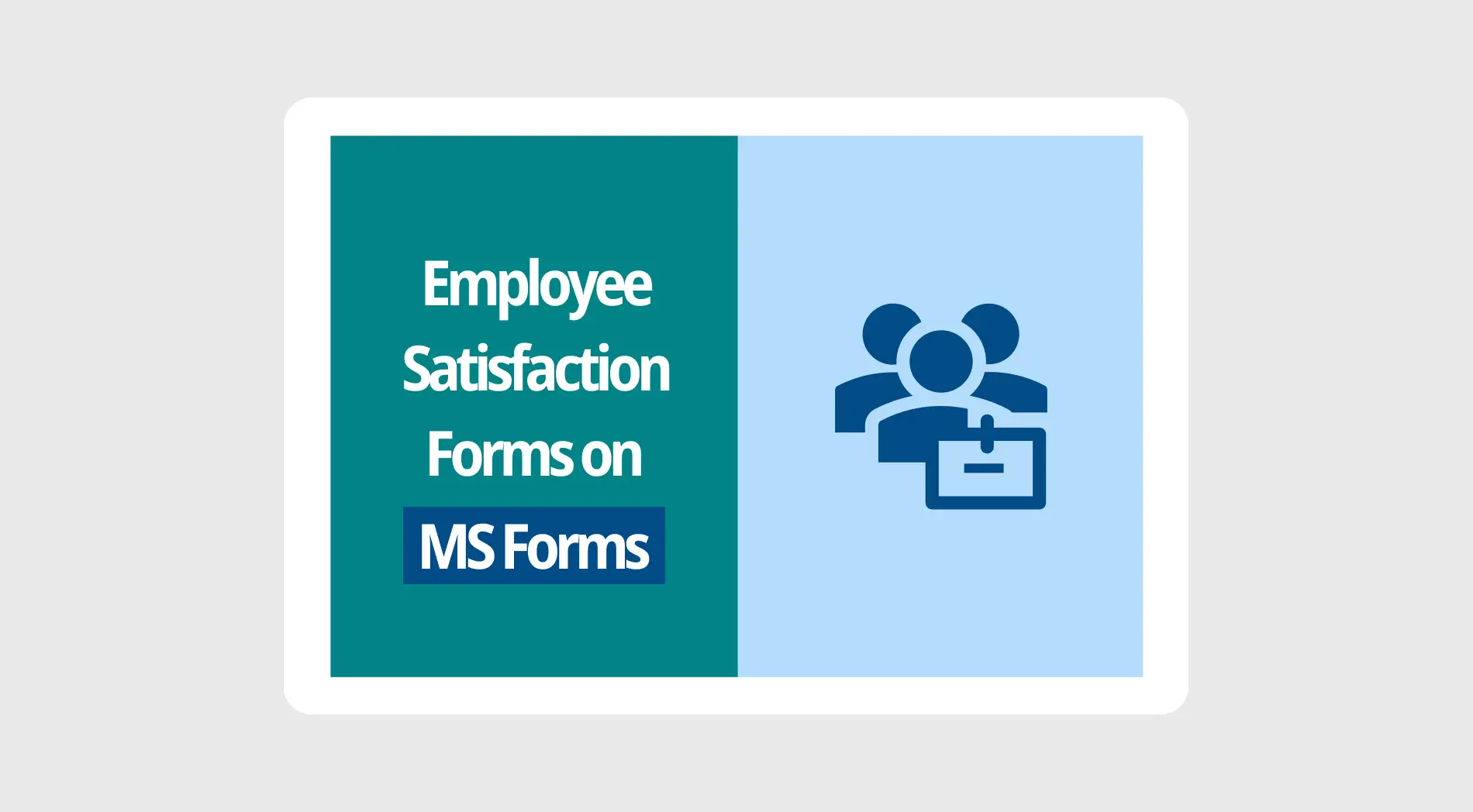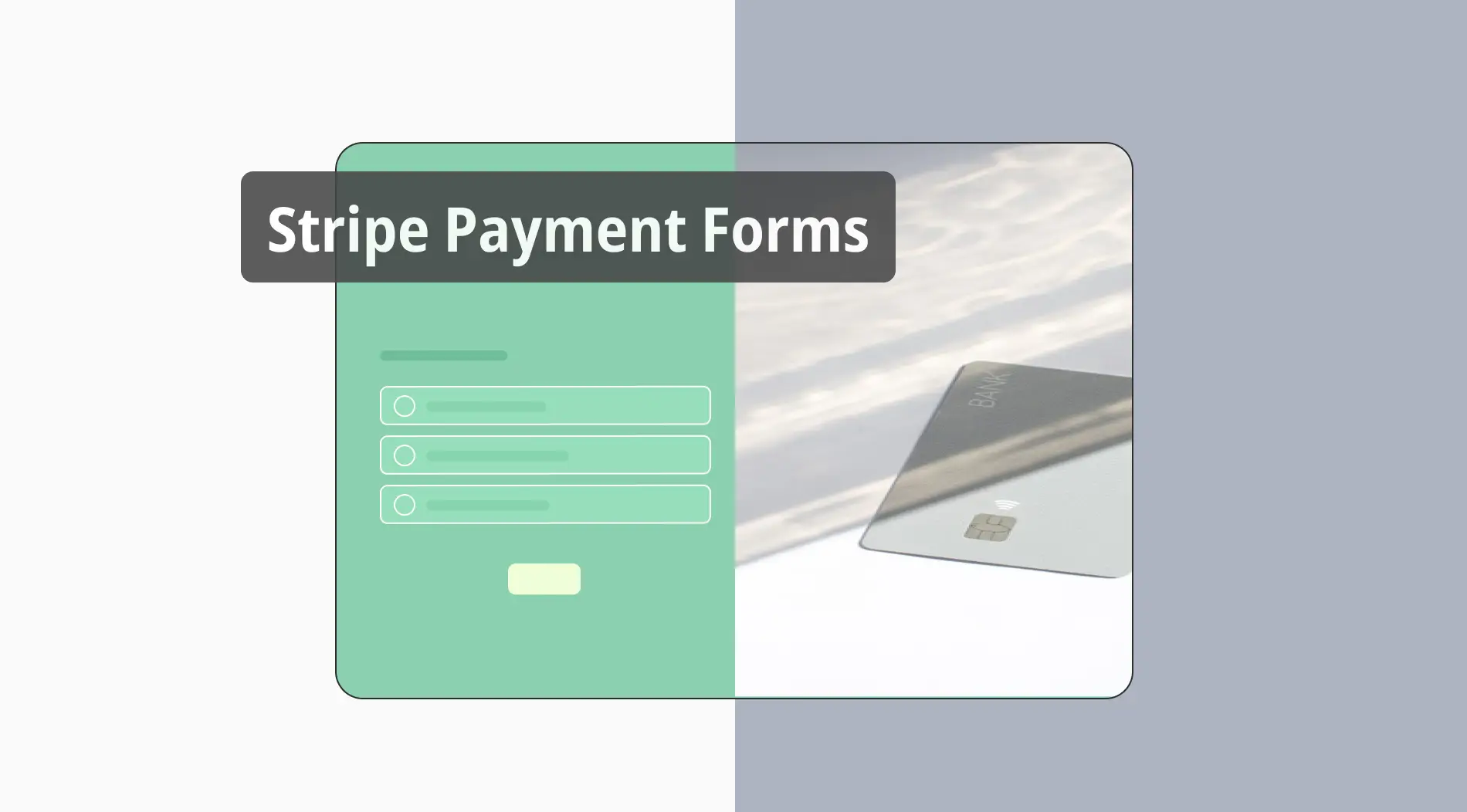Google Sheets, verileri etkili bir şekilde yönetmek ve analiz etmek için güçlü işlevler sunar. Bunlardan biri de IMPORTRANGE işlevidir. Bu işlev, verileri bir elektronik tablodan diğerine çekmenize olanak tanır. Bu, birden çok kaynaktan veri aktarımını tek, düzenli bir tabloda yönetmek için oldukça kullanışlı bir özelliktir. Google Sheets IMPORTRANGE işlevi ile verilerinizi güncel tutabilir ve farklı tablolarda tutarlı bir şekilde yönetebilirsiniz.
Bu kılavuzda, IMPORTRANGE fonksiyonunu nasıl kullanacağınızı adım adım göstereceğiz. IMPORTRANGE elektronik tablo URL aralığını nasıl ayarlayacağınızı ve verilerinizi bağlamak için tırnak işaretlerini doğru şekilde nasıl kullanacağınızı öğreneceksiniz. Bu adımları izleyerek veri içe aktarımlarını Google Sheets’te etkili bir şekilde entegre edebilecek ve yönetebileceksiniz.
IMPORTRANGE işlevi nedir?
Google Sheets'te, IMPORTRANGE işlevi bir elektronik tablodan veri aktarmanıza olanak tanır.
Bu işlemi yapmak için kaynak elektronik tablonun URL'ine ve içe aktarmak istediğiniz veri aralıklarına ihtiyacınız vardır. Bu formül, farklı sayfalardaki bilgileri birleştirerek veri yönetiminizi daha verimli hale getirmek için harikadır. Koşullu IMPORTRANGE Google Sheets ile taşıdığınız verileri bile filtreleyebilirsiniz.
IMPORTRANGE işlevini ne zaman kullanmalısınız?
IMPORTRANGE işlevi, veri aktarımı gerektiğinde kullanışlıdır. Birden çok elektronik tablo ile uğraştığınız ve verileri tek bir tabloda birleştirmeniz gereken senaryolarda idealdir. İşte yaygın kullanımlardan bazıları:
⏰Başka bir Google Sheets dosyasındaki belirli bir aralıktan veri aktarmak için.
⏰Raporlama için birden çok tablodan veri çekmeniz gerektiğinde.
⏰Bağlı tablolar arasında gerçek zamanlı veri güncellemeleri için.
⏰Farklı tablolara bölünmüş büyük veri kümelerini yönetirken.
⏰İş birliği projeleri için veri senkronizasyonunu otomatikleştirmek için.
Google Sheets'te IMPORTRANGE işlevi nasıl uygulanır?
IMPORTRANGE işlevi, verileri bir Google Sheets dosyasından başka birine sorunsuz bir şekilde taşımanıza yardımcı olur. Bu işlevi kullanmak için importrange https docs.google.com spreadsheets URL'ini bilmelisiniz ve sayfaları bağlamak için izin vermelisiniz. İşte size kurulumda yardımcı olacak adım adım bir kılavuz:
Adım 1: Google Sheets'i açın
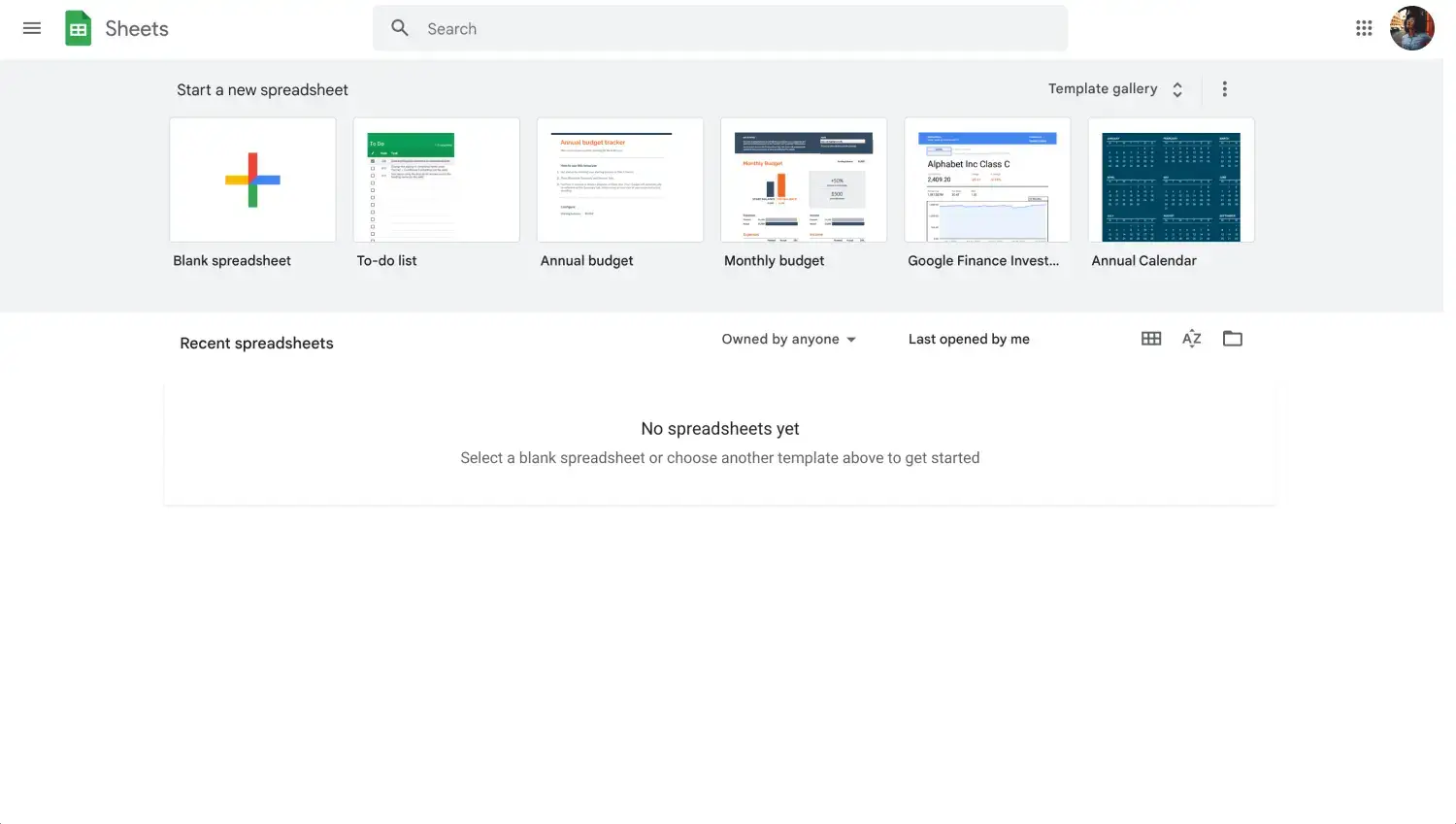
Google hesabınıza giriş yapın
Öncelikle, Google hesabınıza giriş yapın ve Google Sheets'i açın. Veri aktarımı yapmak istediğiniz hedef elektronik tabloyu seçmelisiniz.
Adım 2: Elektronik tablonun URL'ini girin
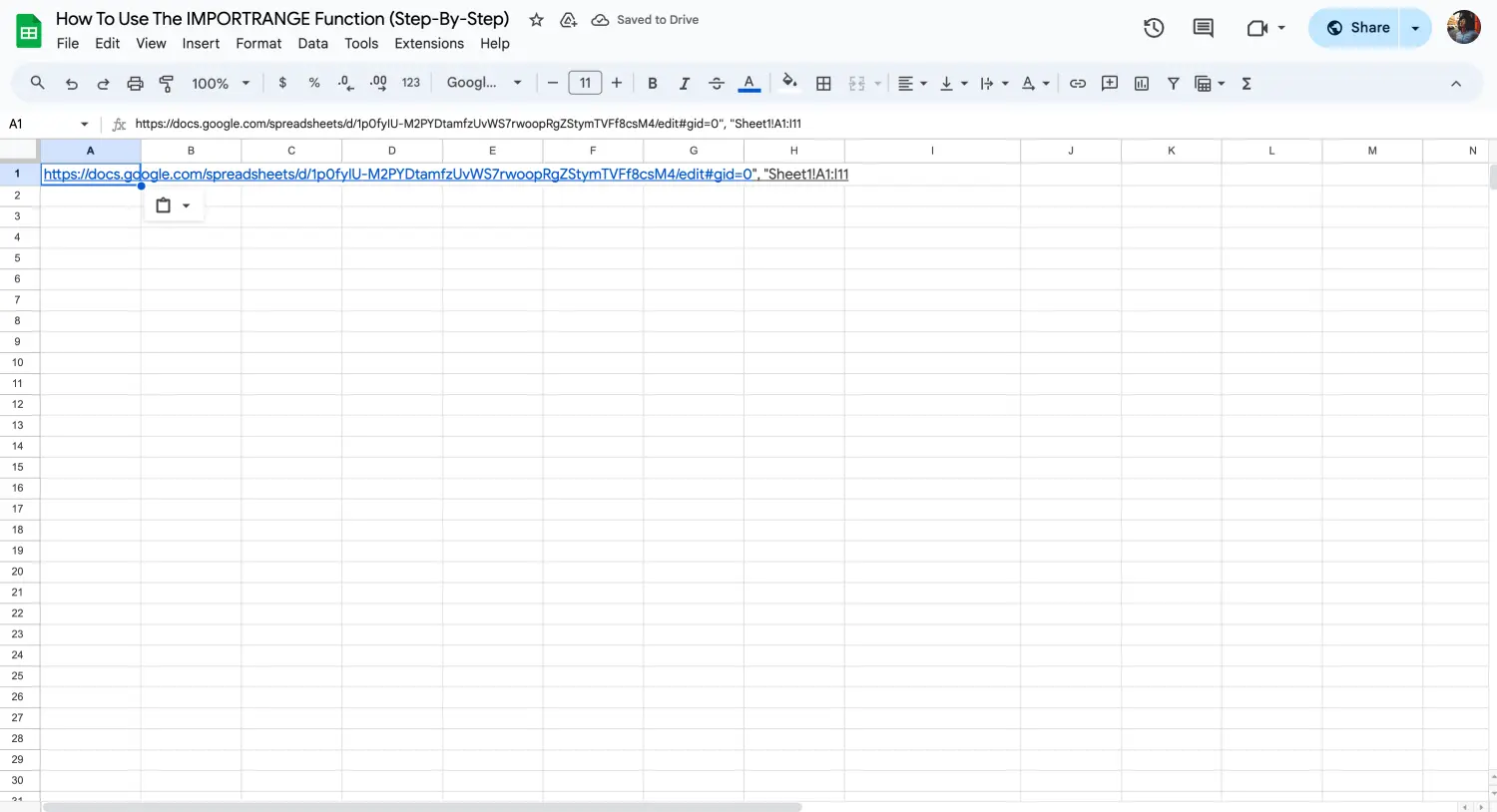
URL'i girin
Hedef sayfaya =IMPORTRANGE( formülünü yazın. Ardından, tırnak işaretleri içinde, verileri almak istediğiniz elektronik tablonun URL'ini girin. Örneğin, =IMPORTRANGE("https:// docs. google. com/spreadsheets/d/your-spreadsheet-id", "Sheet1!A1:I11")
Adım 3: Hücre aralığını belirtin
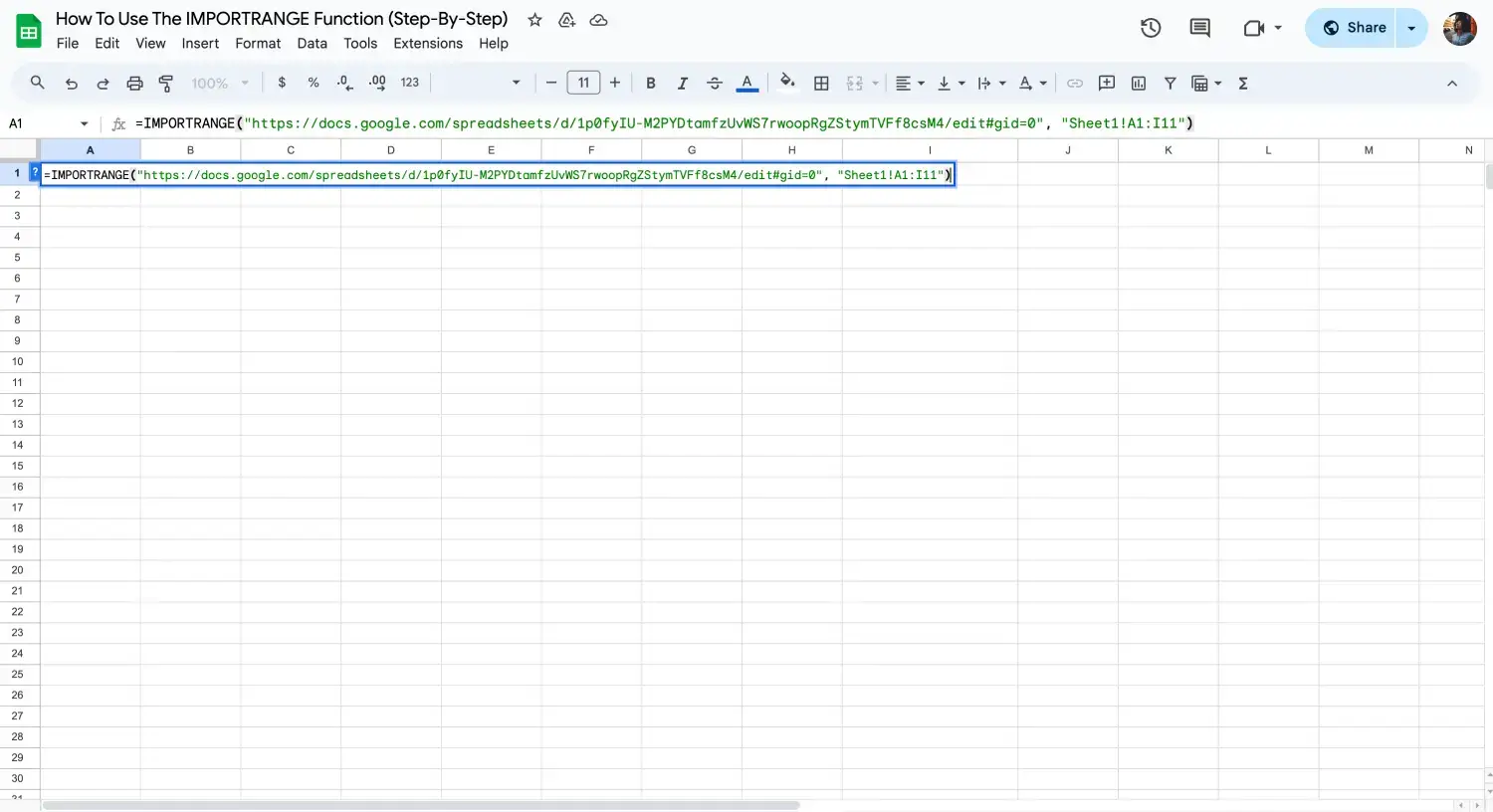
Hücreleri belirtin
URL'den sonra, aktarmak istediğiniz hücre aralığını belirtin. Bu da tırnak işaretleri içinde olmalıdır. Örneğin, “Sheet1! a1:D10”, Google Sheets'e A'dan D'ye ve 1'den 10'a kadar olan sütunlardan ve satırlardan veri aktarmasını söyler.
Adım 4: Sayfaları bağlayın ve erişime izin verin
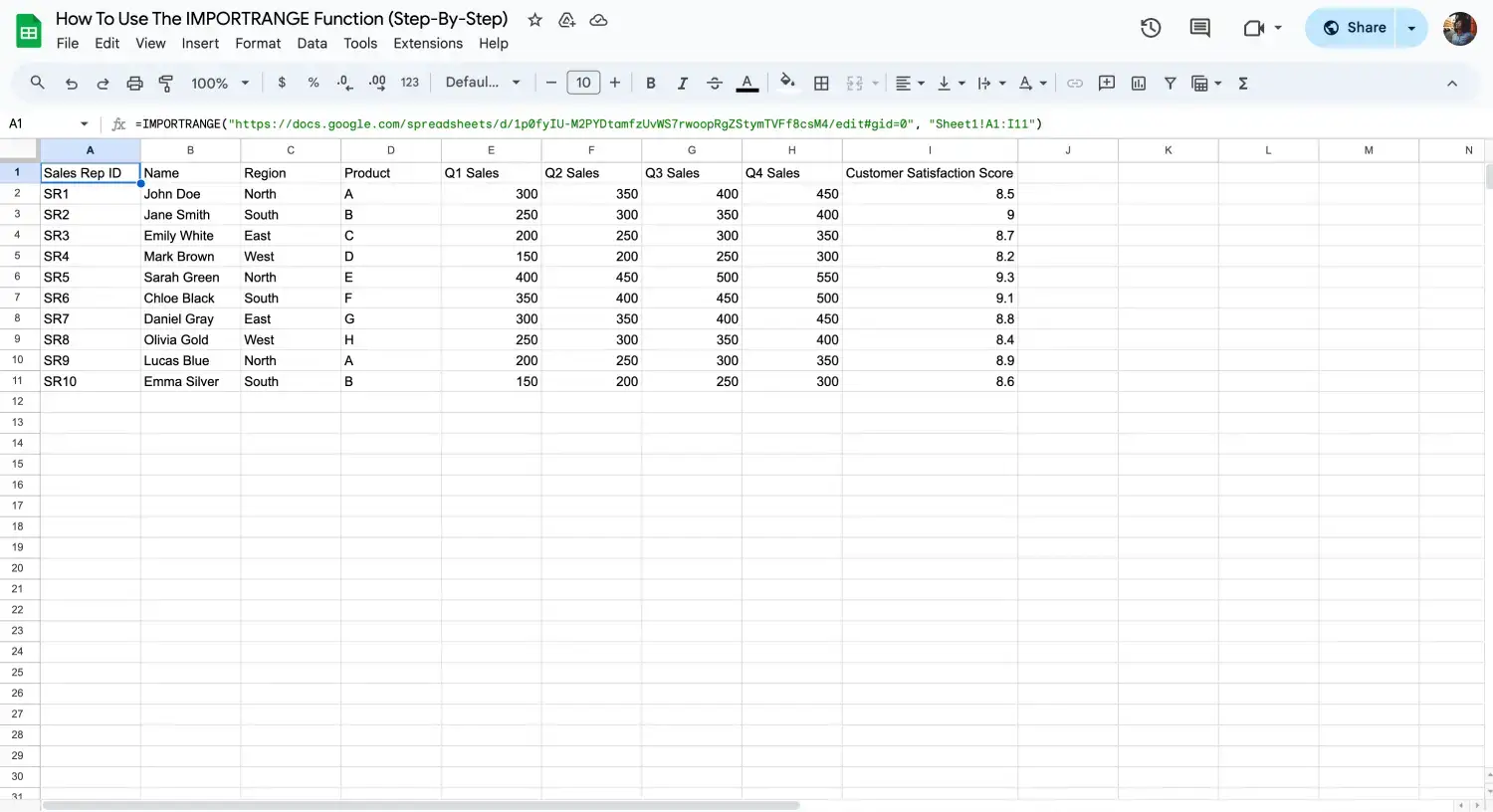
Enter tuşuna basın
Formülü tamamladıktan sonra Enter tuşuna basın. Google Sheets, sayfaları bağlamak ve veri aktarımını etkinleştirmek için erişime izin ver seçeneğine tıklamanızı isteyecektir. Bu adım, iki elektronik tabloyu birbirine bağlamak için çok önemlidir.
Adım 5: Aktarılan verileri kullanın
Erişime izin verdikten sonra, bir Google sayfasındaki veriler hedef sayfanızda görünecektir. Artık bu verileri analiz, raporlama veya daha fazla manipülasyon için çeşitli Google Sheets işlevleriyle kullanabilirsiniz.
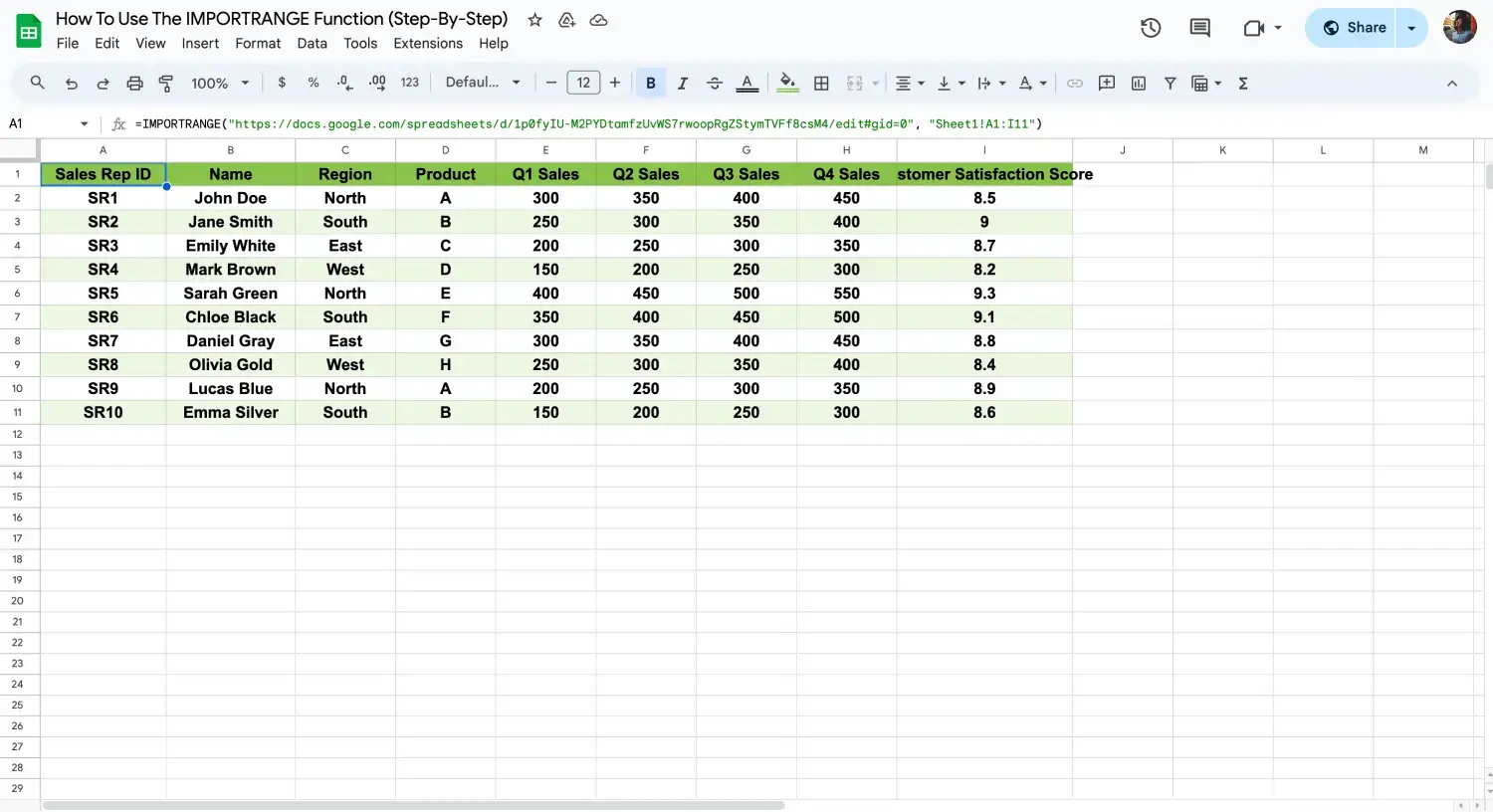
Enter tuşuna basın
Bu adımları takip ederek, birden fazla Google Sayfası arasında veri aktarımını verimli bir şekilde yapabilir ve iş akışınızı daha düzenli hale getirebilirsiniz. Ayrıca, Google Sheets formülleri, örneğin XLOOKUP işlevi ve UNIQUE işlevi gibi işlevleri kullanarak veri işleme yeteneklerinizi artırabilirsiniz.
💡Ayrıca, formatları ayarlayarak, koşullu biçimlendirme uygulayarak ve görsel olarak çekici tablolar oluşturarak tablonuzu özelleştirebilirsiniz.
IMPORTRANGE formülü hakkında sıkça sorulan sorular
Birçok kullanıcının Google Sheets’teki IMPORTRANGE formülü hakkında soruları vardır. Çünkü bu formül verilerin bir sayfadan diğerine aktarılmasını içerir. Bu işlev, verileri birden fazla sayfada tutarlı ve güncel tutmak için kilit öneme sahiptir ancak bazı yaygın soruları da beraberinde taşıyabilir. İşte Google Sheets işlevleri arasındaki bu güçlü aracın etkili bir şekilde nasıl kullanılacağını açıklığa kavuşturacak bazı sık sorulan sorular:
IMPORTDATA işlevi, verileri belirli bir URL'den elektronik tablonuza aktarmanıza olanak tanır. Bu, özellikle birden fazla sayfadan veya harici kaynaklardan veri içe aktarmak için kullanışlıdır. İhtiyacınız olan verileri içe aktarmak için URL'i IMPORTDATA formülüne girmeniz yeterlidir.
IMPORTRANGE ve IMPORTDATA arasındaki temel fark, veri kaynakları ve kullanımlarında yatmaktadır. IMPORTRANGE, verileri başka bir Google Sheets dosyasından çekerek dahili veri yönetimi ve senkronizasyonu için ideal hale getirir. Buna karşılık IMPORTDATA, verileri genellikle gerçek zamanlı olarak harici URL'lerden alır; bu da web tabanlı kaynaklardan veya API'lerden veri içe aktarmak için kullanışlıdır.
Verileri Google Sheets’e otomatik olarak aktarmak için bir hedef sayfayla IMPORTRANGE işlevini ayarlayabilirsiniz. Kaynak sayfadaki değişiklikler manuel güncellemeler olmadan hedef sayfaya yansıyacağından bu yöntem verilerinizin her zaman güncel olmasını sağlar.
Evet, IMPORTRANGE ile birlikte SORGU işlevini kullanarak verileri filtreleyebilirsiniz. IMPORTRANGE SORGU yöntemini kullanarak koşulları belirleyebilir ve yalnızca bu ölçütleri karşılayan verileri alarak veri içe aktarma işlemlerinizi daha verimli hale getirebilirsiniz.
Google Sheets’in hücre sayısı ve veri boyutu konusunda sınırları olsa da IMPORTRANGE önemli miktarda veriyi işleyebilir. Ancak çok büyük veri kümeleri için performans etkilenebilir. Bu nedenle içe aktarımlarınızı parçalara ayırmayı deneyebilirsiniz.
Evet, birden fazla sayfadaki verileri tek bir Google Sheets belgesine aktarmak için IMPORTRANGE kullanabilirsiniz. Farklı aralıklar belirleyerek ve bunları birleştirerek çeşitli kaynaklardan gelen verileri tek bir sayfada birleştirebilirsiniz.
Sonuç
Bu kılavuzda, birden fazla kaynaktan veri almak ve yönetmek için Google Sheets’te IMPORTRANGE işlevinin nasıl kullanılacağını ele aldık. Ayrıca IMPORTRANGE ve IMPORTDATA arasındaki farkları ve her bir işlevin veri iş akışlarınızı kolaylaştırmak için nasıl kullanılabileceğini tartıştık. Bu araçları anlayarak verileri etkili bir şekilde birleştirebilir ve elektronik tablo yönetiminizde tutarlılığı koruyabilirsiniz.
Veri işleme becerilerinizi daha da geliştirmek için elektronik tablo URL aralığı dizesinin kullanımında uzmanlaşmak son derece faydalı olabilir. Bu, diğer Google Sheets işlevleriyle birlikte verilerinizi daha iyi düzenlemenize ve analiz etmenize yardımcı olacaktır. Google Sheets ile deneyiminizi optimize etmek amacıyla daha fazla ipucu ve püf noktası için bizi izlemeye devam edin!
forms.app, ücretsiz form aracınız
- Sınırsız görüntüleme
- Sınırsız soru
- Sınırsız bildirim