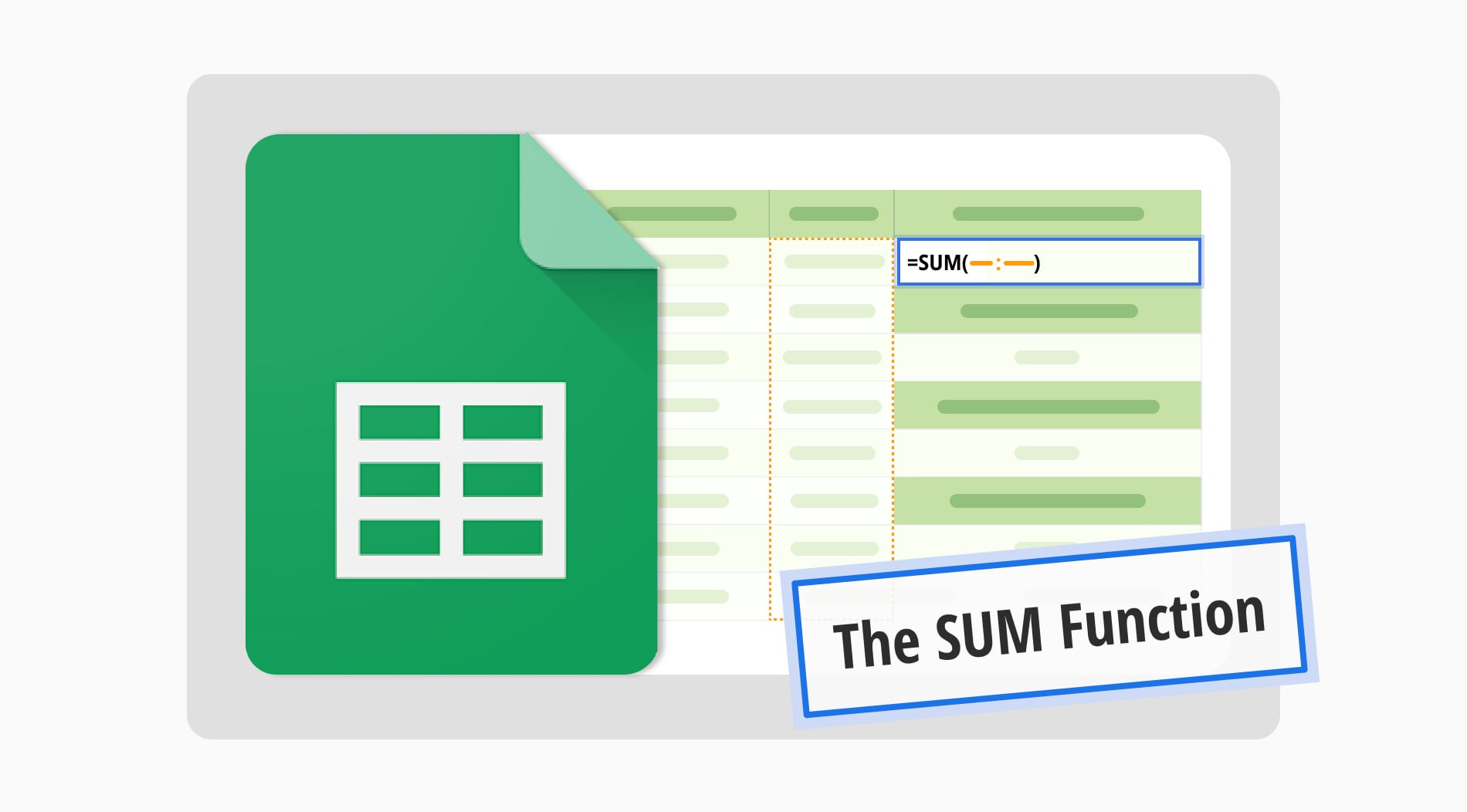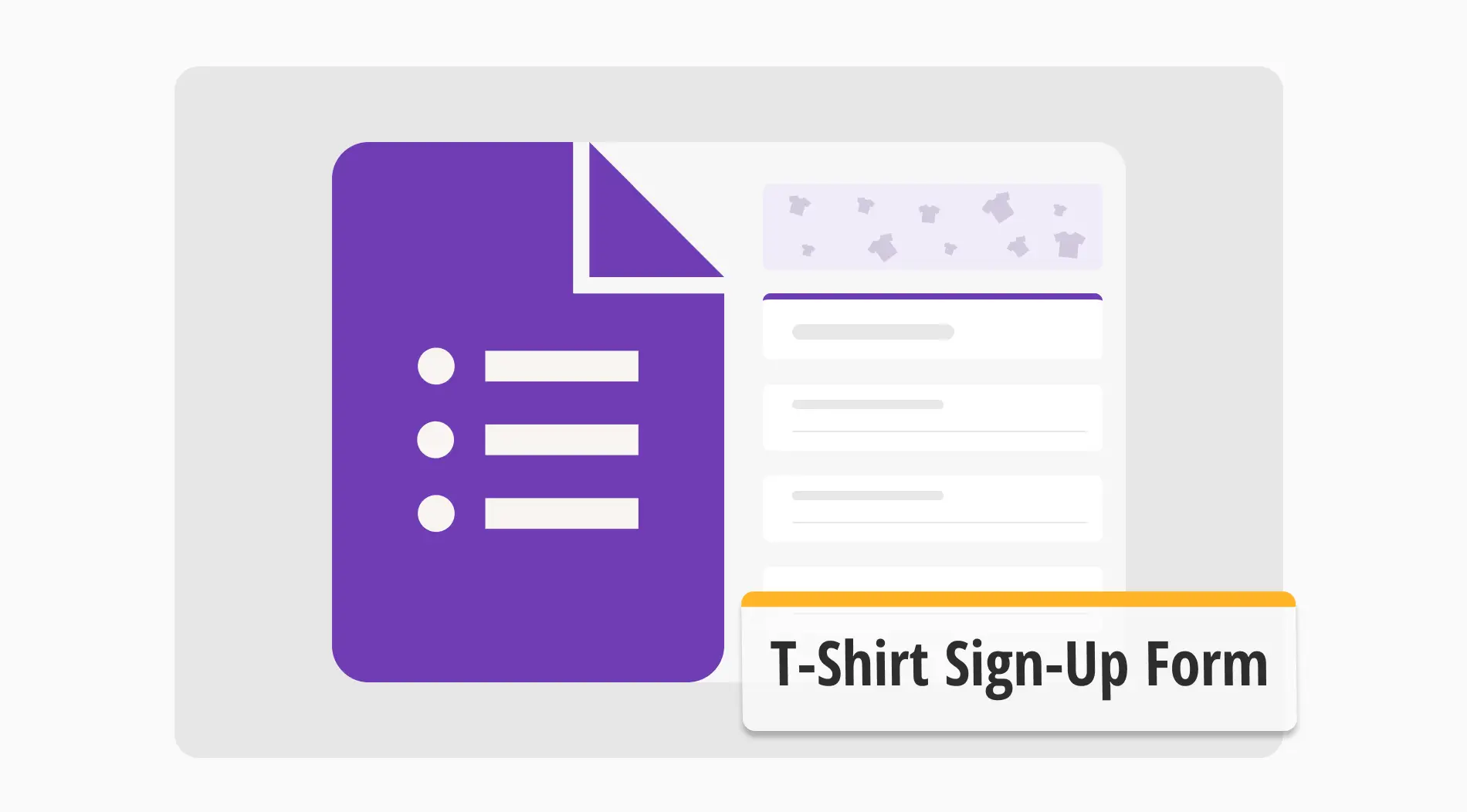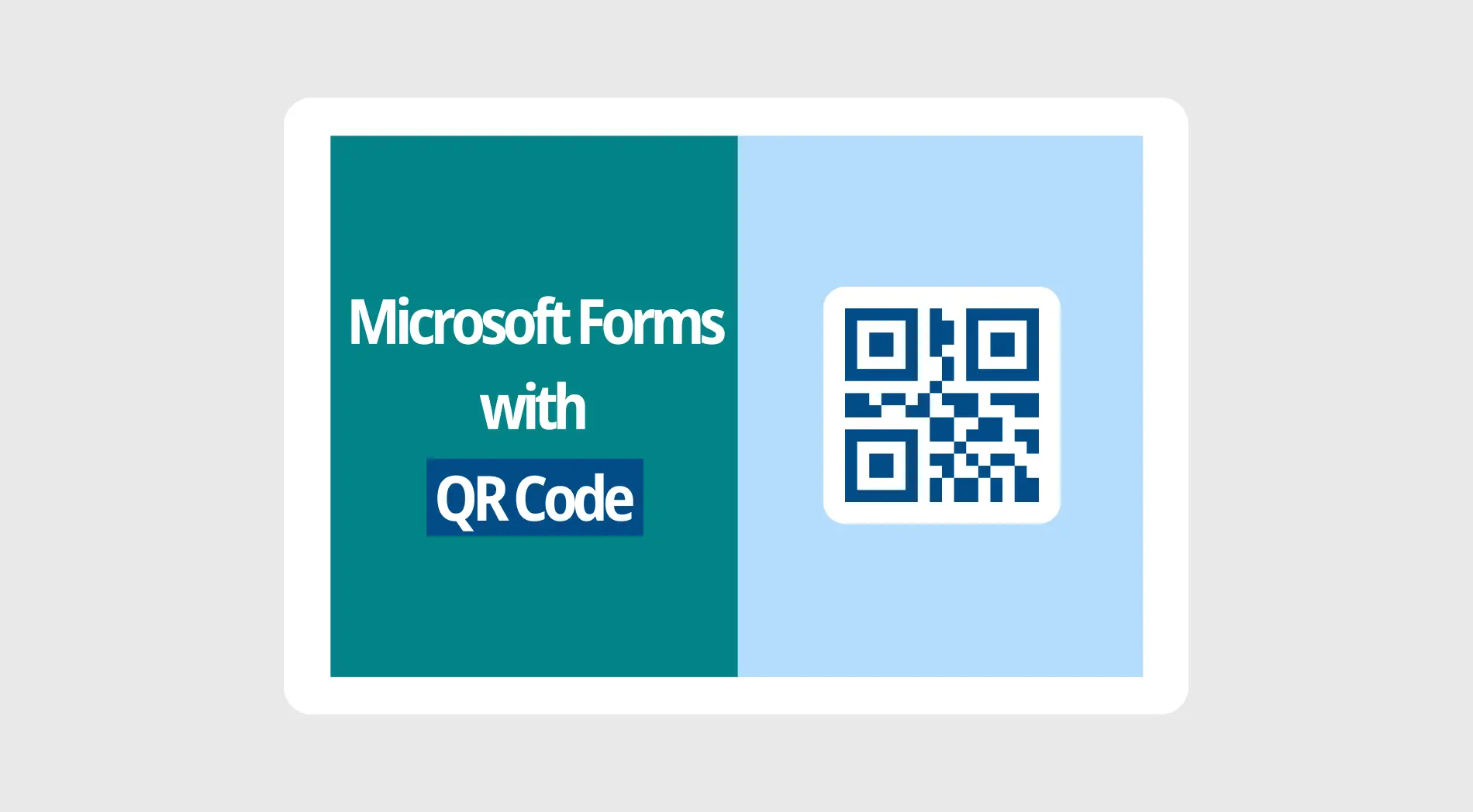Excel (veya Google Sheets) kullanımını daha kolay ve verimli hale getirmek için birçok Google Sheets işlevi mevcuttur. Bu makalede, önemli fonksiyonlardan birini ele alacağız: TOPLA fonksiyonu. Excel'deki (veya Google Sheets’teki) TOPLA işlevi, temel aritmetik işlemlerin gerçekleştirilmesinde ve veri analizi gibi işlemlerin kolaylaştırılmasında en büyük rollerden birini oynamaktadır.
Bu makalede, TOPLA işlevi, nasıl kullanılacağı ve SUMIF işlevinden farkları hakkında bilgi edineceksiniz. Makalenin sonunda, sıkça sorulan sorular bölümünü de inceleyebilirsiniz.
Google Sheets'teki SUM işlevi nedir?
Google Sheets'teki SUM (topla) işlevi, bir dizi sayının veya yalnızca değerlerin toplamını hesaplamak için kullanılır. Temel aritmetik hesaplamaları gerçekleştirmek için yaygın olarak tercih edilir.
SUM işlevi ne zaman kullanmalıdır?
Google Sheets'teki SUM işlevi, bir dizi sayı üzerinde aritmetik işlemler yapmanız gereken birçok senaryoda son derece kullanışlıdır. İşte SUM işlevini kullanabileceğiniz bazı yaygın durumlar:

SUM işlevini kullanmak için doğru zamanlar
⏰Bir dizi sayıyı toplama
⏰Sütun veya satırlarda toplam hesaplama
⏰Koşullarla birleştirme
⏰Alt toplamları hesaplama
⏰Toplam kontrol etme
💡Ayrıca XLOOKUP işlevi hakkındaki makaleye de göz atabilirsiniz.
SUM işlevi nasıl kullanılır?
Google Sheets'teki SUM işlevini kullanmak oldukça basittir ve bir dizi sayının veya belirli değerlerin toplamını hızlıca hesaplamanıza olanak tanır. Eğer nasıl kullanılacağını merak ediyorsanız, işte SUM işlevi hakkında adım adım rehberimiz:
1. Google Sheets'i açın

Çalışma sayfanızı açın
Google Sheets'e gidin ve SUM işlevini kullanmak istediğiniz elektronik tabloyu açın.
2. Bir hücre seçin

Boş bir hücreye tıklayın
SUM işlevinin sonucunun görüneceği hücreye tıklayın.
3. İşlevi yazın

Fonksiyonu yazmaya başlayın
Seçili hücrede, SUM işlevini başlatmak için =SUM( yazmaya başlayın.
4. Sayıların aralığını belirtin

Doğru hücreleri seçin
- Tekil hücreler: Tekil hücrelere doğrudan hücre referanslarını virgülle ayırarak atıfta bulunabilirsiniz. Örneğin: =SUM(A1, B1, C1)
- Hücre aralığı: Başlangıç hücre referansını yazıp iki nokta (:) ve ardından bitiş hücre referansını yazarak bir hücre aralığı belirleyin. Örneğin: =SUM(C2:C4)
5. İşlevi kapatın

Hücreyi kapatın
Sayı aralığını belirttikten sonra işlevi kapatmak için bir kapanış parantezi ) kullanın. İşlev şu şekilde görünecektir: =SUM(A1:A10).
6. Enter tuşuna basın

Enter tuşuna basın
İşlevi doğru şekilde girdikten sonra Enter tuşuna basın. Seçili hücre, belirtilen sayı aralığının toplamını gösterecektir.
💡Eğer YÜZDELİK DİLİM işlevinin nasıl kullanılacağını öğrenmek istiyorsanız, makalemize göz atın.
SUM fonksiyonu ile SUMIF fonksiyonu arasındaki fark nedir?
Sayı veya değerlerin temel toplamı için SUM işlevini kullanın ve belirli bir hücre aralığındaki belirli koşullara veya ölçütlere dayalı olarak sayıları seçerek toplamanız gerektiğinde SUMIF işlevini kullanın. Bu işlevler arasındaki seçim, verilerinizin niteliğine ve hesaplamanın istenen sonucuna bağlıdır.
SUM ve SUMIF fonksiyonları arasındaki temel farklar şunlardır:
Kullanım
- SUM: Sayıların veya değerlerin doğrudan toplanması için kullanılır.
- SUMIF: Belirli koşullara göre seçerek sayı eklemek istediğinizde kullanılır.
Koşullar
- SUM: Koşul içermez; sadece belirtilen sayıları veya değerleri toplar.
- SUMIF: Hangi sayıların toplama dahil edileceğini belirlemek için bir koşul (kriter) içerir.
Argüman yapısı
- SUM: Bağımsız değişken olarak tek tek sayıları, hücre referanslarını veya aralıkları kabul eder.
- SUMIF: Değerlendirilecek bir aralık, bir ölçüt (koşul) ve isteğe bağlı olarak bir sum_range (koşula göre toplanacak aralık) gerektirir.
💡BENZERSİZ işlevinin ne olduğunu biliyor musunuz? Makalemizi kontrol edin!
Fonksiyon kullanmadan verileri toplayabilir miyim?
Evet, Google Sheets'te formül çubuğunda SUM() fonksiyonunu kullanmadan verileri toplayabilirsiniz. İşte bunun için izlemeniz gereken adımlar:
1. Toplamın görünmesini istediğiniz hücreyi seçin.
2. Toplamını almak istediğiniz hücre aralığını seçmek için tıklayın ve sürükleyin.
3. Seçimin alt sağ köşesine bakın. Küçük bir açılır pencere görünecek ve seçilen hücrelerin toplamını gösterecektir. Toplamı onaylamak için bu açılır pencereye tıklayabilirsiniz.
Bu yöntem, formül yazmadan hızlı bir şekilde hücre aralığının toplamını görmeyi sağlar. Basit hesaplamalar için uygun ve verilerinizin toplamını görsel olarak doğrulamak için pratiktir.
Ancak daha karmaşık işlemler için veya formülde toplamı kullanmanız gerekiyorsa, formül çubuğunda SUM() fonksiyonunu kullanmak genellikle en esnek yaklaşımdır.
SUM fonksiyonu hakkında sıkça sorulan sorular
Google Sheets’te, bir sütun veya sayı satırını hızlı bir şekilde toplamak için Otomatik Toplam özelliğini kullanabilirsiniz. Google Sheets Otomatik Toplam özelliği, Excel'in Otomatik Toplam işlevine benzer ve seçilen bir hücre aralığı için otomatik olarak bir TOPLA işlevi eklemenize olanak tanır. Google Sheets’te Otomatik Toplam'ı nasıl kullanabileceğiniz aşağıda açıklanmıştır:
Hücreyi Seçin: Toplamın görüntülenmesini istediğiniz hücreye tıklayın.
Otomatik Toplamı Başlatın: Klavyenizde Alt + = tuşlarına basın veya araç çubuğundaki Σ (sigma) simgesine tıklayın.
Aralığı Onaylayın: AutoSum tarafından görüntülenen seçili aralığın toplamak istediğiniz sayıları kapsadığından emin olun.
Toplam Formülünü Uygulayın: Sonlandırmak ve seçilen aralığı kullanarak toplamı hesaplamak için Enter tuşuna basın.
Excel'de SUMIF işlevini kullanmak için aşağıdaki adımları izleyin:
Excel'i Açın: Bilgisayarınızda Microsoft Excel'i başlatın.
Sonuç için Hücre Seçin: Toplam sonucunun görünmesini istediğiniz hücreye tıklayın.
Formülü Girin: Formül çubuğuna =SUMIF( yazın.
Aralığı Belirtin: Koşulu uygulamak istediğiniz hücre aralığını girin. Örneğin, verileriniz A1:A10 hücrelerindeyse A1:A10 girin.
Ölçütü Girin: Değerleri toplamak istediğiniz ölçütü girin. Bu bir sayı, metin, mantıksal ifade veya hücre referansı olabilir. Örneğin, 50'den büyük değerleri toplamak istiyorsanız “>50” girebilirsiniz.
Toplam Aralığını belirtin (4. adımdaki aralıktan farklıysa): Değerleri toplamak istediğiniz aralık kriterlerde kullanılan aralıktan farklıysa, toplama aralığını girin. Örneğin, toplanacak değerler B1:B10 hücrelerindeyse, B1:B10 girin.
Parantezleri Kapatın ve Enter tuşuna basın: Parantezleri kapatarak formülü tamamlayın ve Enter tuşuna basın. Excel, belirtilen ölçütlere göre toplamı hesaplayacaktır.
SUMIF işlevi, Excel'de (ve Google Sheets gibi benzer elektronik tablo uygulamalarında) bulunan ve belirli koşullara veya ölçütlere dayalı olarak belirli bir aralıktaki değerlerin toplamını hesaplamanıza olanak tanıyan değerli bir araçtır. Bu işlev özellikle daha büyük bir veri kümesi içinde belirli kriterleri karşılayan veri alt kümesi üzerinde hesaplamalar yapmak için kullanışlıdır.
Excel'de yalnızca pozitif sayıları toplamak için negatif veya sıfır değerleri filtreleyen bir ölçütle birlikte SUMIF işlevini kullanabilirsiniz. İşte bunun nasıl yapılacağına dair adım adım bir kılavuz:
1. Veri aralığınızı belirleyin: Toplamak istediğiniz sayıları içeren hücre aralığını belirleyin. Sayılarınızın A1:A10 hücrelerinde olduğunu varsayalım.
2. SUMIF formülünü girin:
- Sonucun görünmesini istediğiniz hücreye tıklayın.
- Aşağıdaki formülü girin:
=SUMIF(A1:A10, “>0”)
- Bu formül A1:A10 aralığındaki tüm pozitif sayıları toplar.
3. Formülü anlama:
- A1:A10: Bu, değerlendirmek istediğiniz sayıları içeren hücre aralığıdır.
- “>0”: Bu, yalnızca sıfırdan büyük sayıları (yani pozitif sayıları) toplamak istediğinizi belirten ölçüttür.
4. Enter tuşuna basın: Formülü girdikten sonra Enter tuşuna basın. Excel, belirtilen aralıktaki tüm pozitif sayıların toplamını hesaplayacak ve görüntüleyecektir.
Özetlemek gerekirse
Google Sheets'te işinizi daha pratik hale getirmek için birçok Google Sheets formülü vardır, örneğin SUM fonksiyonu. Google Sheets'teki SUM fonksiyonu, bir dizi sayının veya tek tek değerlerin toplamını hesaplar. Genellikle elektronik tablo verileri içinde temel aritmetik hesaplamalar için kullanılır; örneğin bir sayı listesinin veya belirli değerlerin toplamı.
Bu makale, SUM fonksiyonunu, onun kullanımını ve SUMIF fonksiyonundan farkını ele aldı. Ayrıca Google Sheets’te sayıları otomatik olarak nasıl toplayacağınızı açıkladı. Artık formülü nasıl uygulayacağınızı bildiğinize göre Google Sheets’i daha verimli kullanabilirsiniz.