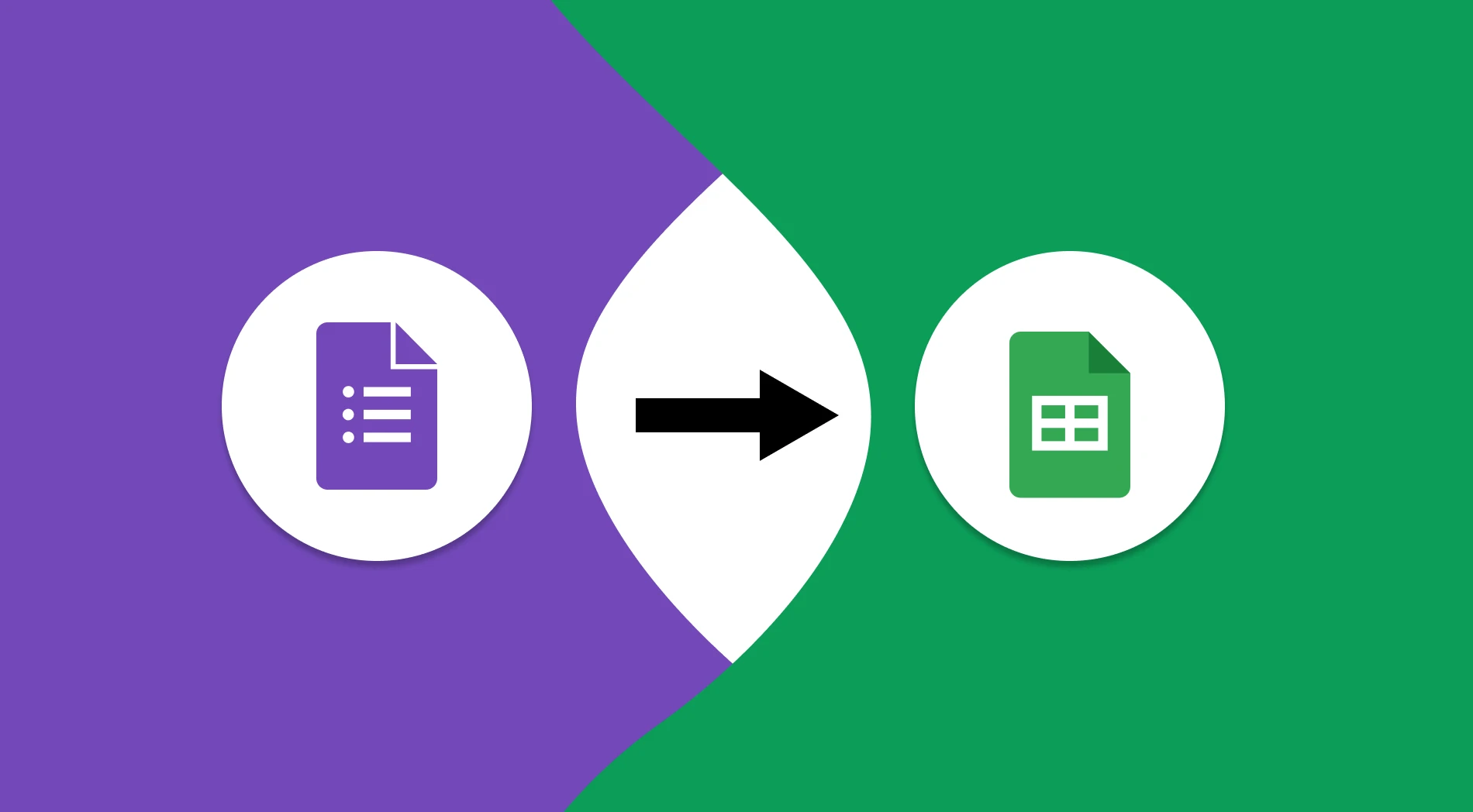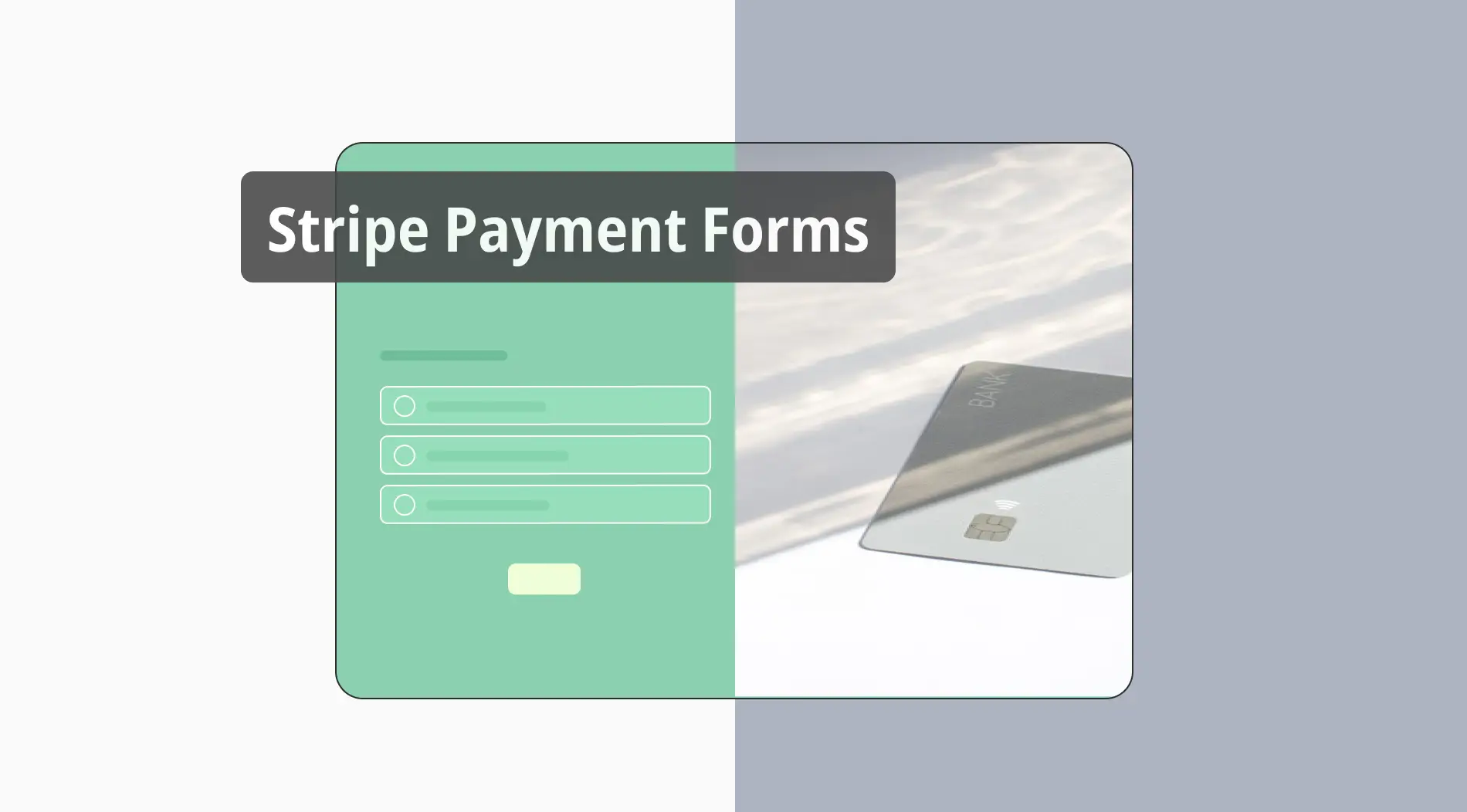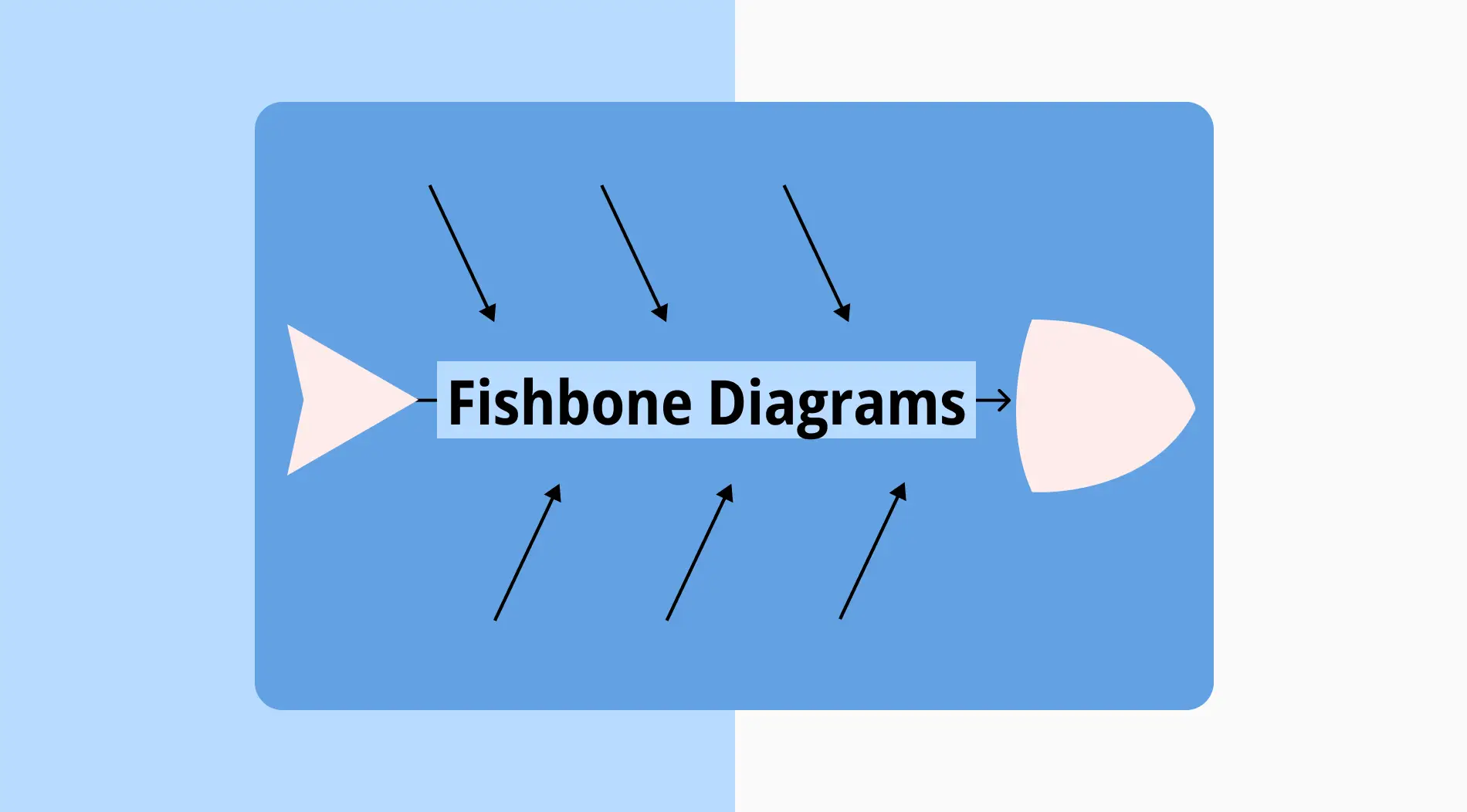Farklı uygulamaları entegre etmeyi ve bunları etkili bir şekilde bilmek, iş verimliliğinizi arttırır ve istikrarlı bir iş akışı sağlar. Birçok işletmenin kullandığı en popüler platformlardan biri olan Google Forms, Google Sheets ile arasındaki entegrasyonlar olmadan biraz eksiktir.
Bu makalede, Google Forms ile Google Sheets arasındaki entegrasyon sürecinin neden önemli olduğunu, Google Forms ile Google Sheets'i nasıl entegre edeceğinizi, bunun için en kolay adımları ve forms.app'te formlarınızı Google Sheets ile nasıl entegre edeceğinizi öğreneceksiniz. Ayrıca, Google Forms ile Google Sheets'in entegrasyonu hakkında sıkça sorulan soruları da inceleyebilirsiniz.
Google Forms ve Google Sheets'i entegre etmek neden önemlidir?
Google Forms yanıtlarını farklı sayfalara entegre etmek oldukça kolay olsa da kullanıcıların birçoğu ya nasıl yapılacağını bilmiyor ya da sürecin faydalarını bilmedikleri için bu entagrasyonu kullanmıyorlar. Google Forms ile Google Sheets entegrasyonunun en önemli faydaları şunlardır:
🎯 Daha kolay takip: Entegre sayfalar gerçek zamanlı olarak güncellendiği için form sürecini daha kolay takip etmenizi sağlar.
🎯 Güvenli depolama: Google Sheets, form verilerini daha güvenli hale getirmek için birkaç sayfada depolamanıza izin verir. Bu, değerli veriler içeren formlar için önemli olabilir.
🎯 Grafik oluşturma imkanı: Verileriniz bir elektronik tabloda olduğu için grafikler veya görsel haritalar oluşturma seçeneğine sahip olabilirsiniz.
🎯 Daha iyi analiz seçenekleri: Google Forms’u Google Sheets ile entegre etmek, topladığınız verilerin analiz sürecini geliştirmek için Google Sheets içindeki özellikleri kullanmanıza da olanak tanır.
En kolay adımlarla Google Forms ve Google Sheets entegrasyonu
Google Forms'u yeni veya mevcut bir elektronik tabloya entegre etme adımları oldukça hızlı ve kolaydır. Google Forms’u Google Sheets ile bağlamak kolay bir işlem olsa da her iki platform hakkında geniş bilgi sahibi olmak veri yönetim becerilerinizi başka bir seviyeye taşıyabilir.
1. Google Forms'u açın
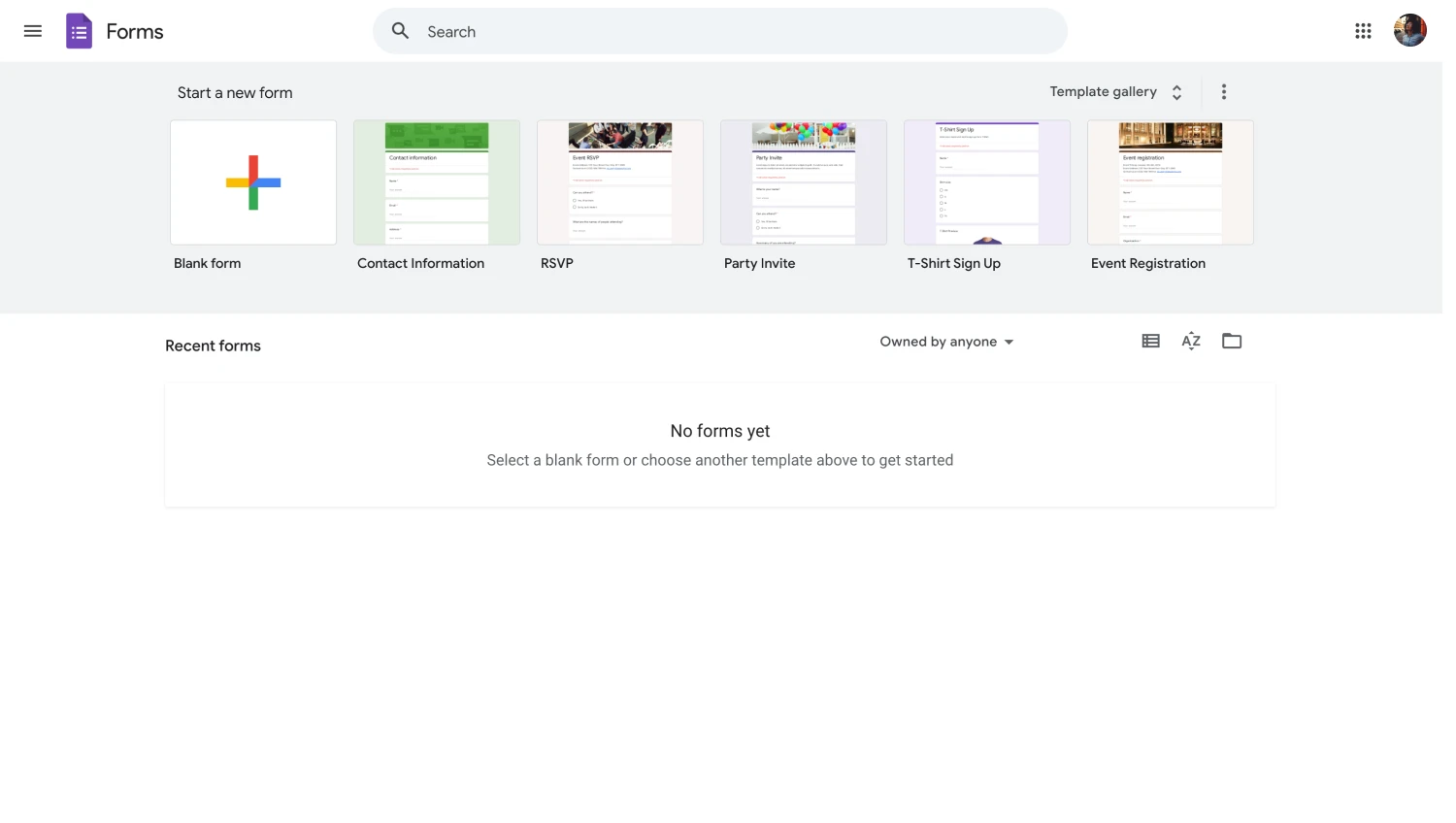
Google Forms ana sayfası
Google Forms arayüzünü ve formunuzu açtıktan sonra, formlarınızı Google Sheets ile entegre etmek için ilk adım, "Yanıtlar" sekmesine gitmektir. Formunuzun tamamlanmış olduğundan emin olun. Çünkü verileriniz karışırsa formunuzu bağlantısız hale getirmeniz veya yeni bir elektronik tablo oluşturmanız gerekebilir.
2. "Yanıtlar" sekmesine gidin
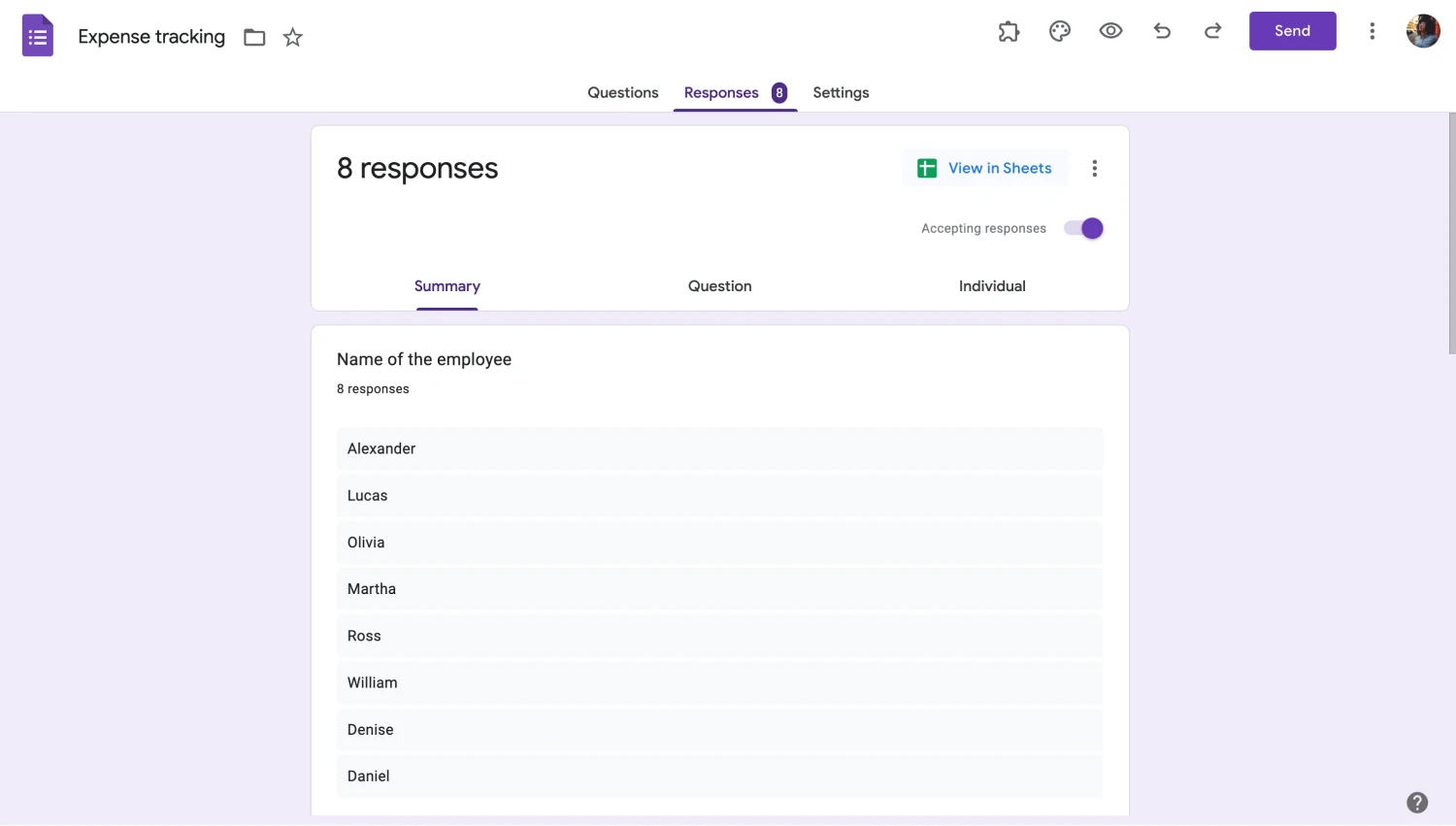
Yanıtlar sekmesini açın
Google Forms arayüzünü ve formunuzu açtıktan sonra atmanız gereken ilk adım "Yanıtlar" sekmesine gitmektir. Google Sheets ile veri toplamaya başladıktan sonra bu sekmeyi sıkça kullanacaksınız çünkü "Yanıtlar" sekmesi size topladığınız tüm verileri gösterir ve farklı soru türlerine göre size farklı grafikler verebilir.
3. Sayfalara bağlanın
"Yanıtlar" sekmesine gittikten ve gerekli ayarlamaları yaptıktan sonra, bağlantı sürecini başlatmak için "Sheets ile Bağlantı Kur" düğmesine tıklayın. "Sheets ile Bağlantı Kur" düğmesine tıkladıktan sonra, iki seçenekli bir açılır menü ile karşılaşacaksınız. Bu seçeneklerden birini seçerek form verilerinizle ya yeni bir elektronik tablo oluşturabilir ya da formu mevcut bir elektronik tabloya bağlayabilirsiniz.
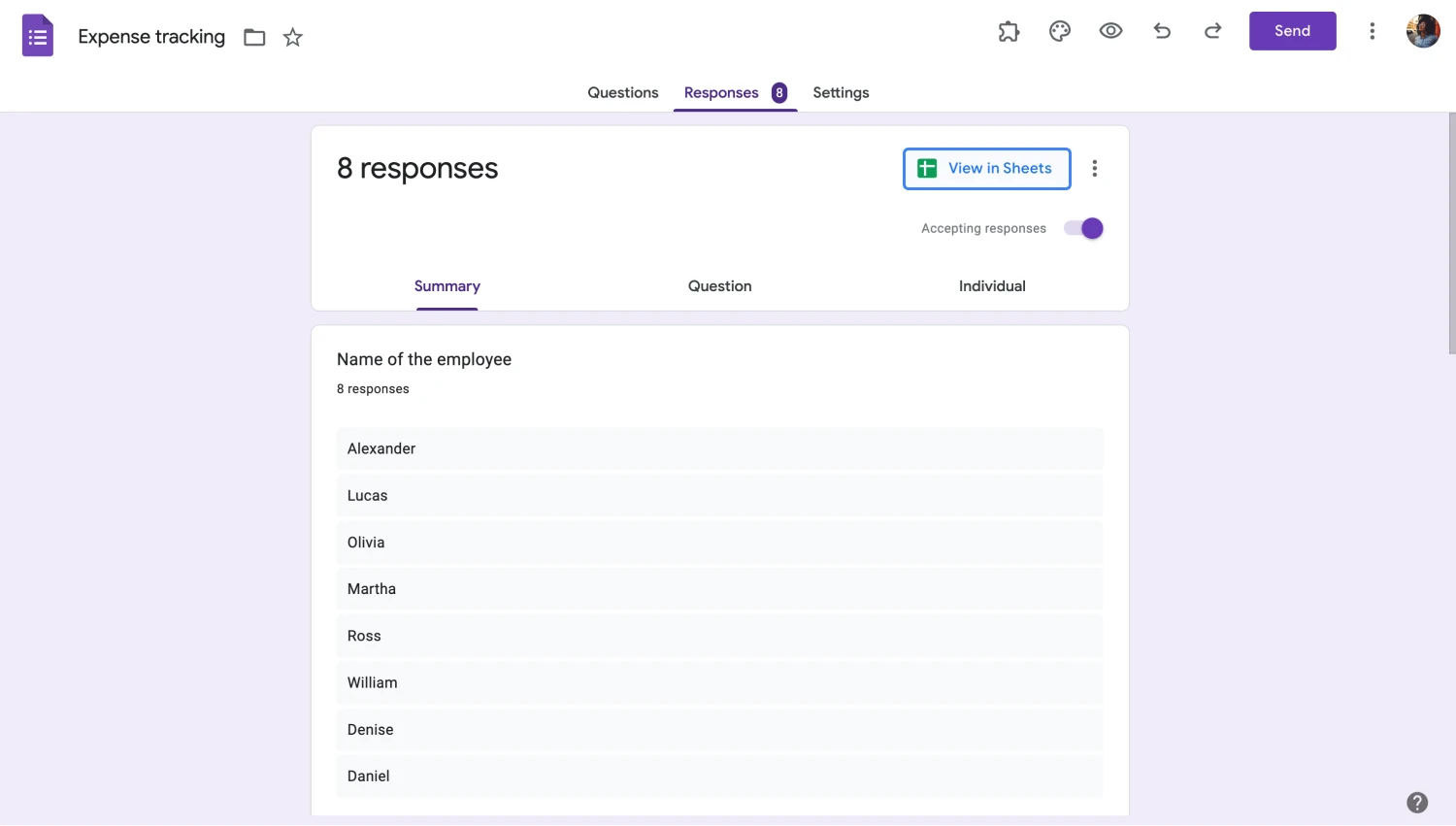
"Sheets ile Bağlantı Kur" düğmesine tıklayın
"Oluştur" veya "Seç" seçeneklerinden birine tıkladıktan sonra, seçiminize göre bir elektronik tabloya yönlendirileceksiniz. Böylece topladığınız tüm veriler de elektronik tabloya kopyalanacaktır. Verileriniz, daha fazla veri topladıkça otomatik olarak güncellenir.
4. Verileri keşfedin ve özelleştirin
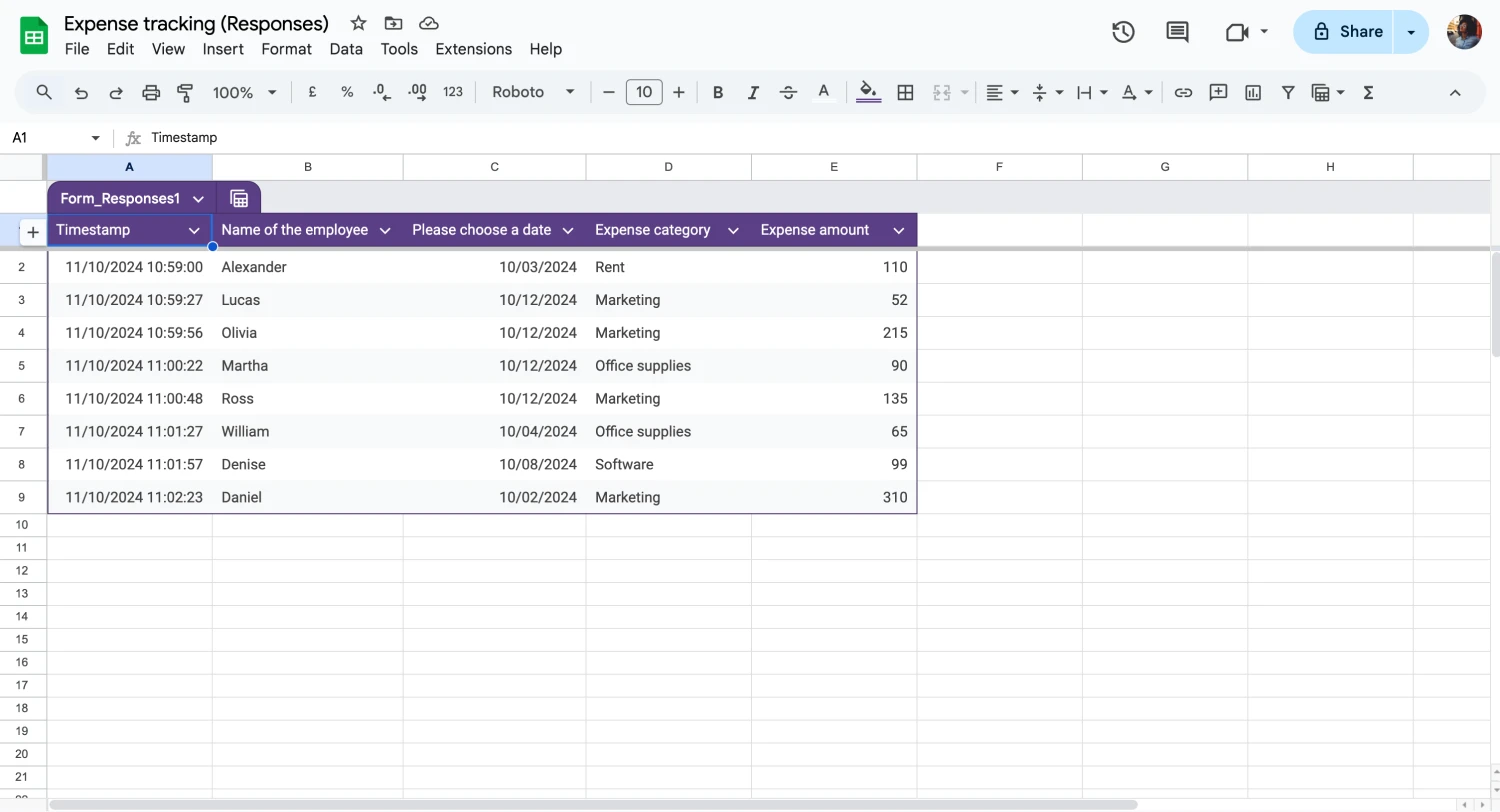
Sheets'te yanıtları kontrol edin
Formunuzu Google Sheets ile bağlamak, Google Forms üzerindeki çoğu işinizi bitirmiş demektir ve şimdi Google Sheets'i keşif zamanı. Google Sheets içinde sonsuz seçenekler var: Google Forms verileriyle pasta grafikleri oluşturabilir, sunumlar için tabloyu düzenleyebilir ve daha fazlasını yapabilirsiniz.
forms.app'te Google Sheets entegrasyonu
Formlarınızı oluşturmak ve Google Sheets'e entegre etmek için daha iyi bir seçeneğe ihtiyacınız varsa, forms.app size yardımcı olmaya hazırdır. Birden fazla gelişmiş özellikle, işiniz ve müşterileriniz için en iyi deneyimi tasarlayabilirsiniz. Bu sadece marka itibarınızı arttırmakla kalmayacak, aynı zamanda topladığınız verilerin kalitesini de iyileştirecektir.
1. forms.app ile formunuzu oluşturun
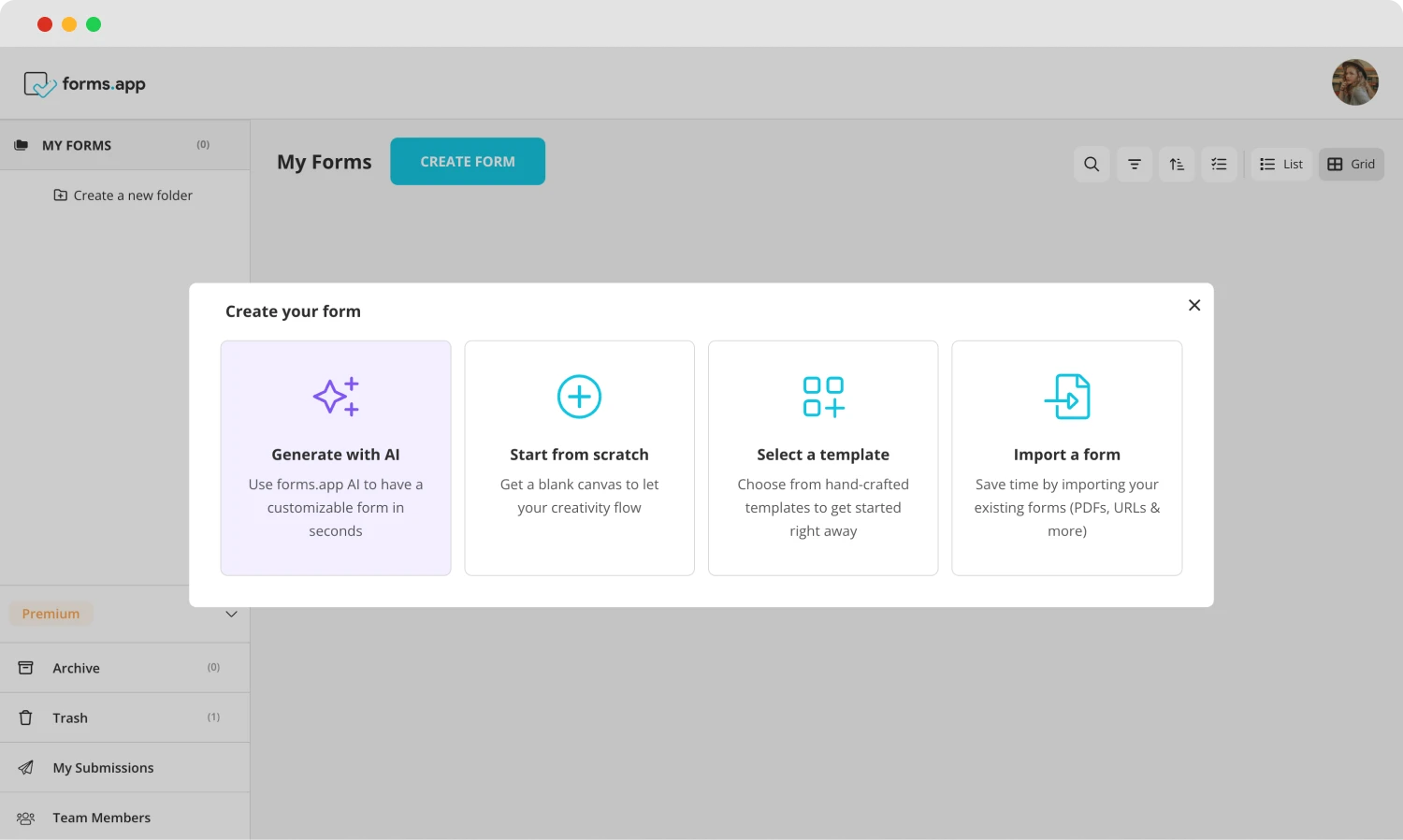
Bir başlangıç yöntemi seçin
forms.app'te entegrasyonun ilk adımı, formunuzu oluşturmaktır. forms.app, form oluşturma sürecinize başlamak için üç ana seçenek sunar: Boş bir form ile başlayabilirsiniz, birçok şablon arasından seçim yapabilir veya forms.app AI kullanarak sadece bir cümle ile kişiselleştirilmiş bir deneyim yaratabilirsiniz.
2. Sorularınızı ekleyin ve formunuzu özelleştirin
İkinci adım yalnızca soruları eklemek ve formunuzun görsellerini özelleştirmektir. Bu işlemler, “Oluştur” bölümünde yapılabilir. Soru eklemek veya düzenlemek için “Alanlar” sekmesine gidebilir ve formunuzun ihtiyaçlarına göre farklı sorular seçebilirsiniz. Formunuzun görsellerini özelleştirmek için sadece “Tasarım” sekmesine gidin.
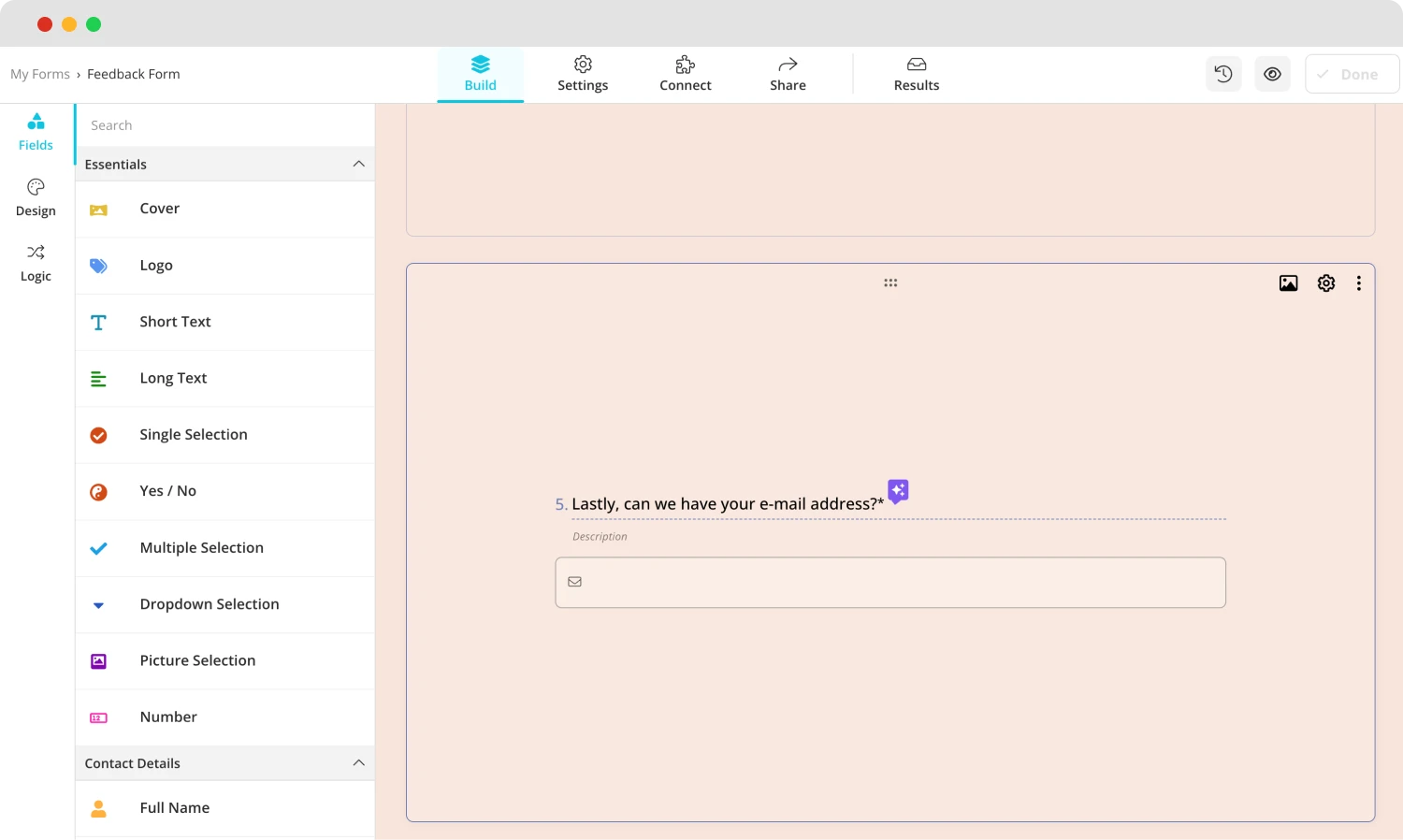
Sorularınızı ekleyin
💡 Tasarım sekmesinde anketiniz için hareketli temalar bulabilirsiniz. Tümünü keşfetmek için tasarım sekmesinin sonuna gidin.
3. Formunuzu paylaşın ve veri toplayın
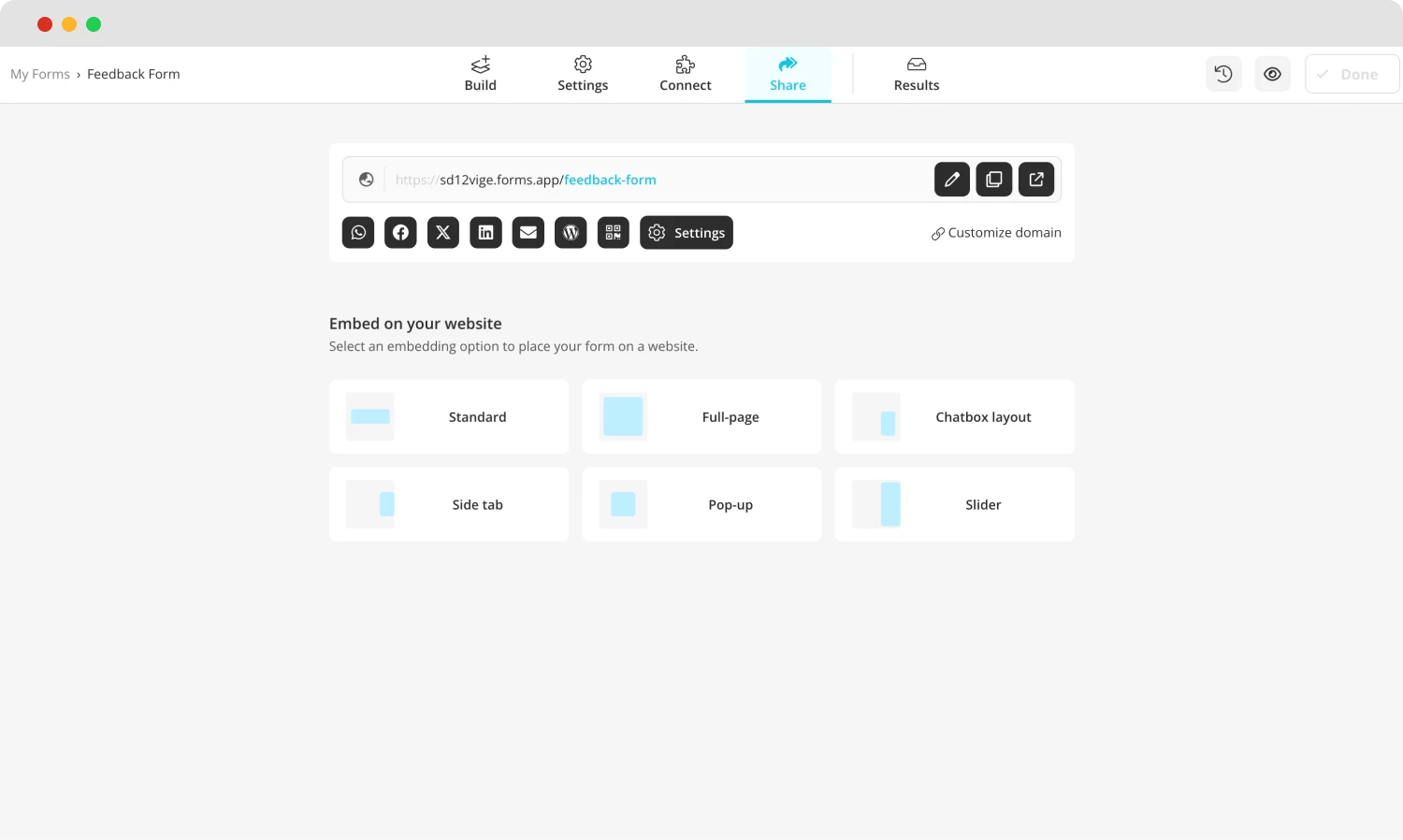
Formunuzu paylaşın
Artık, Google Sheets’e aktarabileceğiniz değerli verileri toplamaya başlayabilirsiniz. “Paylaş” sekmesinden çeşitli ayarlar yaparak veri toplayabilirsiniz. “Paylaş” sekmesi sadece paylaşım amaçlı değildir; formunuzu websitenize gömebilir ve özel bir alan adı oluşturabilirsiniz.
4. “Bağlan” bölümü
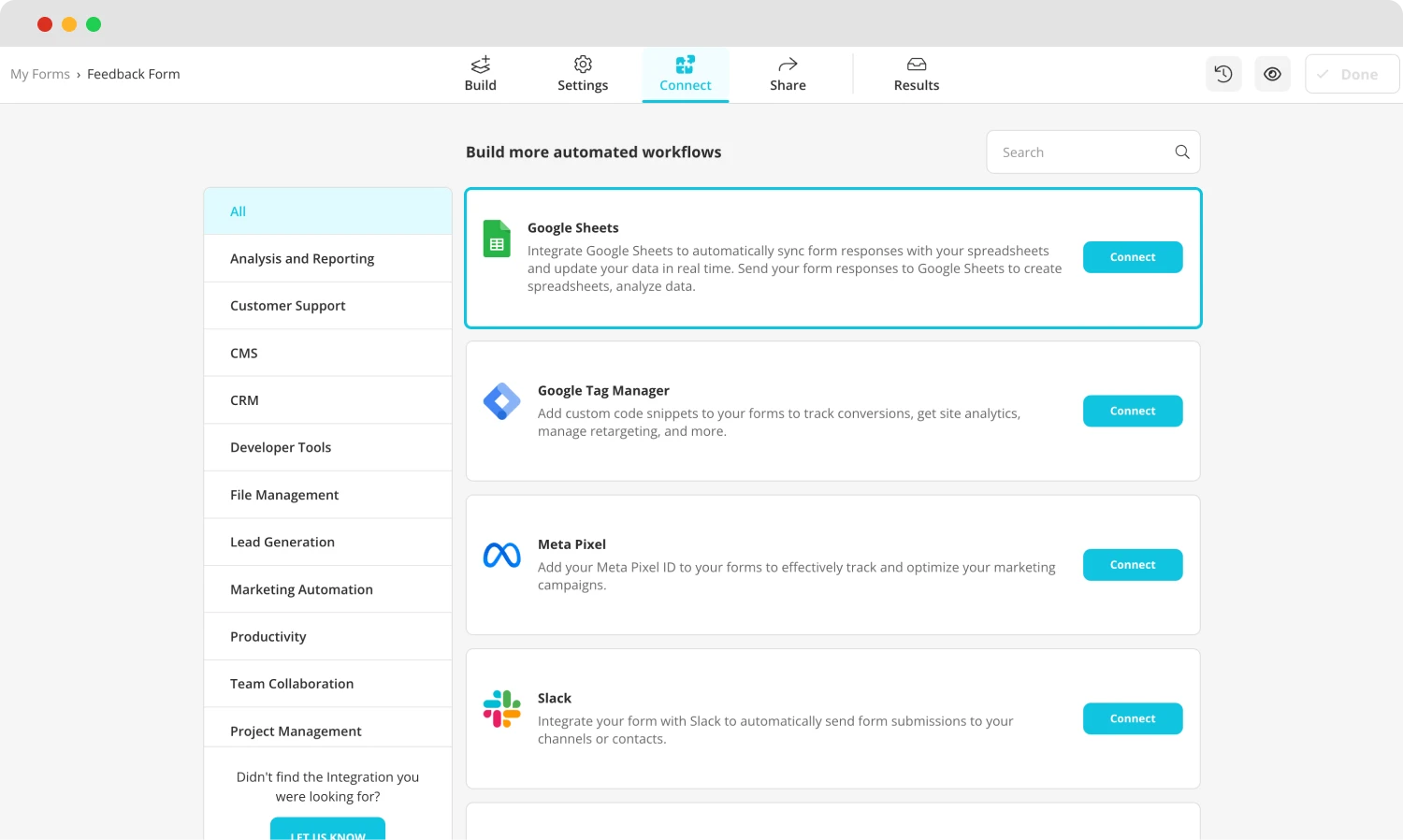
Formunuzu Google Sheets ile bağlayın
Entegrasyon sürecinin son adımı, formunuzu istediğiniz veri tabanına bağlamak için “Bağlan” bölümüne gitmektir. forms.app'in gelişmiş özellikleri sayesinde formunuzu Google Drive, Google Sheets, Slack ve daha fazlasıyla bağlayabilirsiniz. Ayrıca, sayfanın sağ tarafından farklı iş akışlarını sıralayarak formunuza en uygun olanı seçebilirsiniz.
Google Forms ile Google Sheets entegrasyonu hakkında sıkça sorulan sorular
Artık Google Forms ve forms.app'te verilerinizi Google Sheets ile entegre etmeyi öğrendiğinize göre, Google Forms ile Google Sheets'i entegre etme hakkında sıkça sorulan sorulara ve veri yönetimi becerilerinizi bir üst seviyeye taşıyacak bazı Google Forms ipuçlarına ve püf noktalarına bakma zamanı.
Evet, Google Sheets'i Google Forms ve diğer birçok Google tabanlı uygulamaya entegre edebilirsiniz. Ayrıca, verilerinizi Google Sheets ile bağlayabilirsiniz ancak bunun için platformların izin vermesi gerekir. Verilerinizi Google Sheets ile bağlamak için istediğiniz platformun entegrasyon ayarlarını kontrol edin.
Google Sheets içinde Google formlarınızı entegre etmek için yalnızca Google Forms içindeki “Cevaplar” sekmesine gidin ve “Sheets ile Bağlantı Kur” seçeneğine tıklayın. Bu işlem, yeni bir elektronik tablo oluşturmanıza veya formunuzu mevcut bir elektronik tabloya bağlamanıza olanak tanır. Formunuzu kolayca bir Google Sheets elektronik tablosuna bağlayabilir ve belgenizi oradan düzenleyebilirsiniz.
Maalesef, Google Sheets'te görev atama için doğrudan bir özellik yok. Bununla birlikte, sağ tıkladıktan sonra atamak istediğiniz göreve tıklayarak "Yorum"u seçebilir ve atamak istediğiniz kişiyi "@" işaretinden önce kişinin adını veya e-posta adresini yazarak etiketleyebilirsiniz.
Sonra, onay kutusuna ve "Ata"ya tıklayın. Böylece etiketlenen taraf bir e-posta bildirimi alacaktır. Görevi tamamladıktan sonra "Tamamlandı"yı işaretleyebilir. Görevleri doğrudan atamak için üçüncü taraf uygulamalar da kullanabilirsiniz.
Son sözler
Özetle, Google Forms'u Google Sheets ile bağlamak, verilerinizi güvenli bir şekilde depolamanıza, otomatik güncellemelerle ilerlemenizi takip etmenize, Google Sheets'in veri yönetimi özelliklerinden yararlanarak daha iyi analiz seçeneklerine sahip olmanıza ve grafikler oluşturma yeteneği sayesinde daha iyi sunmanıza yardımcı olacaktır. Her iki platformu etkili bir şekilde kullanmak, önemli verileri toplamanıza ve bu verileri analiz etmenize yardımcı olacaktır.
Bu makalede, Google Forms’u Google Sheets ile entegre etmenin nedenlerini ve forms.app ile form oluşturmanın ve iş akışlarıyla entegre etmenin daha iyi bir yolunu inceledik. Ayrıca Google Forms’u Google Sheets ile entegre etme hakkındaki sık sorulan soruları da inceledik. Verimliliğinizi ve başarınızı arttırmak için her iki platformu da etkili bir şekilde kullanmaya çalışın.